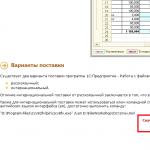ブートディスク 100 Windows 7 ソリューション。 ディスクに大きな負荷がかかっている場合の対処方法。 ハードドライブがフルロードされています: 原因と解決策。 不要なソフトウェアをスタートアップから削除する
自分のコンピュータの速度が低下する原因を突き止めようとしている人は、まず「タスク マネージャー」の情報を調べます。 そして、ほとんどの場合、結果は同じで、ディスクは 100% ロードされます。 たまたま、ハード ドライブがパフォーマンス システム全体の中で最も遅いコンピュータ デバイスであることがよくあります。 さらに、RAM の役割を部分的に引き継ぐことがあり、これにより速度がさらに低下します。 幸いなことに、状況は改善される可能性があります。
Windows 10のディスク負荷の原因
ディスクが最大までロードされる理由は何ですか? かなりの量。 主なものは、ハードドライブ上のファイルに繰り返しアクセスするプロセスです。 これらには、外部の刺激物 (ウイルス、マイナー、その他のマルウェア) または内部の刺激物 (Defender または別のウイルス対策ソフトウェアの操作 (スキャン)、過負荷のページ ファイル、ドライバーの誤った操作、損傷したセクターまたはファイル、過度に断片化されたインフラストラクチャ、などなど。
ディスクをアクティブに使用している可能性のあるプログラムとプロセス
Windows はディスクを完全にロードすることも好みます。 システム自体には、多くのハード ドライブ リソースを時折消費するプロセスが多数あります。 さらに、解凍したときに 2 GB を超えるまともなゲームを実行している場合、これもディスクに大きな負荷をかける可能性があります。
HDD のすべての機能を一時的に消費する可能性がある主なプロセスは次のとおりです。
- Windows モジュール インストーラー ワーカー - Windows 更新プログラムをダウンロードしてインストールするプロセス。
- マルウェア対策サービスの実行可能ファイル - Windows Defender は、システム スキャン中にディスクに大幅な負荷をかける可能性があります。
- システム - 奇妙なことに、システム自体が要求の厳しい方法でファイルにアクセスできます。
- 「エクスプローラー」 - 情報のコピーまたは削除中。
- 「サービス ホスト ローカル システム」 - ファイアウォール、ユーザー アカウントなどを含む膨大なプロセスのリストが含まれています。 ディスクを一時的にロードします。
- ゲームなど。
Windows 10 でディスクが 100% ロードされている場合の対処方法
ディスクの負荷を完全かつ永久に削除することはできないことをすぐに明確にしておきたいと思います。 ハードドライブにはファイルの読み取りと再書き込みという仕事があり、これらのプロセスがそのリソースを使用します。ハードドライブに過度の負荷がかかり、状況が長時間変化しない場合に最初に行うべきことは、コンピュータを再起動することです。 おそらくプロセスがページ ファイルでスタックしているか、別の理由で HDD リソースを大量に消費している可能性があります。再起動すると解決する可能性があります。 しばらくして状況が繰り返される場合は、何らかの対策を講じる必要があります。
ページファイルを無効にする
ページ ファイルはコンピュータ操作にとって非常に重要な要素です。 これはいくつかのタスクを実行します。オペレーティング システム データ、特に場合によっては OS カーネルを保存し、RAM の「魔法の杖」としても機能し、RAM に長期間保存されているデータの一部を削除します。 これは実際には、PC の生産性を高めるためのキャッシュ プロセスです。 しかし、場合によっては、ページング ファイル内のデータが多すぎると、コンピューターが迅速に動作する代わりにフリーズし始めることがあります。 ページ ファイルは推奨されませんが、無効にすることができます。
- 検索で「表示設定」と入力し、最も一致するものを選択します。
 検索で「表示設定」と入力し、最も一致するものを選択します
検索で「表示設定」と入力し、最も一致するものを選択します - 開いたパフォーマンス設定ウィンドウで、「詳細」タブに移動し、「変更」ボタンをクリックします。
 パフォーマンス設定ウィンドウで、「詳細」タブに移動し、「変更」ボタンをクリックします。
パフォーマンス設定ウィンドウで、「詳細」タブに移動し、「変更」ボタンをクリックします。 - 「自動的に選択…」項目のチェックを外し、トグルスイッチを「ページングファイルなし」に移動し、「OK」ボタンで変更を保存します。
 「自動的に選択…」項目のチェックを外し、トグルスイッチを「ページングファイルなし」に移動し、OKボタンで変更を保存します。
「自動的に選択…」項目のチェックを外し、トグルスイッチを「ページングファイルなし」に移動し、OKボタンで変更を保存します。 - 変更を有効にするには、コンピュータを再起動します。
ビデオ: ページファイルを無効にする方法
ファイルのインデックス作成を無効にする
ファイルにインデックスを付けると、コンピュータ上のデータをより速く見つけることができます。 ただし、検索がほとんど使用されない場合は、インデックス作成を無効にする必要があります。

インデックス作成のキャンセルには非常に長い時間がかかる場合があります。 それはすべて、パーティション上のファイルの数によって異なります。 さらに、システム ディスクにはインデックスを解除できないファイルがあるため、プロセスを監視して適切なアクションを実行する必要があります。 筆者の記憶によれば、この手続きには1時間ほどかかったことがあった。
ビデオ: ディスク上のファイルのインデックス作成を無効にする方法
SuperFetch サービスと Windows Search サービスの無効化
一部のサービスはコンピュータに負担をかける可能性もあります。 たとえば、SuperFetch や Windows Search です。 1 つ目はアプリケーションのキャッシュを担当し、2 つ目は検索とインデックス作成を担当します。 一般に、両方のサービスの呼び出しは最適化です。 ただし、キャッシュにより、PC が単純に削除したほうが良い状態になる場合があります。

ウイルス対策およびさまざまなユーティリティを使用したスキャン
現代社会からウイルスやマルウェアの問題がなくなることはありません。 保護技術は攻撃技術に追従するだけなので、有害なプログラム コードを捕捉する可能性は常に残ります。
高い評価を得ている便利なウイルス対策ソフト:
- カスペルスキー インターネット セキュリティ。
- シマンテック ノートン セキュリティ プレミアム。
- Eset Nod32;
- マルウェアバイト 3.0。
マルウェアを探すプログラム:
- 再イメージ化;
- 高度なマルウェア防御など。
AHCIドライバーが正しく動作しない
Advanced Host Controller Interface (AHCI) は、シリアル ATA プロトコルを使用してストレージ デバイスを接続するために使用されるメカニズムで、組み込みのコマンド キューイング (NCQ) やホット スワップなどの高度な機能を可能にします。
ウィキペディア
https://ru.wikipedia.org/wiki/Advanced_Host_Controller_Interface
AHCI は、ハード ドライブが通常どおり、以前のハード ドライブよりも高速に動作できるようにするテクノロジです。 同時に、このテクノロジーには最新のドライバーが必要です。そうしないと、デバイス バスの情報送信が可能な限り遅くなります。
- 「この PC」アイコンを右クリックし、ドロップダウン メニューから「デバイス マネージャー」を選択します。
 「この PC」アイコンを右クリックし、ドロップダウン メニューから「デバイス マネージャー」を選択します。
「この PC」アイコンを右クリックし、ドロップダウン メニューから「デバイス マネージャー」を選択します。 - 「コントローラー」タブを開き、名前に AHCI が含まれるデバイスを右クリックして、「ドライバーの更新」を選択します。
 「コントローラー」タブを開き、名前に AHCI が含まれるデバイスを右クリックして、「ドライバーの更新」を選択します。
「コントローラー」タブを開き、名前に AHCI が含まれるデバイスを右クリックして、「ドライバーの更新」を選択します。 - 次に、「自動検索とドライバーのインストール」をクリックし、ウィザードが最新のソフトウェアをダウンロードしてインストールするまで待ちます。
 「ドライバーの自動検索とインストール」をクリックし、ウィザードが作業を完了するまで待ちます。
「ドライバーの自動検索とインストール」をクリックし、ウィザードが作業を完了するまで待ちます。 - 更新された構成を有効にするには、コンピューターを再起動します。
エラー訂正
ディスクエラーにより、ハードドライブに不必要な負荷がかかる可能性があります。 破損したファイルまたはセクタにアクセスすると、コンピュータがフリーズして BSOD エラーが表示される場合もあります。 エラーを修正するための最良のオプションは、コマンド ラインから起動される標準のチェック ディスク ユーティリティです。

ビデオ: ディスクエラーを確認して修正する方法
ディスクデフラグツール
断片化は、Windows が使用するディスクにデータを書き込む方法です。 ファイルを 1 か所に書き込むことができない場合、ファイルはフラグメントに分割され、異なるセクターに書き込まれます。 その後、システムは最初にファイルを「接着」してから読み取る必要があるため、ファイルへのアクセスが遅くなります。 デフラグ プロセスを使用すると、ディスク上のファイルをまとめて連続して上書きできます。

ディスクの負荷が 100% であれば、それほど怖いことではありません。 負荷を軽減し、不要なサービスやプロセスを無効にするだけで十分です。 これにより、PC のフリーズを防ぎ、ハードドライブの寿命を延ばすことができます。
この記事では、ハード ドライブ (HDD) またはソリッド ステート ドライブ (SSD) の負荷が過度に高くなるという非常に不快な問題を解決する方法を見ていきます。 Windows を実行しているコンピュータのユーザーは、このような異常なシステム動作に頻繁に遭遇するため、最近、この問題を解決する方法を探す必要がありました。 特に、ある時点から私の Windows 10 ラップトップがフリーズし始め、数分間応答しなくなりました。 タスク マネージャーを開いたところ、明らかな理由もなく、アイドル状態でも SSD ディスクの負荷が 100% に達していることがわかりました。
最終的に私の問題解決にアドバイスをくれた Microsoft エンジニアによると、一部のシステムでは、原因はメッセージ信号割り込み (MSI) モードである可能性があり、デフォルトで有効になっています。 MSI モードが有効になっていると、一部の I/O 操作が正常に完了しない場合があります。 応答しない読み取りまたは書き込みを無期限に待機することにより、Windows ストレージ スタックはディスク デバイスのリセットを試行し始めます。 これらのリセット試行により、Windows はディスクを 100% でロードし始め、その結果、システムが応答を停止します。
この問題は、Advanced Host Controller Interface (AHCI) の MSI モードを無効にすることで解決できます。
ステップ1:まず、デバイス マネージャー スナップインを開く必要があります。 + R キーを押してコマンドを入力します devmgmt.mscそして Enter を押します。

ステップ2:[デバイス マネージャー] ウィンドウで、[IDE ATA/ATAPI コントローラー] ノードを見つけて展開し、標準 SATA AHCI コントローラーのプロパティ ウィンドウを開きます。

ステップ 3:「ドライバー」タブに移動し、「詳細」をクリックします。 [ドライバー ファイル] フィールドに storahci.sys が記載されていることに注意してください。 この場合、SATA AHCI コントローラーはいわゆる Inbox ドライバー (Microsoft 認定、Windows に付属) を使用するため、MSI モードを無効にすることができます。

ステップ 4:「OK」をクリックします。 プロパティウィンドウに戻り、「詳細」タブに切り替えて、ドロップダウンリストから「デバイスインスタンスへのパス」を選択します。 値をどこかに保存します。後で必要になります。

ステップ5:コマンドでレジストリエディタを起動します 登録編集.

ステップ6:私たちは次のような道をたどります。
HKEY_LOCAL_MACHINE\SYSTEM\CurrentControlSet\Enum\PCI\ コントローラーの値AHCI\デバイスパラメータ\割り込み管理\MessageSignaledInterruptProperties
「コントローラーの値AHCI» マニュアルのステージ 4 で受け取りました。
右側のレジストリ ウィンドウにパラメータが表示されます。 MSIサポートあり、マウスをダブルクリックして開き、値を 1 から 0 に変更します。

以上です、レジストリを閉じてコンピュータを再起動します。 再起動後、ディスク使用率 100% の問題は解消されるはずです。
問題を解決するその他の方法
ハード ドライブ (HDD) の負荷が高くなる原因は、Windows Search サービス (ファイル インデックス サービス) または Windows Superfetch である可能性があります。
永続的にオフにするには、次のコマンドを使用します。 サービス.exe「サービス」スナップインを開き、Windows サービスを見つけて、ダブルクリックしてサービスのプロパティを開き、ドロップダウン リストで「無効」を選択します。 また、サービスをすぐに停止するには、「停止」をクリックします。

次に、Windows Search サービスでも同じことを行います。

この後、ディスクの負荷は大幅に減少するはずです。 それでも問題が解決しない場合は、他の手順を試してください。 特に、システムにマルウェアがないか確認してください。 ウイルスがディスクに負荷を与えている可能性が非常に高いため、Malwarebytes Anti-Malware のようなウイルス対策スキャナーを使用するとウイルスの検出に役立ちます。
あるいは、標準のシステム ツールを使用してディスクのエラーをチェックすることもできます。 これを行うには、コマンド ラインを開いてコマンドを実行します。 chkdsk.exe /f /r, スキャンを完了するにはコンピュータを再起動する必要があることに注意してください。
Windows 10 および Windows 8.x でのハード ドライブの使用率が 100% になるのは、Google Chrome に含まれる Flash プラグインが原因である可能性があるという意見もあります。 さらに、Flash プレーヤーは、現代のコンピューティングの最も脆弱な側面の 1 つです。 したがって、特に Google 自体や他のインターネット大手企業が、最新のより安全な HTML5 テクノロジーを支持してすでにその使用を放棄し始めているため、これを無効にすることは理にかなっています。
Chrome を使用している場合は、次のコマンドを入力します chrome://プラグインブラウザのアドレスバーに入力してEnterを押します。 次に、プラグインのリストで Adobe Flash Player を見つけて、「無効にする」をクリックします。

これらのヒントが問題の解決に役立つことを願っています。
すてきな一日を!
いつかどうするかについての記事を書きたいとずっと思っていました。 ディスクは 100% ロードされています。 長い間この問題を解決できませんでしたが、その後、この方法ですべてを解決できるようになりました。 この記事では、これをどのように行ったかについて説明します。
したがって、この現象は、私が常に作業しているラップトップで発生しました。 ちなみに、他の多くのユーザーもこの問題に悩まされているため、解決する必要があり、これから解決する予定です。
最初に何が起こったのでしょうか?
Windows 8 オペレーティング システムを搭載した優れた強力なラップトップを購入したとします。ある人にとっては Windows 7 とは違って強力であるように見えますが、他の人にとってはその逆です。 とにかく効き目が早いと言われています。
最初は確かにその通りです。 いつものように仕事をしたり、プログラムを使用したり、ゲームをしたり、その他のことを行います。 すべてがすぐに機能します。
数か月間使用すると、ラップトップでの作業は重労働に変わります。 電源を入れるまでに非常に時間がかかり、プログラムが開始するまで待ちきれません。
このような兆候は、ディスクが 100% ロードされていることを示している可能性があります。 これを確認するには、タスク マネージャーを開き、タブに移動します。 "パフォーマンス"ディスクがロードされているかどうかを確認します。 そうであれば、私たちは何かをしようとします。
DoctorSmm Web サイトで Telegram チャンネルの購読者を注文できます。 ここでは、RuNet の最安値だけでなく、オンライン コミュニティに特に適した有利なオファーも見つけることができます。 サイトには素敵な卸売割引があるので、急いでください。また、リソース受け取りの速度モードを選択することもできます。
ディスクに問題がない場合
コンピュータのパフォーマンス低下の問題がディスクに関連しているかどうかわからない場合は、次のことを試してください。
- システムディスクがいっぱいかどうかを確認してください。 主なことは、ストライプが赤ではないということです。
- ゴミをクリーンアップするには、CCleaner プログラムを使用します。
- プログラムを起動時からクリーンアップします。
- ウイルス対策ソフトを使用する。
- システムに過負荷をかける可能性のある不審なプログラムを削除してみてください。
読み込みの問題を100%解決します
タスク マネージャーにアクセスすると、ディスクが 100% ロードされていることがわかりますが、実際にはどこに何が書き込まれているのでしょうか?
問題の 1 つは、Microsoft によって Windows に導入されたイノベーションです。 するために必要なのです。
このテクノロジーはと呼ばれ、スリープ後にシステムにすばやくログインするように設計されています。 これは、RAM から に情報を書き込むことによって行われます。
これで、システムが非常に遅くなり、ディスクに大きな負荷がかかる理由が明らかになりました。 しかし、結局のところ、このサービスは無効にすることができます。
これを行うには、次のようにします。 コントロールパネルそして「」を探してください 管理».

今項目を開きます「 サービス」 スクロールしてサービスを探す スーパーフェッチ.

それを右クリックし、「」をクリックします。 停止».

効率を高めるには、このサービスを再度右クリックして「」に進みます。 プロパティ」 起動タイプを選択します。 無効"これにより、次回システムを起動するときにサービスが再びオンになりません。

個人的には、タスクマネージャーに行くと、ディスク負荷が急激に低下し、0〜20%になりました。 Superfetch サービスを再度オンにして、ディスクが再びフル容量で起動することを確認してください。
追加
一部のユーザーがこの問題について Microsoft サポートに連絡したことがわかりましたが、彼らはただ手を上げて、このようなことは起こり得ないと言いました。 システムは完璧に整っているようだ。 また、問題はハードドライブ自体にあるとも言われています。
したがって、ディスクの読み込みが 100% になる原因はまだ見つかりました。これが唯一の理由ではないと思いますが、他にも説明する理由があり、それらについては Web サイトで確認できます。
Windows 10 オペレーティング システムをインストールした後、コンピューターがフリーズし始めることにユーザーが気づくことがよくあります。 さらに、重いアプリケーションが実行されていない場合でも、システムを操作することはほとんど不可能です。 同時に、タスク マネージャーでは、ディスク負荷が 100% であることがわかります。 これは、新しいクリーンなシステムだけでなく、しばらくの間正常に動作していたシステムでも発生することがあります。 この場合、ユーザーは慌ててOSの再インストールを行うことになります。 役立つ場合もあれば、役に立たない場合もあります。 では、Windows 10 がディスクを 100% でロードする理由をどのようにして調べることができるでしょうか? 最もプライベートで一般的な理由を説明します。
1. どのアプリケーションがディスクをスキャンしますか?
これはおそらく、クリーンなシステムと古いシステムの両方で最も一般的に発生します。 古いものをもっと頻繁に使用します。 たとえば、このような高い HDD 負荷の原因は UTorrent トレント クライアントです。
プログラムは、既にダウンロードされたファイルの再スキャンを開始します。 100 ギガバイト未満の場合、コンピューターやラップトップに重大な負荷がかかる可能性があります。
ウイルス対策スキャナがアクティブに動作していると、同じ影響が生じる可能性があります。 このオプションを除外するには、ウイルス対策アプリケーションを一時停止してみてください。
これは通常、最新の強力な PC では発生しませんが、古いハードウェアでは、RAM の量が少ない場合でも発生します。
2. システムサービスによるハードドライブのインデックス作成
システム ファイル インデックス サービス自体は便利なものです。 その作業の結果、特別なインデックスが作成され、システムが HDD パーティション上のファイルを検索しやすくなります。 しかし、ここに矛盾があります。検索サービスを利用している人はほとんどいません。 そして、一般のユーザーがその助けを借りてネジ全体をシャベルすることはほとんどありません。 ただし、Windows 10 がディスクを 100% ロードするのは、インデックス作成プロセス自体が原因である可能性があります。 これを解消するには、まず各セクションのプロパティでインデックス作成を無効にします。
「全般」タブで、「プロパティに加えて、このドライブ上のファイルのコンテンツのインデックス作成を許可する」のチェックを外します。 「適用」ボタンをクリックします。
次に、「コンピュータ管理」システム コンソールに移動し、「サービス」セクションを開きます。 Windows Search サービスを見つけて停止します。
デバイス マネージャーを調べて、何かがまだ 100% でディスクを読み込んでいないかどうかを確認します。 「はい」の場合は、サービスも停止してみてください。
SuperFetch テクノロジのポイントは、使用されているプログラムに関する統計を分析して収集することでもあります。 最も頻繁に使用されるアプリケーションでは、モジュールとライブラリがロードされた形式で保存される RAM でキャッシュが使用されます。 必要かつ便利なサービスと言えそうです。 しかしいつもではない。 残念ながら、ハードドライブに過負荷がかかる可能性もあります。 オフにして結果を確認してください。
3. ファイルシステムエラーとHDD障害
ハード ドライブに発生するファイル エラーは、コンピュータやラップトップに異常なブレーキを引き起こす可能性もあり、ドライブの誤った操作の結果、ディスクの読み込みが最大 100% になることがあります。 Windows 10には、HDDの論理エラーをチェックして修正するための特別なユーティリティがあります。 CHKDSK。 これを使用するには、管理者権限でコマンド プロンプトを開きます。 次に、単純に論理パーティションのエラーをチェックするには、CHKDSK コマンドを入力してドライブ文字を指定します。 ユーティリティで破損したセクタを見つけてエラーを修正したい場合は、/F キーと /R キーを追加する必要があります。 以下は、C:\ ドライブに対するこのようなチェックの例です。
残念ながら、問題の原因はハードドライブの物理的な故障である可能性もあります。 ここでは、標準のオペレーティング システム プログラムの機能では十分ではなく、MHDD や Victoria などの追加の特殊なアプリケーションを使用する必要があります。
4. SSDとACHIモード
高度なホスト コントローラー インターフェイス - AHCI は、SSD を最大限に活用できる特別なインターフェイスです。 このモードが無効になっている場合、Windows 10 のインストール後、コンピューターがほとんど動かなくなり、HDD の負荷が最大値に跳ね上がる可能性があります。
この状況から抜け出す方法は簡単です。BIOS とオペレーティング システムの設定に移動する必要があります。 ただし、この後は再インストールが必要になる可能性が高くなります。 ただし、この後、コンピュータは通常の動作に戻る可能性が高くなります。
5. その他の理由
ここで、あまり一般的ではない理由を見てみましょう。Windows 10 がハード ドライブを 100% ロードするときに状況が発生する可能性もあります。
そのうちの 1 つは、SSD ドライブを使用する場合のページ ファイルです。 実際のところ、ソリッドステートドライブが取り付けられている場合は、 スワップファイルは必要ありません。 さらに、その存在は問題を引き起こす可能性があります。 したがって、完全に無効にします。 これを行うには、Windows 10 のパフォーマンス オプションを開き、[詳細設定] タブで [仮想メモリ] セクションを見つけ、[変更] ボタンをクリックします。
ここでは、「ページング ファイルのサイズを自動的に選択する」チェックボックスをオフにし、各論理パーティションの「ページング ファイルなし」チェックボックスをオンにする必要があります。 変更を適用し、コンピューターを再起動します。
2つ目の理由はおそらく デフラグが開始されましたハードドライブの負荷が 100% に跳ね上がったのはこのためです。 ここで、完全に動作するまで待つか、再起動を試みることができます。
ユーザーが次の環境でログインしていたために、ディスクが 100% ロードされていた場合がありました。 マイクロソフトアカウント。 現時点で何が起こっているのかわかりませんが、ハードドライブは最大限にロードされています。
このシナリオを除外するには、ローカル アカウントを作成し、そのアカウントでログインしてみてください。
Google Chrome ブラウザまたはそのエンジンで実行されているその他のブラウザの実行中に、ハード ドライブが 100 でロードされていることに突然気づいた場合、その理由は次のとおりである可能性があります。 プラグインが正しく動作していませんフラッシュプレーヤー。 プログラム設定でこれを無効にすると、コンピュータを再び通常どおりに使用できるようになります。