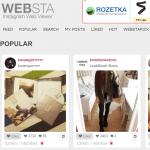Windows 10 をロードしても何も起こりません。 更新プログラムのインストール後に Windows が起動しなくなる
前日にコンピューターやラップトップの動作が安定していても、次回の起動に予期せぬ事態が発生しないとは限りません。 その中で最も不快で予期せぬのは、OS が読み込まれないことです。 青または黒の画面にユーザーには理解できないコメントが表示されると最悪の事態を考えさせられ、頻繁に再起動されるのは怖いです。 バージョン 10 では、自動システム回復を使用することも、問題を手動で解決することもできます。 最初の方法は、経験の浅いユーザーでも使用できます。 Windows 10 が起動しない場合の対処法、これが起こる理由、およびそれを防ぐ方法を考えてみましょう。
ソフトウェアおよびハードウェアの起動失敗があります。 多くの場合、問題は最初のタイプのエラーが原因で発生します。 理由はいくつかあります。
- 未検証のソースからのファイル。 ウイルスに感染したソフトウェア製品は、PC システム コンポーネントの損傷につながります。
- システムが更新されました。 プロセスが間違っていたり、ユーザーによって中断された場合、アップデートして再起動しても PC は起動しません。
- アプリケーションとプログラムが正しくインストールされていない。
- 圧縮、パーティション分割、フォーマットなど、ハードドライブのパーティションを実験します。次回起動すると、「Bootmgr は圧縮されています」という黒い画面が表示されます。
- 専用ソフトを使ったディスククリーニング。 ロード中に、「Bootmgr が見つかりません」という黒い画面が表示されます。
- PC のシャットダウンが正しく実行されませんでした。
- スタートアップに疑わしいアプリケーションがあります。 この場合、デバイスの電源を入れると、システムは標準に従って起動しますが、最終段階 (デスクトップをロードする前) で再起動します。 この手順は数回繰り返すことができます。
ソフトウェアの不具合が問題を引き起こす理由
前日にユーザーがラップトップまたは PC に更新プログラムまたはドライバーをインストールしたと仮定します。 ダウンロードとインストールが正しく処理されませんでした。つまり、ファイルがシステム ディスクに完全にコピーされませんでした。 したがって、OS は、宣言されているがインストールされていないドライバーを使用します。 RAM の問題や、BIOS でのブート メディアの変更の結果として問題が発生することもあります。 後者の場合、コンピュータはシステム ディスク上ではなく必要なブートローダーを探します。 ハードウェア障害が発生すると、OS をロードできなくなります。
最も「恐ろしい」エラーは INACCESSIBLE_BOOT_DEVICE と CRITICAL_PROCESS_DIED で、その後に再起動の要求が続きます。PC で問題が発生したため、再起動する必要があります。 これらは、最も一般的なタイプのブルー スクリーン エラーです。 ソフトウェアおよびハードウェアの障害により、無限のロードまたは再起動が発生する可能性があります。 いずれにしても、パニックになる必要はありません。 OS 回復環境への移行を試みる必要があります。
回復環境に入る方法
最初に、Windows 10 は独自にトラブルシューティングを試み、失敗した場合はブルー スクリーンでユーザーに通知します。
多くの場合、自動回復は成功します。 この場合、OS Windows 10 の読み込みにはかなり時間がかかりますが、最終的には起動します。
- どのような青いウィンドウがポップアップしても、問題を解決するには「詳細オプション」メニューを選択する必要があります。 メニューに移動すると、ユーザーは自動的にシステム回復環境に転送されます。
- 次のステップでは、「ロールバック」ポイント、つまりシステムを更新したり、ディスクを試したり、新しいプログラムをダウンロードしたりする前の日時を選択する必要があります。
次に、「次へ」と「完了」をクリックします。 PCを再起動することでプロセスは終了します。 10 件中 4 件の場合、取られたアクションが役に立ちます。 さらに深刻なケース (黒い画面、回復環境が見つからない) は、Windows 10 を再インストールすることで解決できます。起動可能な USB フラッシュ ドライブ (DVD) も役に立ちます。
後者の場合、x32 ビットまたは x64 ビット OS ディストリビューションがあらかじめ外部メディアに記録されている必要があります。 経験豊富なユーザーは必ず 1 つ手元に置いておく必要があります。 それはMSDartと呼ばれます。 ライセンスされたオペレーティング システムを購入すると、無料で配布されます。
公式サイトから購入したりダウンロードしたりすることもできます。 ディストリビューションには、使用されているオペレーティング システムの正しいブート イメージが含まれています。
重要! ブータブル フラッシュ ドライブまたはディスクを自分で書き込む場合は、インストールされているシステムのビット深度を確認する必要があります。 まさにこれが、MSDart をダウンロードすべき理由です。 OS を再インストールするか、MSDart でフラッシュ ドライブ (ディスク) を使用することによってのみ修正できるエラーがあります。
起動可能なUSBフラッシュドライブからシステムを復元する方法
手順を開始するには、メディアを PC またはラップトップに挿入する必要があります。 次に、再起動中に F2 または F8 を押してデバイスを再起動します。 このアクションにより、ユーザーはコンピュータの BIOS 設定に移動します。
- ここでは、PC に接続されているブータブル メディアを優先的に選択する必要があります。
- 終了を押します。 最後のポイントでは、変更を保存し、インストールされている外部メディアから再起動します。 再起動後、起動言語の選択を求める最初のウィンドウが画面に表示されます。
重要! 選択原則とブート優先順位を変更するためのウィンドウはマザーボードによって異なります。
- 「次へ」ボタンをクリックし、下の図に示されている操作を実行します。
ここでは「システムの復元」メニュー項目が必要です。 新しい「アクションの選択」メニューに進みましょう。
- 「トラブルシューティング」リスト項目に移動します。 「詳細オプション」メニューが表示されます。
- 最も簡単な方法は、特定の時点、つまり、Windows 10 を 100% 正しくロードしたドライバー、システム ファイル、その他のセットに戻ることです。この機会は、「システムの復元」リスト項目によって提供されます。 それをクリックする必要があります。 新しいウィンドウで、開始に使用する「ポイント」の日時を入力します。
制御点が保存されていない場合、メニュー項目は使用できません。
OSを復元するための2番目に簡単なオプションは「システムイメージの復元」です。
この方法は、画像が保存されている場合にのみ機能します。 オペレーティング システムのバックアップ コピーは上級ユーザーのみが作成するため、このメニュー項目は使用できない可能性があります。
バックアップ コピーがある場合は、表示されるウィンドウでバックアップ コピーの保存場所を指定し、「次へ」をクリックします。
このコマンドを実行すると、破損したすべてのファイルがアーカイブからの正常なコピーに自動的に置き換えられます。
ユーザーが追加の OS をインストールしていて、ブート ファイルを誤ってフォーマット、圧縮、その他の操作をしてしまった場合は、「スタートアップ リカバリ」項目に進む必要があります。 そのメニューでは、ブートローダーが復元され、Windows 10が自動的に起動します。この手順には時間がかかります。
ライセンス版の OS のユーザーは、「以前のビルドに戻る」オプションを使用できます。 システムが正しく更新されると、古いバージョンのファイルが Windows.OLD フォルダーに保存されます。 これは一時的なヘルプです。 システムの機能は 10 ~ 30 日間維持されます。 この問題の解決策を使用する場合は、OS の更新後に作成されたファイルが失われるという事実を受け入れる必要があります。


黒い画面、エラー、PC が正しく起動しない、ブートの失敗、オペレーティング システムのロード時のその他の問題など、さまざまな状況で Windows 10 が起動しない場合にどのような手順を実行する必要があるかを考えてみましょう。
問題が発生したときに重要なことは、最後にシャットダウンまたは再起動する前にシステムに何が起こったかを思い出すことです。 このエラーは、プログラムのインストール、BIOS または Windows 10 の更新、新しいデバイスの追加、マルウェアの活動、またはハード ドライブ上の不良セクターの出現によって発生する可能性があります。
何かを行う前に、いくつかの指示に従うと状況が改善されるだけでなく、状況が大幅に悪化する可能性があることに留意してください。そのため、Windows を正常な状態に戻すために、不測の事態に備えてください。
黒いスクリーン
カーソルが黒い背景に表示される原因としては、いくつかの要因が考えられます。
- マルウェアが指揮者の操作を妨害しました。
- ビデオカードドライバーに問題があります。
最初のケースについては、黒い画面の問題の解決について別の記事が書かれています。 つまり、エクスプローラーを起動し、コンピューターにウイルスや不要なソフトウェアがないか確認する必要があります。ウイルスや不要なソフトウェアは、Windows のグラフィカル インターフェイスを担当するexplorer.exe ファイルを置き換えている可能性が高いです。
1. Ctrl+Alt+Del を押すか、スタート コンテキスト メニューを開きます。
3. 「ファイル」メニュー項目を使用して、新しい「エクスプローラー」タスクを起動します。

4. 同様に、または「ファイル名を指定して実行」行 (Win + R) を使用して、「regedit」コマンドを実行します。

5. HKLM ブランチを展開します。
6. 「ソフトウェア」セクションに移動します。
8. Winlogon フォルダーで、Shell というパラメーターを探してダブルクリックします。
このキーは、おそらくウイルスによって置き換えられたグラフィカル シェルを起動する役割を果たします。

9. その値をexplorerまたはexplorer.exeに変更し、調整を保存します。

マルチディスプレイ システムを使用している場合、またはテレビもコンピュータに接続されている場合は、状況を修正するために次の手順を実行する必要があります。
- ロック画面で Backspace キーを押して削除します。
- 「Enter」をクリックしてシステムにログインします。
- 保護されたアカウントまたは Microsoft アカウントを使用する場合は、キーボード レイアウトを目的のレイアウトに切り替えて、パスワードをブラインドで入力します。
- システムが完全に起動するまで約 1 分待ちます (すべて PC の速度、OS 構成、起動速度によって異なります)。
- Win+P を使用して、複数のディスプレイの投影ダイアログ (スクリーン イメージ出力パラメータ) を呼び出します。
- 「右カーソル」ボタンをクリックします(場合によっては「カーソル下」)。
- 「入力」をクリックします。

この機能は両方のモニターに画像を複製します。これにより、問題が発生した場合でも 2 番目のディスプレイに画像が表示されることが保証されます。
OSのロードに非常に時間がかかる
長期間使用すると、オペレーティング システムの動作が当然遅くなります。 「10」のダウンロードが耐えられないほど長くなった場合は、スタートアップ リストの順序を復元する必要があります。
1. Win→Xで「タスクマネージャー」を呼び出します。
3. コンテキスト メニューを使用して、起動時に不要なプログラムをすべて削除します。

これにより、オペレーティング システムの起動時間を大幅に短縮できます。
さらに、システム ボリュームをデフラグすることもできます。
1. C:\ドライブの「プロパティ」を開きます。
2. 「サービス」タブに移動し、「最適化」をクリックします。

3. システムパーティションを選択し、再度「最適化」をクリックします。
さらに、システム ディスクからジャンク ファイルを削除し、レジストリから誤ったキーを削除する必要があります。 CCleaner はこれに最適です。
次回アップデート後の障害
更新プログラムのインストール後には、Windows 10 のどのオペレーティング システムよりも問題は発生しませんでした。 この場合、Windows レジストリを変更するとき、およびシステム ファイルを変更するときにロールバック ポイントを作成するオプションが有効になっている場合、システムを以前の状態にロールバックするだけで競合が解決されます。
1. リセットを使用してコンピュータを再起動します。
2. セルフテスト後、F8 を数回押して、システム回復メニューを表示します。
3. 「診断」アイコンをクリックします。

4. 追加オプションにアクセスし、「システムの復元」項目を選択します。


6. 最後のロールバック ポイント、または問題が発生する前の状態を選択します。

数分以内に、プリブート モードで新しいバージョンの Windows 10 が古いバージョンに置き換えられます。
エラー「コンピュータが正しく起動していません」
[自動修復] ウィンドウの表示は、一部のシステム ファイルが消去、変更、またはファイルが保存されているセクタの損傷によって損傷していることを示します。

この問題を解決する 1 つの方法は、追加のパラメーターを呼び出すことです。 リストが表示されたウィンドウで、「起動オプション」をクリックし、「再起動」をクリックします。

システムが再起動したら、「6」または「F6」を押して、コマンド ライン サポートを備えたセーフ モードで起動します。

次のコマンドを順番に入力して実行します。
- sfc /スキャンナウ
- dism /Online /Cleanup-Image /RestoreHealth
- シャットダウン -r。
その結果、すべてのシステム ファイルがスキャンされ、破損している場合は復元されます。
Windows 10 のロゴが表示された後、PC の電源が自動的にオフになる
この問題は多くの点で前の問題と似ていますが、回復環境を呼び出しても解決できません。このためには、「数十」のインストール ファイルを含む配布キットが必要です。
起動可能なフラッシュ ドライブまたはリカバリ ディスクを作成したら、そこから起動し、前の場合と同じようにすべての操作を行います。「詳細オプション」を呼び出し、コマンド ラインを使用してセーフ モードで再起動します。
メッセージ付きのエラー オペレーティング システムが見つかりませんでした、およびブート失敗
起動できないことを示す黒い背景に白い文字が表示され、起動デバイスの優先順位を確認するか、起動可能なメディアを挿入するように求めるプロンプトは、BIOS/UEFI の起動デバイスの順序が正しくないことを示します。

ブート デバイスのリストで正しい優先順位を設定すると、どちらの場合でもエラーを解決できます。 これを行うには、再起動して BIOS に移動し、[ブート デバイスの優先順位]、[ブート オプション]、または [ブート] という単語が含まれるメニューにアクセスします。 オペレーティング システムが入っているハード ドライブをメイン ブート デバイスとして選択し、新しい設定を保存します。
結局 Windows 10 が起動しない場合は、ハード ドライブの機能を確認してください。BIOS で検出されているか、ケーブルが損傷していないかを確認してください。
アクセスできない_ブート_デバイス
このエラーは、ファイル システムの変更、システム ファイルが書き込まれる不良セクターの出現、またはボリュームまたはハード ドライブの物理的/論理的欠陥により、オペレーティング システム ローダーが Windows 10 のディスクにアクセスできなかったことを示します。 これは、たとえば、ATI を介したパーティションの操作によって発生する可能性があります。

この問題を解決する 1 つのオプションは、PC を「詳細設定」モードで起動するか、リカバリ ディスクまたはインストール フラッシュ ドライブから PC を起動してコマンド ラインを開くことです (どちらの場合も上記で説明しています)。 システムボリュームを決定する方法についても説明します。 その文字ラベルがわかったら、コマンド ライン ウィンドウでコマンド「chkdsk C: /r」を実行し、システム ファイルをスキャンして、破損したファイルを復元します。
上記のヒントが問題の解決に役立たない場合に、重大な状況で OS をすぐに再インストールできるように、すべてのプリインストール ソフトウェアを含む完成した Windows 10 システムのイメージを保存してください。
黒い画面、エラー、PC が正しく起動しない、ブートの失敗、オペレーティング システムのロード時のその他の問題など、さまざまな状況で Windows 10 が起動しない場合にどのような手順を実行する必要があるかを考えてみましょう。
問題が発生したときに重要なことは、最後にシャットダウンまたは再起動する前にシステムに何が起こったかを思い出すことです。 このエラーは、プログラムのインストール、BIOS または Windows 10 の更新、新しいデバイスの追加、マルウェアの活動、またはハード ドライブ上の不良セクターの出現によって発生する可能性があります。
何かを行う前に、いくつかの指示に従うと状況が改善されるだけでなく、状況が大幅に悪化する可能性があることに留意してください。そのため、Windows を正常な状態に戻すために、不測の事態に備えてください。
黒いスクリーン
カーソルが黒い背景に表示される原因としては、いくつかの要因が考えられます。
- マルウェアが指揮者の操作を妨害しました。
- ビデオカードドライバーに問題があります。
最初のケースについては、黒い画面の問題の解決について別の記事が書かれています。 つまり、エクスプローラーを起動し、コンピューターにウイルスや不要なソフトウェアがないか確認する必要があります。ウイルスや不要なソフトウェアは、Windows のグラフィカル インターフェイスを担当するexplorer.exe ファイルを置き換えている可能性が高いです。
1. Ctrl+Alt+Del を押すか、スタート コンテキスト メニューを開きます。
3. 「ファイル」メニュー項目を使用して、新しい「エクスプローラー」タスクを起動します。

4. 同様に、または「ファイル名を指定して実行」行 (Win + R) を使用して、「regedit」コマンドを実行します。

5. HKLM ブランチを展開します。
6. 「ソフトウェア」セクションに移動します。
8. Winlogon フォルダーで、Shell というパラメーターを探してダブルクリックします。
このキーは、おそらくウイルスによって置き換えられたグラフィカル シェルを起動する役割を果たします。

9. その値をexplorerまたはexplorer.exeに変更し、調整を保存します。

マルチディスプレイ システムを使用している場合、またはテレビもコンピュータに接続されている場合は、状況を修正するために次の手順を実行する必要があります。
- ロック画面で Backspace キーを押して削除します。
- 「Enter」をクリックしてシステムにログインします。
- 保護されたアカウントまたは Microsoft アカウントを使用する場合は、キーボード レイアウトを目的のレイアウトに切り替えて、パスワードをブラインドで入力します。
- システムが完全に起動するまで約 1 分待ちます (すべて PC の速度、OS 構成、起動速度によって異なります)。
- Win+P を使用して、複数のディスプレイの投影ダイアログ (スクリーン イメージ出力パラメータ) を呼び出します。
- 「右カーソル」ボタンをクリックします(場合によっては「カーソル下」)。
- 「入力」をクリックします。

この機能は両方のモニターに画像を複製します。これにより、問題が発生した場合でも 2 番目のディスプレイに画像が表示されることが保証されます。
OSのロードに異常に時間がかかる
長期間使用すると、オペレーティング システムの動作が当然遅くなります。 「10」のダウンロードが耐えられないほど長くなった場合は、スタートアップ リストの順序を復元する必要があります。
1. Win→Xで「タスクマネージャー」を呼び出します。
3. コンテキスト メニューを使用して、起動時に不要なプログラムをすべて削除します。

これにより、オペレーティング システムの起動時間を大幅に短縮できます。
さらに、システム ボリュームをデフラグすることもできます。
1. C:\ドライブの「プロパティ」を開きます。
2. 「サービス」タブに移動し、「最適化」をクリックします。

3. システムパーティションを選択し、再度「最適化」をクリックします。
さらに、システム ディスクからジャンク ファイルを削除し、レジストリから誤ったキーを削除する必要があります。 CCleaner はこれに最適です。
次回アップデート後の障害
更新プログラムのインストール後には、Windows 10 のどのオペレーティング システムよりも問題は発生しませんでした。 この場合、Windows レジストリを変更するとき、およびシステム ファイルを変更するときにロールバック ポイントを作成するオプションが有効になっている場合、システムを以前の状態にロールバックするだけで競合が解決されます。
1. リセットを使用してコンピュータを再起動します。
2. セルフテスト後、F8 を数回押して、システム回復メニューを表示します。
3. 「診断」アイコンをクリックします。

4. 追加オプションにアクセスし、「システムの復元」項目を選択します。


6. 最後のロールバック ポイント、または問題が発生する前の状態を選択します。

数分以内に、プリブート モードで新しいバージョンの Windows 10 が古いバージョンに置き換えられます。
エラー「コンピュータが正しく起動していません」
[自動修復] ウィンドウの表示は、一部のシステム ファイルが消去、変更、またはファイルが保存されているセクタの損傷によって損傷していることを示します。

この問題を解決する 1 つの方法は、追加のパラメーターを呼び出すことです。 リストが表示されたウィンドウで、「起動オプション」をクリックし、「再起動」をクリックします。

システムが再起動したら、「6」または「F6」を押して、コマンド ライン サポートを備えたセーフ モードで起動します。

次のコマンドを順番に入力して実行します。
- sfc /スキャンナウ
- dism /Online /Cleanup-Image /RestoreHealth
- シャットダウン -r。
その結果、すべてのシステム ファイルがスキャンされ、破損している場合は復元されます。
Windows 10 のロゴが表示された後、PC の電源が自動的にオフになる
この問題は多くの点で前の問題と似ていますが、回復環境を呼び出しても解決できません。このためには、「数十」のインストール ファイルを含む配布キットが必要です。
起動可能なフラッシュ ドライブまたはリカバリ ディスクを作成したら、そこから起動し、前の場合と同じようにすべての操作を行います。「詳細オプション」を呼び出し、コマンド ラインを使用してセーフ モードで再起動します。
メッセージ付きのエラー オペレーティング システムが見つかりませんでした、およびブート失敗
起動できないことを示す黒い背景に白い文字が表示され、起動デバイスの優先順位を確認するか、起動可能なメディアを挿入するように求めるプロンプトは、BIOS/UEFI の起動デバイスの順序が正しくないことを示します。

ブート デバイスのリストで正しい優先順位を設定すると、どちらの場合でもエラーを解決できます。 これを行うには、再起動して BIOS に移動し、[ブート デバイスの優先順位]、[ブート オプション]、または [ブート] という単語が含まれるメニューにアクセスします。 オペレーティング システムが入っているハード ドライブをメイン ブート デバイスとして選択し、新しい設定を保存します。
結局 Windows 10 が起動しない場合は、ハード ドライブの機能を確認してください。BIOS で検出されているか、ケーブルが損傷していないかを確認してください。
アクセスできない_ブート_デバイス
このエラーは、ファイル システムの変更、システム ファイルが書き込まれる不良セクターの出現、またはボリュームまたはハード ドライブの物理的/論理的欠陥により、オペレーティング システム ローダーが Windows 10 のディスクにアクセスできなかったことを示します。 これは、たとえば、ATI を介したパーティションの操作によって発生する可能性があります。

この問題を解決する 1 つのオプションは、PC を「詳細設定」モードで起動するか、リカバリ ディスクまたはインストール フラッシュ ドライブから PC を起動してコマンド ラインを開くことです (どちらの場合も上記で説明しています)。 システムボリュームを決定する方法についても説明します。 その文字ラベルがわかったら、コマンド ライン ウィンドウでコマンド「chkdsk C: /r」を実行し、システム ファイルをスキャンして、破損したファイルを復元します。
上記のヒントが問題の解決に役立たない場合に、重大な状況で OS をすぐに再インストールできるように、すべてのプリインストール ソフトウェアを含む完成した Windows 10 システムのイメージを保存してください。
パーソナル コンピュータまたはラップトップの安定した動作は、定期的に更新されるオペレーティング システムの状態に依存します。 しかし、Windows 10 ユーザーにとって、Windows 10 を更新した後、システムが起動しないという問題が発生しています。 いくつかの理由により、参加をためらう場合があります。 まず、誤動作の原因を正確に特定する必要があります。
Windows 10が読み込まれない原因
オペレーティング システムのロード不足が黒いディスプレイ画面に表示される。 これには、次のものが欠如していることが伴います。
- 画面上のカーソル。
- キーボードのキーを押したときの反応。
これには次の 2 つの理由が考えられます。
- ビデオ カードまたは内蔵ビデオ チップの障害。
- 悪意のあるソフトウェアはウイルス対策によって見逃されます。
ビデオ システムのハードウェア障害
ラップトップのディスプレイにグラフィカル インターフェイスがない理由の 1 つは、グラフィック設定に信号が送信される 2 番目のモニターがインストールされていることです。 実際にはすべてが正常であるにもかかわらず、コンピューターに欠陥があるような印象を受けます。 問題を解決するには、次のことを行う必要があります。

オペレーティング システム内のウイルス
Kaspersky などのウイルス対策ソフトが見逃した悪意のあるソフトウェアは、標準ブートを担当する実行ファイルの置き換えにつながります。 この問題を解決するには、次のことを行う必要があります。

Windows 10 アップデート後に動作しなくなる
アップデートをインストールした後、Windows 10 が動作しなくなり、リセットするには再起動するか電源を切る必要があります。。 この場合、元の設定にロールバックできます。 このオプションは、コンピュータ上で復元ポイントを作成する機能が無効になっていない場合にのみ適しています。 これを行うには、次のものが必要です。
- 「リセット」ボタンを使用してオペレーティングシステムを再起動します。
- BIOS のロードに移行中に、「F8」キーを押します。 これにより、回復メニューが起動します。
- 表示されるメニューで「診断」を選択します。
- 「詳細設定」ウィンドウが表示されるので、「システムの復元」を選択します。
- 表示される情報ウィンドウで「次へ」をクリックします。
- 現在の復元ポイントを選択するように求められます。 「次へ」をクリックします。 将来的には、ロールバックを実行することに同意する必要があります。
Windows 10 アップデート後にフリーズする
コンピューターまたはラップトップをしばらく使用すると、フリーズし始めたり、読み込みに時間がかかったりします。 これは、オペレーティング システムとともに自動的に起動するプログラムが多数あるためです。。 これらをスタートアップから削除するには、診断およびクリーニング プログラムを使用するか、コンピューターをセーフ モードで起動して不要なサービスやドライバーが読み込まれないようにします。

この手順により、システムの起動時間が大幅に短縮されます。 ソフトウェアの起動や停止、インターネットサーフィン時に蓄積するさまざまな破片をシステムからクリーンアップすることもできます。 Windows 10 のインストール後に Windows が起動しない場合、その原因はオペレーティング システムの破損または欠陥である可能性があります。 この場合、インストール前に互換性チェックが実行されるため、コンピュータコンポーネントの非互換性はなくなります。
Windows 10 オペレーティング システムの読み込みに関する問題さまざまな理由で発生する可能性があります。 そのうちの 1 つは、 デフォルトのブートローダーへの損傷 Windows ブート マネージャーは、実際に「数十」の起動を担当します。 これは通常、コンピュータに複数のオペレーティング システムがインストールされており、そのうちの 1 つを削除できなかった場合に発生します。 他にも理由はあります。 このような場合、スタート画面の直後に、Windows ロゴの代わりに、オペレーティング システムをロードできないことを示す碑文 (たとえば、「オペレーティング システムが見つかりませんでした」) やその他の多くのテキストが画面上に表示されます。黒い背景に画面全体。
問題がブートセクターの破損である場合は、次のことを試してください。 Windows 10 ブートローダーを自動的に修復するコンピューターにインストールされている Windows 10 のバージョンの ISO イメージが含まれるメディア (フラッシュ ドライブまたは DVD) を使用します。 他の方法もあります (たとえば、ISO イメージのあるフラッシュ ドライブから起動する場合など、コマンド ラインを使用するなど) が、個人的には、どのような場合でも、以下に説明する単純なオプションが役に立ちました。なぜ複雑な方法を探す必要があるのでしょうか。単純なものが機能する場所はどこですか?
Windows 10 ブート ローダーを自動的に修復して、 オペレーティングシステムが再び起動し始めました、フラッシュドライブから起動する必要があります。 これを正確に行う方法は、コンピュータごとに具体的に検討する必要があります。 たとえば、起動時に F12 キーを押し、Windows 10 のクリーンなイメージが保存されたフラッシュ ドライブをリストから選択する必要があります。そうすれば、コンピューターはそこから起動します。 BIOS (または UEFI) で USB フラッシュ ドライブを優先ブート デバイスとして設定できます。 不明な点がある場合は、インターネット上で、コンピュータまたはラップトップの特定のモデル用のリムーバブル メディアから起動するためのオプションを見つけることができます。
Windows 10 ISO イメージを使用した自動ブートローダー リカバリ (フラッシュ ドライブ、DVD から)
USB ドライブから起動した後、しばらくすると、次の図のような画面が表示されます。 Windows 10の通常のクリーンインストールと同様に、「次へ」をクリックします。
ただし、次のステップでは、「インストール」ではなく「」を選択する必要があります。 システムの復元».

次に、次のアクションを選択します。 トラブルシューティング».

次のメニューで「」に進みます。 追加オプション».


オペレーティング システムを選択します (これは常に推奨されるわけではありません。場合によっては、この手順を実行せずにリカバリが開始される場合があります)。

操作が完了すると、コンピュータ診断が起動され、その結果、コンピュータが数回再起動されることがあります。

原則として、Windows 10 は最終的には正常に起動します。 これは、ブートローダーが復元されたことを示しています。
もし Windows 10 ブートローダーを自動的に修復するうまくいかなかった場合は、コマンドラインを使用して実行してみてください。