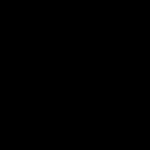ADB デバイスは認識しません。 DDMS が Eclipse で adb デバイスを認識しない場合。 ADB がデバイスを認識しない場合の対処方法
2012 年 11 月 7 日午後 2 時 56 分ADBドライバーの手動インストール
- Android開発
- チュートリアル
そして、ここで不快な驚きが私を待っていました-ネイティブドライバーが歪んでいるか、Windows、またはワイヤーであることが判明しました...一般に、ドライバーは動作を停止し、Windowsデバイスマネージャーはデバイスが完全に動作していると報告しましたが、要求に応じて adbデバイスコンソールには空のリストが表示され、当然ながらタブレット上でアプリケーションをテストすることはできませんでした。
TeXeT サポートにリクエストを書いたところ、ドライバー自体へのリンクまで返信されましたが、私がすでに確信していたように、これは機能しませんでした。 インターネットで答えを探し始め、このドライバーのさまざまなアセンブリやマニュアルをたくさん見つけましたが、それでも適切に起動するものはなく、SDK のネイティブドライバーでさえまったく機能せず、落胆しました。 ..しかし絶望はしません。
ここで、科学的探求という古き良き方法を使用してドライバーを作成してみることにし、ドライバーの inf ファイルを開きました。 私に希望を与えてくれたのは、タブレット側の adb インターフェイスのソフトウェア部分はすべてのデバイスで同一であるべきであり、USB はとにかく機能するという理解でした。 そのため、inf ファイルを手動で編集しようとして何度か失敗しましたが、inf ファイルのシーズニングを処理してインストールし、最も重要なことに動作するようにするためのレシピを見つけました。
それでは始めましょう。
ステップ 1. ドライバーをダウンロードします。まだ行っていない場合は、Android SDK Manager を開き、「Extras」セクションを見つけて、「Google USB Driver」ボックスにチェックを入れて、「Install Packages」をクリックします。 それは簡単です。 ロードされるまで待ちます。
ステップ 2. ドライバーを見つけて、別のフォルダーにコピーを作成します。%android-sdk%\extras\google\ フォルダーに移動し、そこにある貴重な usb_driver フォルダーを確認します。 それをどこかにコピーし、そこでさらに操作を実行します。 原則として「オリジナル」を編集することはできますが、念のためオリジナルをそのままにしておきたいと思います。
ステップ 3. inf ファイルを編集します。フォルダー内で android_winusb.inf ファイルを開き、次のような行を探します。
;Google Nexus One %SingleAdbInterface% = USB_Install、USB\VID_18D1&PID_0D02 %CompositeAdbInterface% = USB_Install、USB\VID_18D1&PID_0D02&MI_01 %SingleAdbInterface% = USB_Install、USB\VID_18D1&PID_4E11 %CompositeAdbInterface% = USB_Inストール、USB\VID_18D1&PID_4E12&MI_01
これらの行をコピーして置き換えます Google ネクサス ワンの上 %あなたのデバイス名%将来の識別のために... Windows デバイス マネージャーを開きます。 そこでデバイスを探しています ( アンドロイド, Android コンポジット ADB インターフェイスまたはそのようなもの)。 デバイスのプロパティの「詳細」タブを開き、リストから「機器 ID」項目を選択すると、この図が表示されます。
図に示されている行に最も似ている行 (理論的には、ほんの少し短い行) をコピーし、inf ファイルに貼り付けます。
;TEXET TM-7025 %SingleAdbInterface% = USB_Install、USB\VID_18D1&PID_0003 %CompositeAdbInterface% = USB_Install、USB\VID_18D1&PID_0003&MI_01 %SingleAdbInterface% = USB_Install、USB\VID_18D1&PID_0003 %CompositeAdbInterface% = USB_インストール、USB\VID_18D1&PID_0003&MI_01
%SingleAdbInterface% では行の末尾を削除しますが、ご覧のとおり、%CompositeAdbInterface% では行全体を挿入します。 おそらくすべてを 2 回繰り返す必要はありませんが、すでにすべてを持っているので、実験するのが面倒です :)
保存します (ユーザー モードでは inf ファイルを上書きできないため、場合によっては管理者権限でメモ帳を実行する必要があることに注意してください)。
ステップ 4. ドライバーのインストール。すべての準備が整ったので、デバイス マネージャーに戻り、以前にインストールされていたすべての adb ドライバー (存在する場合) を削除します。 デバイスのリストを更新すると、ドライバーのないデバイスが表示されます。 プロパティを開いて「ドライバーの更新」を選択し、フォルダーからインストールを選択し、修正された inf を含むフォルダーを指定してインストールを開始します。ドライバーはすぐに見つかりますが、インストール中に「ドライバーを更新する必要があるか」という質問で互換性がないことを誓う可能性があります。続けて、ナサルネカ?」 続けましょう。 これでドライバーがインストールされました。
ステップ 5. 最終。正確に言うと、USB ポートを取り外し、すべてが検出されるまで待ち、コンソールを開きます (Win+R、Enter キーを押します)。 cmd) そして書く adbデバイス。 すべてがうまくいけば、貴重なリスト項目が表示され、adb がデバイスを認識していることがわかります。 
これからは、Eclipse を安全に起動してプログラムをビルドし、便利な自動アセンブリ、インストール、デバイス上で直接デバッグできる機能を利用できるようになります。
adb コマンドがまったく機能しない場合。コンピューター -> プロパティ -> 環境変数。 Path変数を探していますが、最後に 我々が追加します(決して上書きしません) 最後にセミコロンがあり、その後に adb が存在するフォルダーのアドレス (通常は %android-sdk%\platform-tools\) が続きます。 再起動後は機能するはずです。
システムの起動時に adb が自動的に起動しない場合があります。 手動で開始します。
それが何だった?
実は簡単なんです。 何らかの理由 (Winda は必需品 / プロジャーの手が曲がっている / Google inf ファイルはネイティブの Google デバイス専用に書かれている / ヒッグス粒子がコンピュータ上のすべてを台無しにしてしまった) ため、Windows は Google ドライバを使用したくないのです。 inf ファイルに記録されていない Google 以外のデバイス。 どうやら、そこにあるものはすべてこのID機器と結びついているようだ。 ただし、大部分の Android デバイス上のソフトウェアは、PC へのデバッガー コネクタという点では同一であるため、ドライバーはどの Android デバイスとも正常に通信できるはずです。 私たちのタスクは、Windows を欺き、そのデバイスを「ドライバー互換」デバイスとして強制的に受け入れることです。これを行うには、Windows の ID をドライバー inf ファイルに追加します。
このマニュアルが、システムを組み立てるときに通常の adb ドライバーを作成するのを忘れた自分の中国語デバイスやその他のデバイスを入手する人、またはデバイスのメーカーから公式ドライバーをダウンロードするのが面倒な人 (これは非常に面倒な場合があります) に役立つことを願っています。上記で説明したことをすべて実行した方が速いということです - これは、LG E510 電話機のドライバーで発生しました)。
P.S. この方法の大規模なテストは行っていないため、すべてのケースで 100% 機能することを保証することはできません。 ただし、Windows 7 では機能し、その後 Windows 8 でも機能しました。毎回個別にファイルを編集する必要がありましたが、それほど問題ではないと思います。
Android でよくある問題は、ADB または Fastboot を使用するときに発生するデバイス待機エラーです。この記事では、それを修正する方法を学びます。
このデバイスは何を待っていますか?
このエラーは、このフレーズを文字通りに翻訳すると、実際にはエラーではありません (デバイスの接続を待っています)。 つまり、ADB または FASTBOT で何かを実行しようとして、コマンド ラインでデバイスを待っているというメッセージが表示された場合、それは Android スマートフォンまたはタブレットが表示されていないことを意味します。
メッセージ - adb または fastboot が接続された Android デバイスを認識しません。
この記事の内容を明確にし、何について話しているのかを理解するには、次の記事を読むことをお勧めします。
- オトラUSB経由のdka
メッセージの原因のほとんどは同じ方法で解決されますが、便宜上、記事は「adb でのデバイスの待機」と「fastboot でのデバイスの待機」の解決策に分けて説明します。
ADB でデバイスを待機しているソリューション
1. まず注意すべきことは、ドライバーがインストールされているかどうかです。
ここからドライバーをダウンロードできます ページインストール方法はこれを調べてください リンク。 ドライバーが署名されていない場合は、検証を無効にして Windows を再起動する必要があります。 特定のデバイスには特別な ADB ドライバーが必要です。
ドライバーはインストールしましたか? コンピュータを再起動してください!
2. デバイスがブートローダー モードになっていることを確認してください。そうしないと、fastboot が Android を認識できません。
3. 破損していないオリジナルの microUSB ケーブルを使用してください。 ここですべてが明確になるはずです。ケーブルが損傷しており、視認性に問題がある場合、おそらくこのケーブルからファイルを送受信することはできますが、Fastboot を使用することはできません。 また、コンピュータの破損した USB ポートは使用しないでください。
4.USB 2.0ポートのみを使用してください。 USB 3.0 規格はすでに数年前から存在していますが、大規模な実装について話すにはまだ時期尚早です。 USB 3.0 で Fastboot を動作させることは可能ではありますが、やはり望ましいとは言えません。
5. USB ハブは使用しないでください。 いかなる状況でも、USB ハブは絶対に使用しないでください。Fastbot を使用するのは運のようなものです。運が良いか悪いかは決まります。
7. Android を別の USB ポートに接続してみます。
9. 「管理者」としてコマンド プロンプトを開きます。
「デバイスの待機中」という同様の問題がかつて発生し、リストされている方法ではなく独自の方法で解決した場合は、遠慮なくコメントに書き込んでください。
それだけです! このセクションの記事と手順をさらに読んでください。 このサイトを今後も続けてください。さらに面白くなりますよ!
- チュートリアル
そして、ここで不快な驚きが私を待っていました-ネイティブドライバーが歪んでいるか、Windows、またはワイヤーであることが判明しました...一般に、ドライバーは動作を停止し、Windowsデバイスマネージャーはデバイスが完全に動作していると報告しましたが、要求に応じて adbデバイスコンソールには空のリストが表示され、当然ながらタブレット上でアプリケーションをテストすることはできませんでした。
TeXeT サポートにリクエストを書いたところ、ドライバー自体へのリンクまで返信されましたが、私がすでに確信していたように、これは機能しませんでした。 インターネットで答えを探し始め、このドライバーのさまざまなアセンブリやマニュアルをたくさん見つけましたが、それでも適切に起動するものはなく、SDK のネイティブドライバーでさえまったく機能せず、落胆しました。 ..しかし絶望はしません。
ここで、科学的探求という古き良き方法を使用してドライバーを作成してみることにし、ドライバーの inf ファイルを開きました。 私に希望を与えてくれたのは、タブレット側の adb インターフェイスのソフトウェア部分はすべてのデバイスで同一であるべきであり、USB はとにかく機能するという理解でした。 そのため、inf ファイルを手動で編集しようとして何度か失敗しましたが、inf ファイルのシーズニングを処理してインストールし、最も重要なことに動作するようにするためのレシピを見つけました。
それでは始めましょう。
ステップ 1. ドライバーをダウンロードします。まだ行っていない場合は、Android SDK Manager を開き、「Extras」セクションを見つけて、「Google USB Driver」ボックスにチェックを入れて、「Install Packages」をクリックします。 それは簡単です。 ロードされるまで待ちます。
ステップ 2. ドライバーを見つけて、別のフォルダーにコピーを作成します。%android-sdk%\extras\google\ フォルダーに移動し、そこにある貴重な usb_driver フォルダーを確認します。 それをどこかにコピーし、そこでさらに操作を実行します。 原則として「オリジナル」を編集することはできますが、念のためオリジナルをそのままにしておきたいと思います。
ステップ 3. inf ファイルを編集します。フォルダー内で android_winusb.inf ファイルを開き、次のような行を探します。
;Google Nexus One %SingleAdbInterface% = USB_Install、USB\VID_18D1&PID_0D02 %CompositeAdbInterface% = USB_Install、USB\VID_18D1&PID_0D02&MI_01 %SingleAdbInterface% = USB_Install、USB\VID_18D1&PID_4E11 %CompositeAdbInterface% = USB_Inストール、USB\VID_18D1&PID_4E12&MI_01
これらの行をコピーして置き換えます Google ネクサス ワンの上 %あなたのデバイス名%将来の識別のために... Windows デバイス マネージャーを開きます。 そこでデバイスを探しています ( アンドロイド, Android コンポジット ADB インターフェイスまたはそのようなもの)。 デバイスのプロパティの「詳細」タブを開き、リストから「機器 ID」項目を選択すると、この図が表示されます。
図に示されている行に最も似ている行 (理論的には、ほんの少し短い行) をコピーし、inf ファイルに貼り付けます。
;TEXET TM-7025 %SingleAdbInterface% = USB_Install、USB\VID_18D1&PID_0003 %CompositeAdbInterface% = USB_Install、USB\VID_18D1&PID_0003&MI_01 %SingleAdbInterface% = USB_Install、USB\VID_18D1&PID_0003 %CompositeAdbInterface% = USB_インストール、USB\VID_18D1&PID_0003&MI_01
%SingleAdbInterface% では行の末尾を削除しますが、ご覧のとおり、%CompositeAdbInterface% では行全体を挿入します。 おそらくすべてを 2 回繰り返す必要はありませんが、すでにすべてを持っているので、実験するのが面倒です :)
保存します (ユーザー モードでは inf ファイルを上書きできないため、場合によっては管理者権限でメモ帳を実行する必要があることに注意してください)。
ステップ 4. ドライバーのインストール。すべての準備が整ったので、デバイス マネージャーに戻り、以前にインストールされていたすべての adb ドライバー (存在する場合) を削除します。 デバイスのリストを更新すると、ドライバーのないデバイスが表示されます。 プロパティを開いて「ドライバーの更新」を選択し、フォルダーからインストールを選択し、修正された inf を含むフォルダーを指定してインストールを開始します。ドライバーはすぐに見つかりますが、インストール中に「ドライバーを更新する必要があるか」という質問で互換性がないことを誓う可能性があります。続けて、ナサルネカ?」 続けましょう。 これでドライバーがインストールされました。
ステップ 5. 最終。正確に言うと、USB ポートを取り外し、すべてが検出されるまで待ち、コンソールを開きます (Win+R、Enter キーを押します)。 cmd) そして書く adbデバイス。 すべてがうまくいけば、貴重なリスト項目が表示され、adb がデバイスを認識していることがわかります。 
これからは、Eclipse を安全に起動してプログラムをビルドし、便利な自動アセンブリ、インストール、デバイス上で直接デバッグできる機能を利用できるようになります。
adb コマンドがまったく機能しない場合。コンピューター -> プロパティ -> 環境変数。 Path変数を探していますが、最後に 我々が追加します(決して上書きしません) 最後にセミコロンがあり、その後に adb が存在するフォルダーのアドレス (通常は %android-sdk%\platform-tools\) が続きます。 再起動後は機能するはずです。
システムの起動時に adb が自動的に起動しない場合があります。 手動で開始します。
それが何だった?
実は簡単なんです。 何らかの理由 (Winda は必需品 / プロジャーの手が曲がっている / Google inf ファイルはネイティブの Google デバイス専用に書かれている / ヒッグス粒子がコンピュータ上のすべてを台無しにしてしまった) ため、Windows は Google ドライバを使用したくないのです。 inf ファイルに記録されていない Google 以外のデバイス。 どうやら、そこにあるものはすべてこのID機器と結びついているようだ。 ただし、大部分の Android デバイス上のソフトウェアは、PC へのデバッガー コネクタという点では同一であるため、ドライバーはどの Android デバイスとも正常に通信できるはずです。 私たちのタスクは、Windows を欺き、そのデバイスを「ドライバー互換」デバイスとして強制的に受け入れることです。これを行うには、Windows の ID をドライバー inf ファイルに追加します。
このマニュアルが、システムを組み立てるときに通常の adb ドライバーを作成するのを忘れた自分の中国語デバイスやその他のデバイスを入手する人、またはデバイスのメーカーから公式ドライバーをダウンロードするのが面倒な人 (これは非常に面倒な場合があります) に役立つことを願っています。上記で説明したことをすべて実行した方が速いということです - これは、LG E510 電話機のドライバーで発生しました)。
P.S. この方法の大規模なテストは行っていないため、すべてのケースで 100% 機能することを保証することはできません。 ただし、Windows 7 では機能し、その後 Windows 8 でも機能しました。毎回個別にファイルを編集する必要がありましたが、それほど問題ではないと思います。
Android でよくある問題は、ADB または Fastboot を使用するときに発生するデバイス待機エラーです。この記事では、それを修正する方法を学びます。
このデバイスは何を待っていますか?
このエラーは デバイスを待っているこのフレーズを文字通りに翻訳すると、デバイスが接続されるのを待っているということになりますが、実際には間違いではありません。 つまり、adb または fastboot で何かを実行しようとして、コマンド ラインでデバイスを待っているというメッセージが表示された場合、これは Android スマートフォンまたはタブレットが表示されていないことを意味します。
デバイスを待機しているメッセージ - adb または fastboot が接続された Android デバイスを認識しません。
この記事を読み続けて、私たちが話していることを理解するには、次の記事を読むことをお勧めします。
メッセージのほとんどすべての原因は同じ方法で解決されますが、便宜上、記事は adb でのデバイスの待機の解決策と fastboot でのデバイスの待機の解決策に分けて説明します。
ADB でデバイスを待機しているソリューション
リンクページ。 特定のデバイスには特別な ADB ドライバーが必要です。
2. USB デバッグが有効になっていません。 USB デバッグが有効になっていない場合、ADB で作業することはできません。
Android 4.2 以降では、デバイス上で接続されているコンピューターの信頼性を確認する必要があることにも注意してください。

3. ADB は Android の電源がオンになっている場合にのみ機能します。
4. 破損していないオリジナルの microUSB ケーブルを使用してください。 ここですべてが明確になるはずです。ケーブルが損傷している場合、つまり視認性に問題がある場合、おそらくこのケーブルからファイルを送受信することはできますが、ADB は機能しなくなります。
5. コンピュータの破損した USB ポートは使用しないでください。 理由はケーブルの場合と同じです。
6. USB 2.0 ポートのみを使用してください。 USB 3.0 規格はすでに数年前から存在していますが、大規模な実装について話すにはまだ時期尚早です。 デバイスが USB 3.0 ポートに接続されている場合、ADB は可能ですが、それでも望ましいことではありません。
7. USB ハブは使用しないでください。 いかなる状況であっても、USB ハブは絶対に使用しないでください。ADB を使用できるかどうかは、幸運か不運かに左右されます。
8. Android を別の USB ポートに接続してみます。
9. Windows 8.1 オペレーティング システムがインストールされている場合は、いくつかの小さな変更を加える必要があります。
Fastboot でデバイスを待機しているソリューション
すべての Android に Fastboot モードがあるわけではないため (Samsung および Lenovo の 99% が)、これらのモデルはこのモードでは動作せず、常に「デバイスを待っています!」というエラーが表示されます。
1. まず注意すべきことは、ドライバーがインストールされているかどうかです。 このページでドライバーをダウンロードでき、このリンクでインストール方法を確認できます。 特定のデバイスには特別な Fatboot ドライバーが必要です (Sony など)。
ドライバーはインストールしましたか? コンピュータを再起動してください!
2. デバイスがブートローダー モードになっていることを確認してください。そうしないと、fastboot が Android を認識できません。
3. 破損していないオリジナルの microUSB ケーブルを使用してください。 ここですべてが明確になるはずです。ケーブルが損傷している場合、つまり視認性に問題がある場合、おそらくこのケーブルからファイルを送受信することはできますが、ADB は機能しなくなります。
4. コンピュータの破損した USB ポートは使用しないでください。 理由はケーブルの場合と同じです。
5. USB 2.0 ポートのみを使用してください。 USB 3.0 規格はすでに数年前から存在していますが、大規模な実装について話すにはまだ時期尚早です。 Fastboot は USB 2.0 ポートでのみ動作します。
6. USB ハブは使用しないでください。 Android ファームウェアをフラッシュするには Fastboot モードが必要であるため、Fastboot が単にデバイスを認識しない場合は問題ありませんが、USB ハブに障害がある場合は多大な費用がかかります。
7. Android を別の USB ポートに接続してみます。
8. Windows 8.1 オペレーティング システムがインストールされている場合は、小さな変更を加える必要があります。その後、すべてが機能するはずです。
ここでは、正しくインストールする方法を説明します adb。 DDMS が Eclipse で adb デバイスを認識しない場合 ( 私たちのデバイスがEclipseのDDMSで認識されない場合)。 texet 9750hd デバイス (Android タブレット) が表示されません。
Web サイトから 9750HD のドライバーをインストールできませんでした。 そして、adbはそれを認識せず、デバイスマネージャーに感嘆符付きの「9750hd」のみを表示しました。
[詳細] -> [ドライバーの確認] に移動して、スーパー ワン クリックでドライバーをインストールしてみることもできます。 何もうまくいかない場合は、続行します。
常に表示されていたのは 接続デバイスのリストリストはなく、adb デバイスがないことが示されています。 他のサイトをどれだけフォローしようとしても。 ディスパッチャーは adb がインストールされていることを示しましたが、依然として adb 内のデバイスを認識していませんでした。 
追加カテゴリの「Android SDK マネージャー」から「Google USB ドライバー」をダウンロードします (ボックスにチェックを入れて、パッケージのインストールをクリックします)。 
ダウンロード後、ドライバーがインストールされているフォルダーを開きます。
%android_sdk%\sdk\extras\google\usb_driver
ファイル「android_winusb.inf」を開いて編集します。アーキテクチャに応じて、x86 があるとします (目的のブロックに追加します)。デバイスを追加します。これは次のとおりです。
;Google Nexus One
次に、デバイスを追加し、デバイス マネージャーから目的の行をコピーします。 
さあ、コピーしましょう ;Google Nexus Oneそれを置き換えます 複合Adbインターフェース USB\VID_18D1&PID_4E12&MI_01そして最後のパラメータなし MI_01 SingleAdbInterface:
;Google Nexus One
%SingleAdbInterface% = USB_インストール、USB\VID_18D1&PID_0D02
%CompositeAdbInterface% = USB_インストール、USB\VID_18D1&PID_0D02&MI_01
%SingleAdbInterface% = USB_インストール、USB\VID_18D1&PID_4E11
%CompositeAdbInterface% = USB_インストール、USB\VID_18D1&PID_4E12&MI_01
; テクセット9750HD
%SingleAdbInterface% = USB_インストール、 USB\VID_2207&PID_0010
%CompositeAdbInterface% = USB_インストール、 USB\VID_2207&PID_0010&MI_01
次に、もう 1 つのファイルを編集しましょう C:\ユーザー\%user%\.android\。 これに、プレフィックス 0x**** (16 桁) を付けて上でコピーした VID を追加し、保存しましょう。

ここで、ドライバー フォルダーを指定してドライバーを更新します。 


「ディスクからインストール」をクリックし、「参照」をクリックして、ファイルのあるディレクトリを選択します android_winusb.inf:

アップデートの際にインストールするか聞かれることがありますが、もちろんインストールします。 この後、システムは DDMS を認識できるようになります。 私の場合はこれでも足りなかったので交換しましょう adb.exe:
\%android_sdk%\sdk\プラットフォームツール\ adb.exe.
正常に動作するファイルをダウンロードし、フォルダー内で置き換えます。その後、そのファイルはフォルダー内に直接配置されます ( プラットフォームツール)そして起動します。