アカウントの設定を変更します。 Windows Live IDと電子メールアカウントを設定する
別のアカウントを作成し、コンピュータのすべてのユーザーに対して構成することができます。 この作業環境を分割することにより、各ユーザは自分のデータを別々に保存し、自分の好みに合わせてコンピュータを設定することができます。
ターゲット作業環境を適切にロードするために、オペレーティングシステムは、コンピュータ画面の前に座っているユーザを識別しなければならない。
コンピュータを管理しているユーザーとして自分自身を明白に識別するためには、ログインする必要があります。リスト内の画面の左下にあるリストをクリックします アカウント。 ダウンロードが完了した後 オペレーティングシステム 画面上には、コンピュータ上の前のセッションで持っていた状態の[スタート]メニューとデスクトップが表示されます。 資格情報でログインしていることを確認したら、コンピュータで作業を開始できます。
十分に蓄積されたら、あなたは遅かれ早かれコンピュータからリラックスして遠ざかります。 あなたが不在時に不正なユーザがコンピュータにアクセスするのを防ぐために、ログアウトする必要があります。
同じユーザー名とパスワードでシステムにログインすると(アカウントのパスワードを作成する方法)、作成した場所と最後に編集した場所にあるすべての作業データを見つけることができます。 コンピュータの他のユーザーは、あなたの作業環境がどのように見えるかを知ることはできません。あなたはそれを設定し組織することに専念しています。 システムにログインすると、作業中の文書やその他のファイルは、以前に置いたフォルダに置かれます。
他のユーザーが自分のアカウントでシステムにログインした場合、そのユーザーを削除することはできません。 各ユーザーは、作業用紙を保存するための独自のフォルダだけでなく、独自のお気に入りリストも持っています。 システム設定 さらにはるかに。 それだけで、あなたの メールボックス あなた以外の誰もがアクセスできなくなり、他人の手紙を見ることを許可されていないことはできません。
アバターアカウントを作成する方法
自分の写真やその他のグラフィックイメージをアバターとして使用するまで、ログインウィンドウの左下にあるアカウントには、「空白」のシルエットが付けられます。 自分の写真をアカウントに追加するには、[スタート]メニューの上部にある名前をクリックし、[アカウント設定の編集]を選択します。
アカウント設定ウィンドウで、アカウントセクションに移動して、キャプチャのアバターの下にあるカメラアイコンの右ペインをクリックします。 写真カメラを作成するには、現在コンピュータに接続されています(ノートパソコンやタブレットに内蔵されています)。 あなたの肖像画はあなたを圧倒していますか? パスポートのように見えないようにしてください! [参照]ボタンをクリックし、作成したスナップショットを指定します。デフォルトでは、アカウントのImagesフォルダに保存されます。
今日のチュートリアルでは、オペレーティングシステムで利用可能なすべてのメソッドを使用してWindows 10上に新しいユーザーを作成する方法を見ていきます。 また、管理者特権を与える方法を見てみましょう。逆の場合は、アカウントをアカウントに変換します。 限られた権利.
ほとんどの場合、すべて windowsユーザー 10は、両方の種類のアカウントに慣れています。そこから、「数十」の環境で作業できます。 1つは、以前のオペレーティングシステムのアカウントと変わらないローカルユーザーアカウントです。 もう1つは、オペレーティングシステム開発者のWebサイトに登録する必要があるMicrosoftアカウントです。 このようなアカウントを持つと、すべてのパラメータは、ソフト巨人のサーバーに格納されているパラメータと定期的に同期されます。
マイクロソフトがアカウント情報をすべて保存するのではなく、Microsoftアカウントの特権を使用する場合は、Windows 10ではあるタイプのアカウントを別のアカウントに切り替えることができます。
コントロールパネルの特別なアプレットを使用してアカウントを作成して編集した以前のOSエディションとは異なり、トップ10の機能は実際には「アカウント」という「パラメータ」メニューのセクションに置き換わりました。
1. "Parameters"メニューにアクセスするには、 "Win + I"ホットキーの組み合わせを使用します。
2.「アカウント」セクションに進みます。
3.垂直メニューにある「家族と他のユーザー」タブをアクティブにします。
最初のセクション「あなたの家族」は、Microsoftアカウントをお持ちの場合、子供など、他の家族のための限られた権利を持つアカウントを作成することができます。
次のセクションでは、管理者権限または通常の権限を持つローカルアカウントを作成するためのオプションを示します。 このオプションを検討してください。
4.右のフレームに移動し、このアイコンをクリックして、「その他のユーザー」セクションにあるこのコンピュータの新しいユーザーを追加します。
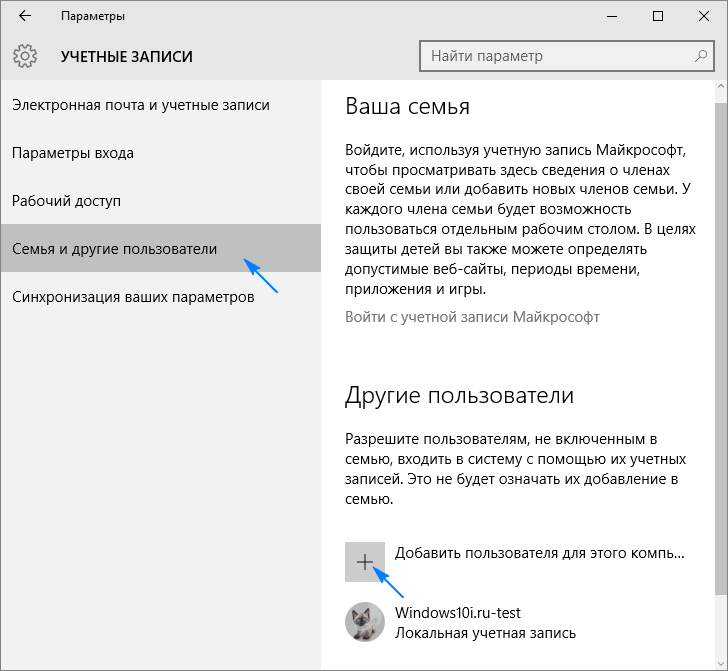
5. Microsoftアカウントを作成するつもりがない(または取得したいが、まだアカウントを取得していない場合は 電子メール 彼の場合)、ウィンドウの下部にある「このユーザーのログイン情報はありません」というリンクに従ってください。

その後、新しいウィンドウが開き、Microsoftアカウントを作成する提案が表示されます。
6.作成する場合は、すべてのフォームに入力して「次へ」をクリックします。それ以外の場合は、ウィンドウの下部にある「Microsoftアカウントなしでユーザーを追加する」リンクをクリックします。
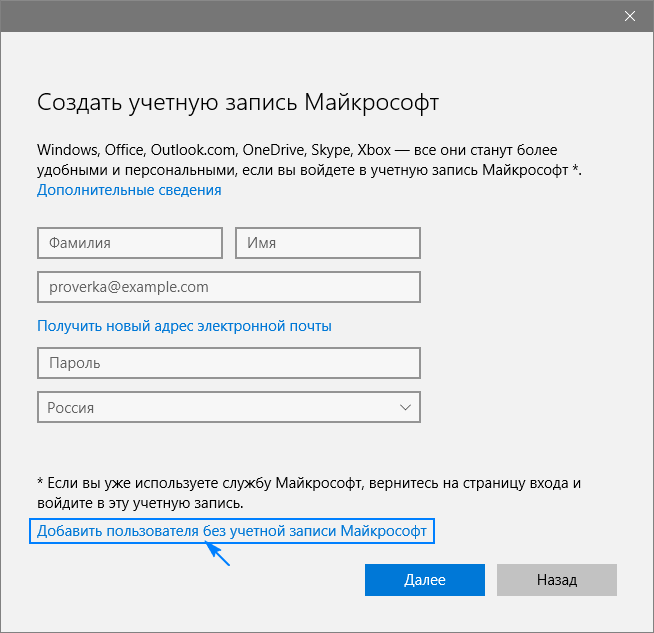

Windows 10では、any 新しいユーザー 通常の(限定的な)特権を持ちます。 コンピュータの管理者権限を取得するには、いくつかの操作を実行する必要があります。
- [オプション]メニューの[アカウント]セクションにある[家族とその他のユーザー]のサブセクションに移動します。
- ウィンドウの右枠の一番下に 所望のユーザ そのアイコンまたは名前をクリックします。
- 「アカウントタイプの変更」ボタンをクリックします。
- アカウントタイプのドロップダウンリストで「管理者」を選択し、「OK」をクリックして新しいパラメータを保存します。
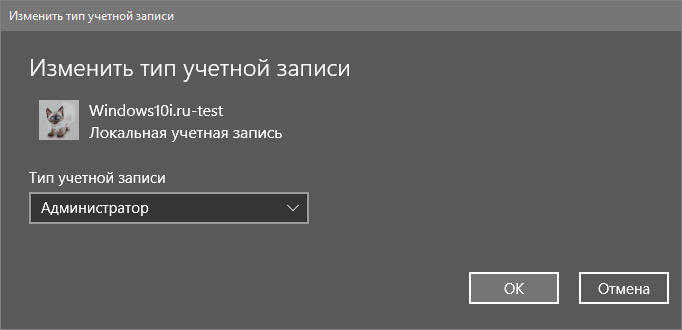

コマンドラインから新しいアカウントを作成する
また、Windows 10で簡単にアカウントを取得する方法もあります。これを行うには、以下のコマンドを実行します。 コマンドライン.
すべてのアクションは最初のオプションと似ていますが、コマンドがテキストモードで実行される点のみが異なります。
既存のアカウントを作成および編集するには、管理者権限が必要です。
1.拡張された権限を持つコマンドラインを、たとえば検索行を使用して実行します。
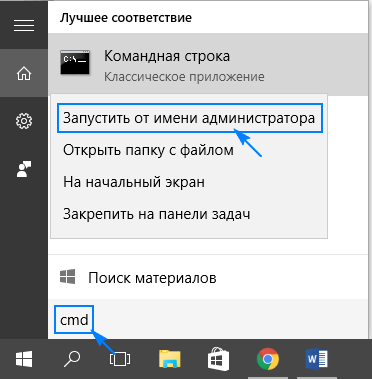
2. "net user UserName Pass / add"のようなコマンドを入力し、 "Enter"をクリックして起動します。
ここで、UserNameは新しいアカウントの名前、Passはシステムでの承認のためのパスワードです。
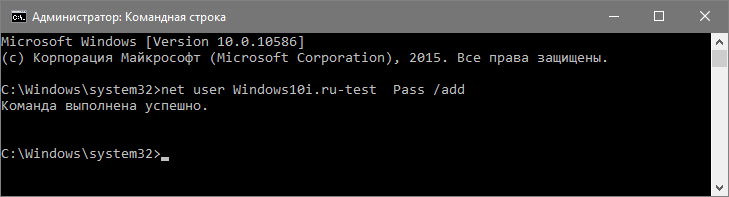
完了後、Windows 10環境内のすべての操作が表示されます 新しいアカウント 限られた特権を持つ。 管理者権限を与えるには、コマンドウィンドウで次のコマンドを実行します。 "net localgroup Administrators UserName / add"。
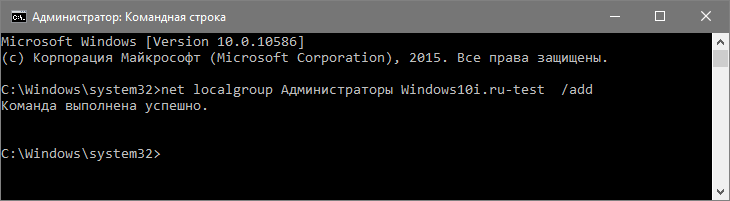
非アクティブ化またはライセンスされていないWindows 10のコピーを使用している場合は、「管理者」という単語を、エラーの場合は英語の同等の「管理者」に置き換えることをお勧めします。
MMCスナップインを使用して新しいアカウントを作成する
XPでは、システム管理コンソールを構築するためのさまざまなスナップインが表示されたシステムコンソールが登場しました。 それらの1つは、 "ローカルユーザーとグループ"要素です。
1.検索バーまたは "実行"ウィンドウ( "Win + R"で始まる)で実行される "lusrmgr.msc"コマンドを使用して、ツールを実行します。
2. "Users"ディレクトリを開きます。
3.電話する コンテキストメニュー 右枠の空き領域を選択し、「新規ユーザー」コマンドを選択します。

4.すべてのフォームに記入し、「作成」をクリックします。
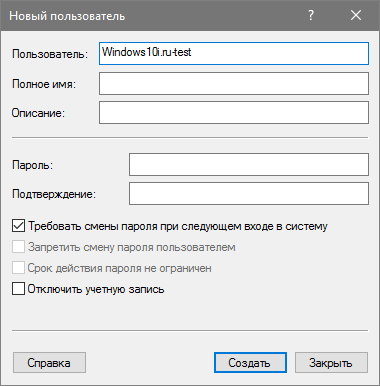
5.アイコン/名前のコンテキストメニューから新しく作成したアカウントの「プロパティ」を呼び出します。
6.「グループのメンバーシップ」タブに移動し、「追加」をクリックします。
7.オブジェクト名の入力フィールドに「管理者」と入力し、パラメータを保存します。
 これで、選択したユーザーに管理者権限が与えられました。
これで、選択したユーザーに管理者権限が与えられました。
コマンド "control userpasswords2"
Windows 10で最後にアカウントを取得する方法は、「実行」ウィンドウで「control userpasswords2」コマンドを実行することです。
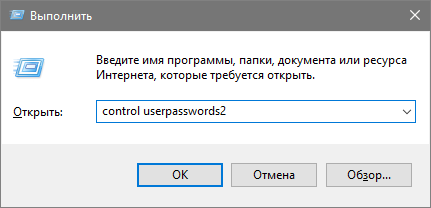
[追加]をクリックします。
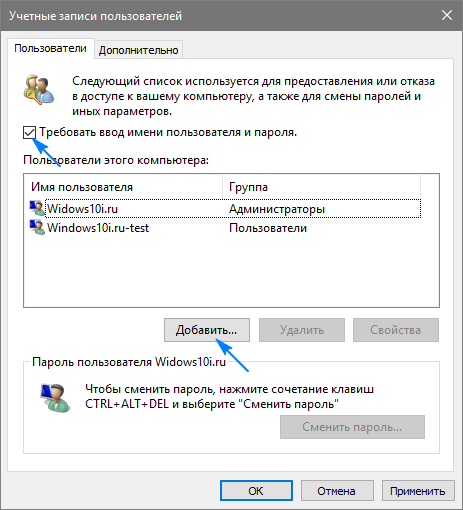
それ以降の操作は、Windows 10でアカウントを追加する最初の方法と似ています。
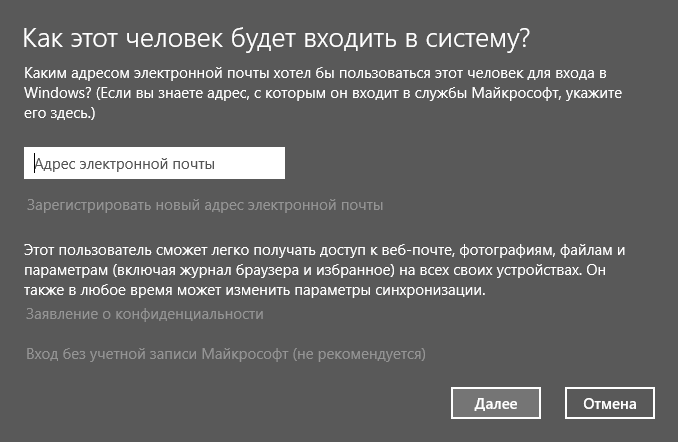
アカウントを設定するためのオプションは3つしかありませんでしたが、Windows 10にはすでに5つあり、一般的にはシステムがはるかに慎重になっています。
アカウントを設定するには、[設定]インターフェース([設定])を開き、そこにある[アカウント]セクションを選択します。

このセクションの最初の項目は「あなたのアカウント」(あなたのアカウント)です。 ここでは、とりわけ、あなたのMicrosoftアカウントを管理し、アバターやその他のパラメータを変更することができます。

Microsoftアカウントを管理するには、サイトに移動する必要があります。ローカルで設定を変更することはできません。 ただし、以下で説明するように、ローカルアカウントを作成することはできます。
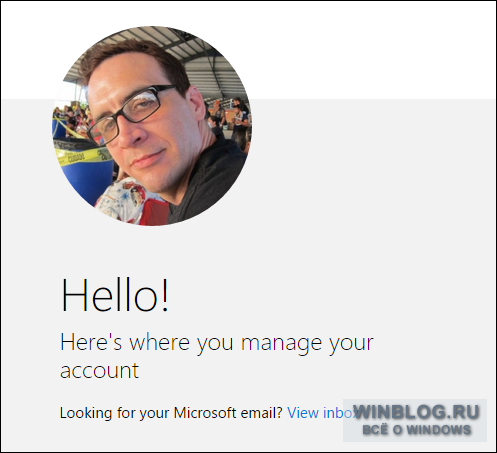
Microsoftアカウントを使用すると、 異なるコンピュータ。 アプリケーション、プロフィール写真、色の選択、その他の設定はクラウドにアップロードされ、他のデバイスからログインしたときに他のデバイスに適用されます。 同時に、個人データの大部分はMicrosoftにも送られますが、一部のユーザーは好きではないかもしれません。
幸い、ローカルアカウントを作成する機会はまだあります。 「代わりにローカルアカウントでログインする」(ローカルアカウントでログインする)のリンクをクリックするだけです。
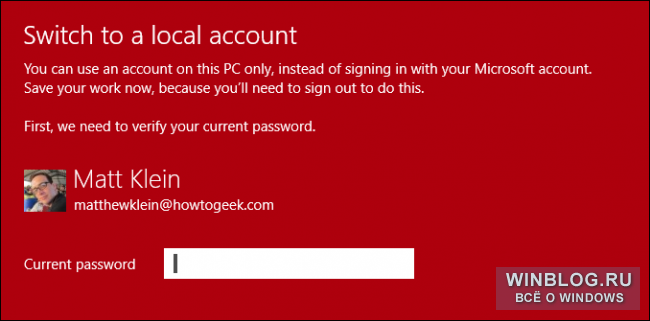
電子メールアドレスも電話もなく、他のデータも必要ありません。ユーザー名とパスワードが必要です。 作成したローカルアカウントに移動するには、Microsoftアカウントからログアウトする必要があります。そのため、開いている書類をまず保存してください。

[アカウント]セクションでは、新しいアカウントを作成するだけでなく、ウェブカメラを持っている場合は新しいプロフィール写真を作成することもできます。
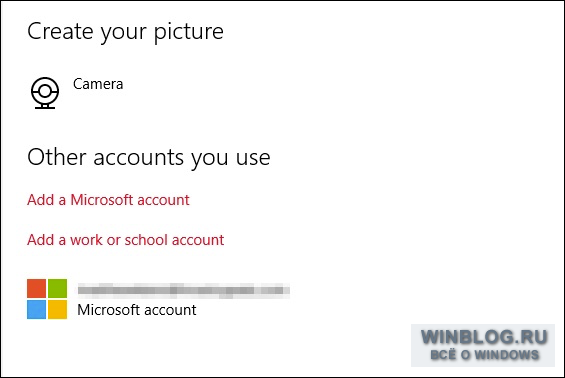
「アカウント」セクションの下部にあるリンクを使用して、別のMicrosoftアカウント、職場または学校のアカウントを追加することができます。
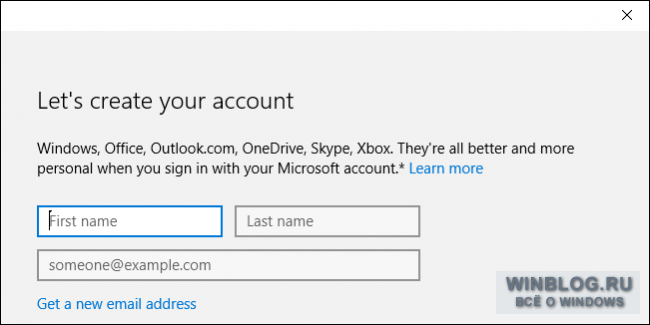
ちょっと後で作業とトレーニングのアカウントについて簡単に説明しますが、ここではログインパラメータを見ていきましょう。
ログインオプション
[サインインオプション]項目では、スリープモードを終了するときにパスワードを入力する必要があるかどうかを設定できます。 ここでは、アカウントからパスワードを変更することもできます。この便利な事実を覚えておいてください。

ログインを容易にするために、PINを提示することができますが、これは信頼性の低い方法でアカウントを保護するため、細心の注意を払って使用することをおすすめします。

選択した写真の一連のジェスチャー(ブラッシング、サークルなど)であるグラフィックパスワードを作成することもできます。 これは、タッチスクリーンの存在下で非常に便利です。
最後に、お使いのコンピュータに指紋スキャナーまたはスマートカードリーダーが装備されている場合は、このセクションで指紋スキャナーまたはスマートカードリーダーを使用して入力を設定できます。
ワークアクセス
「作業アクセス」(作業アクセス)という項目はほとんどのユーザーにはおそらく不必要なものですが、情報についてはまだ簡単に説明しています。
この時点で、コンピュータを職場または学校ネットワークに接続して、組織のアプリケーション、ネットワークリソース、およびメールにアクセスできます。

接続するには、職場または学校のアカウント情報を指定する必要があります。
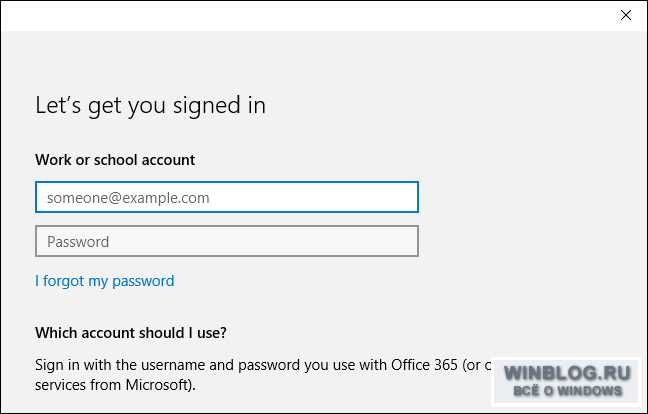
ほとんどの場合、職場や教育機関の技術サポート担当者の助けが必要です。 彼は接続方法を詳しく教えることができます。
家族や他のユーザー
家族や他のユーザーのアカウントをすばやく追加する必要がある場合は、[家族とその他のユーザー]セクションでこれを行うことができます。
子供がいる場合は、子供のアカウントを作成し、その使用方法を追跡することができます ペアレンタルコントロール マイクロソフト これにより、子供が訪問するサイト、コンピュータでの滞在時間、プレイできるゲーム、使用するアプリケーションを制御できます。

ここでは、家族のメンバーではない他のユーザーを追加できます。 彼らは自分のアカウントでログインすることができるので、あなたのアカウントを彼らと共有する必要はありません。

ここでは、制限付きアクセスを設定することもできます。これにより、Windowsストアから1つのアプリケーションのみを使用できます。 それはデジタルキオスクのようなものになっています。 ++キーを使用して制限されたアカウントからログアウトすることができます。
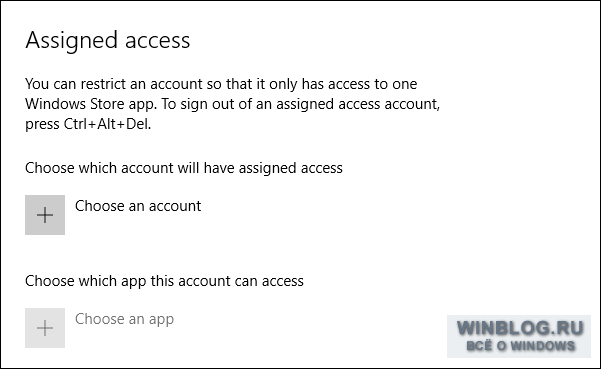
制限されたアクセスは、子供が1つのプログラムやゲームだけを使用するようにしたい場合に便利です。 また、このアクセスモードは、システムの機能を1つのアプリケーションに制限する必要がある他の状況にも関係します。 たとえば、タブレットでレストランメニューを提供することができます。 または、コンピュータでフォームを記入してください。 このような状況では、アクセスが制限されていることが理想的です。
同期
「アカウント」セクションの最後の項目は「設定を同期する」(設定を同期)です。 ここでは、このコンピュータのどの設定を他のデバイスと同期させるかを指定できます。

同期にはMicrosoftアカウントが必要です。 同期を完全に無効にするか、個別のデータを選択することができます。
Windows 10の新しいアカウント設定はWindows 8.1とは大きく異なりませんが、まだ十分な重要な変更があります。 引き続きローカルアカウントとMicrosoftアカウントのいずれかを選択することができ、3つのログオンオプションがあります。 しかし、Windows 8を見逃した人は、できるだけ早く新しい設定を把握する必要があります。
コントロールパネルのアカウント設定はほとんど使用されていません。 現在の設定はほとんどありません。 ほとんどのユーザーにとって、新しいインターフェースは、自分自身だけでなく他の人のアカウントも管理するのに十分なものです。
このトピックに関する追加情報や推奨事項がある場合は、コメントに記載してください!
| 材料 |
Windows phone ロシアに買収後の最初の日にそれを理解するように指示した人々を助けるために、我々はそれを設定する方法に関する様々な話題をカバーする。 今日は電子メールに焦点を当てます - これはWP7スマートフォンを購入するときに設定する最初のものの1つです。
Windows Live IDアカウントを設定する
Windows Phoneをはじめて起動すると、アカウントを設定するよう求められます。 Windows Live ID。 この時点で、お使いの携帯電話でWindows Live IDを使用するのか、それとも関連サービスを使用するのかを選択できます。 Windows Live IDがなくても必要な場合は、携帯電話で作成できます。
電話の設定後にWindows Live IDを削除することはできないため、責任を持ってWindows Live IDの指示に進みます。 とりわけ、ライブIDはあなたに使用機会を与えます Xbox Live あなたの携帯電話でZuneを使用してください。 XBOX LiveとZuneを使用していない場合は、Windows Live IDでログインして電子メールでのみ使用できます。

Windows Live IDが必要かどうかわからない場合や、電話に使用する電話番号がわからない場合は、電話を初めて起動したときにこの設定手順をスキップできます。 後でWindows Live IDを後で携帯電話に追加するオプションがあります。 いくつかのWindows Live IDを追加することもできますが、最初のアカウントのみがXBOX LiveおよびZuneアカウントに関する情報を表示します。
最初の起動時にWindows Live IDを設定しなかった場合は、次の手順を実行して後で設定することができます。
- [アカウントの追加]をクリックし、[Windows Live]を選択します。
- 提供されたフィールドにWindows Live IDを入力します。
- アカウントのパスワードを入力
- [ログイン]をクリックします。
データを正しく入力すると、メール、連絡先、写真、カレンダーが電話機と同期されます。 また、これらのサービスを使用する場合は、XBOX LiveとZuneでデータが同期されます。
追加のメールアカウントを作成する
メールは、Windows Live、Outlook / Exchange、Yahoo、およびGmailのサービスに対して自動的に設定できます。 彼らのために、電子メールアドレスとパスワードを入力するだけで、電話機はサーバーの適切な設定を自動的に選択します。
個人のドメインまたはプロバイダに電子メールアカウントがある場合、これらの電子メールレコードに対して標準のIMAPおよびPOPサーバーを設定できます。 ユニークなサーバー設定または自動構成処理で問題が発生したユーザーにも、高度な設定を利用できます。 チューニングの推奨事項 異なるタイプ メールアカウントは以下のとおりです。
プリセットを持つサービスの電子メールアカウントを設定する

ほとんどの人は、Gmail、Yahoo、Exchangeをプライマリメールアカウントとして使用しています。 これを念頭に置いて設計されたWindows Phoneは、あらかじめ設定された一連の電子メールサービスを提供します。 必要なのはユーザー名とパスワードだけです。電話は残りの部分を処理します。 これらのアカウントを設定するには、以下の手順に従います。
- ホーム画面で、左にスワイプしてアプリケーションのリストに移動します。 [設定]に移動し、[メールとアカウント]を選択します。
- [アカウントの追加]をクリックして、適切なサービス(Google、Exchange、Yahoo、Windows Liveなど)を選択します。
- アカウントのパスワードを入力
- [ログイン]をクリックします。
Windows Phoneが選択したサービスに連絡し、サーバー設定を取得してコンテンツを同期させます。 正確に何が同期するかは選択したサービスによって異なるため、Googleは電子メール、連絡先、カレンダー(メインカレンダーのみ、セカンダリではない)を同期させ、Yahooは電子メールを同期させます。 サービスごとに複数のアカウントを持つことができます。
場合によっては、電話機が自動的にメールを設定することができない場合があります。その場合は、下記の「何も起こらない場合の対処方法」の方法でアカウントを手動で設定する必要があります。
電子メールアカウントのPOPおよびIMAPの設定
GoogleやYahooのサービスだけでなく、個人のドメインやプロバイダにメールを送ることが多い。 これらのアカウントでは、次の手順を実行してサーバー設定を手動で構成する必要があります。
- ホーム画面で、左にスワイプしてアプリケーションのリストに移動します。 [設定]に移動し、[メールとアカウント]を選択します。
- [アカウントを追加]をクリックし、[その他]を選択します。
- メールボックスアドレスボックスにアカウントのユーザー名を入力してください
- アカウントのパスワードを入力
- [ログイン]をクリックします。
電話機は自動的にこれらのサーバーでPOPおよびIMAPサーバーを判別します。失敗した場合は、手動で行う必要があります。
何も起こらなければ何をするか

場合によっては、電話で必要なパラメータを特定できない場合は、メッセージを送受信するサーバを手動で指定する必要があります。
- アカウントタイプ(POPまたはIMAP)
- 受信メールサーバーのアドレス
- 発信(SMTP)電子メールサーバー
- サーバー認証の設定
- 受信メールと送信メールのSSL要件
- ドメイン(Exchangeアカウントの場合)
通常、この情報は使用しているサービスのWebサイトにあり、動作中のExchangeアカウントを設定するには、ネットワーク管理者に連絡する必要があります。 これらの設定は、次の手順で入力できます。
- ホーム画面で、左にスワイプしてアプリケーションのリストに移動します。 [設定]に移動し、[メールとアカウント]を選択します。
- [アカウントを追加]をクリックして[ 高度なセットアップ»
- メールボックスアドレスボックスにアカウントのユーザー名を入力してください
- アカウントのパスワードを入力
- [次へ]をクリックします。
- 個人またはプロバイダ提供の電子メールを設定する場合は、Exchangeアカウントを設定する場合、またはインターネット上の電子メールアドレスを選択する場合は、「Exchange ActiveSync」を選択します。
- 前に受け取った情報をテキストフィールドに入力します。 Exchangeアカウントの場合、電子メール、連絡先、カレンダーなど、同期するアイテムを選択できます
- [ログイン]をクリックして設定を保存します。
電子メールアカウントのオプション
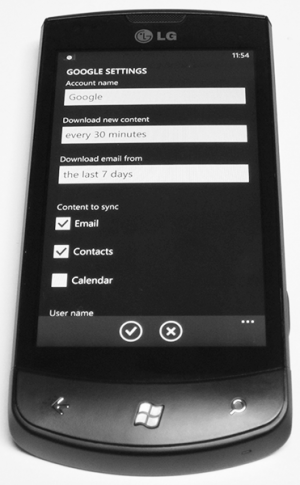
アカウントの技術的なパラメータを設定したら、次の手順に従って追加の設定を進めることができます:
- ホーム画面で、左にスワイプしてアプリケーションのリストに移動します。 [設定]に移動し、[メールとアカウント]を選択します。
- カスタマイズされた電子メールアカウントを選択する
- このセクションでは、以下を変更できます。
- アカウント名
- ダウンロード頻度(到着時、15分、30分など)
- 古いメッセージをダウンロードする期間(過去3日、7日など)
- 同期するアイテムを選択します(電子メール、連絡先、カレンダーなど)。
- ユーザー名、パスワード、電子メールサーバーの設定
- パラメータを設定したら、[変更]ボタンをクリックします
電子メールのもう1つの重要な特徴である通知は、セクション「メロディとサウンドの設定」で設定します。 残念ながら、Windows Phone 7は、BlackBerryと同じようにアカウント着信音に柔軟性がありません。 1つの通知のみをすべての電子メールアカウントに割り当てることができます。


















