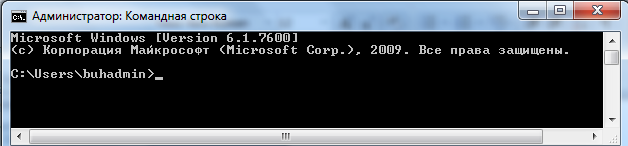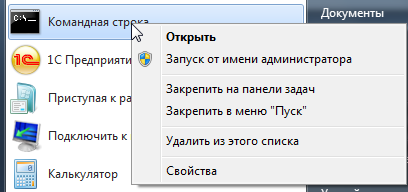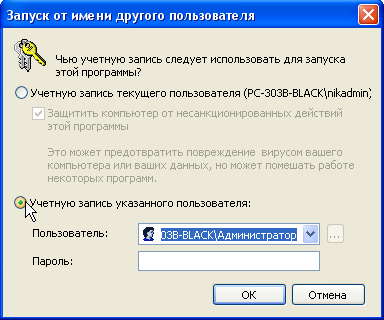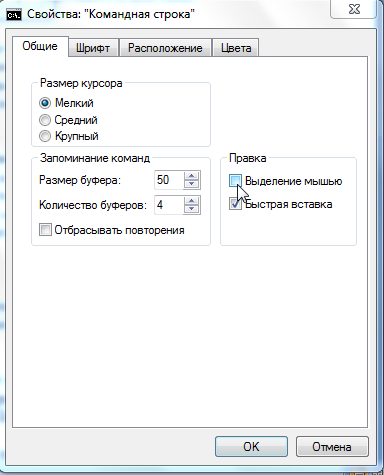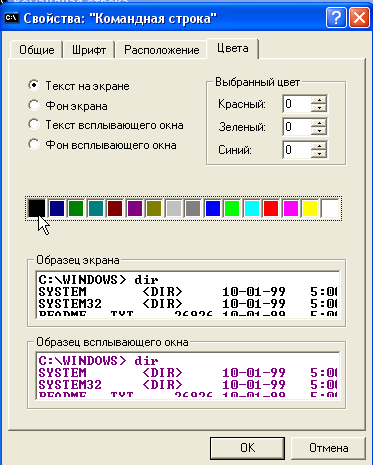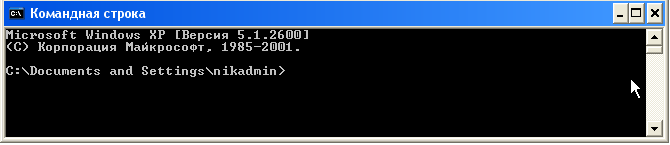コマンドラインの質問。 コマンドライン
文書によるさまざまな操作を安全に実行したり、データの送受信の状態を確認したり、他の多くの機能を実行するのに役立ちます。 まず、ファイル、ディレクトリを使ってアクションを調べる必要があります。 移動、名前の変更、コマンドラインからのフォルダの削除方法、既に不要な - コマンドラインでフォルダを開く方法、一般的にそれらを作成する方法、移動する方法、名前を変更する方法、これらの質問は記事を読むことで解決できます。 問題は本当に悪いです。 ここで重要なことは、コマンドを知り、文書のアドレスを正しく入力することです。 以下では、基本操作を検討します。ここでは何も複雑ではないことを確認できます。
コマンドラインを使い始めるのに役立ついくつかのテクニックがあります。 次の方法で開くことができます。
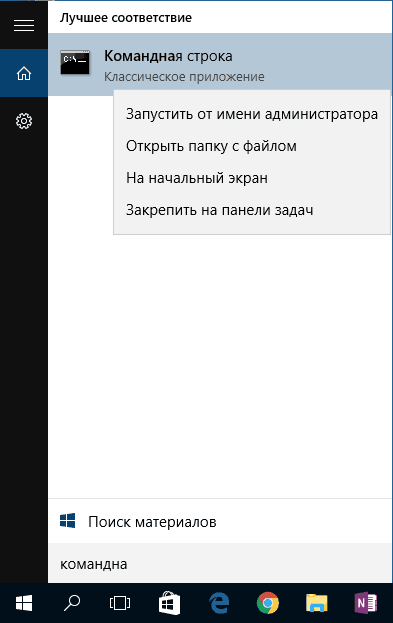
デフォルトで最初に起動すると、あなたの個人ディレクトリにいます。 通常、これは "C:\\ Users \\<имя пользователя>\».
既存のフォルダを開く
フォルダを開くには、コマンドプロンプトでパスを指定する必要があります。 まず、コマンド "cd"を入力し、スペースアドレスの後ろに "C:\\ ProgramFiles \\ Skype"のように入力します。
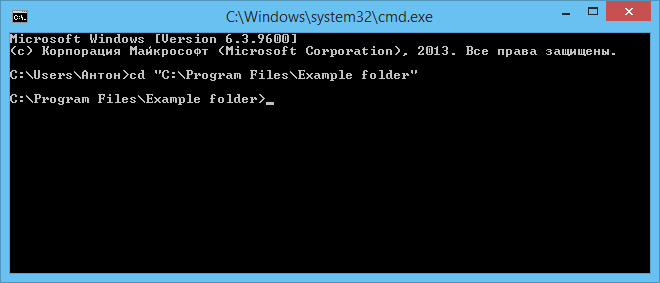
重要。 注:アドレスのアドレス名にスペースがある場合は、すべての方法を引用符で囲む必要があります。 名前にスペースが含まれていない場合は、このコマンドの前後に引用符を印刷することはできません。
スラッシュは直接、逆方向(\\と/)として使用できます。 両方とも同じ方法でプログラムによって読み込まれ、便利で使い慣れたものを選択します。
正確な名前がわからない場合は、Tabキーを押し、次に上/下矢印を押してリストをスクロールします。 「helloYou」フォルダと「helloMe」フォルダが「C:\\」にあるとします。 コマンド "C:\\\u003e cd h"を入力し、Tabキーをダブルクリックして、文字 "h"で始まるコンポーネントのリストをスクロールします。
コンテンツを表示する
任意のフォルダの内容を表示するには、コマンド "dir"を入力します。その後、パスが入力され、次にパラメータが入力されます。
パスを指定しないと、その時点の画面に内容のリストが表示されます。
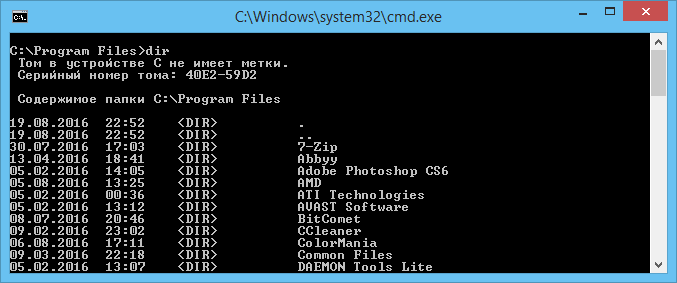
パラメータを入力しないと、リストには5つの列が表示されます。
- 最後の変更の日付。
- カタログの日付。
- リスト内の名前がフォルダを参照している場合、それは立つ
; これが別の形式の場合、空のスペースがあります。 - ファイル/フォルダの重み。
- カタログ内の文書の数、それらの総重量。
粒度を避けるには、パラメータ "/ d"を指定してコマンドを入力します。追加情報なしのリストが表示されます。
作成する
新しいフォルダを作成するには、「mkdir」と入力します。単純に「md」と入力します。 その後、それへの道、名前が書かれています。 たとえば、あなたがサブフォルダ«ロシア»を作成するために、既存の«テスト»に必要なCドライブのルートに、その後、シリーズ«MKDIR 『:ロシア\\ \\テストC』»をダイヤルします。
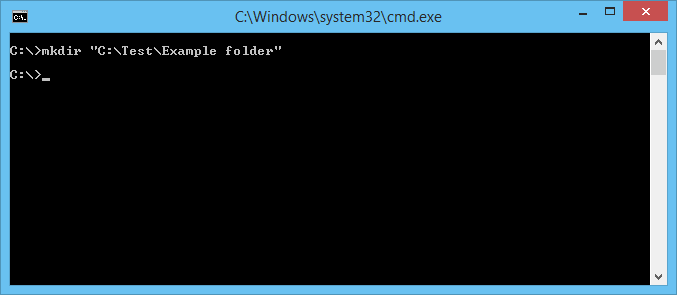
一度にいくつかの新しいフォルダを作成し、パスを指定してからスペースまたは名前を指定することができます。 例えば、同じ«テスト»必要なサブフォルダ1、2、3にあなたはC-ディスクのルートにすでに存在する場合は、タイプ«MKDIR 『テスト\\ 1『』テスト\\ 2『』テスト\\ 3』。」 すでに「テスト」に入っている場合は、コマンドの短縮バージョン「mkdir 1 2 3」を使用することができます。 ただし、名前に隙間がある場合は、引用符で囲む必要があります。
削除
フォルダを削除すると、その内容はコマンド "rmdir"またはその省略バージョン "rm"によって許可されます。 パラメータが書き込まれた後、パス。
空のディレクトリ "Example folder"を削除したい場合は、 "rmdir" C:\\ Example folder ""のように書かれています。
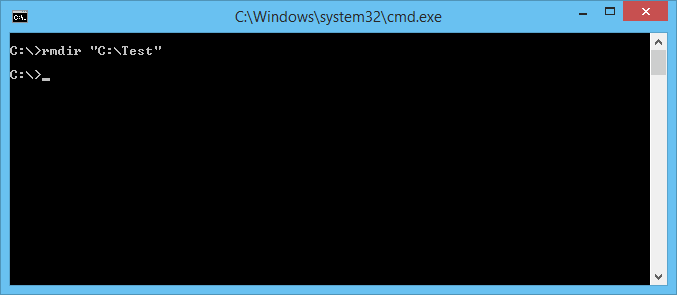
«例フォルダ»が空でない場合は、それをすべて一緒に削除するサブフォルダ/ファイルがある、それはキー«/ sの»を登録するには、コマンドの後でなければなりません。 キーは "rmdir"の後、宛先アドレスの前に入力されます。 つまり、エントリは次のようになります: "rmdir / s" C:\\ Exampleフォルダ ""。 コマンドを入力すると、アクションを確認する要求が表示されます。削除することに同意する「y」を選択します(「はい」)。
確認要求が繰り返し表示されないようにするには、すぐに "/ q"キーを入力します。 それは "/ s"の後に収まります。
削除する領域を一覧表示できます。 «rmdirを/ S / Q "C:\\テスト\\ 1 "" C:\\テスト\\ 2 "" C:\\テスト\\ 3"«テスト»あなたは、あなたがコマンドを記述し、不要なフォルダ2と3になるに仮定 " すでに "Test"ディレクトリにある場合は、短縮バージョン "rmdir / s / q 1 2 3"を入力できます。
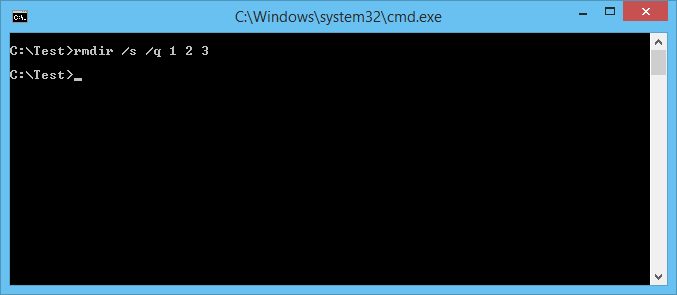
移動、名前の変更
これらの2つのアクションには、「移動」コマンドが1つあります。 その後、パラメータが書き込まれ、移動/名前変更されたフォルダへのパス、次に新しく作成されたフォルダへのパスが書き込まれます。 移動するには古いパスを最初に指定し、スペースの後ろでディレクトリを移動する場所を指定することが分かります。 名前を変更するときは、古い名前のパスを指定し、空白の後に新しい名前を指定します。
例を考えてみましょう。
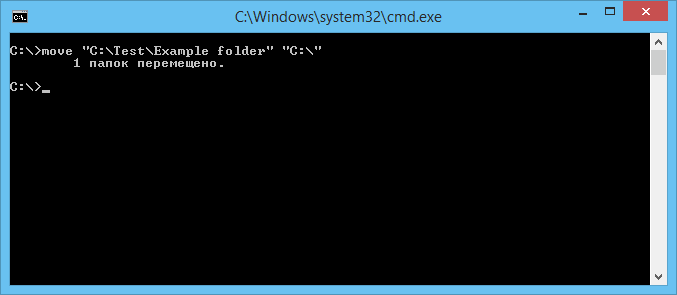
トランジション
コマンドラインを操作して、別のディレクトリに切り替える必要があります。 "chdir"コマンドは、別の場所に移動するのに役立ちます。 または、上記の記事で説明したように、コマンド "cd"を使用してセクションに移動してください。
サブディレクトリに移動するには、親にいる場合は完全なアドレスを指定する必要はありません。 "ProgramFile"にいるとします。コマンドラインのように、 "Skype"フォルダに移動しますか? 絶対パスを指定しないでください: "cd" C:\\ ProgramFiles \\ Skype ""; "cd" Skype ""というサブディレクトリの名前を指定するだけです。
親ディレクトリに戻るには、 "cd" ProgramFiles ""と入力します。
場所のディスクを変更する場合は、Cドライブから「/ D」キーを追加します.D:に移動し、「cd / D d:/」と入力する必要があります。
コピー
フォルダ自体は正式にコピーすることはできませんが、 "xcopy"コマンドが機能するフォルダの内容をコピーすることはできます。 その後、パラメータが入力され、次にコピーされるディレクトリのアドレス、新しいディレクトリのスペースアドレスの後ろに入力されます。
フォルダ「Foto」があるとします。そのコンテンツを「MyFile」から「NB」にコピーする必要がありました。 "xcopy / e" C:\\ MyFile \\ Foto "" C:\\ NB \\ Foto "というコマンドを記述します。 キー「/ e」は、「Foto」の内部内容をコピーするコマンドを与える。
コマンドラインでの作業には特別なスキルは必要ありません。初心者の方は、必要に応じてすべてのプロセスをすばやく学習し、移動、名前の変更、ファイルやディレクトリのオープン、作成、コピー、削除、移動を学びます。 この機能は便利です。プログラムを処理する機能があれば、PCで作業するときに多くの処理を高速化できます。 覚えておく必要があるのは、一連のコマンドを保存し、さまざまなアクションを実行するコンポーネントのアドレスを慎重に入力するだけです。
隠されたいくつかのWindows機能にアクセスし、コマンドラインを使用して多くのプロセスを自動化することができます。
今日のWindowsは本格的なオペレーティングシステムであり、数千のプログラムが問題を解決するために書かれています。 しかし、経験を積んだユーザーは、スタートアップや作業中のいくつかのプログラムが突然テキストの束を含む黒いウィンドウを開いたときに、しばしば状況に直面してきました...
これは - コマンドライン独自のグラフィカルインタフェースを使用せずに、多くの便利な機能を実行することができます。 そして、今日の記事では、私はちょうどすべてのユーザーにとって有益なこの面白いツールに注目したいと思います!
少しの歴史と理論
そして、それはすべて、1981年の遠くに、IBM互換のPC向けに独自のバージョンのDOSオペレーティングシステムを作成したことから始まった。
DOSは、 "Disk Operating System"の略語、つまり "Disk Operating System"にあります。 ファイルとディレクトリを ハードディスク フロッピーディスクなどのリムーバブルメディアをサポートしており、さまざまなサードパーティアプリケーションを実行するための中間層でもありました。
同じ原則で、コマンド windows文字列通常のグラフィカルなインターフェイスの出現であること、実際には、(少し後それらについて)DOSのバッチコマンドと作業ファイルの下にいくつかのソフトウェアとの下位互換性のために残りました。
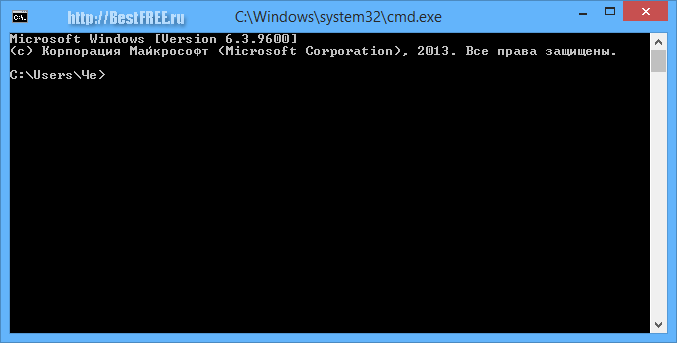
Linuxコンソールとは異なり、コマンドライン機能ははるかに貧弱です。 時間を増やすために、コマンドインタープリタCOMMAND.COMや最新のPowerShellなど、さまざまな追加の端末が作成されました。 しかし、CMD.EXEは最も人気のあるツールであり続けています。なぜなら、「方法が分かっている」ことはあまりないからです。
- ファイルやフォルダの操作(移動、コピー、削除、一部作成)
- いくつかのシステム機能を管理する(プロセスの開始/停止、再起動)。
- システムに関するいくつかの情報を表示します(ネットワーク、ディスクに関する情報)。
- さまざまなコンソールユーティリティとスクリプトを実行します。
もちろん、コマンドラインを使用して完全にプログラムすることはできません。 しかし、私は誰もが、通常のスケジューラを使って、その後の実行でルーチンのタスクを自動化するためのシンプルなシナリオを作成できると考えています。
コマンドラインを呼び出す
コマンドラインにアクセスするには、まずコマンドラインを起動する必要があります。 Windowsでこれを行うにはいくつかの方法があります。
方法1:手動で
コマンドラインは、システムとプライマリディスク上のWindows \\ System32フォルダにある一般的な実行可能ファイルを、あるとして、あなたは上記の名前のフォルダにアクセスすることにより、手動でそれを実行してCMD.EXEファイルを実行することができます:
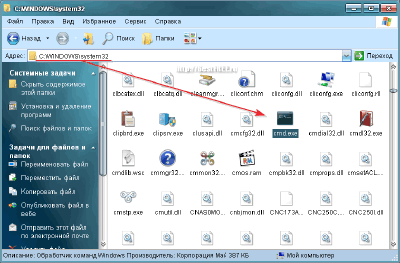
方法2:[スタート]メニュー
、コマンドライン(「八のグループ」を除く)「スタート」メニューを使用してWindowsのバージョンでは、あなたが「スタート」のパスに従うことによって開始することができます - 「すべてのプログラム」 - 「アクセサリ」:
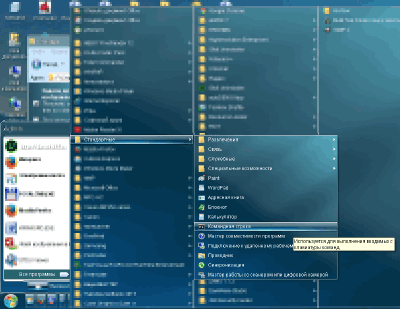
方法3.「実行」行
私の意見では、「実行」システムダイアログによるコマンドラインの起動が最も速くて便利です。 「スタート」メニューから、またはWIN + Rのキーの組み合わせを押すことで呼び出すことができます。 行にコマンドCMDまたはCMD.EXEを入力し、Enterキーを押して目的の結果を取得します。
![]()
操作の原理
だから、私たちは探求されたコマンドラインを発見しましたが、それをどうしたらいいでしょうか? まず、使用可能なコマンドのリストを確認することをお勧めします。 それを得るには、 "help"という単語を(引用符なしで)入力し、Enterを押してください:
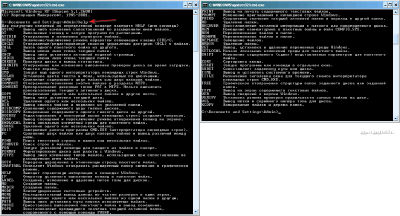
それに応じて windowsのバージョン 我々は約100の異なるコマンドを簡単な説明で得る。 それらをいくつかのグループに分けることができます:
- ファイルとフォルダを操作するためのコマンドコピー、分析、削除(ATTRIB、COPY、REM、DELなど)など、
- テキストデータを操作するためのコマンド テキストファイルの読み込み、内容の表示、行の処理、後での保存(TYPE、FIND、COMP ...)。
- 管理コマンド オペレーティングシステム 印刷機能(PRINT)、メディアフォーマット(FORMAT)、ディスク解析(CHKDSK)などの機能を使用することができます。
- アプリケーションを操作するためのコマンド:開始するにはSTARTを、アクティブなプロセスを閉じるにはTASKKILLを押します。
- サービスコマンド オートメーションスクリプト(IF、GOTO、AT、CALL、FORなど)で使用することができます。
- ヘルプコマンド システムまたは他のコマンド(HELP、VER、ECHO ...)に関する情報については、
- 補助コマンド:コンソール画面をクリアするCLS、テキストの色やコマンドラインの背景を調整するCOLOR、現在のターミナルセッションのウィンドウタイトルを設定するタイトルなど。
各コマンドは、1つ以上の追加パラメータを持つことができ、チームの動作の修飾子である、いわゆるキーの作業にも使用できます。 それらの助けを得るためには、あなたが必要とするコマンドの名前を引用符なしのスペースに入力してください。 "/?" (または "help"という単語)を入力してEnterキーを押します。
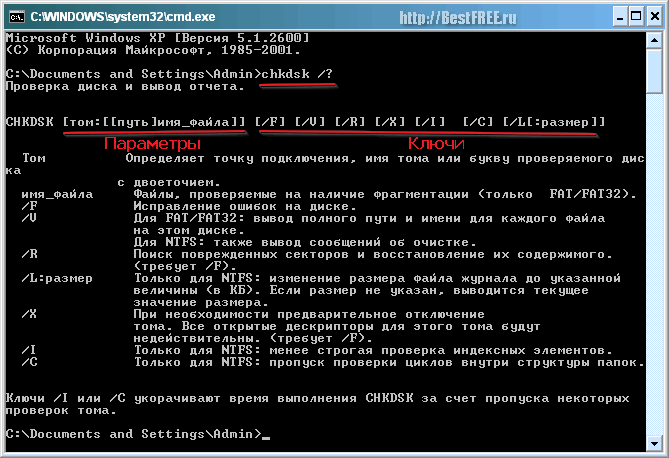
組み込みコマンドのヘルプは、通常完全であり、以下を含みます。
- チームの説明。
- すべてのパラメータとキーを持つコマンドのタイプの一般的な例。
- すべてのキーの説明。
- 使用の推奨事項(必ずしもそうではない)。
- 特定の使用例(常にではない)。
原則として、特定のチームのアプリケーションの適用範囲と機能に関する情報があれば、必要なものを完全に策定して実行することができます。 唯一のニュアンス - 一般的な例では、多くの場合、パラメータとキーは大括弧で囲まれています()。 これは分かりやすくするためであり、実際には省略する必要があります。
BATファイル
コマンドラインの基本原則を理解していれば、必要な単一のタスクをすでに実行できます。 しかし、一連のコマンドを順番に実行することで、反復的なタスクを自動化することができるコンソールの主な魅力。
一度に複数のコマンドを実行するには、BATファイルが必要です。 実際、バッチ(またはバッチ)ファイルは単純です テキストファイル コンソールコマンドのセットを使用します。 従来のTXTファイルとの唯一の違いは、手動で.batに変更される拡張機能です。
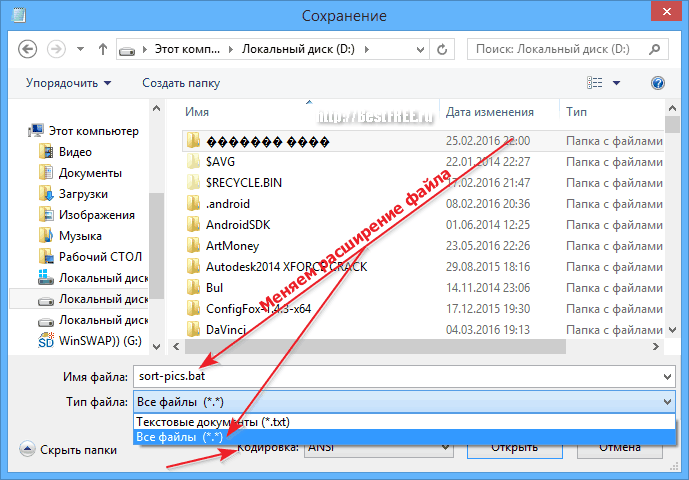
もう一つのニュアンス! あなたが作業しようとしているファイルやフォルダの名前にロシア語の文字がある場合、メモ帳で保存された標準の "バッチファイル"は機能しません! キリル文字を使用するには、デフォルトでコマンドラインが実行されるDOSエンコーディング(OEM 866も可能)でバッチファイルを保存する必要があります。
これを行うには、またはのような別のテキストエディタを使用する方が良いです。 最悪の場合、組み込みのWindowsワードパッドを使用できます。 BATファイルのテキストをメモ帳からそのファイルにコピーし、.batという拡張子を持つ通常のMS-DOSテキスト文書として保存します。
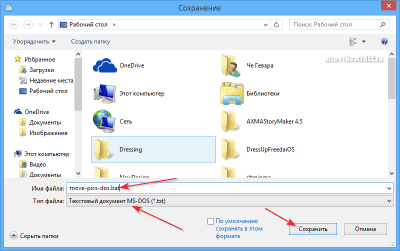
コマンドライン演算子、変数、および補助文字
スケジューラにあるBATファイルの断片の簡単な例を次に示します。インターネットからダウンロードした画像を別のフォルダに追加します。
::画像を「画像」フォルダに転送する
c:\\ Users \\ Che \\ Downloads \\ *。jpg C:\\ Users \\ Che \\ Downloads \\ Images
c:\\ Users \\ Che \\ Downloads \\ *。png C:\\ Users \\ Che \\ Downloads \\ Images
c:\\ Users \\ Che \\ Downloads \\ * .gif C:\\ Users \\ Che \\ Downloads \\ Images
c:\\ Users \\ Che \\ Downloads \\ *。psd C:\\ Users \\ Che \\ Downloads \\ Images
主な機能はMOVEコマンドによって実装されます。このコマンドでは、ソースファイルの名前と転送先のフォルダへのパスを指定します。 ただし、名前はあらかじめわからないので、代わりに特別なワイルドカード文字「*」を使用します。
上のコードのこのシンボルに加えて、 "doggie"アイコンと二重コロンを見ることができます。 最初のデザインでは、画面上のメッセージの出力を無効にすることができ、2番目のデザインでは、コメント機能を実装しています。
実際には、コマンド、パラメータ、およびキーに加えて、コマンドラインは本格的なプログラミング言語に特有のいくつかの特定の機能を実行します。 このような関数には、演算子、変数、およびさまざまな特殊文字(同じアスタリスクやコメントなど)を渡すことができます。
次の例を考えてみましょう。
:: "var1"という名前の変数を作成する
::算術演算(キー/ a)をオンにし、2番目の変数の値を計算する
set / a var2 = var1 + var1
:: 2番目の変数の出力( "\u003e")をvar.txtファイルにリダイレクトする
エコー%var2%\u003e D:\\ var.txt
::ファイルの内容を読み込みます( "<") в новую строковую (ключ /p) переменную
set / p var3 = ::と表示 ::スクリプトの実行結果は、コマンドラインの番号10の出力です コメントから、私はすべてが分かっていると思います。ここでは、外部テキストファイルだけでなく、変数の作成とその作業を検討しています。 次の点に注意する必要があります。 コマンドラインスクリプトでは、コマンドをグループ化し、コマンド間のデータフローを渡し、単純な条件付きの遷移を実行できる演算子を頻繁に見つけることができます。 もう1つの例を考えてみましょう: ::コマンドラインの出力を無効にする ::ユーザーがファイル拡張子を持つ "ext"変数を設定させる set / p ext =検索の拡張子を入力してください: ::ドライブDのルートにあるファイルのリストを取得し、目的の拡張子を探します。 結果に応じて、メッセージを表示します ディレクトリD:\\ | find "%ext%" && echoファイルが見つかりました|| (エコーが見つかりませんでした。エコーは次回に他のデータを入力してください) ::実行を停止して結果を確認する このスクリプトを使用すると、ユーザー定義の(可変ext)文字セットの名前のすべてのファイルのリストを検索して表示することができます。 同時に、簡単な条件演算子を使用するため、説明付きで別のテキストを受け取ります。 次の演算子を考慮してください。 この例は、かなり基本的な条件を示しています。 実際には、通常のプログラミング言語で行われているように、IFおよびELSEコマンド文字列を使用する方が良い場合があります。 しかし、それにもかかわらず、そのような短縮版の録音もしばしば見られる。 Windowsコンソールの標準コマンドはそれほど小さくはありませんが、ユーザーが持つ必要性のすべてをカバーするわけではありません。 この目的のために、コマンドラインは独自のインターフェイスを持たないサードパーティのプログラムの実行をサポートしています。 また、そのようなプログラムは、Windows自体の一部でも、ユーザーがダウンロードすることもできます 通常のコンソールプログラムのほとんどは、実行可能ファイルCMD.EXEと同じフォルダにあります。 実際にそれらを扱う原則は、通常のコマンドでの作業と似ています。コマンドの代わりに実行可能ファイルの名前を入力し、必要なパラメータをキーとともに追加するだけです。 ほとんどのコンソールユーティリティでは、http://cmdhelp.ru/のような特殊なサイトに関する情報や、コマンドラインのヘルプを入手することができます。 同じサードパーティプログラムを実行するには、名前だけでなく、実行可能ファイルのフルパスを指定する必要があります。 たとえば、ユーティリティを使用して、Jpegtranという名前でJPG形式のイメージのサイズを縮小します。 あなたが見ることができるように、を除いて、実行可能ファイルへの完全なパスは、組み込みシステムでの作業から、原則的には、サードパーティのコマンドラインユーティリティと何ら変わりが動作しないこと。 この不便さは、コンソールフォルダの開始フォルダを目的のプログラムコマンドCDで設定することによって平準化することができます。 もちろん、コマンドラインは万能薬ではなく、知識のある人の手に渡る強力なツールです。 それは良い、自動化ルーチンの活動となり、必要な情報やデータポート(コンピュータに損傷を与えるだけでBAT-ファイルを使用して多くのウイルス)を除去することによって、システム障害、および害を修復することができます。 どのような場合でも、高度なユーザーや誰かになりたい人は、少なくとも一般的にWindowsコンソールを扱い、アプリケーションの基本的なコマンドと原則を理解している必要があります。 したがって、私はあなたに、実際に新しい知識の研究と応用が成功したことを願っています! P.S. ソースへのオープンでアクティブなリンクが開かれ、Ruslan Tertyshnyの原作が保存されている限り、この記事を自由にコピーして引用することができます。 ロシア連邦教育省 FGBOU VPO«モスク州立建築大学» 建設における情報システム技術オートメーション部門 "コマンドラインの基本Windows»
実験室練習 「オペレーティングシステム」の割合で M oscow 2 0 1 2 コンパイル: iSTAS Ivanov NAの補佐教授 方法論の手順は、Windowsのコマンドラインの任命、およびコマンドラインでの効果的な作業の方法についてのシェルの仕事を、構成および管理するための手段についての基本的な情報が含まれています。 このガイドラインでは、コマンドラインスクリプトの基本について説明します。 方法論的指導は、準備分野におけるISTA学部の学生を対象としています 230100«コンピュータサイエンスとコンピュータ設備»"オペレーティングシステム"という訓練を学ぶ。 1. Windowsでコマンドラインを操作するためのツール コマンドラインコンソールは、すべてのバージョンのWindowsオペレーティングシステムに存在します。 初期のOSのバージョンは、コンソールから直接、簡単なコマンドを考慮して、直接MS-DOSモードをサポートしています。 こうしたWindows XPでは、Windows 7またはWindows Server 2008などのNTファミリーの代表は、かなり異なる原理のために運営されているが、MS-DOSは、彼らはまた、サポートされていますが、制御することができます仮想マシン(NT仮想DOSマシン、NTVDM)、及び コマンド・コンソールから直接システム・リソースを管理します。 コマンドラインで作業するには、組み込み関数があります コマンドインタープリタキーボード入力コマンドの実行に使用されます。 コマンドライン上の技術文献では、あなたは他の名前のような、コマンドプロンプト満たすことができます コマンドインタープリタ、コマンドプロセッサ、コマンドライン、コマンドシェル. 標準インストールでは、シェルは名前の下にディスクに格納されます cmd.exe
フォルダ内に \\ Windows \\ System32
。 Windows 7のファイルサイズは295 KB、Windows XP SP3では387 KBです。 コマンドラインの重要性は、コマンドラインを使用したときにWindowsの一部の機能のみが利用可能であるという事実です。 さらに、コマンドラインスイッチは、Windowsのレジストリ設定を上書きします。 2.シェルの起動 コマンドラインインタプリタを起動するには2つの方法があります。 最初のものは、最も速く最も簡単なもので、次のステップが含まれます(図1aおよび1b)。 - Windows + Rのロゴでキーを押します。 - ウィンドウが開きます 実行する (Windows 7)または プログラムの実行(Windows XP); - cmdと入力し、[OK]をクリックします。 図1 La。 Windows 7でシェルを実行します。 図1 1b。 Windows XPでシェルを実行します。 startコマンド・インタープリタで必要に応じて、制御コマンドライン操作をキーを指定することができます。 キーを使用すると、たとえば、エコー出力(「サイレント」モード)を外し、それはコマンドの後にコマンドプロンプトウィンドウにどのように動作するかを定義し、ANSIまたはUnicodeには、コマンドの実行結果の導出に使用されるエンコーディングを指定するためのコマンドラインを実行することができます ファイル。 表2.1に、コマンドラインを実行するときに使用できるメインキーを示します。 表2.1。 コマンドライン起動スイッチ 説明 使用例 コマンドシェルが現在のコマンドを実行して作業を完了する必要があることを示します。 cmd / c "dir c:" コマンドシェルが現在のコマンドを実行してオンライン状態を維持する必要があることを示します。 cmd / k "dir c:" ファイルにANSIエンコーディングを出力するように設定します。 ファイルにUnicodeエンコーディングを出力するように設定する エコー出力を無効にする コマンドウィンドウのテキストと背景色を設定します。 シェルを起動する2つ目の方法は、アイコンとメニュー項目を順番に選択することです。 Windows XP:スタート - \u003eプログラム - \u003eアクセサリ - \u003eコマンドライン。 Windows 7:スタート - \u003eすべてのプログラム - \u003eアクセサリ - \u003eコマンドプロンプト。 起動方法にかかわらず、コマンドラインインタプリタウィンドウが開きます。このウィンドウは、Windowsのバージョンごとに図2aと図2bに示されています。 図1 2a。 Windows 7のコマンドラインインタプリタを表示します。 図1 2b。 Windows XPでコマンドラインインタプリタを表示する 一部のコマンドには管理者権限が必要な場合があります。 Windows 7では、現在のユーザーがコンピュータの管理者の場合、WIN + Rキーの組み合わせでコマンドインタープリタを起動すると、ウィンドウ " 実行»これは管理者に代わってスタートアップフレーズが存在することによって標準ウィンドウとは異なります(図3)。 図1 3. Windows 7の管理者ユーザーがコマンドインタープリタを実行します。 管理者権限を持つ通常のユーザーでシェルを実行するには、次の手順を実行する必要があります。 [スタート] - [すべてのプログラム] - [標準] - [コマンドプロンプト]を右クリックして選択します。 管理者として実行(図4)。 図1 4. Windows 7の管理者権限を持つ通常のユーザーでシェルを実行する。 Windows XPでは、通常のユーザーは管理者権限を持つユーザーとしてシェルを実行することもできます。 これを行うには、[スタート] - [すべてのプログラム] - [アクセサリ] - [コマンドプロンプト]を選択し、右クリックして «
実行の代わりに実行... " (図5)、コマンドラインを実行するユーザーを指定します(図6)。 図1 5. Windows XPの別のユーザーに代わって、通常のユーザーがシェルを実行します。 図1 6. Windows XPでコマンドインタープリタを実行する代わりに、ユーザーを選択するためのウィンドウ。 コマンドラインコンソールを閉じるには、コマンドを実行する必要があります 出口. 3.シェルのプロパティを設定する 3.1。 コマンドウィンドウでマウスを操作する Windowsの各バージョンのコマンドウィンドウでマウスを操作できるようにするには、特定の一連の操作を実行する必要があります。 Windows 7(図7)には次のものが必要です。 コマンドライン» "プロパティ»; - 開いたウィンドウで "プロパティ:コマンドプロンプト»タブで «一般»セクション内 "編集»チェックボックスをオンにします "マウス選択»ボタンを押して OK. Windows XP(図8)では、次のものが必要です。 - ウィンドウのタイトルバーを右クリックして " コマンドライン»; - 開いているコンテキストメニューから、 "プロパティ»; - 開いたウィンドウで "プロパティ:コマンドプロンプト»タブで «一般»セクション内 "編集中»チェックボックスをオンにします "マウス選択»ボタンを押して OK. 図1 7. Windows 7のコマンドライン上でマウスを使用する可能性を設定します。 図1 8. Windows XPで、コマンドライン上でマウスを使用する可能性を設定します。 ウィンドウ内のいずれかのオプションを選択する(図9)、「タグ・プロパティの変更」。 最初のケースでは、あなたが作るすべての変更は、コマンドラインで、現在のセッションのために保存されます。 後者の場合は、すべての変更は、今後のワークセッションのために保存されています。 図1 コマンドラインプロパティの変更を保存するオプションを選択する9.ウィンドウ。 その後、あなたは、ウィンドウのマウスコマンドラインの内容でテキストを選択することができ、押してクリップボードにコピーします、そして、例えば、ファイル* .txtと、または* .DOCを貼り付けます。 しかし、最も重要なのは、この後には挿入することができます - コマンドラインのタイトルバー上で右クリックし、コンテキストメニューから[編集]を選択して、コマンドの長いテキスト文字列 - - 以前にクリップボードにテキストファイルからコピー\u003e貼り付け。 3.2。 コマンドラインウィンドウの色を変更します Windows XPのコマンドプロンプトウィンドウのデフォルトの背景色、およびWindows 7濃い黒色(図11)、ユーザは、コマンドプロンプトウィンドウ(図12)の色を変更する可能性を有しています。 ウィンドウ「コマンドライン」の配色を変更するには以下のものが必要です。 - コマンドプロンプトを起動します。 - タイトルバー上で右クリックしてください。 - ショートカットメニュー項目vyberatから」 プロパティ「; - ウィンドウで " コマンドラインプロパティ»タブで 「色」 順次スイッチを設定 「背景画面」 と 「画面上のテキスト」、パレットの一番下の行は、あなたが希望の色を選択してクリック OK。 - 表示されるウィンドウで、ラジオボタンのプロパティを変更する - OK\u003e - \u003e同じ名前を持つ他のウィンドウにプロパティを保存します。 Windows XPでは、「ショートカットのプロパティを変更する」(図9)にスイッチを設定することにより、変更の色を保存するオプションを選択します。 図1 10.コマンドプロンプトウィンドウの色域の色を調整します。 図11。 ウィンドウのカラースキームは、デフォルトで「コマンドプロンプト」。 図12。 色調整後のウィンドウ「コマンドライン」のカラースキーム。 4.標準入力、出力、およびエラーのリダイレクト 4.1。 構文は、入力、出力、およびエラーをリダイレクト デフォルトでは、コマンドはコマンドラインでコマンドを入力するときに指定されたパラメータから入力を受け取り、エラーメッセージを含む出力をモニタ画面に出力します。 しかし、キーボードからではなく他のソースからの入力をファイルや出力デバイス(例えばプリンタ)に出力する必要がある場合があります。 また、エラーメッセージをコンソールウィンドウではなくファイルに送信することが望ましい場合もあります。 入出力をリダイレクトするには、表4.1に示す構文を使用します。 表4.1。 入力および/または出力をリダイレクトするための構文 構文リダイレクト 説明 チーム1 | チーム2 第1のコマンドの出力は、第2のコマンドの入力として機能する チーム<
[путь]имя_файла 指定されたファイルからの入力コマンド コマンド\u003e [パス]ファイル名 コマンドの出力は指定されたファイルに送られます。 ただし、指定されたファイルが存在しない場合は作成され、存在しない場合は上書きされます コマンド\u003e\u003e [パス]ファイル名 コマンドの出力は指定されたファイルに送られます。 この場合、指定されたファイルが存在しない場合は作成され、存在しない場合は出力がファイルの最後に追加されます チーム< [путь]имя_файла1 > [パス] filename2 コマンドの入力は指定された最初に指定されたファイルから行われ、出力は書き換えによって2番目のファイルに送られます チーム< [путь]имя_файла1 >\u003e [パス] filename2 コマンド入力は指定された最初に指定されたファイルから行われ、出力は2番目のファイルに追加されます コマンド2\u003e [パス]ファイル名 指定したファイルが作成され、エラーメッセージが出力されます。 そのようなファイルがすでに存在する場合は上書きされます コマンド2\u003e&1 [パス]ファイル名 エラーメッセージと標準出力は同じファイルに書き込まれます 4.2。 入力、出力、およびエラーのリダイレクトの例 4.2.1。 標準出力のリダイレクト コマンドの出力を別のコマンドへの入力としてリダイレクトすることは、通常、 パイプライニング。出力は繰り返しリダイレクトされます。 多くの場合、パイプライン処理はFINDとMOREの2つのコマンドに使用されます。 FINDコマンドは、引用符で囲まれた部分文字列の形式で指定された条件に一致するファイルまたは文字列の入力行と出力行の文字列を検索します。 たとえば、拡張子が.bmpのすべてのファイルのリストを取得するには、次のオプションを使用して入力をリダイレクトして処理します。 ディレクトリc:\\ windows | find ".bmp" MOREコマンドは、他のコマンドの出力を受け入れ、それをコンソールウィンドウに収まるパーツに分割します。 たとえば、.dllディレクトリ拡張子が\\ windows \\ system32のすべてのファイルの一覧を表示する場合は、次のようにFINDおよびMOREコマンドを使用できます。 dir c:\\ windows \\ system32 | find ".dll" | もっと 上記のコマンドを使用する可能性の詳細なヘルプは、コマンドラインで入力することで取得できます 見つける/?
または もっと/?
. 4.2.2。 I / Oをファイルにリダイレクトする 最も効果的で頻繁に使用されるリダイレクト方法の1つは、ファイルからコマンドへの入力を取得し、コマンドの出力をファイルに入れることです。 たとえば、c:¥test¥list.txtファイルのc:¥test¥dataディレクトリにあるファイルのリストは、次のコマンドで表示できます。 dir c:¥test¥data\u003e c:¥test¥list.txt ファイルc:\\ test \\ list.txtに格納されているファイルのリストの拡張子.batのファイルを検索するには、次のようにします。 見つける<
c:\test\list.txt “.bat” ここでは、コマンドの標準入力として 見つけるファイルc:¥test¥list.txtが定義され、検索文字列は引用符で囲まれたstring.batです。 5.チェーンとグループ化コマンドの作成 一般に、コマンドラインで作業する場合、ユーザーはコマンドのテキストを入力し、Enterキーを押してコマンドを実行します。 ただし、コマンドラインでは、単一のコマンドだけでなく、特殊な制御文字 "&"と "|"を使用してコマンドのリストを実行することもできます。 ユーザは、コマンドのチェーンを作成して順次実行し、以前のコマンドの成功または失敗に応じてコマンドを実行する条件を決定する機会が与えられます。 条件によって実行される一連のコマンドをグループ化できます。 表5.1に、チェーンとグループ化コマンドを作成するための基本的なスキームを示します。 表5.1。 チェーンの作成とコマンドのグループ化のための基本的なスキーム 構文 説明 Command1とCommand2 コマンドCommand1とCommand2は順次実行されます Command1 && Command2 Command1が正常に実行された場合、Command2が実行されます。 Command1 || チーム2 Command1が正常に実行されなかった場合、Command2が実行されます。 (Command1&Command2)&&(Command3) コマンドCommand1とCommand2はグループ化され、これらのコマンドが正常に完了するとCommand3が実行されます (Command1&Command2)|| (チーム3) コマンドCommand1とCommand2はグループ化され、これらのコマンドが失敗するとCommand3が実行されます 5.1。 コマンド文字列の使用例 コマンドは、タスクを解決するために特定のシーケンスでコマンドを実行する必要がある場合に使用されます。 特定のディレクトリに移動し、日付順に並んだファイルの一覧を取得する必要があります。 チェーンを使用すると、1行だけを入力することでこの問題を解決できます。 cd c:\\ test \\ dir_cont&dir / o:d 前の操作が失敗した場合、操作を実行する必要があることがあります。 ワークステーションのグループがあり、そこにはc:\\ test \\ dataというディレクトリがあり、他にはdirectory:\\ dataというディレクトリがあります。 ワークステーションの構成に関係なく、外部ドライブD:のディレクトリdocからすべてのデータをデータディレクトリにコピーできる必要があります。 コマンド機構のチェーンを使用して、次のようにタスクを解決することができます。 cd c:\\ test \\ data || cd c:\\ data&copy d:\\ docs \\ *。* 指定された一連のコマンドを実行すると、システムはまずディレクトリc:\\ test \\ dataに移動しようとします。 そのようなディレクトリがない場合、システムは\\ dataというディレクトリに移動しようとします。 次に、どのディレクトリが現在のディレクトリになっても、システムはすべてのファイルをディレクトリd:\\ docsからそのディレクトリにコピーします。 多くの場合、後続のコマンドの開始は、前のコマンドがどのように終了したかによって決まります(成功または失敗)。 指定されたファイルが存在する場合のみ、test.batファイルをディレクトリ:\\ testからディレクトリ:\\ arhivに移動してみましょう。 問題は次の行を入力することで解決できます。 dirc:\\ test \\ test.bat && movec:\\ test \\ test.batd:\\ arhiv 5.2。 コマンドシーケンスのグループ化 グループ化は、複数のコマンドを実行してそれらの間の競合を回避し、正しい実行順序を確認し、結果をファイルに配置するときに共通する複数のコマンドの出力を宣言するときに必要です。 ブラケットはコマンドをグループ化するために使用されます。 例を考えてみましょう。 info.txtファイルで使用されているコンピュータシステムの名前とオペレーティングシステムに関する情報を入力する必要があるとします。 これらの目的のために、我々は以下の構造を使用する: ホスト名とバージョン\u003e info.txt ただし、コマンドを実行すると、オペレーティングシステムに関する情報のみがinfo.txtファイルに追加され、コンピュータの名前が画面に表示されます。 これは理解できる。 コマンドは順番に実行されます。最初のコマンドの場合、標準出力は再定義されずに画面に送られます。 2番目のコマンドの場合、標準出力はファイルにリダイレクトされます。 両方のコマンドの出力をファイルに出力するには、それらをグループ化する必要があります。 (ホスト名とバージョン)\u003e info.txt これですべての必要な情報がファイルindo.txtに追加されました。 6.コマンドラインスクリプトの基本 6.1。 コマンドラインスクリプトの作成 上記のコマンドライン機能は、コマンドラインスクリプトの作成時に広く使用されています。 コマンドラインスクリプトは、自動的に実行されるコマンドを含むテキストファイルです。 シナリオは、メモ帳などのテキストエディタを使用して任意のテキストファイルと同様に作成および編集できます。 一緒に実行する必要がある各コマンドまたはコマンドのグループは、別々の行に配置する必要があります。 コマンドラインでは、行末の文字以外に特別な完了文字は必要ありません。 コマンドラインスクリプトが保存されるファイルには、拡張子 .
バットまたは .
cmd.
コマンドラインスクリプトを作成するときには、6つの非常に単純なコマンドがよく使われます。 cLS,レム,エコー,@
,タイトル,色. これらのコマンドの目的を詳細に検討しましょう。 チーム cLSコンソールウィンドウをクリアし、カーソルを画面の左上隅に移動します。 この場合、画面バッファ内のテキストもすべてクリアされます。 チーム レムスクリプトにコメントを追加することができます。 コメントテキストは、コマンド名の後のスペースの後に置かれます。 コンピュータ技術分野の有力な専門家の一人、William R. Stanekによれば、スクリプトにコメントを追加することは、良い音の印です。 «… 作成された各シナリオには、 - スクリプトが作成され、最後に変更されたとき。 - 誰がスクリプトを作成しましたか。 - スクリプトの目的は何ですか? ここでスクリプトの出力が指示される。»
チーム レムコマンドまたはコマンドのグループの実行を防止するために使用することができます。 この場合、コマンドを入力するだけです レムラインの始めに。 チーム エコー出力にテキストを書き込み、エコーマッピングコマンドをオン/オフするという2つの目的を果たします。 通常、スクリプトコマンドを実行すると、コマンド自体とこれらのコマンドの出力がコンソールウィンドウに表示されます。 これは エコーマッピングコマンド。 エコーマッピングを無効にするには、コマンドを入力します エコーオフ。 コマンドのエコーマッピングが有効かどうかを調べるには、コマンドを入力するだけです エコー. エコーマッピングを再開するには、コマンドを使用します エコーオン。 コマンドを使用するには エコーテキストを表示するには、コマンドの後のスペースの後にテキストを指定する必要があります。 空文字列を印刷するには、コマンドの直後にピリオドを挿入する必要があります。 この場合には、 コマンドとスペースポイントの間には、! チーム @
1つの現在の回線のエコーを防止します。 このチームの能力 @
エコーマッピングコマンドを無効にする場合に使用します。 エコーオフ. チーム タイトルコマンドコンソールウィンドウに任意のテキストを表示することができます。 この機能を使用して、スクリプトの進行状況を表示することができます。 チーム 色スクリプトの実行中に、コンソールウィンドウの背景とテキストの色を直接変更することができます。 デフォルトでは、コンソールウィンドウは黒い背景に白いテキストを表示します。 コマンドをパラメータとして指定すると、色を変更できます 色2桁の16進数コード。最初の桁が背景色を決定し、2番目の桁はテキストの色を決定します。 表6.1に、シェルウィンドウのカラーコードの値を示します。 表6.1。 コマンドウィンドウのカラーコード ブライトブルー ライトグリーン ターコイズ 明るい赤 パープル ブライトバイオレット 明るい黄色 明るい白 6.2。 スクリプトでの引数とパラメータの使用 実行のためにスクリプトを実行するときは、引数の値を指定することによってスクリプトに必要な情報を転送できます。 スクリプトに渡される各値は、仮パラメータの1つの値を設定します。 スクリプト名はパラメータ%0に格納されます。 第1引数の値はパラメータ%1に格納され、第2引数はパラメータ%2に格納され、以下同様に、第9引数の%9まで格納されます。 スクリプトの呼び出し時に9つ以上の引数が指定された場合、追加の引数は失われません。 特殊パラメータ%*に格納されます。 コマンドを使用して追加の引数にアクセスすることができます シフト。 チーム シフトが引数なしで使用されている場合、スクリプトパラメータの値は1だけシフトされます。つまり、パラメータ%1の値がパラメータ%2の値に置き換えられます。 必要に応じて、シフトを開始するパラメータを指定することができます。置換されたパラメータの最初の番号をコマンドの引数として指定できます シフト。 たとえば、指定した場合 シフト
/2
、パラメータ%2の値はパラメータ%3の値に置き換えられます。 パラメータ%0と%1の値は変更されません。 6.3。 シナリオでのシナリオでの変数の使用 コマンドラインスクリプトのパラメータに加えて、一般に呼ばれる変数を使用できます 環境変数または 環境変数。環境変数には2つのタイプがあります。 ビルトインシステムと 組み込みのカスタム。 組み込みシステム変数は、オペレーティングシステムのリソースまたはハードウェアドライバによって生成されます。 このような変数は、誰も対話的にログオンしていなくても、すべてのWindowsプロセスで使用できます。 組み込みシステム変数の値は、Windowsレジストリーから選択されます。 内蔵ユーザ定義変数は、すべてのユーザのログイン時に作成され、 彼らは、ユーザーのセッション中にのみ存在します. コマンドラインの現在のインスタンスで使用可能なすべての環境変数のリストは、コマンドを使用してアクセスすることができます セット.
コマンドの形式は次のとおりです。 セット[変数= [文字列]、ここで 変数 - 環境変数の名前。 文字列 - 変数に割り当てられた文字の文字列。 変数名は大文字と小文字を区別しませんし、コマンドラインに予約されている文字以外の文字、数字、およびほぼすべてのキーボード文字を含めることができます@< > & | ^. :実際には、のような変数の記述名を割り当てるために採用 一緒に書き込まれる変数名は、いくつかの単語で構成されていると、ここで広範標準方式対応の変数は、最初の単語の最初の文字は、水平であり、後続の各単語の最初の文字は、例えば上ケースです。 多くのプログラミング言語とは異なり、コマンドラインは、データ型を無視します。 すべての変数は文字列として保存されています. 置換法の2つのバージョンを使用する変数の値にアクセスするには。 コンソールプログラム
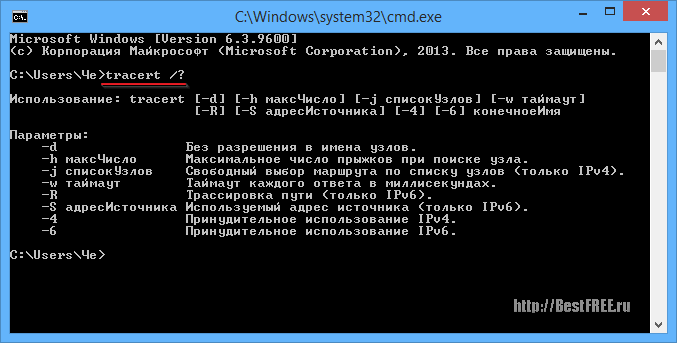
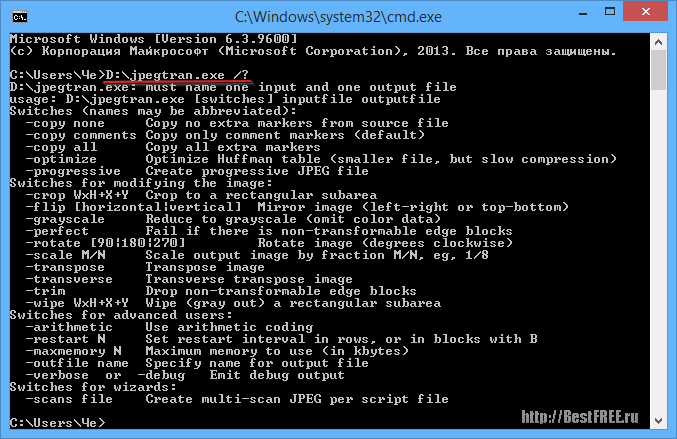
結論