Windows 10は新しいユーザーを追加しません
Windows 10には2種類のユーザーアカウントがあります - Microsoftアカウント( 電子メール オンライン同期オプション)とローカルユーザーアカウントを使用できます。これは、以前のバージョンのWindowsでの使い慣れたものと同じです。 この場合、1つのアカウントを常に別のアカウントに切り替えることができます(たとえば、)。 この記事では、両方のタイプのアカウントを持つユーザーの作成について説明します。
Windows 10の設定でユーザーを作成する
Windows 10で新しいユーザーを作成する主な方法は、新しい設定インターフェイスの「アカウント」項目を使用することです。「スタート」 - 「設定」で利用できます。
指定した設定で、[家族やその他のユーザー]セクションを開きます。
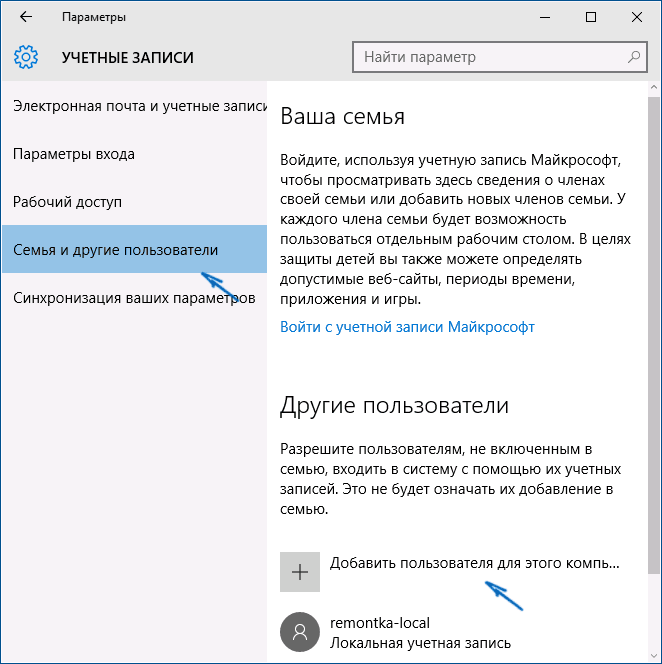
[その他のユーザー]セクションで、[このコンピュータのユーザーを追加]をクリックします。 次のウィンドウで、メールアドレスまたは電話番号の入力を求められます。
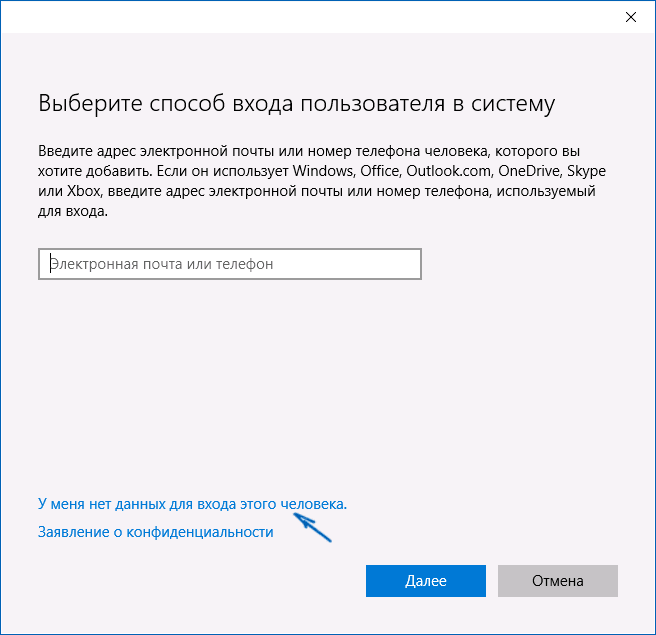
ローカルアカウント(またはMicrosoftアカウントでもまだ電子メールを登録していない)を作成する場合は、ウィンドウの下部にある[このユーザーのログイン情報はありません]をクリックします。
次のウィンドウで、Microsoftアカウントを作成するよう求められます。 このようなアカウントを持つユーザーを作成するには、すべてのフィールドに入力するか、または「Microsoftアカウントなしでユーザーを追加する」をクリックします。
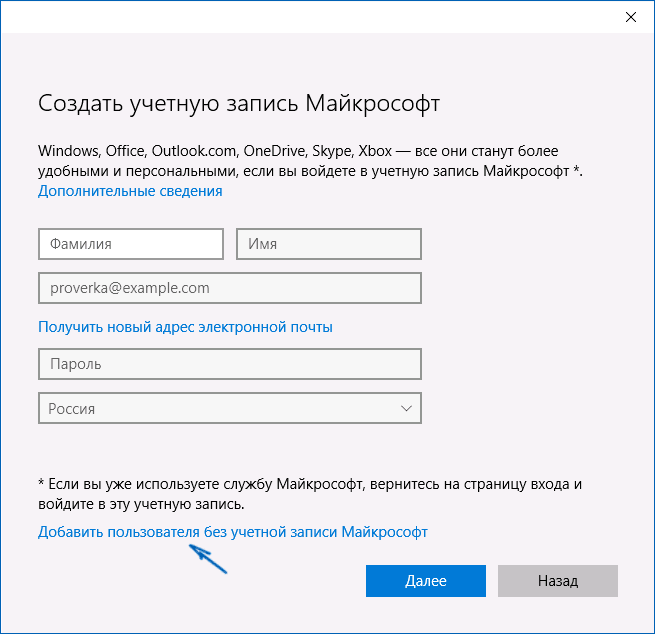
次のウィンドウで、ユーザー名、パスワード、およびパスワードのヒントを入力して、新しい windowsユーザー 10がシステムに登場し、彼のアカウントのログインが可能になった。
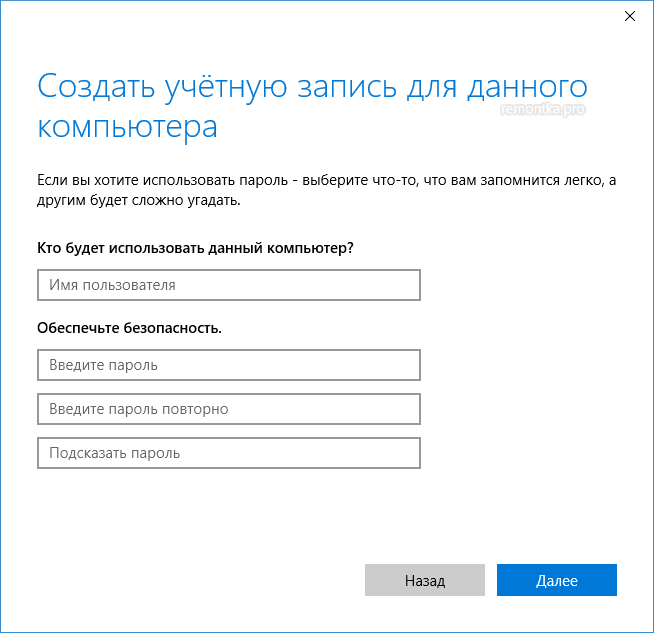
デフォルトでは、新しいユーザーには「通常のユーザー」権限があります。 それをコンピュータの管理者にする必要がある場合は、次の手順を実行します(管理者でもなければなりません)。
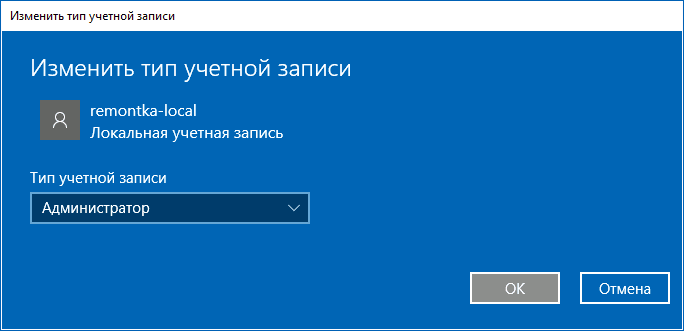
現在のアカウントからログアウトした後、[スタート]メニューの上部にある現在のユーザーの名前をクリックするか、ロック画面から新しいユーザーとしてログインできます。
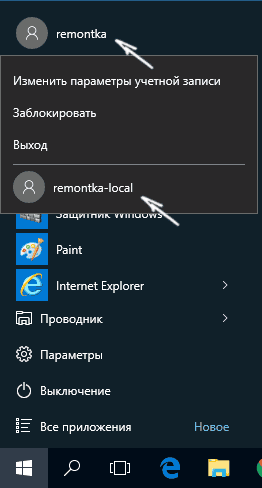
コマンドラインで新しいユーザーを作成する方法
Windows 10コマンドラインを使用してユーザーを作成するには、(スタートボタンの右クリックメニューなどで)管理者として実行し、コマンドを入力します(ユーザー名またはパスワードにスペースが含まれている場合は引用符を使用します)。
ネットユーザ名パスワード/追加
Enterを押します。
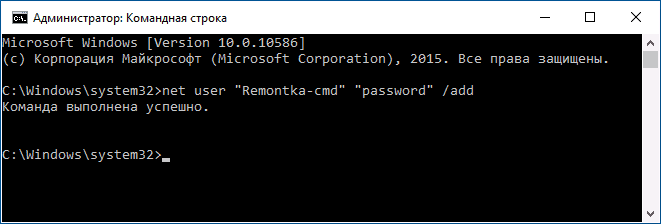
コマンドが正常に実行されると、新しいユーザーがシステムに表示されます。 また、次のコマンドを使用して管理者にすることもできます(コマンドが機能せず、Windows 10のライセンスがない場合は、管理者に管理者を書き込んでください)。
net localgroup administrators username / add
新しく作成されたユーザーは、コンピュータ上にローカルアカウントを持ちます。
「ローカルユーザーとグループ」のユーザーを作成するWindows 10
また、[ローカルユーザーとグループ]コントロールを使用してローカルアカウントを作成する別の方法は次のとおりです。
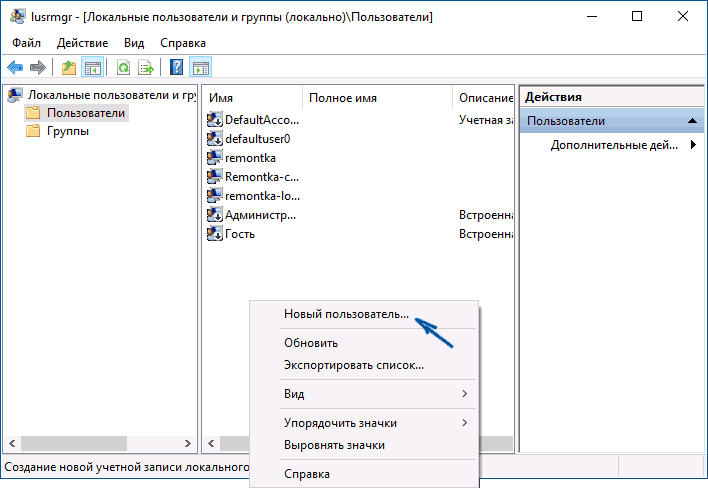
作成したユーザーを管理者にするには、彼の名前をクリックします。 右クリック マウスで「プロパティ」を選択します。
次に、 "グループメンバーシップ"タブで "追加"ボタンをクリックし、 "管理者"と入力して "OK"をクリックします。
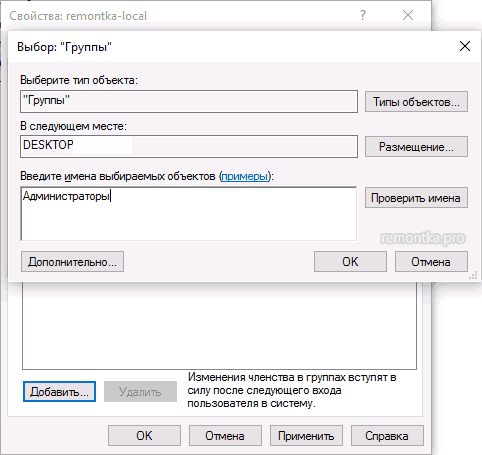
選択したWindows 10ユーザーに管理者権限が付与されるようになりました。
userpasswords2を制御する
私が忘れてしまったもう一つの方法だが、私はコメントの中で思い出した。
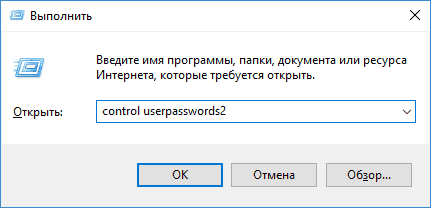
ご質問がある場合や、指示に記載されているとおりに動作しないものがある場合は、私は手伝っていきます。
アカウント。 一般情報
認証タイプでは、すべてのアカウントを ローカル と 削除された (彼らは ライブID彼らは マイクロソフトのアカウント)。 ローカルユーザー認証はローカルです。 つまり、アカウントパスワードはコンピュータによって確認されます。 削除されたアカウントの認証は、Microsoftによって行われます。 リモートアカウントの利点は、このタイプのアカウントを使用するとデータが同期されることです。 かなり便利 - あなたと一緒にログインすることができます 異なるコンピュータ、パーソナライズ設定は同じままです。
以前は、すべてのコンピュータがドメインのメンバーであり、ドメインコントローラで認証が実行されている企業ネットワークでのみ可能でした。 現在、この機会は誰もが利用でき、「ドメインコントローラ」の役割はMicrosoftサーバーです。 あなたの設定はに保存されます リモートサーバー 彼らが変化したときにそれと同期する。
重要度によって、ユーザーアカウントは2つのグループに分けられます。 普通のユーザー と 管理者。 少なくとも1人の管理者がシステムに存在しなければなりません。 しかし、通常の口座は、あなたが望む数、たとえ1つでも100であってもかまいません。
管理者は、コンピュータを制御し、システム全体、すべてのユーザーに影響を与える設定を変更したり、プログラムをインストールおよび削除したり、他のユーザーを作成したり削除したりすることができます。 彼は通常のユーザーを作成し、ユーザーが訪れたサイト、彼が立ち上げたプログラム、コンピュータでどれくらいの時間を費やしているかを追跡する、いわゆる "家族セキュリティ"を可能にします。 原則として、家族の安全は小家族の口座に対して有効になります。
イン 以前のバージョン Windows管理 その作成を含むアカウントは、コントロールパネルを使用して実行されました。 Windows 8では、従来のコントロールパネルではアカウントを作成できません。 ユーザーアカウントを作成するには、パネルを使用する必要があります コンピュータの設定.
ローカルアカウントの作成
ユーザーアカウントを作成するには:
パラメータ クリックする

ウィンドウが開きます コンピュータの設定、選択する アカウント

窓の中で アカウント プッシュ その他のアカウント
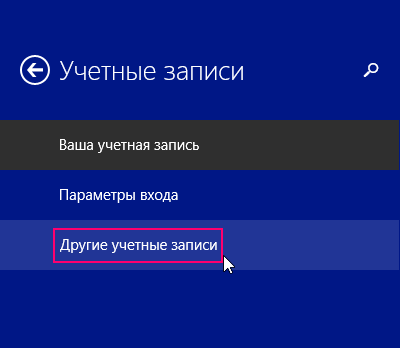
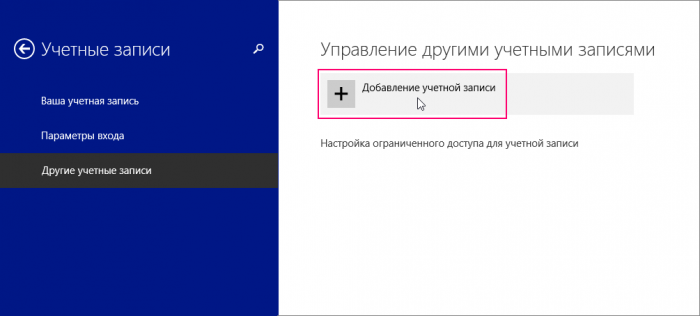
以下に示すウィンドウが開き、ローカルアカウントを作成する際に選択します Microsoftアカウントなしでログインする(推奨しない)

次のウィンドウで、をクリックします。 ローカル アカウント
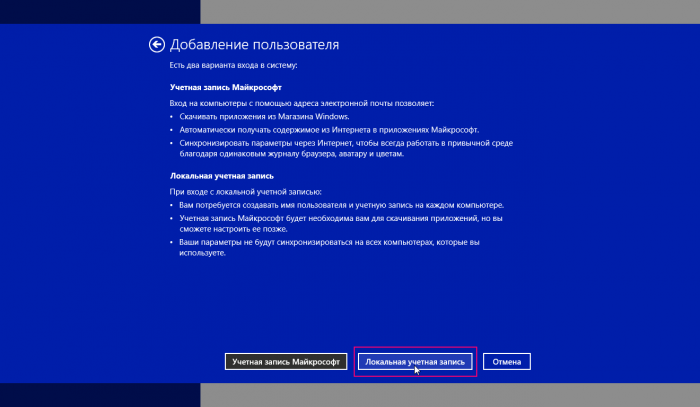
開いたウィンドウで、簡単な登録フォームに記入する必要があります:ユーザー名、パスワード、パスワードのヒントを入力し、をクリックします。 次へ

次のウィンドウで、あなたの子供のアカウントであれば該当するボックスにチェックを入れ、 終わった
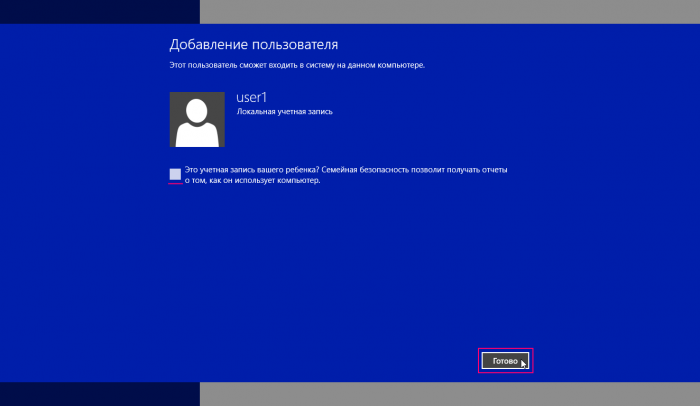
アカウントが作成されました。

Microsoftアカウントを作成する
あなた自身が持っていない場合 ライブIDあなたは登録する必要があります microsoftアカウント.
Microsoftアカウントを作成するには、コンピュータがインターネットに接続されている必要があります。次の操作が必要です。
開いているパネルでキーの組み合わせ+ Iを押します パラメータ クリックする コンピュータの設定を変更する

ウィンドウが開きます コンピュータの設定、選択する アカウント

窓の中で アカウント プッシュ その他のアカウント
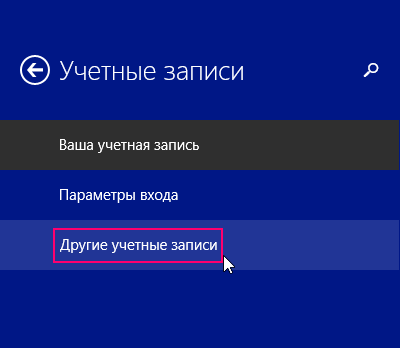

今日は話題に触れる - 口座を追加する方法 windowsのレコード 10 異なる方法で。 Windows 10には、2種類のアカウントがあります。 最初のものはMicrosoftのアカウントに関連付けられており、この電子メールからパスワードを入力する必要があります.2番目はローカルで、以前のバージョンと同様です オペレーティングシステム。 任意のタイプの将来のアカウントで同時に、反対またはに変換することができます。 はじめに。
マイクロソフトの新しいOSには、新しい設定が登場しましたが、現在はユーザーを作成する手助けをしています。 少し下になり、記事全体で、その資料はフォーム 段階的な指示各段階にはスクリーンショットが付いています。
- 最初のオープン windowsのオプション これを行うには、スタートメニューに移動し、ウィンドウの左下にある歯車のアイコンをクリックします。
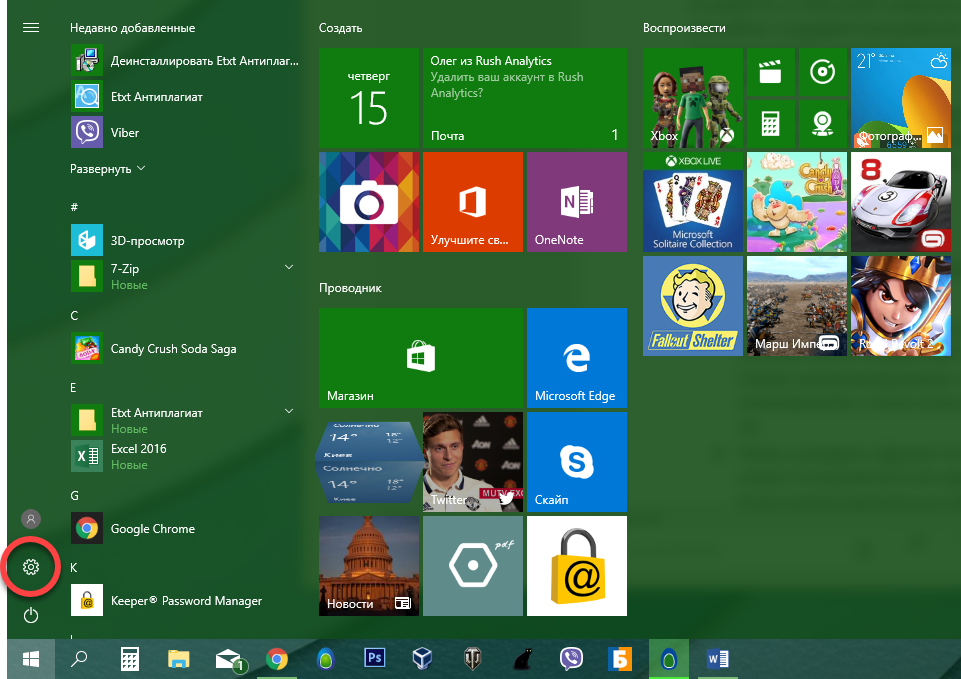
- 開かれたウィンドウで、タイルをクリックします。タイルは赤い枠でマークされています。

- 別のウィンドウが開き、左側にセクションがあり、「家族と他の人々」を選択します。 右半分に、家族を追加する刻印が表示されます。番号に「2」というマークが付けられています。 このモードは、たとえば、複数の家族で1台のPCを使用する必要があり、混同しないようにするために使用され、それぞれが独自のアカウントを作成するときに使用されます。 マークされたボタンをクリックします。
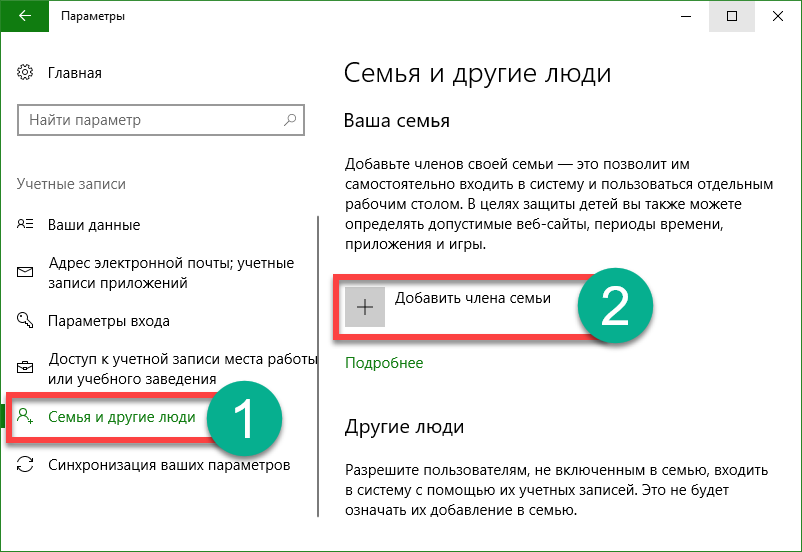
- ボタンを押すと、次の画面に移動します。 ここでは、作成したアカウント、子供、大人の所有者を選択できます。 また、パスワードをリセットするために電子メールアドレスを入力する必要があります。 これを行い「次へ」をクリックします。

- アカウントを作成する意思を確認するメッセージが表示されますので、適切なボタンをクリックしてください。
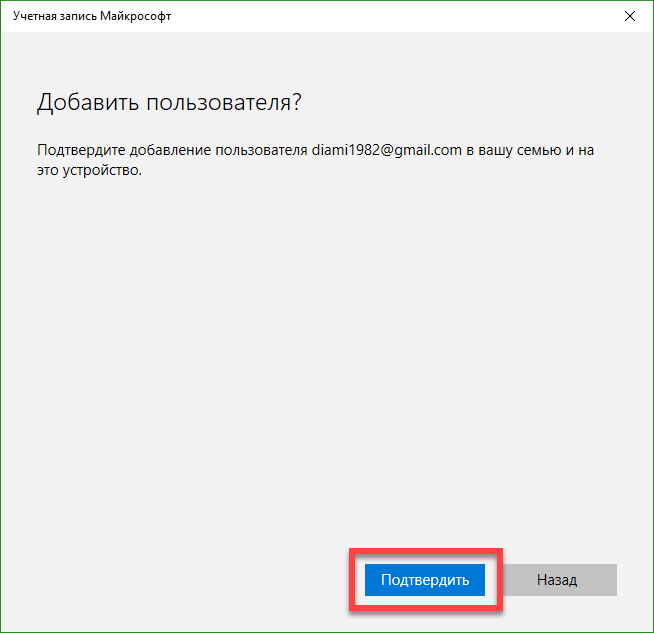
その後、指定されたメールに招待状が送信され、ユーザーはあなたの仮想家族のメンバーになることができます。
以下では、家族のメンバーではなく、Windowsで監視される新しいユーザーを作成できます。10.これがどのように行われているかを検討します。
- 先にウィンドウを開いたウィンドウの左側で、「家族と他の人」という刻印をクリックし、スクリーンショットに示されている番号「2」のアイテムを右クリックします。
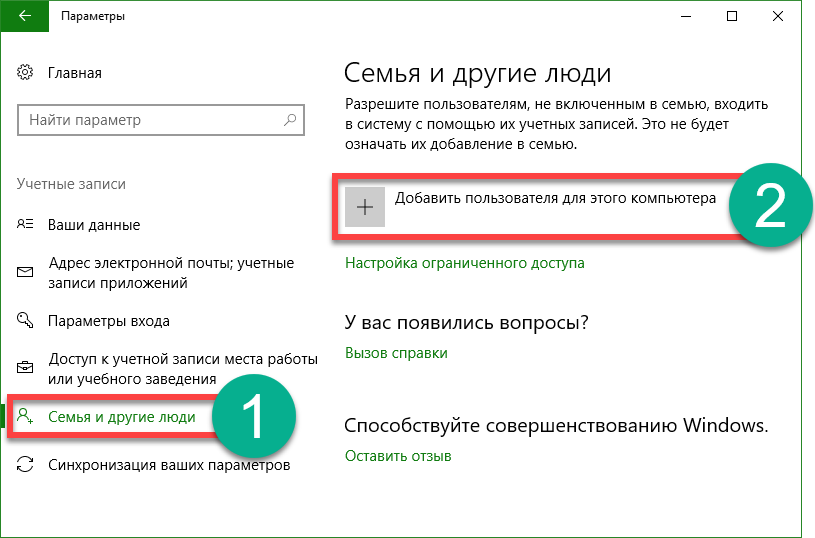
- さらに、新しいユーザーの電子メールを入力するように求められますが、Microsoftに縛られずにアカウントを作成する場合は、スクリーンショットに示されている項目を数字「3」でクリックしてください。

- ローカルユーザーを作成するので、新しく開いたウィンドウで、赤い四角で囲んだ碑文をクリックします。
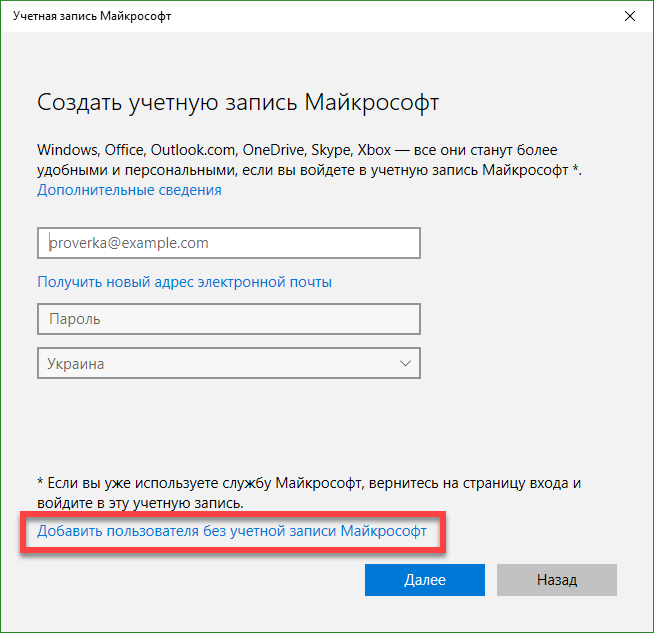
- ここで、新しいユーザーの名前、アカウントへのパスワード、パスワードを失った場合に必要なヒントを指定する必要があります。 データ入力が完了したら、「次へ」をクリックします。
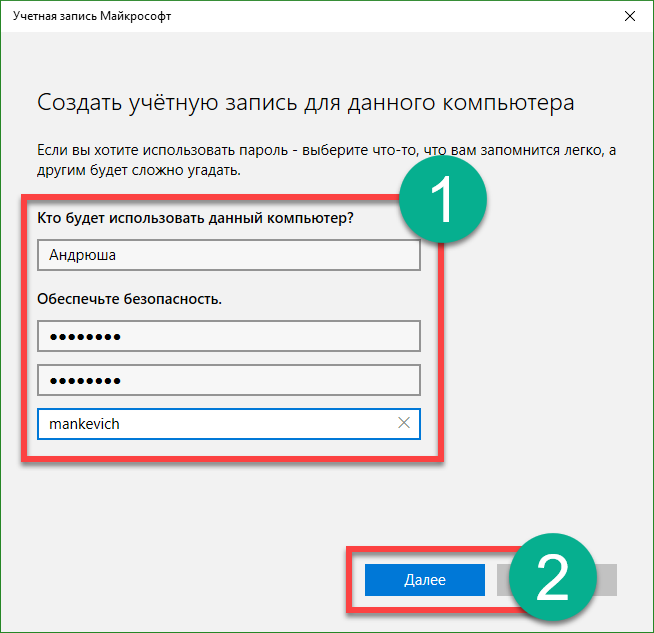
その後 新しいアカウント システムに表示されます。

作成したユーザーに管理者権限がありません。 それを与える方法を考えてください。これを行うには、あなた自身がそのような力を持たなければならないことに注意してください。
- 新しいユーザーを作成するのに使用されたのと同じ手順に従います。 そこにはマウスの左ボタンで編集してクリックするアカウントがあります。 「アカウントタイプの変更」ボタンが表示され、これが必要です。
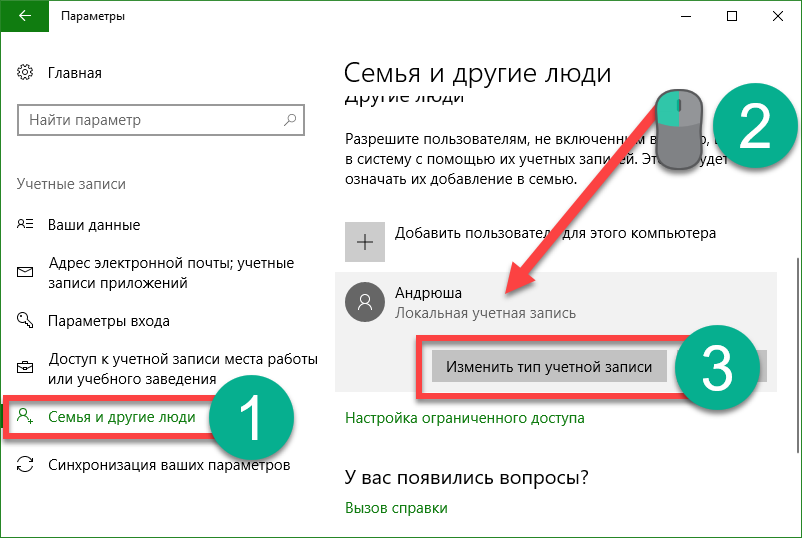
- 次のウィンドウで、ドロップダウンリストから目的の項目を選択し、変更を適用します。
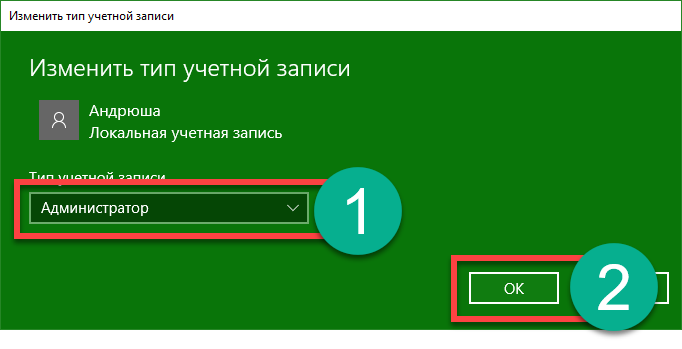
ご覧のとおり、ユーザーは管理者になりました。 つまり、現在のセッションを終了し、開始画面でユーザーを選択することで、新しいアカウントで作業できます。

Windows 10のコマンドラインでユーザーを追加する方法
OSのコマンドラインを使用している別のユーザーを作成するには、間違いなく管理者権限で実行する必要があります。 これは次のように行われます。
- タスクバーの虫めがねのアイコンをクリックし、開いている行にコマンドを入力します cmd、 enterを押します。 必要な結果が表示されたら、右クリックして、管理者権限でユーティリティの起動ポイントを選択します。

- いつ コマンドライン 開いて、それにオペレータを入力してください: ネットユーザ名パスワード/追加 (将来のアカウントのニックネームに置き換えてパスワードを入力してください)、Enterを押します。
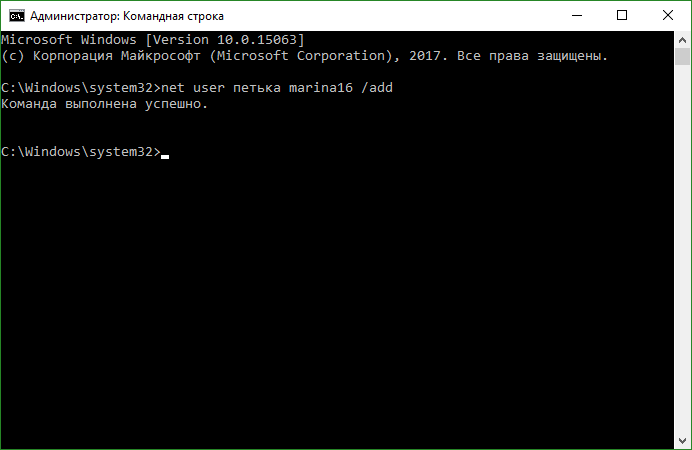
- 数秒待つと、システムは操作の正常終了をユーザーに通知し、ユーザーはシステムに追加されます。 それを管理者にしたい場合は、別の演算子を追加します(コマンドが機能しない場合は、ロシア語のAdministratorを英語の管理者に置き換えてください)。
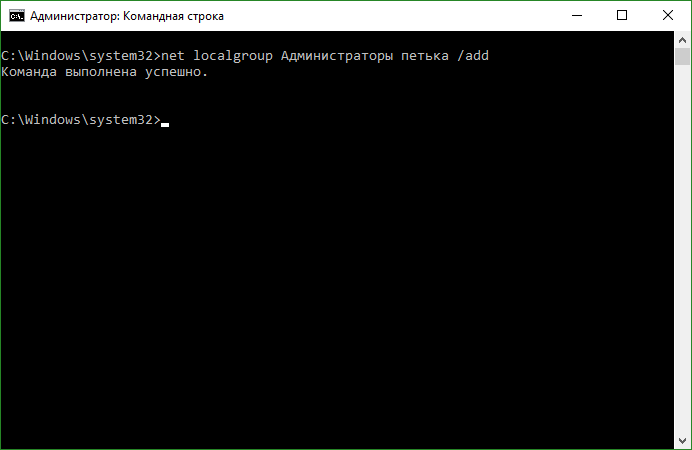
これで、私たちによって作成されたユーザーがシステムに表示され、表示されるだけでなく、管理者権限が与えられます。
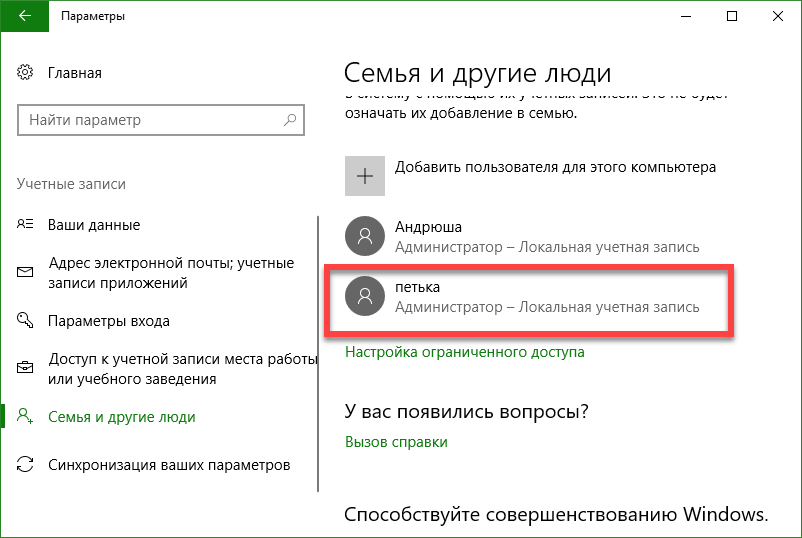
新しいアカウントを作成する 〜を通じて " ローカルユーザーとグループ»
Windows 10で新しいユーザーを設定するためのもう1つのオプションがあります。詳細を見てみましょう。
重要:この方法はWindows 10 Pro以上にのみ適用され、グループポリシーエディタのホームエディションでは適用されません。
- 最初は、ユーティリティを起動します。これを実行プログラムで実行します。起動するには、Win + Rのホットキーの組み合わせを使用します。 ウィンドウが開いたら、コマンドを入力します msc enterを押します。
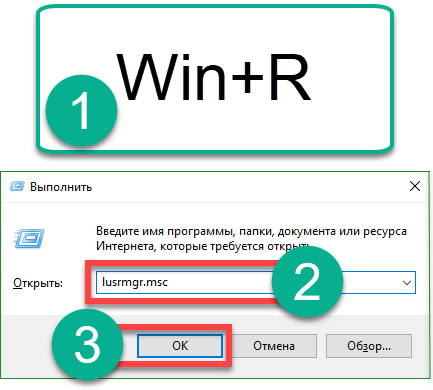
- ローカルユーザーとグループが開いたら、左側の[Users]フォルダを選択し、空の場所を右クリックして[New User]オプションを選択します。

- 新しいユーザーの名前とパスワードを指定してパスワードを繰り返し、「作成」をクリックします。

その結果、ユーザーが作成され、すぐに表示されます。

- アカウントに管理者権限を付与する場合は、そのアカウントの名前を右クリックし、[プロパティ]を選択します。
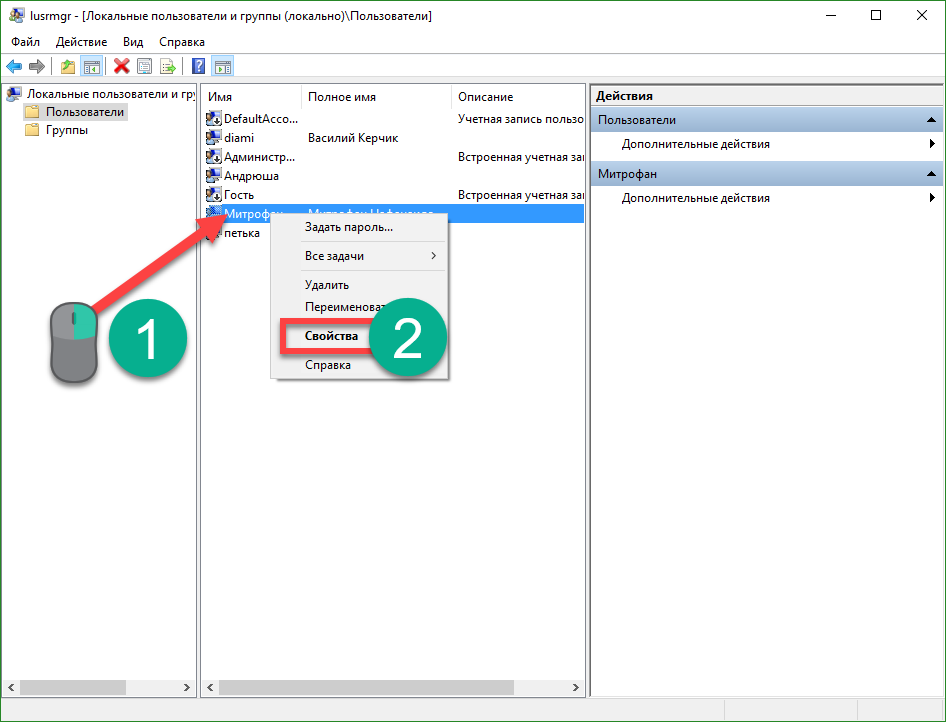
- [グループメンバーシップ]タブに移動し、管理者にするユーザーを選択し、[追加]ボタンをクリックします(スクリーンショットの番号が「3」で示されています)。
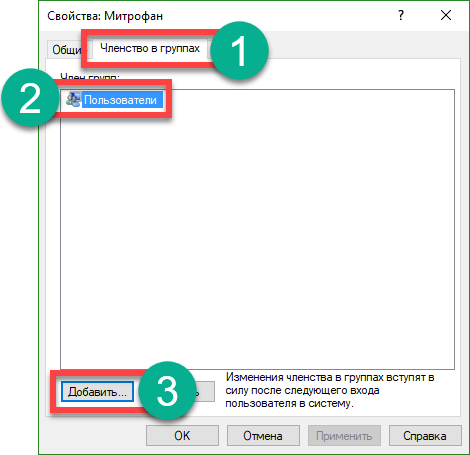
- 開いているウィンドウで、数字が「1」の空のフィールドに単語を入力します 管理者 [OK]をクリックします。

終わった。 これで、ユーザーは管理者特権を受け取りました。
control userpasswords2を使用してWindows 10で新しいユーザーを追加する
完全性を確認するには、ローカルWindows 10アカウントを作成する別の方法を検討します。次の手順を実行します。
- 前の例と同様に、Win + Rキーボードショートカットを使用して実行ユーティリティを実行し、開いたウィンドウに単語を入力します。 userpasswords2を制御する Enterキーを押します。
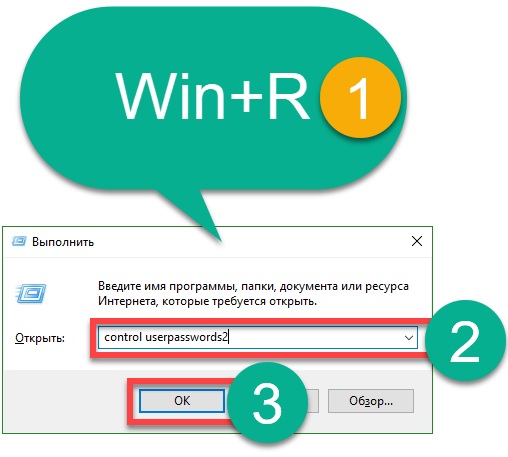
- 次のウィンドウで、「追加」というボタンをクリックします。その名前は、それ自体について語ります。
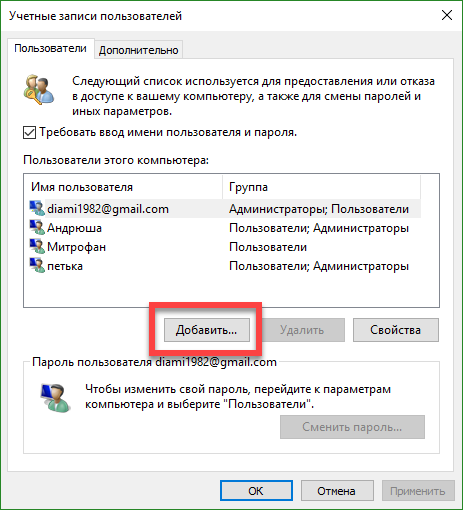
- ここでは、作成するアカウントのタイプを選択できます。 以前のバージョンと同様に、私たちは地元の学術記録を作成しますが、必要に応じてMicrosoftにリンクすることもできます。 選択が完了したら、「次へ」をクリックします。
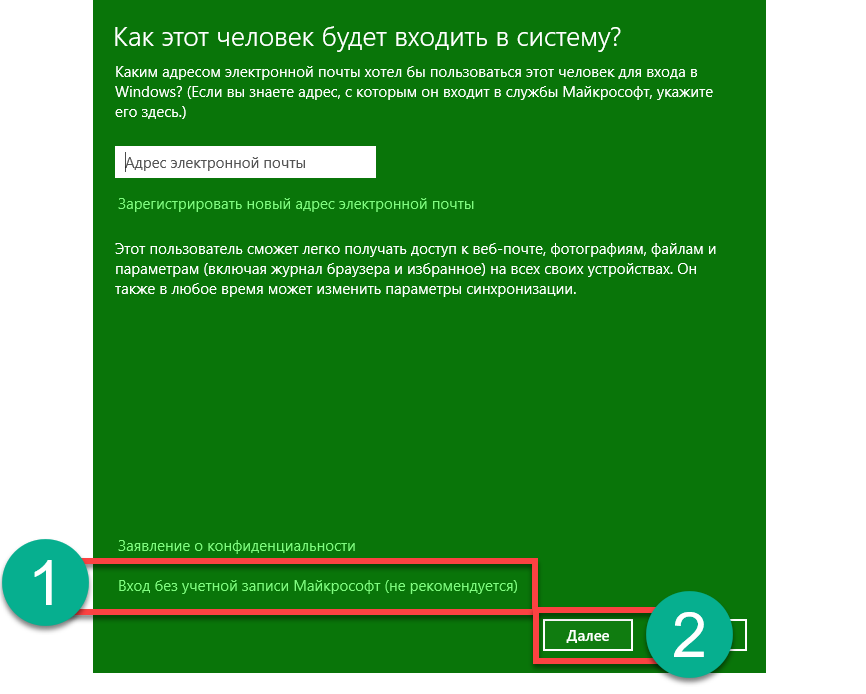
- 次の画面で、Windows 10はMicrosoftのアカウントを賞賛し、ローカルアカウントを叱るが、あなたはまだあなたの心を変える機会がある。 私たちの場合、答えは否定的です、我々はローカルアカウントを選択します。
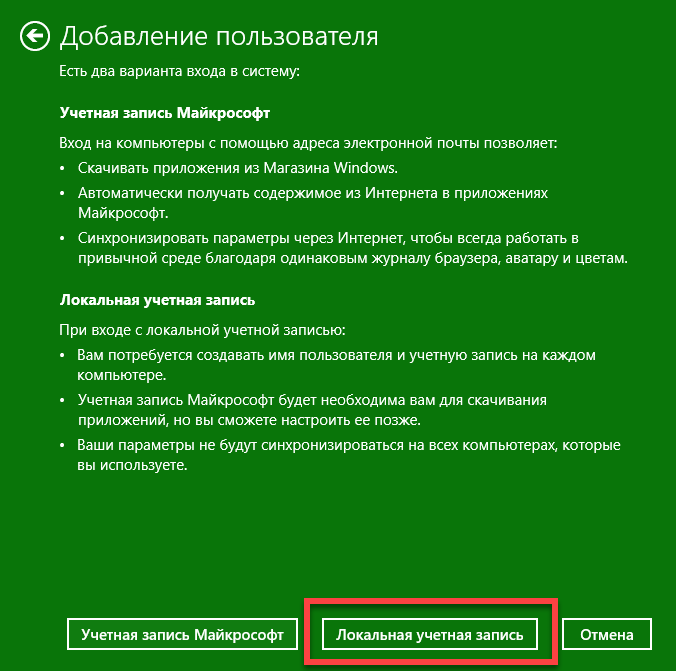
- アカウントの名前、パスワード、ヒントを入力し、[次へ]をクリックします。
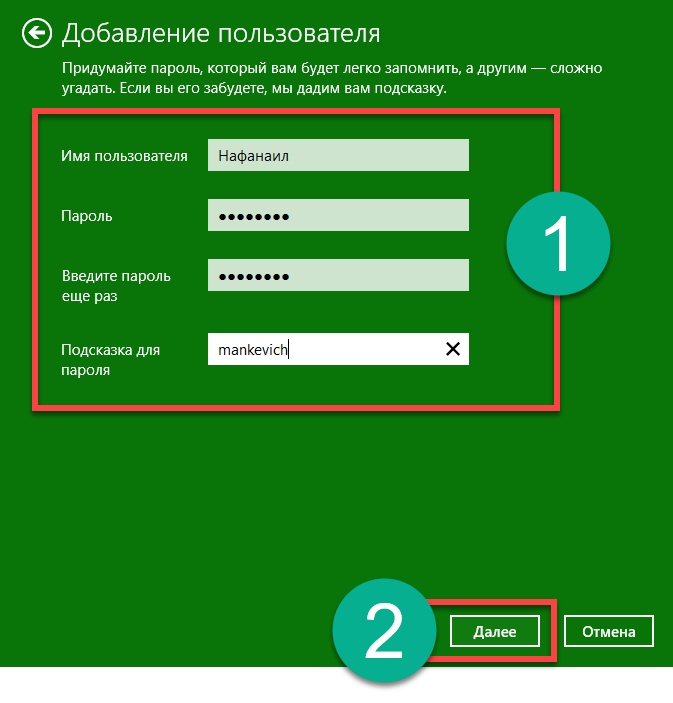
- ユーザーが作成されたら、「完了」をクリックするだけです。

- 伝統的には、新しいアカウントに管理者権限を与える方法を教えてください。これを選択するには、「プロパティ」ボタンをクリックしてください。
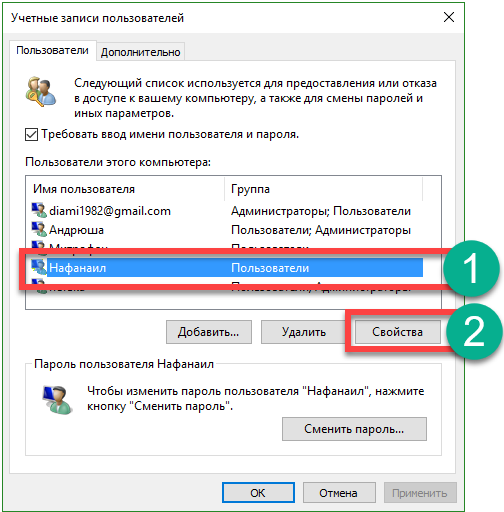
- [グループメンバーシップ]タブに移動し、スクリーンショットのボタン「2」でマークされた位置にトリガーを切り替えます。 最後に「OK」を押します。
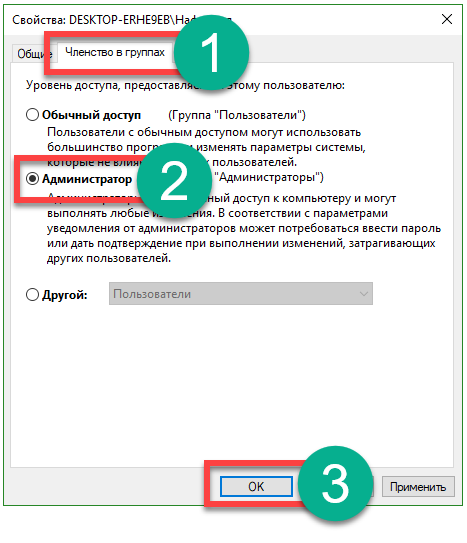
ご覧のように、新しいユーザーは今ではコンピュータまたはラップトップの管理者になりました。

この記事では、Windows 10でさまざまな方法でユーザーを追加する方法を検討しましたが、トピックについて質問がある場合は、コメントに質問してください。できるだけ早く徹底的な回答を行います。
ビデオについて アカウントを追加する方法Windows 10
多くの場合、2人以上のユーザーが1台のコンピュータで作業します。 通常、これらのユーザーは 異なるファイル プログラムの開発が難しくなります。 この問題を解決するには、このコンピュータで作業するユーザーごとに個別のアカウントを作成する必要があります。 過去の記事の1つでは、これがどのように行われたかについて話しました。 ここでは、Windows 10でアカウントを作成する方法を学習します。
アカウントを作成するには、[設定]ウィンドウを開く必要があります。 これは、[スタート]メニューを使用して行うことができます。 それを開き、[オプション]を選択します。
その後、あなたは "オプション"を開く前に。 ここでは、「アカウント」セクションに移動する必要があります。
![]()
その後、アカウント設定ページが表示されます。 ここでは、Microsoftアカウントの管理、アバターのインストールなどができます。 ここでは、「家族と他のユーザー」セクションに移動します。 この設定セクションへのリンクは左側のメニューにあります。

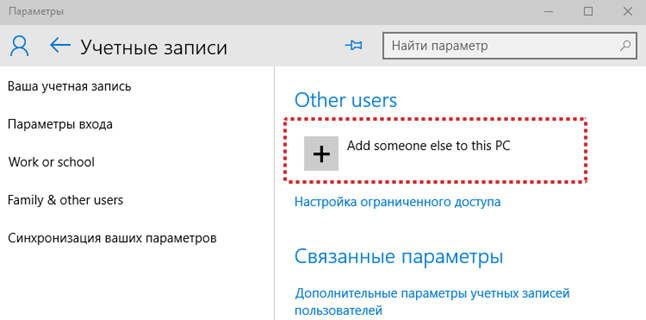
その後、Windows 10アカウントを作成するためのウィンドウが表示されます。Microsoftアカウントを持つユーザーを追加する場合は、自分の電子メールアドレスを マイクロソフトのサービス 「次へ」ボタンをクリックします。 その後、画面に表示される指示に従います。

追加しようとしているユーザーがMicrosoftアカウントを持っていないのに作成したい場合は、「新しいEメールアドレスを登録する」リンクをクリックし、画面に表示される指示に従います。
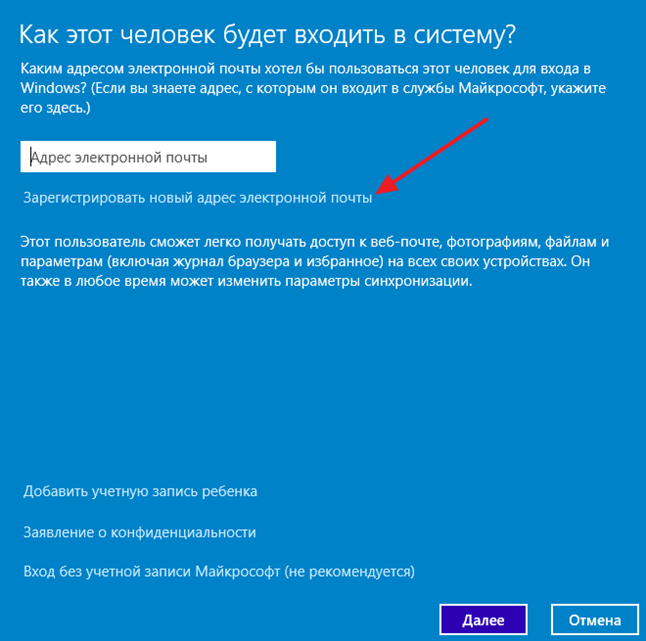
Microsoftアカウントに関連付けられていないWindows 10アカウントを作成する場合は、「Microsoftアカウントなしでログインする(推奨しない)」リンクをクリックする必要があります。
![]()
その後、[ローカルアカウント]ボタンをクリックする必要があるウィンドウが表示されます。
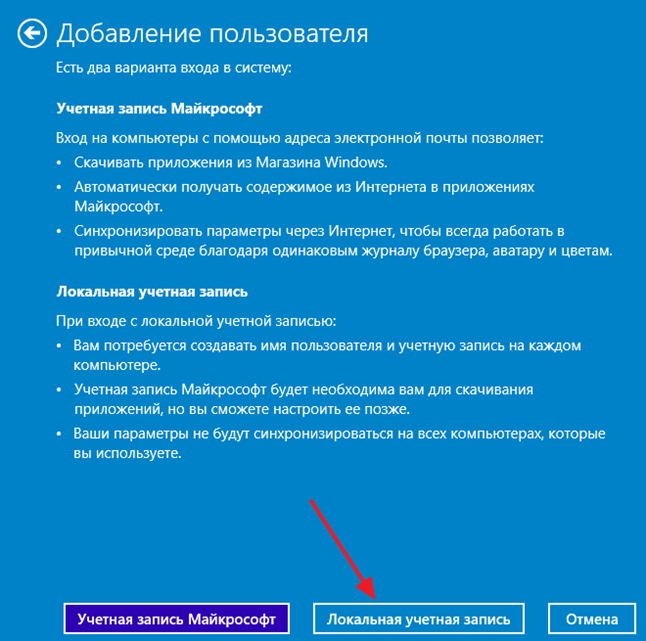
その後、Windowsに完全な接種ウィンドウが表示され、アカウントが作成されます。 ここでは、ユーザー名と、必要に応じてヒントを持つパスワードを入力する必要があります。 これらのデータを入力したら、「次へ」ボタンをクリックする必要があります。
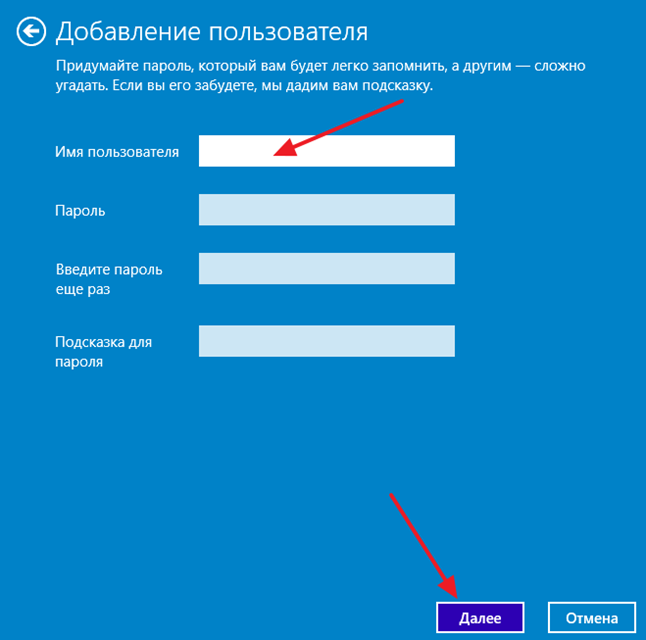
その後、Windows 10のアカウントが作成され、「完了」ボタンをクリックするだけで済みます。


















