コンテキストメニューに新しいものを追加する方法。 FileMenu Tools - コンテキストメニューに項目を追加する方法
Windowsでファイルやフォルダを操作する場合、エクスプローラのテープではなく、コンテキストメニューを使用する方が好きですが、多くのコマンドが含まれています。 Explorerテープのコマンドにアクセスするには、タブを切り替えてドロップダウンメニューを開く必要があります。コンテキストメニューでは、数回クリックするだけで目的のオプションを選択できます。
ただし、テープの最も頻繁に使用されるコマンドをコンテキストメニューに追加することはできません。 これを行うには、手作業で簡単なレジストリを調整するか、無料のコンテキストメニューチューナーユーティリティを使用します。 両方の変種を考えてみましょう。 もちろん、2番目は簡単ですが、レジストリで作業するスキルがあれば、最初のレジストリを使用できます。
エクスプローラリボンコマンドは、レジストリキーに格納されています HKEY_LOCAL_MACHINE \\ Software \\ Microsoft \\ Windows \\ CurrentVersion \\ Explorer \\ CommandStore \\ shell、チーム コンテキストメニュー キーの中にあります HKEY_CLASSES_ROOT \\ * \\ shell。 レコードのコマンドを表示する構造体も同じで、HKLMセクションからHKCRセクションにレコードを移動すると、対応するコマンドがエクスプローラメニューに表示されます。
したがって、レジストリエディタを開き、最初のブランチを展開すると、シェルのセクションにWindowsで始まるいくつかのサブセクションが表示されます。 これはExplorerテープのコマンドです。 たとえば、ネストされたWindowsのサブセクション.PermanentDeleteに対応する最終的なファイル削除コマンドを移動します。 リスト内でそれを見つけてクリックしてください 右クリック 「エクスポート」を選択します。
次に、保存された.regファイルをメモ帳で開き、パスの全体をHKEY_CLASSES_ROOT \\ * \\ shellキーの最後から2番目のサブセクションに置き換えます。 キーのどの部分を置き換えるべきかが明確でない場合は、スクリーンショットを参照してください。
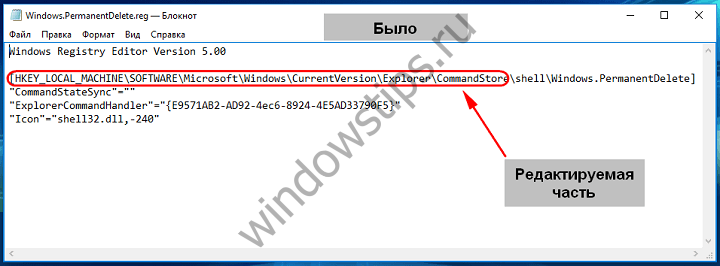
![]()
その他の要素はすべて変更されません。 編集したファイルを同じ形式で保存し、マージします。 リボンコマンドがコンテキストメニューに統合されます。
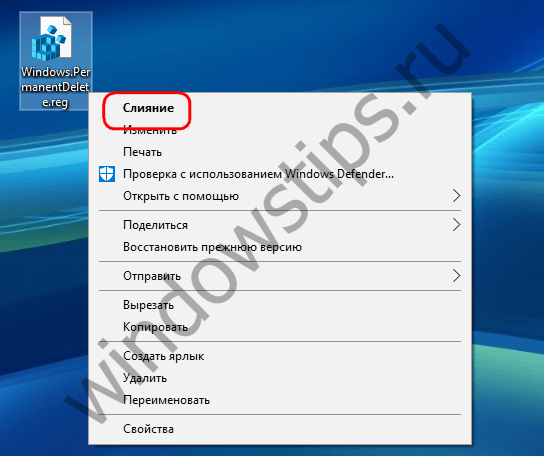
同じように、他のコマンドをコンテキストメニューに追加することもできます。
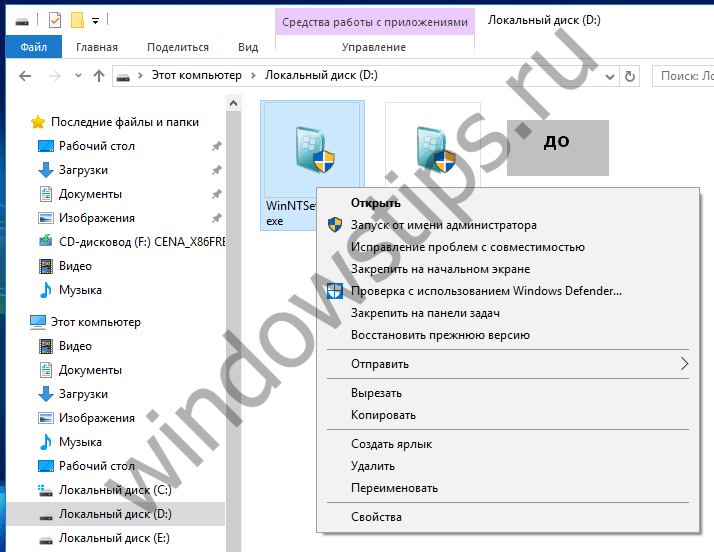
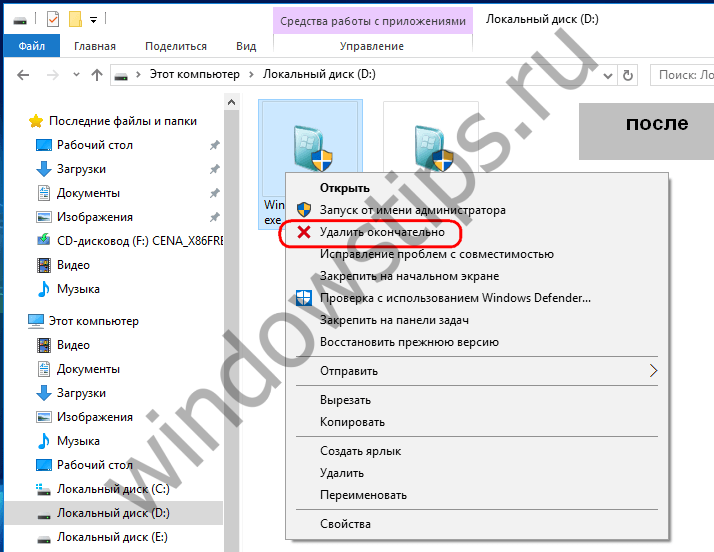
Winaero.com/download.php?view.62開発者ページからダウンロードできるContext Menu Tunerユーティリティを使用すると、すべて同じ、しかしより速く実行できます。 それは無料で、インストールを必要とせず、ロシア語をサポートします。
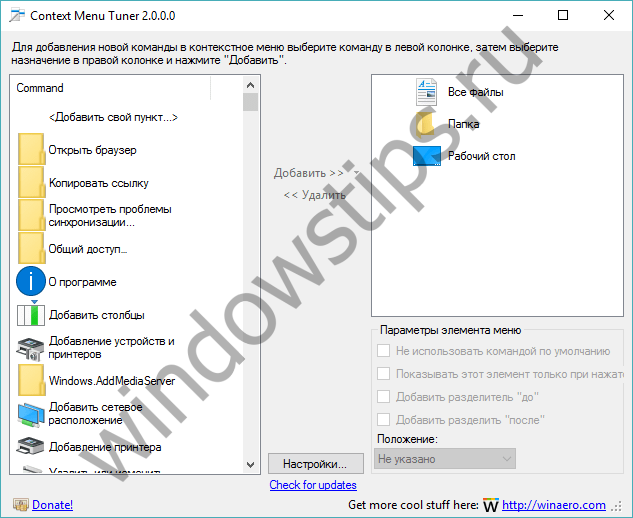
使い方はとても簡単です。左側の列でコマンドを選択し、右側の項目を選択して「選択項目に追加」をクリックします。
素晴らしい一日を!
コンテキストメニューの概念にはすでに慣れています。 それについての知識を深め、トピックを検討するときです - コンテキストを削除する方法や追加する方法 windowsメニュー チーム。
Windowsの機能を使用すると、コンテキストメニューを編集してユーザーの好みに合わせることができます。
コンテキストメニュー(「エクスプローラ」メニューまたは「アクション」のコマンドのセット)を編集するには、次の2つの方法があります。
- プログラムパラメータを介して。
- Windowsのレジストリを介して。
- 追加インストールされたアプリケーションを使用します。
これがどのように行われるか見てみましょう:
インストールされたプログラムは、しばしば、コンテキストメニュー(CM)のコマンドセットに統合機能を(デフォルトで)持っています。 そして、このようなパラメータには、十分なvinrarアーカイバチェックの設定を削除するには、たとえばなど、タブのための彼らの基本設定に存在し、かつ、そのような「統合」、「ロード」としてであるか、または「追加」します:
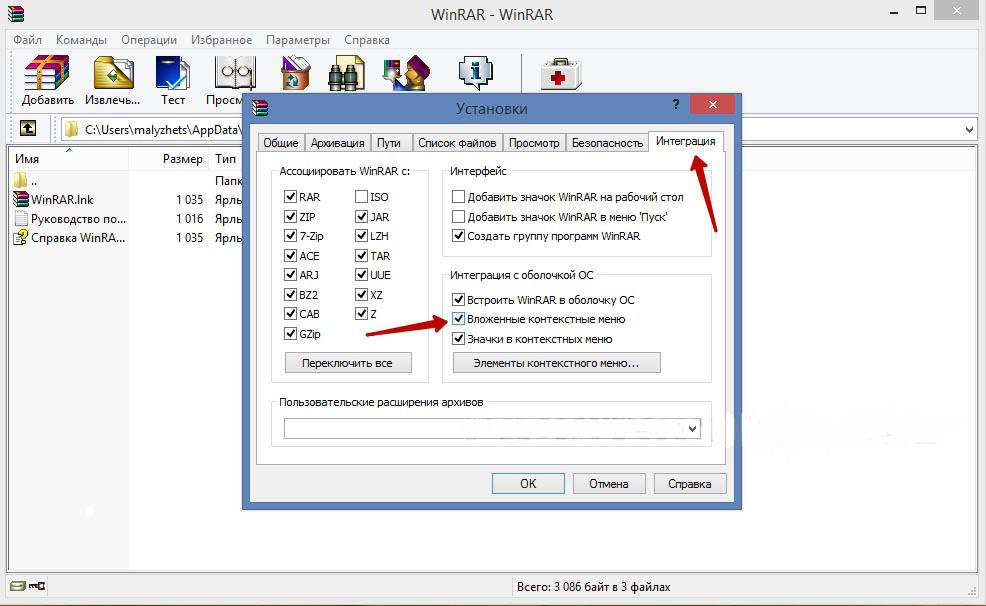
この方法で、リストからコマンド(コマンド)を追加(インストール)および削除(削除)できることは明らかです。 他のアプリケーションも同様です。
私たちはレジスターと一緒に働きます
一緒に作業するとき Windowsレジストリ あなたは非常に注意する必要があります。 レジストリに入るには、 "regedit"と入力して "Start"メニューに検索を設定し、見つかった実行可能ファイル "regedit.exe"を実行する必要があります。
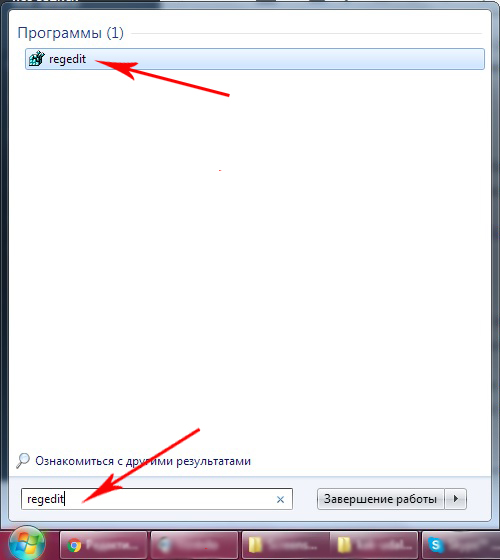
コピーの作成
任意のバージョンのWindows(Windows 7を含む)のレジストリを編集する前に、作成することを忘れないでください バックアップコピー。 これを行うには、エディタの[ファイル]タブで[エクスポート]コマンドを選択します。 開いているダイアログの下部にある「全体のレジスタ」を選択します。 名前の割り当てと場所の指定 - 「保存」:
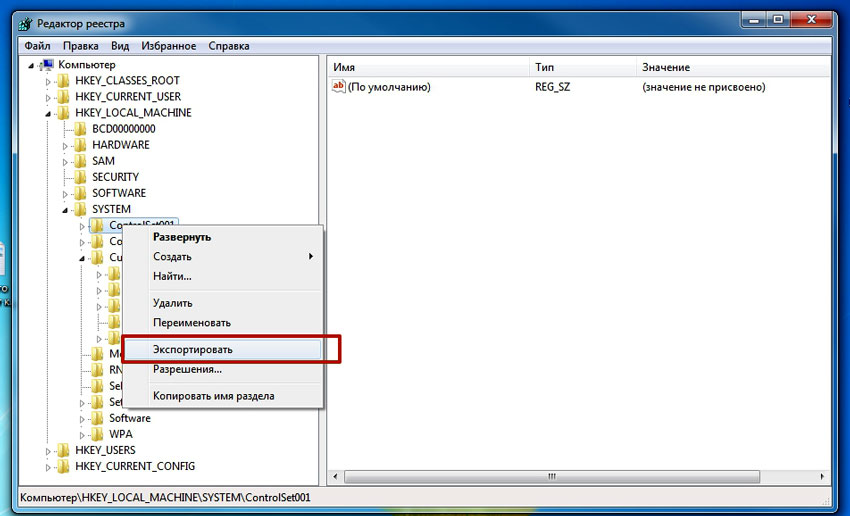
災害が(特に未経験者のための)攻撃する場合、以前に作成したバックアップファイルを指定して、コマンド「ファイル」/「復元」することができ、その前の状態にレジストリを戻します。
ディレクトリセットのクリーニング
レジスタ自体はツリー状のブロックダイアグラムのように見えます(左側)。それぞれの分岐には独自のパラメータがあります(右側)。 フォルダのコンテキストメニューの上に支店«シェル»、«Shellex ContextMenuHandlers»と«フォルダの\\シェル»ディレクトリ«HKEY_CLASSES_ROOT \\ディレクトリ»を満たしています。 これらのブランチとみなさ詳細は、我々は、フォルダ«シェル»は、コンテキストセットの上部の一部を吸収していることがわかります、そして«Shellex ContextMenuHandlers» - 下。 フォルダー "Folder \\ shell" - 前のフォルダーを繰り返します。
セットからのプログラム要素の削除は、各ブランチで行われます。 右のマウスでは、アンインストール項目が選択され、「削除」コマンドが呼び出されます。
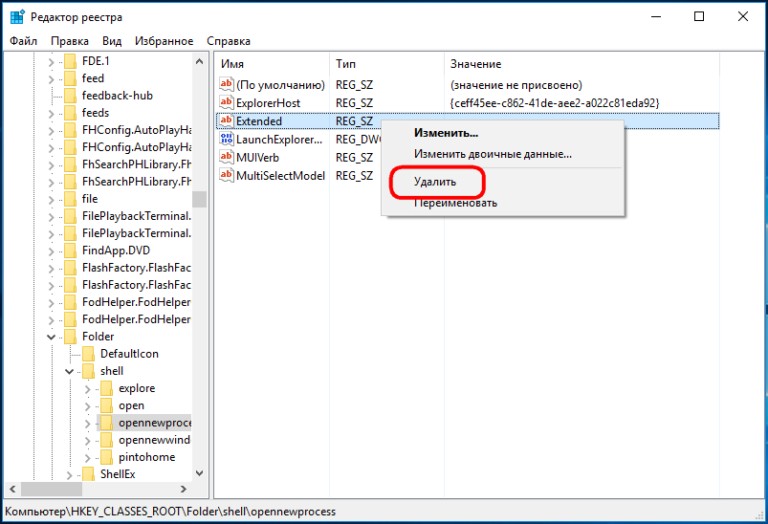
今すぐファイル
ここでも同じ手順が使用されますが、他のブランチで使用されます。 コマンドのセットでは、ファイルのコンテキストメニューがレジストリキー "HKEY_CLASSES_ROOT"の "* / shellexContextMenuHandlers"と "* / shell"ブランチに応答するので、
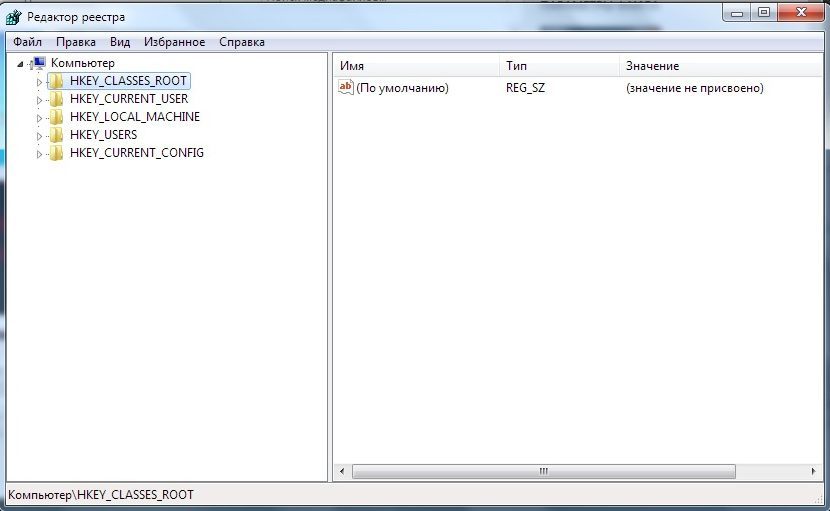
除去手順は完全に類似している。 両方のブランチで不要なものを削除することを忘れないでください。
サードパーティアプリケーションの使用
任意のバージョンのWindows(Windows 7を含む)のコンテキストメニューへの項目の削除や追加は、追加ユーティリティを使用する方がはるかに簡単です(初心者にとっては安全です)。
プログラムウィンドウ(「タイプ」列)にインストールして起動すると、Windowsのコンテキストメニュー(タイプ=コンテキストメニュー)からすべてのプログラムを見ることができます。
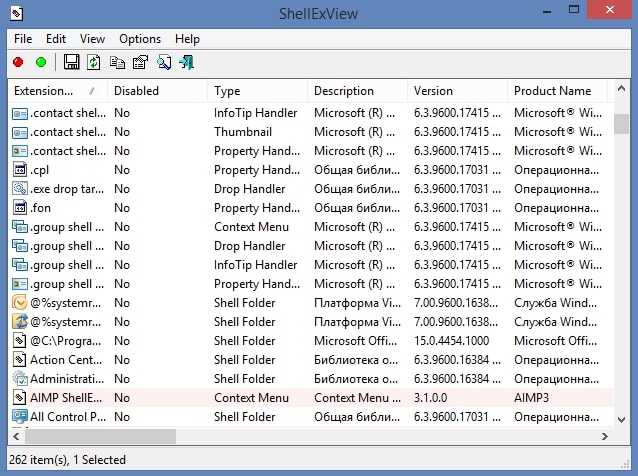
赤い円を選択して押して、不要にする:
興味深い 有用な有用性 (無料版に存在する)Ccleanerという名前で呼ばれています。 それは多くの有用な特性を有する。 サイトはhttp://ccleaner.org.ua/です。 私たちの場合、未使用のエントリのレジストリ、プログラムへのパス、ショートカットなどをクリアします。
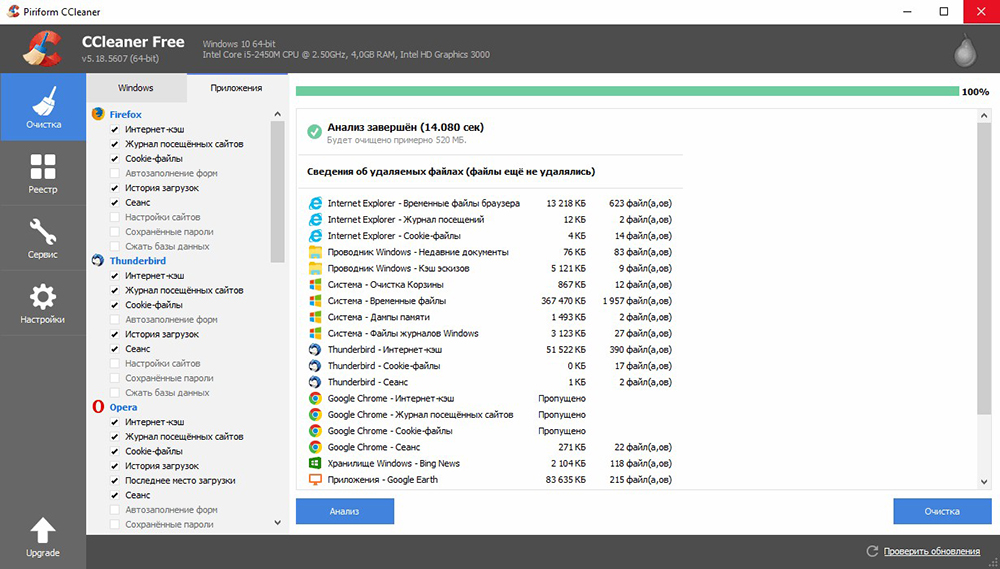
コンテキストメニューをクリーニングするには、「ツール」に移動し、「スタートアップ」タブで「コンテキストメニュー」を見つけます。 スイートに追加されたアプリケーションのリストとそのステータスが表示されます(含まれている:はい/いいえ):
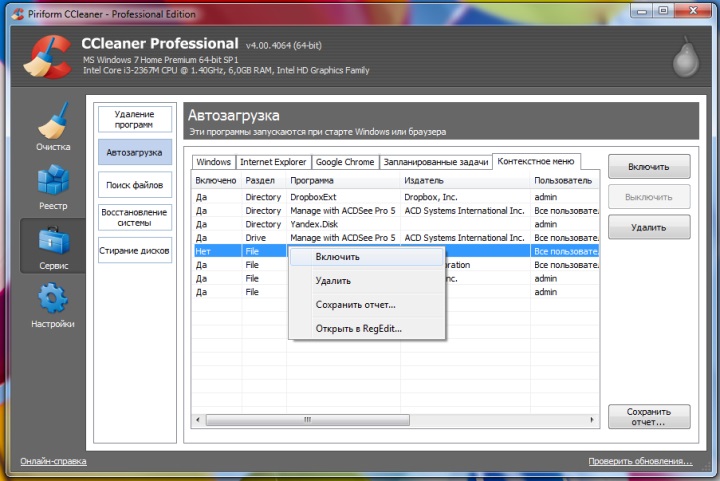
削除の場合 - 行間にある間、右マウスボタンは "削除"コマンドと呼ばれます。 リピートリターン(リストに含める)は、アプリケーションを再インストールまたは再構成する場合にのみ可能であるため、「無効」オプションを選択することをお勧めします。 - その後、法的にそれを返すことができます( "有効")。
FileMenuツールで追加する
コンテキストメニューに新しい項目を追加するのは非常に簡単ですが、 FileMenuツール».
ユーザーには3つのタブがあります。
- 左 - 提案された要素の管理。
- 中 - 機能 "送信"を設定します。
- 右 - リストから無効にする サードパーティのプログラム コマンド:
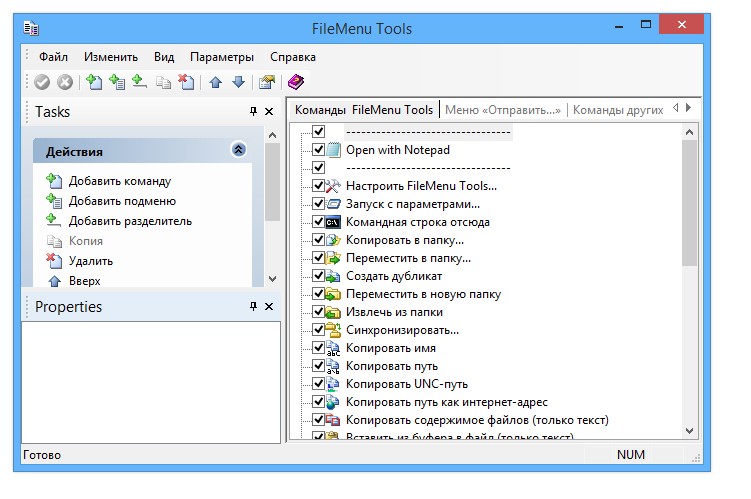
"Add Command"コマンドで新しい要素を追加します。 そのパラメータを指定するには、ウィンドウの右下の部分を「プロパティ」と呼びます。 たとえば、「Firefoxで開く」行(HTMとHTMLファイルを開く)をメニューリストに入力するには、次のようにします。
"メニューテキスト"では、名前を入力する必要があります。 "拡張機能" - 拡張機能のオプション:
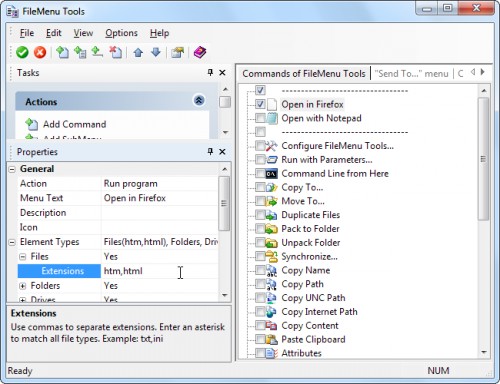
「プログラムのプロパティ」では、Firefox.exeアプリケーションの実行可能ファイルへのルートが書き込まれます。
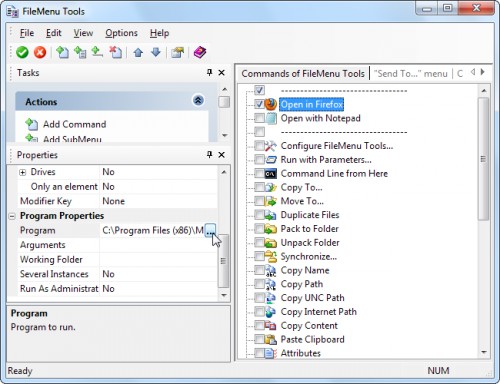
ウィンドウの上部にある緑の要素(左)をクリックして、追加したアイテムを保存します。
この記事では、コンテキストメニューを編集するさまざまな方法を理解するのに役立ちました。 今では、Windowsの手段だけでなく、他のプログラムの助けを借りて、要素の追加や削除方法を知っています。
あなたのコメントを残す。
すべての種類の時間。 最近では、コンピュータにシステムを再インストールする必要がありました。 Windows 7を最大限使用していることをお伝えします。 1つの小さなニュアンスを除いて、ほとんどすべてが痛みを伴わなかった。 今回私はアプリケーションをインストールしないように決め、システムのためだけにしておきました。 すべて 必要なプログラム しかし、私はいつもテキストエディタNotepad ++を使用しているので、エクスプローラのコンテキストメニューで、メモ帳++で開くようにしてください。 ポイントは、ドライブ "C"にエディタをインストールすると、この項目が自動的に表示されることです。 しかし、それを別のディスクにインストールすると、そのようなチップはもはや存在せず、あなた自身で手動で行う必要があります。 誰でも手紙を習得することが難しい場合は、すぐに
コンテキストメニュー windowsエクスプローラこれはどこでも右クリックすると、このメニューが表示されます。
そして、私はこれに非常に慣れていて、もはやそれがない人生を想像することができなかったので、この点を作成するという目標を忘れずに決めました。 some私はこのアイデアを何らかの形で実現できると感じましたが、どうやってそれを行うのか分かりませんでした。 いつものように、Runetは何の助けにもなりませんでした。 その解決策は、海洋をはるかに超え、英語が壊れているところで発見されました。 私はそれが何であるかをほとんど理解していなかったので、一部の地方のスラングからあまりにも多くの言葉を使いました。 だから、私が理解していることを教えてくれるでしょう。 🙂
私たちは編集します。 そのような職業は経験豊かなユーザーのためのものです。 あなたが指示に従ってすべてをやっても、初心者が管理します。 まず、このレジスタを開く必要があります。 これを行うには、[スタート] - [ファイル名を指定して実行]に移動し、フィールドにregeditコマンドを入力してEnterキーを押します。 このコマンドのウィンドウを呼び出すには、Win + Rのキーを組み合わせることができます。 スタートメニューの「実行」がない場合は、「スタート」を右クリックし、「プロパティ」を選択します。 開いているウィンドウで、[スタート]メニューの[設定]ボタンをクリックします。項目を検索して実行し、ボックスにチェックを入れます 保存した設定を適用します。 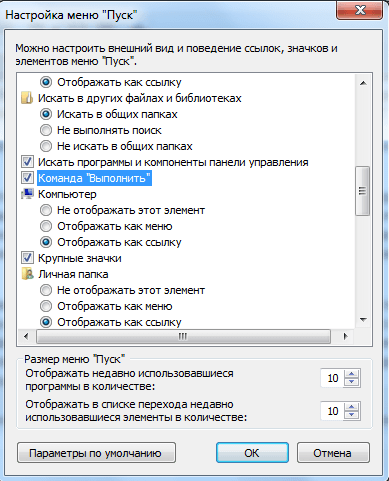
そこで、レジストリエディタを開きました。 私たちはこのようにする必要があります:
| HKEY_CLASSES_ROOT / * / Shell |
HKEY_CLASSES_ROOT / * / Shell
シェルを右クリックし、[パーティションの作成]を選択します。 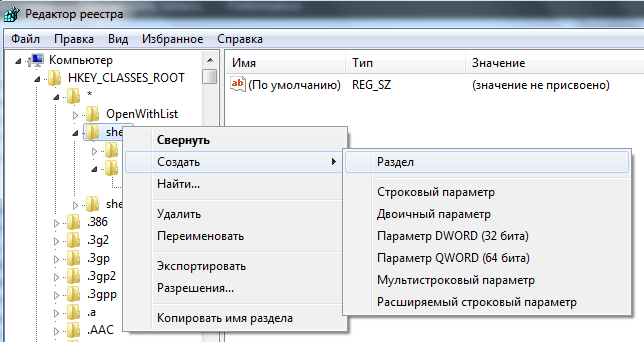
メモ帳などの名前を付けて、右のウィンドウで文字列パラメータをダブルクリックして値を書きます:Open in Notepad ++。 これは、コンテキストメニューに表示される碑文です。 次に、メモ帳のセクションで、右クリックし、 "コマンド"という名前のサブセクションを作成します。 引用符なし。 右のウィンドウでは、プログラムのパスを文字列パラメータに追加し、最後に "%1"を追加します。プログラムのパスを見つけるには、アプリケーションを選択し、Shiftキーを押しながらマウスの右ボタンを押す必要があります。 項目「パスとしてコピー」が表示されます。 私はそれがここに判明:
| "D:\\ Programs \\ Notepad ++ \\ notepad ++ .Exe" "%1" |
"D:\\ Programs \\ Notepad ++ \\ notepad ++ .Exe" "%1"
すべてはうまくいきました。コンテキストメニューには必要なアイテムがありましたが、それほどうまくありません。 
したがって、私たちが作成したポイントに追加する方法を見つけ出す必要があります。混乱しないように、すべてがすぐに目に見え、理解できるようにする必要があります。 それには解決策があります。 まずこのアイコンを見つける必要があります。 そのサイズは16x16ピクセルと小さくする必要があります。 私はメモ帳++からこのアイコンを手に入れました。 これはプログラムを使用して行われます。 アイコンを追加するには、メモ帳のレジストリエディタをクリックし、右側のウィンドウで右ボタンをクリックして文字列パラメータを作成します。 私たちはアイコンと呼んでいます。 コピーしたアイコンのパスを挿入します。 すべてが正しく行われた場合、次のようになります。
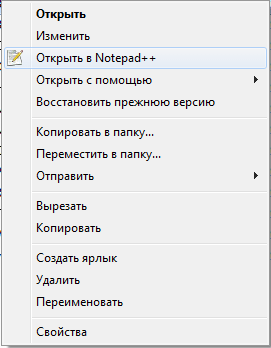
すでに理解しているように、この方法では、よく使うプログラムのほとんどをコンテキストメニューに追加することができます。 これを行うことは完全には便利ではありませんが、練習には便利です。 あなたはコンピュータのデバイスとその ファイルシステム。 コメントにあなたの実験について書く。 あなたが成功することを願っています。
FileMenuツール - エクスプローラのコンテキストメニューに項目を追加または削除するためのプログラムです。 一緒に作業するとき ファイルマネージャ エクスプローラでは、ユーザーはコンテキストメニューで特定のコマンドセットを処理しています。
しかし、コンテキストメニュー項目のいくつかは余分なものに見え、逆に一部のコマンドでは十分ではありません。 この問題を解決するには、エクスプローラのコンテキストメニューに目的のコマンドを追加する特別なプログラムをインストールします。
そのようなプログラムの1つは 無料プログラム FileMenuツール。 FileMenu Toolsプログラムの助けを借りて、独自のサブメニューを作成することができます。これは、エクスプローラの標準コンテキストメニューにあります。
その fileMenuメニュー ツールを使用すると、新しいショートカットメニューコマンドが追加されます。このコマンドは、このプログラムが提供されます。
ファイルメニューツールをダウンロード
プログラムFileMenu Toolsのダウンロードページでは、コンピュータにインストールする必要のないポータブル(ポータブル)バージョンのプログラムをダウンロードすることもできます。 この場合、プログラムはフォルダから起動されます。
このプログラムのその後のRussificationのために、ダウンロードページ、ロシア語パックをダウンロードすることを忘れないでください。 これを行うには、 "Languare Pack"セクションで、 "Russian"リンクをクリックしてください。
インストールが完了したら、アプリケーションを実行します。 その後、FileMenu Toolsプログラムのメインウィンドウが開きます。
今度は、プログラムウィンドウを閉じて、そのRussificationに行く必要があります。
FileMenuツールの概要
まず、アーカイバを使用してロシア語の言語パックを解凍する必要があります。 フォルダ«ロシア»は«プログラムファイル»=\u003e«LopeSoft»=\u003e«FILEMENUツール»=\u003e«LANG»であるFILEMENU Toolsプログラムフォルダ、2つのファイルのロシア化をコピーする必要があります。
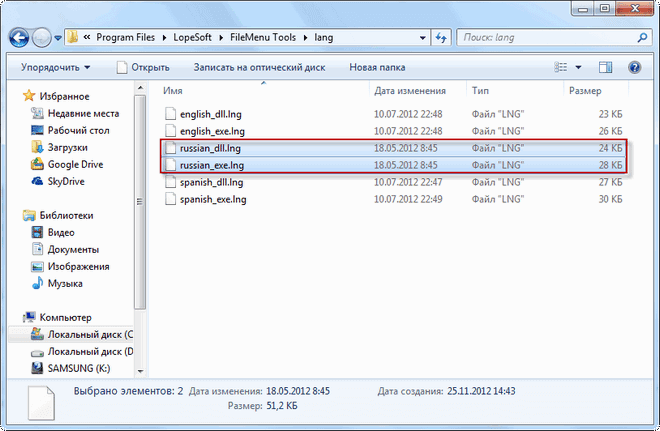
その後、プログラムを実行し、メニューの "Options" =\u003e "Languare" =\u003e "Russian"で項目 "Russian"を有効にします。 プログラムのインターフェースが変更され、ロシア語になります。
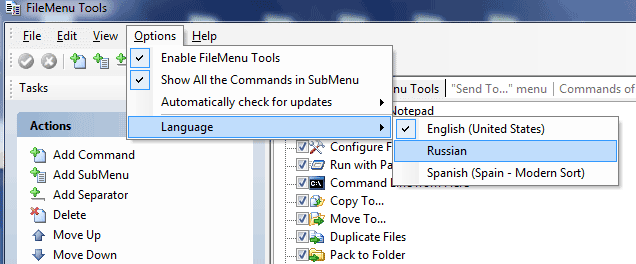
エクスプローラのコンテキストメニューにアイテムを追加する方法
プログラムウィンドウの「コマンドFileMenuツール」タブには、標準のコンテキストメニューに追加できるコマンドのリストがあります。
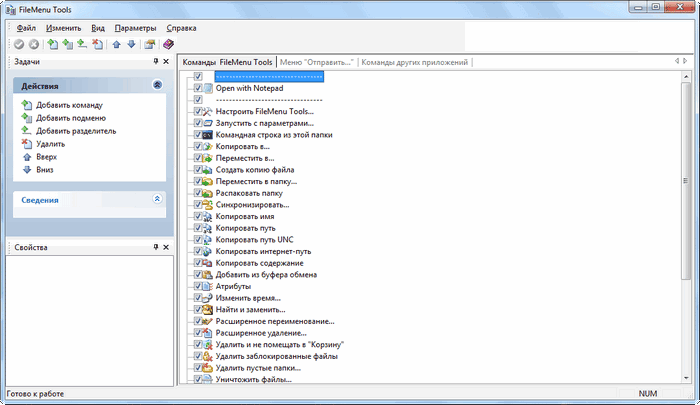
まず、コンテキストメニューにコマンドを追加する項目から「コマンドFileMenuツール」タブを開く必要があります。
このタブでは、コンテキストメニューに項目を追加するには、コンテキストメニューで選択した新しい項目の横にあるチェックボックスをオンにする必要があります。 コマンドの位置は、上向き矢印または下向き矢印を使用して変更できます。
追加のコマンドを選択したら、緑色のボタン "Apply Changes"をクリックします。
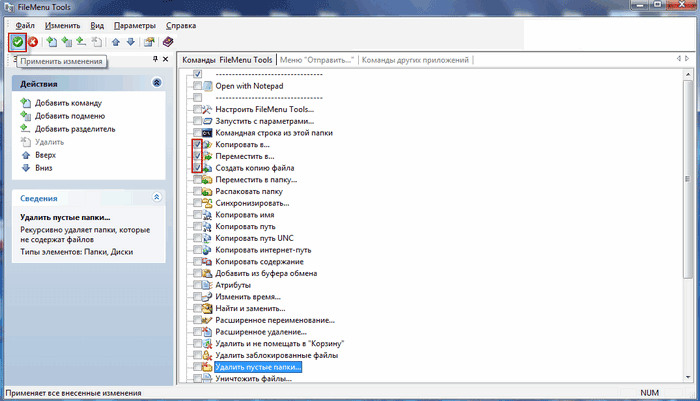
これらの変更の後、コンテキストメニューに新しい項目 "FileMenu Tools"が表示されます。 ここで、任意のフォルダまたはファイルを右クリックすると、他の項目の中のコンテキストメニューが項目「FileMenuツール」を開きます。
この時点で、追加されたコマンドのリストがサブメニューに表示されます。 たとえば、エクスプローラのコンテキストメニューに「Copy to ...」、「Move to ...」、「ファイルのコピーを作成」というコマンドを追加しました。
可視画像と、新たに追加されたコマンドに - 「のコピーに...」、「へ移動...」、「重複ファイルは、」サブメニュー«FILEMENUツール»コンテキストメニュー項目を開きます。
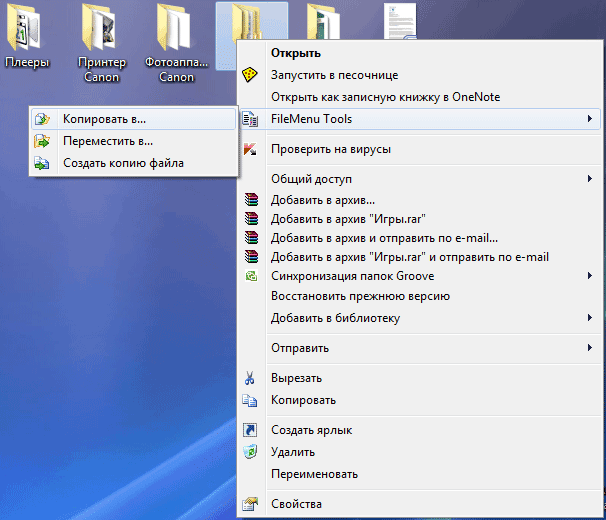
コンテキストメニューからアイテムを削除する方法
「送信先」および「その他のアプリケーション」コマンドを編集することもできます。 余分なコマンドがあると思われる場合は、FileMenuツールを使用してコマンドを削除できます。
コンテキストメニューを編集するには、コンテキストメニューに表示しないコマンドの名前の横にあるチェックボックスをオフにする必要があります。
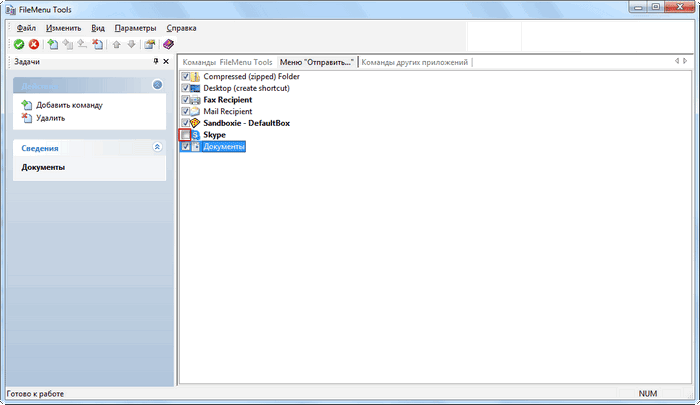
これを行う必要はありません。特別な必要がなければ、これら2つのタブの設定で何も変更しない方がよいでしょう。
あなたが変更した後、あなたが期待した通りに何かが判明しなかった場合は、を押して「変更をキャンセルする」という赤いボタンの変更をキャンセルすると、コンテキストメニューの変更を取り消すことができます。
コンテキストメニューにアイテムを追加する方法
[アクション]セクションで、[コマンドの追加]を選択します。 FileMenu Toolsウインドウに新しい「New command」項目が表示されます。 次に、プログラムの左側にある[プロパティ]ボタンをクリックする必要があります。
一般セクションで、アイテム "メニューテキスト"をクリックし、 "新しいコマンド"の代わりにコンテキストメニューにアイテムの名前を入力します。
選択した後、[変更を適用]ボタンをクリックします。
結論
Free program FileMenu Toolsを使用すると、コンテキストメニューを編集することができます。コンテキストメニューにアイテムを追加すると、エクスプローラでの作業がより簡単になります。

















