Windows 7のパスワードリセットプログラムをダウンロードする。Windowsで忘れたアカウントパスワードをリセットする方法
かなり一般的な問題は、忘れてしまったパスワードを回復することです。 なぜこのようなことが起きるのかは書かれませんが、私は記事と記事でそれについて書きました。 しかし、システムのバージョンが異なる場合はどうなりますか? これを行うには、2000から8のWindowsバージョンで動作するプログラムを使用する方が簡単です。
Lazesoftのプログラムを使用してWindowsパスワードをリセットする - パスワードを回復する .
Windowsパスワードを無効にするには、無料のprogをダウンロードしてください。
プログラムは、パスワードをリセットする機能:
サポートされているオペレーティングシステムのリスト:
プログラムはブートディスクを記録するように設計されています。 その助けを借りて、CD / DVDディスクに書き込むだけでなく、USBフラッシュドライブをディスクまたはUSBドライブに書き込むこともできます。
Windowsログインパスワードを削除する.
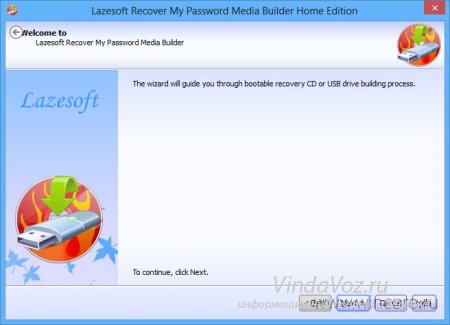
ディスク、USB、ISOを作成する3つの方法のいずれかを選択します。
もちろん、フラッシュドライブはデータなしでフォーマットする必要があります。
「コミット」をクリックします。
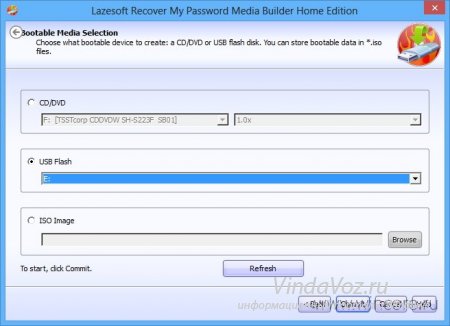
私たちは、この碑文の登場を待っています。ここには、すべてが完了していることがわかり、今はデバイスから起動する必要があります。 ウィンドウ内のディスクやUSBフラッシュドライブから起動する方法を読むことができます(英語のWebサイトのみが開きます)。

私たちのデバイスから起動します(この場合、フラッシュドライブから)。
フラッシュドライブまたはディスクから起動するように指示します。システムを起動するときに押す必要があります f2 または デル (BIOSのバージョンによって異なります)
で選択してください ブート・ディプライュリティ あなたのデバイス。
税金。 読み込まれました。 このフィールドをクリックし、システムを選択します。

次に、パスワードで何をしたいかを選択します。
恐ろしいことが起こった - あなたはどうにかしてWindowsのアカウントからパスワードを忘れてしまったので、今何をすべきか? もちろん、オペレーティングシステムを再インストールする場合と同じ方法で動作させることができます。 また、USBドライブを使用してパスワード保護を解除することもできます。 コンピュータ、ラップトップ、またはタブレットでWindows 10のパスワードをリセットするUSBフラッシュドライブを作成する方法を学ぶことができます。
Windows 10のパスワードを公式にリセットするためのフラッシュドライブの作成
Windowsには、USBドライブを作成するための組み込みツールが用意されています。このツールは、システムに入るためのパスワードを忘れてしまった場合に使用することができます。 しかし、この方法には実用性が低いといういくつかの欠点がある。 そのようなドライブを作成する最初の欠点は、Windowsにのみ入ることができます。 続行するには、USBフラッシュドライブの準備に注意する必要があります。 もう1つは、パスワードをリセットする準備ができているデバイスで、ローカルアカウントを手助けすることができます。 Microsoftアカウントのパスワードを削除するか、置き換えることはできません。
あなたが前向きな考え方に慣れているか、すでに苦い経験から学んだことがあり、今後USBドライブを作成してパスワードをリセットする必要がある場合は、次のことを行う必要があります。
最終的に、ファイルuserkey.pswがドライブに表示されます。 パスワードをリセットするために必要なすべてのデータが含まれています。 面白いことに、このファイルは、必要に応じて他のドライブに移動し、不快な状況の場合に使用することができます。 フラッシュドライブを使用するには、コンピュータに接続する必要があります。ログイン画面で間違ったパスワードを入力し、表示される項目をクリックしてリセットを続行します。
オンラインのNTパスワードとレジストリエディタを使用してWindows 10のパスワードをリセットする
パスワードを忘れてしまった場合や、この不愉快なケースの前にドライブを作成してリセットする時間がなかった場合は、サードパーティのツールを使用することは理にかなっています。 この場合、ユーティリティのオンラインNTパスワードとレジストリエディタ。 このようなツールのように、ユーザーパスワードをリセットすることができます。ローカルパスワードのみをリセットできます。 Microsoftアカウントからパスワードをリセットしてください。 しかし一方で、それはロックされたエントリを回避し、システムに入るのを助けることができます。
Online NT Password&Registry Editorを使用する前に、USBフラッシュドライブに書き込む必要があります。 これを行うには、コンピュータをどこかで取得する必要があります。 次に、次の操作を行います。
何か問題が生じた場合は、マークされたアーカイブをダウンロードできます cDISOイメージとWinSetupFromUSBプログラムを抽出します。 あなたのケースでは、このユーティリティを設定するときは、次のチェックボックスをオンにする必要があります SysLinuxブートセクター/ Linuxディストリビューション.
パスワードをリセットするためのフラッシュドライブを作成することができました。 次は何をする? ここには何があります:
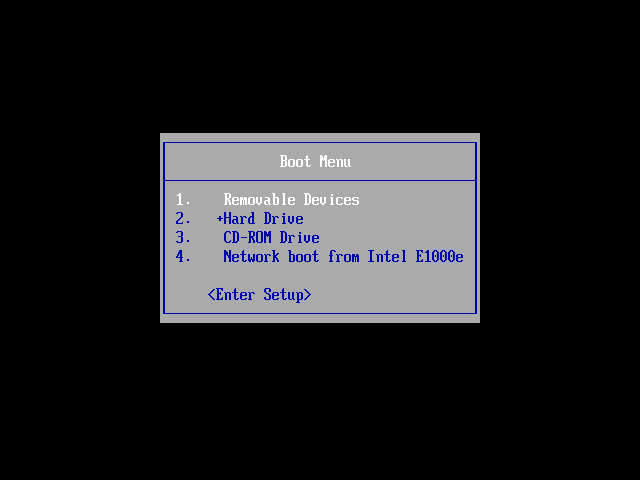
今日我々は、すでに遭遇した状況、または非常に多くのコンピュータユーザがまだ直面している状況を考慮する。 すなわち、 コンピュータの電源を入れるためにパスワードを忘れた場合の対処方法。 誰にでも起こる可能性があります。 パスワード付きのメモを忘れる、または忘れることは、2つのアカウントにもあります。 特に、このパスワードを変更する必要がある場合(たとえば、子供がコンピュータで過ごす時間を制限しようとしている母親など)は、変更する必要があります。
だから今日、私たちはこの問題を効果的に解決する方法の一つを考えています。 もちろん、多くの方法があります windowsの入り口から忘れたパスワードをリセットまたは復元(またはハック)する または ユーザーをロック解除する。 徐々に、私は説明やその他を追加します。
この方法は、その多用途性によって特徴付けられる。 すなわち、 忘れたパスワードをコンピュータからリセットするこの方法は、さまざまなWindowsオペレーティングシステムに適しています。 2000、XP、Vista、7、Server 2003、Server 2008など
私たちはこのユーティリティを使用します。
したがって、最初のケースではイメージファイルをディスクに書き込んだり(ディスクにISOイメージを書き込む方法を読む)、2番目のケースではブート可能なUSBフラッシュドライブを作成します(この場合はすべてのアーカイブファイルを空のUSBフラッシュドライブにコピーします)。 より便利なオプションを選択してください。
これが完了したら、私たちのディスクまたはUSBフラッシュドライブをコンピュータに挿入し(これらのメディアから起動する必要があります)、電源を入れます。 オペレーティングシステムをまだ実行していて、忘れてしまったパスワードを入力するよう求めた場合は、もう少しディスク/フラッシュドライブからユーティリティを実行する必要があります。 外部メディアから起動する方法を読みました。
このような画像が画面に表示された場合は、すべてが正しく行われたことを意味し、ディスク/フラッシュドライブからオフラインNTパスワードおよびレジストリエディタをダウンロードすることができました。
プッシュ 入力 待ってください。 これで、オペレーティングシステムがインストールされているパーティションを選択できるようになりました(つまり、パスワードがリセットされる場所)。 ディスクは、目的の番号を入力して選択します。 画面には、現在どのくらい多くのセクションが表示されているか、どの程度あるかがわかります。 実際には、これはセクションについてここで私たちが利用できる唯一の情報なので、私たちはそれに集中することができます。 誤って間違ったセクションを選択しても、パスワードを消去することはできず、別のセクション番号を入力してもう一度やり直すことができるこのメニューに戻ります。
私の場合、2つのセクションが表示されます:1 - ボリューム10.7 GB、2 - 5490 MB。 あなたがどれくらい覚えていれば ローカルディスクC 同様のサイズのパーティションを選択します。 セクション1を選択します。私はキーボードから数字を入力します 1 プレス 入力 .

次に、ファイルが置かれているディレクトリを指定する必要があります SAM (レジストリブランチの格納)。 プログラム自体はデフォルトのディレクトリを提供します( Windows / System32 / config )このファイルは通常どこにありますか。 我々は同意する。 入力 .

次に、私たちは何をしたいのかを選択するように招待されます。 番号を入力してください 1 一致する パスワードをリセットする (パスワードリセット )、プレス 入力 .

次のステップでは、目的のアクションを選択することもできます。 番号を入力してください 1 - アカウントとパスワードを変更する (ユーザーデータとパスワードの編集 )。 プッシュ 入力 .
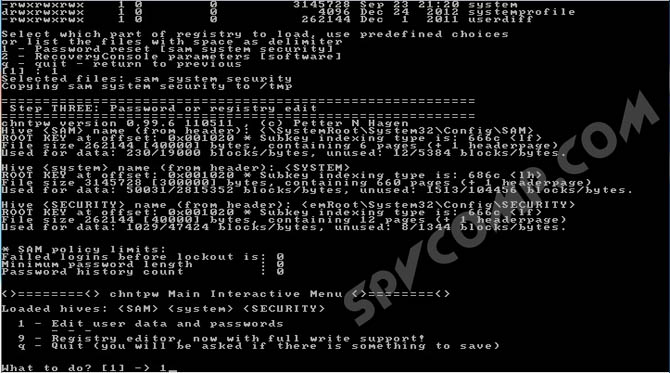
私たちの目の前にサインが現れます。 ユーザー名(ユーザー名) と彼らの 識別子(RID) 。 プログラムは、パスワードをリセットするリストからユーザー名を入力するように指示します。 プログラムはすぐに私に申し出た 管理者 - 私はこのパスワードを消去したいと思っています。 したがって、私は 入力 .
後退。 もちろん、別のユーザー名を入力することもできますが、管理者アカウントのブロックを解除し、パスワードを必要とするすべてのユーザーを変更することをお勧めします。
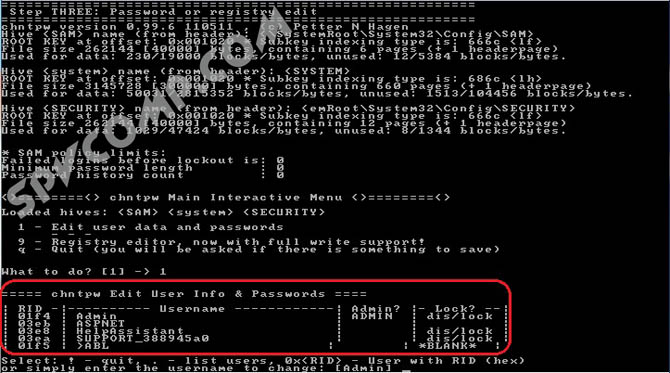
あなたのユーザー名がロシア語で書かれている場合、通常はキリル文字のために反映されません。 この場合、ユーザー名の代わりに指定します RID 次の形式で入力します。 0xRID 。 つまり、私の場合: 0x01f4 。 我々は 入力 .
今度は、選択されたアカウントに対して以下のオプションを提供します:1 - パスワードをクリアする、2 - パスワードを変更する、3 - ユーザーを管理者にする、4 - アカウントをロック解除する、q - 終了してアカウント選択に戻る。 我々は入力する 1 押して 入力 .
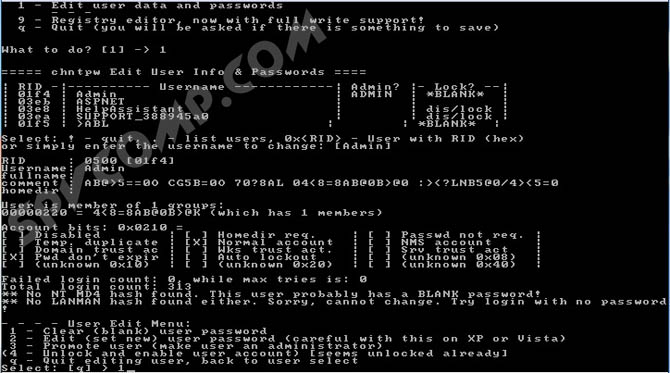
パスワードが削除されました! その行為は完了しましたが、それはアプリケーションを終了するために残っています。 我々は入力する 感嘆符 クリック 入力 .
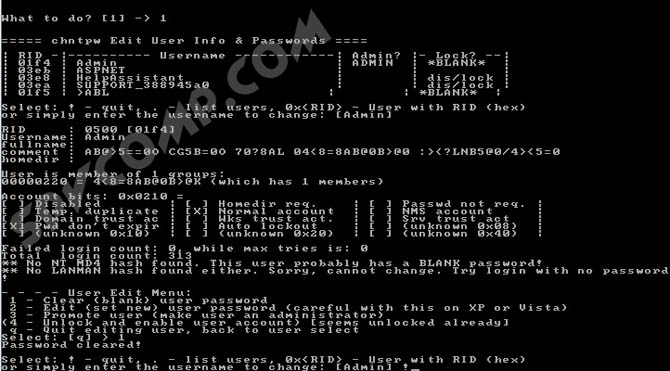
我々は入力する q クリック 入力 .
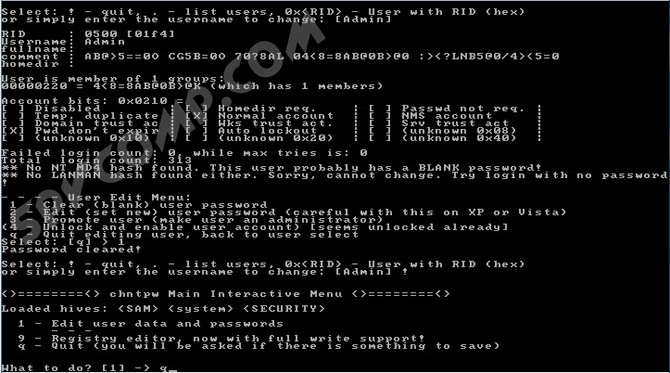
変更を確認します。 我々は入力する y 押して 入力 .

働き続けることを拒否する オフラインNTパスワードとレジストリエディタ 入力してください n をクリックします。 入力 .

USBスロットまたはUSBフラッシュドライブからディスクを取り出し、コンピュータを再起動して結果を確認します。 Windowsパスワードがリセットされました!
当然のことながら、この記事は真に パスワードを忘れました システムを再インストールする以外に選択肢はありません。 決して情報を与えられない 使用できません あらゆる妨害目的のために。



















![Windowsの[スタート]ボタンの外観を変更する](/public/6609965ub-50x50.jpg)