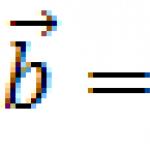サイダーのハードディスク2.5用アダプタ。 ラップトップにDVDドライブの代わりにハードドライブをインストールする。 ラップトップのシステムとファイルを古いハードドライブから新しいハードドライブに転送する方法
今日は、ラップトップのDVDドライブベイにハードドライブを取り外して取り付けるために必要な「2.5インチハードドライブ用の厚さ12.7mmのアダプタ」について見ていきます。
このアダプタは、デスクトップコンピュータの代わりにラップトップを使用する人に役立ちます。 ラップトップは多くのスペースを占有せず、ほとんど静かに動作しますが、すべての費用を支払う必要があります。 この場合、コンピュータハードウェアの能力とハードドライブのサイズ。 原則として、ラップトップには1台のハードドライブがあり、この場合はHP Pavilion DV6のように、アクセスは非常に簡単です。 ただし、ラップトップを完全に分解しないと、DELLinspironN5110などのHDDにアクセスできない場合もあります。 ハードディスクの空き容量が不足し始める状況がありますが、もちろん、この状況から抜け出す方法はいくつかあります。1)外部HDD 2)ネットワークストレージ3)DVDROMの代わりに追加のHDDをインストールする。 4)HDDをより容量の大きいものと交換します。 彼の能力とコンピュータリテラシーに応じて、誰もが自分で選択します。
DVDの代わりにHDDを交換する利点は何ですか? このような交換により、SSDを通常の場所に設置できます。原則として、64Gbまたは128Gbを手頃な価格で購入できます。これは、オペレーティングシステムをインストールするのに十分です。 それでも、メディアファイルとドキュメントはDVDアダプタにインストールされたHDDに保存できます。 この設置により、作業のスピードと快適さが大幅に向上します。 または、既存のハードドライブに追加します。たとえば、1テラバイト用の別のハードドライブを追加します。 このような交換は非常に簡単です。ネットワークサーバーをセットアップしたり、ラップトップをネジで分解したりするのにコンピューターの天才である必要はありません。原則として、DVDの分解はかなり簡単な手順です。
だから買う:
注文データ:
アダプター自体:
スイッチは次のようになります。


標準のDVDドライブとの比較(すべてがまったく同じです):
ラップトップにインストール:
ラップトップではこのように見えます:)DVDROMのように

アダプターの速度の測定:
HDTuneテスト

インストールビデオを見ると、DVDドライブの代わりにHDDを自分でインストールできるかどうかを評価できます。
追伸:DVDドライブをHDDに交換するこのオプションには、生存権があります。オプションは悪くありません。 私自身、このアダプターを1 TB HDD用に注文しましたが、外部トランセンドボックスを使用するための優れたオプションを見つけました(そのため)。 だから私はそれを延期します...
P.P.S:切断(スイッチに関連)。
分解されたアダプター:






最後の写真では、SATAコネクタ(DVD-ROM)のピンとスイッチの位置が番号で示されています。 各スイッチモードについて、接点閉鎖図が描かれています。 違い:
位置1:1-4-7を4番目に短絡して接地します。
位置2:1-4-7をピン1とアースに短絡。
位置3:1-4-7別のコネクタと短絡しません。
ラップトップにhddの代わりにssdをインストールした後、最初のラップトップで壊滅的なスペース不足を経験し始めました。 sata-usbアダプターを購入することで、私のメディアライブラリを古いhddに拡張することが可能になりました。 数ヶ月が経過し、このオプションは私に合わなくなりました。つまり、私はこの「付録」を持ち歩くのに飽きてしまい、速度はまだまだ十分とは言えませんでした。 しばらくして、ESPADAアダプタを使用して2番目のディスクをインストールすることに関する一連の記事に出くわしました。 2枚目のディスクを備えたこの奇跡のデバイスは、ネイティブDVDドライブの代わりに挿入され、ユーザーを喜ばせました。 電器店を検索したところ、このデバイスは私にとって手ごろな価格の贅沢品であることがわかりました。 価格は私たちと一緒に800ルーブルから、中国では6ドルからです。 さらにHabréで、2台目のディスクを取り付けるためのDVDドライブのセルフリワークに関する記事を見つけましたが、そのような実験のためにドライブを壊して申し訳ありませんでした。ループ、古いPSUからのmolex-sata。
私のアパートには修理があり、私のアイデアの細部を「合わせる」ためのツールがたくさんありました。
グラインダー(アングルグラインダー)の助けを借りて、sataコネクタはSlimlineSATAにアップグレードされました。

電源側では、5つのコンタクトパッドが残り、不要な部分が削減されました。

不要なコンタクトパッドを取り除くことで、DVDドライブと同じように必要なコネクタを手に入れることができました。

事前に、ピン配置図がインターネット上で見つかりました。

はんだごてと忍耐力を持って、すべてをSATA(ODA)-> SATA(HDD)アダプターにはんだ付けしました。
 すべてを普通の靴用接着剤で満たし(まあ、私はホットグルーを持っていません)、それを電気テープで包むと、完全に美的に見える投稿ができました。 接着剤が乾くのを待った後、私はすべてを組み立てようとし始めました。 HDDを両面テープで接着し、「クッション」を作りました。
すべてを普通の靴用接着剤で満たし(まあ、私はホットグルーを持っていません)、それを電気テープで包むと、完全に美的に見える投稿ができました。 接着剤が乾くのを待った後、私はすべてを組み立てようとし始めました。 HDDを両面テープで接着し、「クッション」を作りました。

すべてが接続され、内側にしっかりと挿入されています。

指が交差し、ラップトップの電源を入れてすぐにBIOSにアクセスします。

やったー! WDCが決定しました。
システムを起動すると、すべてが正常になります。
喜びと誇りに制限はありません! 最小限のコストで2台目のドライブをラップトップに接続するのがいかに簡単であるかがわかります。
私のSamsung-R719ラップトップにインストールされた250GBの容量のハードドライブ(ハードドライブとも呼ばれます)では、新しくキャプチャされた写真、音楽、およびビデオが常に保存されているため、十分なスペースがありませんでした。 より大きな容量の新しいハードドライブを選択して交換するという疑問が生じました。
新しいハードドライブを選択するという別の問題は、経年劣化、ディスクへの磁気コーティング、または電子ボードの故障による故障の場合に発生する可能性があります。 サービスセンターはハードドライブを修理しません。

コンピューターまたはラップトップのハードディスクHDD(ハードディスクドライブ)またはその最新のアナログソリッドステートドライブSSD(ソリッドステートドライブ)は、情報を記録、保存、および読み取るように設計されています。 情報ストレージデバイスがないと、どのコンピュータ製品も完全に機能しません。
ラップトップ用のHDDの選択
ラップトップに適したハードドライブを選択するには、まず、次のような主要な技術的特性を決定する必要があります。
- ハードディスク容量;
- 情報の保存方法(HDDまたはSSD);
- ハードドライブがラップトップに接続されているコネクタ(インターフェイス)のタイプ。
- フォームファクター(幾何学的寸法)。
記憶によって
現在、情報データを保存するために販売されているのは、500GB以上の容量のハードドライブのみです。 コンピュータに搭載されているこの量のハードドライブは、必要なすべてのソフトウェアをインストールし、写真、音楽、および独自のビデオを保存するのに十分です。 映画のアーカイブを含める必要がある場合は、1TB以上の容量のハードドライブが必要になります。 ハードドライブを選択するときは、すべてのマザーボードが2TBを超えるハードドライブをサポートしているわけではないことに注意してください。
たとえば、1 TBの容量のコンピューターにインストールされたハードドライブが、検証中に0.93TBの容量になる場合でも驚かないでください。 実際のところ、コンピューターは1 GB = 1024 MBのバイナリシステムで情報を処理し、メーカーは1 TB = 1000 GBと仮定して、ハードディスクの容量を10進システムで示します(これは正しくありません)。 消費者を誤解させる一種のマーケティング手法。 さらに、ハードドライブメモリの一部は、サービス情報を保存するためにコンピュータシステムによって使用されます。
情報の保存方法
最近、新しいタイプのハードディスクが市場に登場し、情報が磁気ディスクではなく、USBポートに接続されたフラッシュドライブで広く使用されているマイクロ回路の助けを借りて保存されるという人気が高まっています。 これらのドライブはソリッドステートドライブと呼ばれ、簡単にSSD(ソリッドステートドライブ)と呼ばれます。 機械部品がないため、SSDソリッドステートドライブは高速で信頼性が高くなっています。 しかし、そのコストは従来のHDDの2倍以上です。 したがって、選択はハードドライブの交換に割り当てられた予算に完全に依存します。
3番目の組み合わせタイプのラップトップハードドライブがあります。 通常のハードドライブのボードには、コンピュータシステムから頻繁に要求される情報を格納するSSDメモリチップが追加で搭載されています。 これにより、コストをわずかに増加させながら、ディスク全体の速度を大幅に向上させることができます。
限られた予算でノートパソコン用のハードドライブを購入するときは、組み合わせたタイプのハードドライブに注意を払うことをお勧めします。
ラップトップインターフェイスのタイプ
ラップトップHDDにインストールされているインターフェースのタイプを確認するには、情報と機械の2つの方法があります。 情報方式では、ラップトップのコントロールパネルに移動し、次にハードウェアリストに移動して、インストールされているハードドライブのモデルを確認する必要があります。 インターネット上のモデル番号を使用すると、ハードドライブのすべてのパラメータを見つけることができる技術仕様を簡単に見つけることができます。
ハードドライブの技術的特性を検索して理解する必要がないため、機械的な方法はより簡単です。手元にあるのはプラスドライバーだけで十分です。 まず、すべてのプログラムを閉じ、ラップトップの電源を切り、折りたたむ必要があります。 次に、ラップトップを逆さまにして、柔らかい表面に蓋を傷つけないように置きます。 通常、すべての取り外し可能なラップトップカバーには、その下に隠されているものが刻印されています。
注意、ハードドライブ、SSD、DVD、メモリースティック、またはその他のデバイスを取り外す前に、ラップトップの障害を回避するために、ラップトップの電源を切り、電源アダプターをメインから外して、バッテリーを取り外す必要があります。

通常、ラップトップケースのバッテリーは、2つの可動ラッチを使用して固定されます。これらのラッチは、スライダーが関連付けられたラップトップカバーの矢印の方向に移動することで解除されます。 写真のように、両方のスライダーをカバーの矢印に沿って同時に動かし、バッテリーを横に動かして取り外す必要があります。

ハードドライブが取り付けられているコンパートメントのカバーには、HDDの刻印があり、その下には三角形の矢印があり、ネジを緩めた後、カバーを取り外すためにカバーを移動する必要がある方向を示しています。その上にあるネジ。

ハードドライブのコネクタを切り離すために、厚いプラスチック製のタブがあります。 写真に示すように、それを取り出してディスクをコネクタから離す必要があります。

ラップトップからハードドライブを取り外した後、ハードドライブの接続にSATAタイプのシリアルインターフェイスが使用されていることが明らかになりました。 シリアルATA。 写真はこのタイプのコネクタを示しています。現在、製造元に関係なく、大多数のラップトップがハードドライブを接続しています。

これが、シリアルATAコネクタがハードドライブまたはSSDドライブでどのように見えるかを示しています。 以前は、ラップトップはIDEタイプのコネクタを使用してハードドライブを接続していました。

コネクタ IDE写真のようにベースから突き出た2列のピンのセットなので、Serial-ATAコネクタと見分けがつきやすいです。
SATAリビジョン仕様のインターフェイス速度特性
コンピュータのハードドライブを接続するには、3つの仕様のいずれかのSerial-ATAコネクタが使用されます。
すべての仕様のSATAコネクタは交換可能です。 たとえば、SATA 3.0コネクタを備えたSSDは、SATA1.0コネクタを備えたラップトップにインストールできます。 この場合、最大データ転送速度はSATA1.0コネクタのデータ転送機能によって制限されます。
コネクタの仕様はその機能のみを決定し、実際の書き込み/読み取り速度はラップトップにインストールされているハードドライブの技術的特性によって決定されます。 たとえば、容量が3 TBの最新のSeagateハードドライブの1つは、大量の情報の最大読み取りおよび書き込み速度がわずか150 MB /秒で、小さなファイルの場合はわずか1MB/秒です。 したがって、コンピュータのSATAインターフェイスの仕様に関係なく、どのハードドライブでも最大のデータ転送速度が得られます。
もう1つは、ソリッドステートSSDがコンピューターにインストールされているかどうかです。 一部のモデルでは、読み取り/書き込み速度は最大550MB/秒です。 この速度を実装するには、SATAリビジョン3.0仕様のインターフェイスのみが必要です。
ハードドライブのフォームファクタの決定
フォームファクターは、ハードドライブの標準的な幾何学的寸法を定義します。 ラップトップでは、ケースの厚さが7、9.5、または15 mmの2.5インチハードドライブ(幅69.9 mm)を見つけることができます。 原則として、メーカーはラップトップに厚さ9.5mmの2.5インチハードドライブをインストールします。

ハードドライブのフォームファクターは、モデルの技術仕様に記載されています。または、フラット定規またはキャリパーを使用してドライブの厚さを測定できます。
追加仕様
SSDドライブ
新しいハードドライブを正しく選択するには、上記の技術的特性を考慮するだけで十分です。 ソリッドステートSSDドライブの交換を選択するときは、ソリッドステートドライブの寿命がこれに依存するため、ソリッドステートドライブのベースとなるメモリチップの種類にさらに注意を払う必要があります。
SSDメモリチップの種類
SSDドライブでは、メーカーは次の3つのタイプのいずれかのメモリチップをインストールします。
- TLC-少なくとも1000サイクルの書き換えリソースを備えた最も安価なタイプのメモリ。
- MLC-少なくとも3,000サイクルの書き換えリソースを備えた家庭用コンピュータに最適なタイプのメモリ。
- 3D NANDは、10,000サイクルを超える書き換えリソースを備えた、最も高価で最速のメモリです。
一見すると、ディスクへの3000サイクルの書き換えでは不十分であるように見えますが、計算すると、240 GB SSDディスクの場合、このメモリリソースは何十年にもわたって集中的に使用されます。
たとえば、コンピューターに240GBのSSDがあります。 私は毎日ラップトップで作業しており、さらに3台の高解像度ストリートビデオ監視カメラから24時間録画されています。
SSDディスクを上書きするための実際のリソースを計算してみましょう:-240GB×3000サイクル=720,000 GB =720TB。 1日あたり30GB以下のビデオおよびその他の情報が記録され、1年あたり10.8TB未満が取得されます。 ディスクリソースを年間記録量で除算します:720 / 10.8 = 66歳.
計算によると、家庭用コンピュータのあらゆるタイプのメモリのマイクロ回路から組み立てられたソリッドステートSSDドライブは、リソースを使い果たす前に道徳的に時代遅れになります。
システムとファイルを転送する方法
古いハードドライブから新しいハードドライブへのラップトップで
ラップトップにインストールする可能性を保証するハードドライブの主な技術的パラメータを決定したら、その選択と購入に進むことができます。
新しいハードドライブにはWindowsがインストールされていないため、ラップトップに接続した後、作業に必要なすべてのソフトウェアをWindowsにインストールする必要があります。 これは、注意、忍耐、そして多くの時間を必要とするため、かなり骨の折れるプロセスです。
Paragon Drive Copyなど、ハードドライブのクローンを作成するための特別なプログラムを使用すると、タスクを簡略化できます。 プログラムはロシア語をサポートしており、ラップトップユーザーなら誰でもそれを理解できます。
Paragon Drive Copyを使用するには、古いハードドライブにインストールし、新しいドライブをラップトップに接続し、クローンプログラムを実行して、すべての情報がコピーされるまで待つ必要があります。 次に、ラップトップに新しいディスクをインストールすると、ハードディスクが変更されていないかのように、すぐに作業できます。
ラップトップに2台目のハードドライブをインストールする方法
古いドライブからシステムとファイル(クローン作成)を転送するには、2台のハードドライブを同時にラップトップに接続する必要がありますが、これはその設計では提供されていません。 この問題を解決するには、次の2つの方法があります。
- 外箱の形で特別なアダプターコンテナを使用します。
- DVDドライブの代わりにコンテナアダプタをインストールします。これにより、ラップトップに2台目のハードドライブを追加できます。
両方のオプションは同等であり、それはすべて古いハードドライブを使用するための将来の計画に依存します。 取り外したハードドライブを大量の情報を保存および転送するためのUSBフラッシュドライブとして使用する場合は、外部アダプタコンテナを購入する必要があります。 また、ラップトップに情報を保存するために総容量を拡張するためにハードドライブが必要な場合は、通常のDVDドライブの代わりにコンテナアダプターをインストールする必要があります。
私は両方のオプションを使わなければなりませんでした。 数年前、ハードドライブのサイズを大きくする必要があり、DVDドライブがまだ需要があったとき、私はポータブルボックスの形で外付けUSBコンテナアダプターを購入しなければなりませんでした。 2回目は、ラップトップのパフォーマンスを向上させ、情報ストレージの量を増やしたい場合は、機械式ハードドライブをSSDドライブに交換します。 DVDドライブは不要になり、代わりに2台目のハードドライブ用のコンテナアダプターがラップトップにインストールされました。
USBコンテナアダプタを使用する
市場では、外部USBインターフェイスを介してハードドライブをラップトップに接続するように設計された、外部ボックスの形でさまざまなコンテナアダプタが提供されています。

選択する場合、主なことは、アダプタのフォームファクタと内部インターフェイスがハードドライブのフォームファクタとインターフェイスと一致することです。 ハードドライブをラップトップコネクタに直接接続するためのアダプタもあります。 コストは安くなりますが、誤ってぶつけてしまうと壊れやすいので使い勝手が悪いです。

ハードドライブアダプタコンテナは、外部ミニUSBコネクタとアクティビティインジケータLEDを備えたプラスチックまたは金属のボックスです。 コンテナアダプタは、ミニUSBとUSBの端にコネクタが付いた標準のフレキシブルコードを使用してコンピュータに接続されます。
2.5インチのハードドライブは少量の電流を消費するため、ラップトップのUSBバスから供給される電力で十分であり、追加の電源は必要ありません。

アダプタコンテナにハードドライブを取り付けるには、カバーを取り外し、ハードドライブをその中に置き、インターフェイスコネクタ上にスライドさせる必要があります。 その後、蓋を閉め、標準のUSBケーブルを使用してアダプタコンテナをコンピュータに接続します。 これで、追加のハードドライブは誰もが知っているUSBフラッシュドライブのように機能します。 コンテナアダプタを使用することで、ハードドライブをラップトップまたはデスクトップコンピュータにすばやく接続できます。
DVDドライブの代わりに
今日、DVDディスクはその関連性を失い、ラップトップにインストールされた光学DVDドライブはほこりを集めるだけです。 ラップトップの技術的機能を拡張するために、業界は、役に立たないDVDドライブの代わりに2番目のハードドライブをラップトップにインストールできるようにする特別なアダプターの製造を習得しました。

フォームファクターとインターフェイスコネクタは、ラップトップにインストールされているすべてのDVDドライブで同じであり、厚さは9.5mmと12.7mmです。 したがって、アダプタを購入する前に、ラップトップに取り付けられているDVDドライブの厚さを確認する必要があります。
DVDドライブのサイズを決定する方法は2つあります。 コンピュータの「デバイスマネージャ」に移動し、インターネット上のドライブモデルごとにその技術仕様を見つけます。 ただし、ドライブをラップトップから取り外してその厚さを測定する方が便利です。同時に、ドライブがどのように機能するかを調べて、どのように取り外すかを理解することができるからです。

ラップトップケースからDVDドライブを取り外すには、ドライブが配置されている領域のラップトップの下部カバーの側面にあるプラスドライバーで1本のネジだけを緩める必要があります。 通常、このネジの横にはODDと、ネジの頭を指す矢印があります。 その後、ドライブを簡単に取り外すことができます。

ハードドライブアダプタの厚さは大きく異なるため、目で確認するのは簡単ですが、間違えないように、定規やキャリパーで測定することをお勧めします。 私のSamsung-R719ラップトップにインストールされているDVDドライブのサイズをキャリパーで測定すると、その厚さは12.7mmであることがわかりました。
DVDドライブを交換するためのアダプターはどこで購入できますか
ラップトップコンパートメントに取り付けられているDVDドライブのフォームファクターを決定したら、アダプターの購入を開始できます。 コンピュータやデジタル機器の店では、DVDドライブの代わりにインストールする中国のハードドライブアダプタの選択肢が豊富で、価格は約15ドルです。

まさにそのような中国製のアダプターは、Aliexpressのオンラインストアで4ドルで購入できますが、1か月から2か月の配達を待つ必要があります。
ハードドライブは動作中に熱くなり、金属は熱をよりよく除去するため、私の選択はアルミニウム合金アダプターに当てはまりました。 アダプターにハードドライブを固定する方法は、信頼性が高いため、ネジ方式として選択されました。 注文の支払いから40日後、アダプターは郵送で届きました。 ソフトパッケージを開封し、欠陥を注意深く調べたところ、欠陥は見つかりませんでした。 パッケージには小さなプラスドライバーも含まれていました。
DVDドライブをハードドライブアダプタに交換する
ハードドライブをアダプタに取り付ける前に、ネジ穴のあるコーナーとフロントパネルをDVDドライブから購入したアダプタに移す準備作業を行う必要があります。

ラップトップケースにDVDドライブを固定するためのネジ付きブッシングのあるアングルは、インターフェイスコネクタの横にあり、2本のネジで固定されています。 アダプターに角はありませんでしたが、必要な場所に2つのネジ穴がありました。

そのため、DVDドライブの角を外し、向きを確認しながら、ネジを外してアダプターに固定する必要がありました。

購入したアダプター(写真の下)に取り付けられている装飾用のプラスチックパネルは、ラップトップDVDドライブに取り付けられているパネルとは形状とサイズが異なります。 したがって、大きな隙間がなく、ラップトップの外観を乱さないようにするために、DVDドライブケースからパネルを取り外して、ハードドライブアダプタケースに取り付ける必要がありました。

写真は、メーカーが取り付けたベゼルにアダプターを取り付けたノートパソコンです。 ご覧のとおり、ラップトップの外観は見た目が良くありません。
ラッチの位置と絞り方がわかっていれば、パネルの交換は簡単です。 パネルは不要になるため、最初にアダプタから取り外すことをお勧めします。ラッチが誤って破損した場合でも、望ましくない結果が生じることはありません。

ラップトップから取り外したDVDドライブでは、フロントパネルが取り付けられているディスクを取り付けるためのドロワーが凹んでおり、この位置でラッチに到達することはできません。 しかし、その延長のために、パネルに小さな穴が設けられており、そこに数センチメートルを押すことによって、金属棒、例えば、針またはまっすぐに伸ばしたペーパークリップを入れるのに十分である。

DVDドライブのスライドアウトトレイの装飾的なフロントパネルは、2つのラッチで固定されています。 写真に示されている1つのラッチは、パネルの右側の端にあります。 ラッチを解除するには、このために用意されたくぼみにドライバーの刃でラッチを押し込むだけで十分です。

2番目のラッチはパネルの反対側にあり、その端からわずかに取り外されています。 同じようにエンゲージメントから解放されます。
フロントパネルも同様にアダプタから取り外します。 取り外した後、取り外したフロントパネルをアダプタのDVDドライブから取り付ける必要があり、ハードドライブを取り付けることができます。

ハードドライブを取り付けたら、アダプターケースに部分的にねじ込まれている4本のネジをねじ込んでアダプターに固定する必要があります。 ネジがはみ出さないように締める必要があります。締めないと、アダプターをラップトップコンパートメントに挿入できなくなります。

このハードドライブアダプタモデルには、さまざまなメーカーのハードドライブを適応させるためにSATAの左側にスイッチがあります。
- A:HP/Conyの場合。
- B:Dell/IBMの場合。
- C:その他のブランドの場合。
リストにないSeagateハードドライブがインストールされたため、ランダムにスイッチスライダーが位置Bに設定されました。

ハードドライブアダプタはDVDドライブを交換する準備ができており、ラップトップベイに挿入します。

アダプターはラップトップコンパートメントに簡単に収まり、以前に取り付けたDVDドライブのフロントパネルと同じように、フロントパネルが本体に結合します。 ラップトップの底面にあるネジを1本締めてアダプターを固定するだけで、ハードドライブの動作を確認できます。

バッテリーを取り付けてコンピューターの電源を入れると、Windowsはアダプターを認識し、ドライバーをインストールし、追加のハードディスクのパーティションを使用できるようになりました。 アダプタパネルの2番目のハードドライブからの書き込みと読み取りを行うと、青色のLEDが点滅し、スリープモードでは常に点灯していました。
ラップトップにハードディスクアダプタをインストールしたおかげで、無駄なDVDドライブの代わりに、最大1.1TBの情報を保存できるようになりました。 さらに、Windowsシステムファイルを配置し、頻繁にアクセスする情報をSSDに保存することで、ハードドライブが発する音響ノイズがなくなり、ラップトップはほとんど静かに動作します。
ラップトップにフロッピードライブの代わりにハードドライブをインストールする必要があるのはなぜですか? ますます、ソリッドステートドライブがメインストレージデバイスとして使用されています。 ラップトップにSSDをインストールすると、システムの起動と実行が高速化されます。 ただし、このようなデバイスは、原則として適度なボリュームを備えています。数百ギガバイトの映画、ゲーム、その他の重要な情報を保存する場所はありません。
デスクトップコンピュータでは、すべてが簡単です。少なくとも数台の追加ドライブを配置できます。 ラップトップには空き容量がありません。 ただし、ますます役に立たなくなってきているディスクドライブを取り外して、DVDドライブの代わりにSSDまたはHDD()をラップトップにインストールすることはかなり可能です。 ハードドライブを直接接続することはできません。ラップトップでは、ディスクドライブとドライブは異なるコネクタを使用します。 DVDからHDD-SATAへのアダプタが役に立ちます(HDD-IDE用のアダプタもありますが、古いラップトップにのみ適しています)。
次に、アダプタを使用して2台目のハードドライブをラップトップに配置する方法を考えてみましょう。
ラップトップのオプティカルドライブベイにインストールするディスクの種類(DVDの代わりにHDD、SSD)も同じように接続されます。 コンピューターメーカーはそのような変更を提供していないことに留意する必要があります。公式のアダプターはなく、中国のモデル(Optibeyなど)のみです。 ただし、アダプタのデバイスは非常に単純であるため、その品質を心配する必要はありません。 ただし、ユーザーは起こりうる誤動作についてすべての責任を負います。ラップトップの保証は失われます。
追加のSSDをラップトップに接続したり、ラップトップのDVDドライブベイにHDDを取り付けたりする前に、安全を確保する必要があります。バッテリーを外し、自分自身を接地します。たとえば、バッテリーに触れて、手から静電気を取り除きます。コンピュータのマザーボードコンポーネントを破壊する可能性があります。
アダプターの選択
多くのメーカーがラップトップ用のHDDスレッドの製造に従事しています。 それらの間に大きな違いはありません-あなたはただ正しいHDDアダプターを選ぶ必要があります。 2種類のドライブのいずれかをラップトップにインストールできます。
- 高さ12.7mm-古いモデル。
- 9.5mm-最新の超薄型コンピューター。
高いベイを備えたラップトップに薄いアダプタを使用しても問題ありません。インストールはスムーズに進みます。 ただし、ラップトップでCDドライブをSSDに交換しても問題が発生しないように、適切なアダプタを選択することをお勧めします。 さらに、コンピュータケースの外側にくっつく特別なブラケットが付いたスレッドを購入する価値があります。必要に応じてデバイスを簡単に取り外すことができます。
ドライブとHDDを切断する
いずれの場合も、2台のハードドライブを搭載したラップトップを作成できます。違いは、コンピュータケースの分解方法のみです。 異なるメーカーのモデルには独自の特性がある場合がありますが、一般的な手順は次のとおりです。
- バッテリーが切断されています。 取り外しできない場合は、バッテリーコネクタがマザーボードから外れています。
- ケースの底面で、ドライブを固定しているネジを緩めます。
- DVDドライブが取り外されました。
- ラップトップの主要部分を覆っているカバーが取り外されています。 ソニーのコンピュータのように、ドライブに別のベイがある場合は、ケースを完全に分解する必要はありません。
- HDDがデバイスから取り外されています。
古いHDDを交換せずにラップトップに2台目のハードドライブを取り付ける場合は、電源を切る必要はありません。
デスクトップコンピュータとは異なり、ワイヤとプラグを手で抜く必要はありません。 それらはしっかりと固定されており、デバイスを取り外すときに自動的にオフになるため、問題は発生しません。
ハードドライブをアダプタに接続する
- 古いHDDの代わりにソリッドステートドライブが取り付けられ、取り外したハードドライブがアダプタに接続されます。
- SSDドライブは両方のベイに配置されます。
- スレッドの助けを借りて、ドライブはSSDまたは他のハードドライブに置き換えられ、古いドライブはその場所に残ります。
いずれの場合も、オペレーティングシステムをより高速なドライブ(DVDではなくSSD、またはメインの場所にインストールされているドライブ)にインストールする必要があります。 これは、DVDドライブ用に設計されたSATAケーブルが、ドライブをマザーボードに接続するケーブルよりも4倍遅いためです。 したがって、ドライブの代わりにHDDをインストールすると、システムの起動時間が大幅に長くなり、一般に、ラップトップの動作が遅くなります。 SSDの速度は、この違いをいくらか補います。
DVDをハードドライブに交換するには、次のようにします。
- ディスクはネイティブスレッドから取り外され、4本のネジでネジ止めされます。
- ハードドライブはOptibayアダプタに挿入され、コネクタに接続されます。 反対側には、アダプターに付属のプラスチックスペーサーが挿入されています。
- ドライブを所定の位置に保持するために、スレッドの下側でネジを締めます。
- ファスナーはネイティブドライブから取り外され、アダプターにねじ込まれます。
- プラグはアダプタの外側に配置されています。
- デバイスはラップトップのドライブベイに挿入されます。
- その後、SSDを古いハードドライブのスレッドに挿入し、ネジを締めて、デバイスをその場所に取り付けます。 次に、コンピュータケースを逆の順序で組み立てます
ラップトップで2番目のドライブを検出する際の問題
場合によっては、BIOSは2番目のハードドライブを認識しません。 問題じゃない。 これは、BIOS自体の特性によるものです。 システムは正常に起動します。 ドライブの代わりにSSDがインストールされていて、それにシステムをインストールする場合、プログラムは通常、ディスクを検出します。
既存のOSが2番目のディスクを認識しない場合は、フォーマットされていないことが原因である可能性があります。 ディスク管理システムユーティリティに入ると、新しいハードドライブが検出されます。 NTFSファイルシステムでフォーマットする必要があり、エクスプローラーに表示されます。
したがって、ラップトップに2台目のハードドライブを取り付けるのは非常に簡単なので、経験の浅いユーザーでもDVDドライブをSSDに交換できます。 主なことは、適切なアダプターを選択し、コンピューターを分解および組み立てるときにネジをなくさないようにすることです。 以下では、ラップトップとMacBookにDVDドライブの代わりにハードドライブをインストールする方法についてのビデオを見ることができます。
HDDより何倍も速いのでインストールしますが、私はそれを持っていなかったので、高価です。 家にあったものを使いました。
ドライブにスプリングなどの問題がありましたが、これに関連してドライブが閉じなかったのかわかりません。 ドライブに何かがある場合、またはドライブをハードドライブに交換することにした場合は、この記事が役に立ちます。
まず、DVDドライブのような特別なアダプター(アダプター)が必要です。 私はこれをAliexpressストアで174ルーブルで注文しました。興味のある人のために、ここにリンクがあります。
このようにして、かなり古いドライブをハードドライブまたはソリッドステートドライブに置き換えることができます。
ハードドライブアダプタの選び方は?
実際のところ、ドライブのサイズは9.5mmと12.7mmの2つの形式で存在します。これが厚さです。 購入する前にドライブの厚さを測定してから、アダプターを購入することをお勧めします。
ドライブが接続されているインターフェイスにも注意する必要があります。SATAの場合、このインターフェイスのアダプタを備えたアダプタを使用すると、DVDドライブがIDE経由で接続されている場合、HDDまたはSSDを安全にインストールできます。すでに時代遅れのテクノロジーである場合、このアダプタを使用して追加のドライブを接続することはできません。

私が言ったように、アダプターは厚さだけが異なりますが、幅と形状はすべて同じです。
アダプターは通常のプラスチックパッケージで私に届きました。その中にアダプター自体、ボルトのバッグ、ドライバーが入っていました。
ラップトップでDVDをHDDに交換する
これで、ハードドライブをアダプタに挿入できます。 SATAポートを壊さないように、これは慎重に行ってください。 次に、提供されたボルトを取り、ディスクの側面をひねります。

もちろん、ラップトップからドライブを取り外します。その前に、ラップトップの背面からドライブのネジを外す必要があります。 通常、1本のボルトで固定されます。

その後、ドライブマウントのネジを外し、アダプターにネジで固定する必要があります。 これは、ラップトップのアダプターを修正するために必要です。

このマウントの外観は、ラップトップによって異なる場合があります。
アダプター自体またはパッケージを見ると、ハードドライブをアダプターに取り付けるための手順がわかりますが、これはすでに行っています。
アダプターに取り付けてください。場所があります。
完全に組み立てられたハードドライブアダプタは、ドライブスロットに配置できます。 はめ込み、ボルトを締めます。
バッテリーをラップトップに接続して電源を入れ、何が得られたかを確認します。 そして、今では1TBのハードドライブが追加されていることがわかりました。

ラップトップにアダプタをインストールするのが難しい場合は、詳細なビデオをご覧ください。