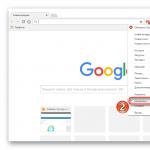ブラウザがページを開かない:問題を解決する方法。 ページがブラウザで完全に開かない:画像が正しく表示されないブラウザがページをロードしない
コンピュータユーザーは、未知の理由で何かが機能しない場合に、不快な状況に遭遇することがあります。 インターネットがあるように見えるが、ブラウザのページがまだ開かない場合の一般的な状況。 この問題を解決する方法を見てみましょう。
サイトがブラウザで起動しない場合、これはすぐに表示されます-同様の碑文がページの中央に表示されます: 「ページは利用できません」, 「サイトにアクセスできません」等 この状況は、次の理由で発生する可能性があります。インターネット接続の欠如、コンピューターまたはブラウザー自体の問題など。 このような問題を修正するには、PCのウイルスをチェックし、レジストリ、hostsファイル、DNSサーバーに変更を加え、ブラウザの拡張機能にも注意を払うことができます。
方法1:インターネット接続を確認する
平凡ですが、ページがブラウザに読み込まれない非常に一般的な理由です。 最初に行うことは、インターネット接続を確認することです。 簡単な方法は、インストールされている他のブラウザを起動することです。 Webブラウザのページが起動する場合は、インターネットに接続されています。
システムがクラッシュし、必要なブラウザプロセスが閉じてしまうことがあります。 この問題を解決するには、コンピューターを再起動するだけで十分です。
方法3:ラベルチェック
多くの場合、デスクトップにあるショートカットからブラウザを起動します。 ただし、ウイルスがラベルを置き換える可能性があることが確認されています。 次のレッスンは、古いショートカットを新しいショートカットに置き換える方法についてです。
方法4:マルウェアをスキャンする
ブラウザの誤動作の一般的な原因は、ウイルスの作用です。 ウイルス対策プログラムまたは特別なプログラムを使用して、コンピューターのフルスキャンを実行する必要があります。 コンピュータのウイルスをチェックする方法については、次の記事で詳しく説明します。
方法5:拡張機能のクリーニング
ウイルスは、インストールされているブラウザ拡張機能を置き換えることができます。 したがって、この問題の適切な解決策は、すべてのアドオンを削除し、最も必要なものだけを再インストールすることです。 Google Chromeの例を使用して、以降のアクションを示します。

方法6:自動パラメータ検出を使用する

ブラウザ自体でプロキシ設定を行うこともできます。 たとえば、Google Chrome、Opera、Yandex.Browserでは、アクションはほぼ同じです。


MozillaFirefoxブラウザの場合

Internet Explorerで、次の手順を実行します。

方法7:レジストリチェック
上記のオプションで問題が解決しない場合は、レジストリにウイルスが登録されている可能性があるため、レジストリに変更を加える必要があります。 ライセンスされたWindowsでは、エントリの値 Appinit_DLLs通常は空にする必要があります。 そうでない場合は、ウイルスがそのパラメータに登録されている可能性があります。

方法8:hostsファイルの変更

方法9:DNSサーバーアドレスを変更する

方法10:DNSサーバーへの変更

そこで、ブラウザでページが開かないがインターネットがある場合のアクションの主なオプションを検討しました。 問題が解決したことを願っています。
残念ながら、コンピュータの電源を入れたり、オペレーティングシステムを起動したりすると、非常に深刻な問題が発生することがありますが、特定の時点まで問題を予見することはできませんでした。 ほとんどの場合、コンピュータの電源はオンになりますが、オペレーティングシステムは起動しません。 以下で説明するのはこれらの状況です。 コンピュータが起動しない理由、およびそのような状況で何をすべきかに関する質問を検討してください。 ここにはいくつかの普遍的な解決策があります。
コンピューターの電源はオンになりますが、オペレーティングシステムが起動しません:理由
起動段階で障害が発生する可能性のあるすべての状況の中には、いくつかの典型的なケースがあります。
ここには3つのオプションがあります。
- 黒い画面が表示されます。
- ブルースクリーンBSoDが発生します。
- オペレーティングシステムは起動しますが、完全に起動できません。
最初のケースでは、コンピューターが起動しない(ブートがオンにならない)と、物理的またはソフトウェアの問題を示すメッセージが黒い画面に表示される場合があります。 最も単純なケースでは、深刻な事態が発生しない場合、システムは、たとえば、キーボードがないことを報告する場合があります(デスクトップPCの場合)。 最も簡単な解決策は、プラグを差し込んで再起動することです。
コンピュータの電源がオンになっても起動が開始されず、代わりにソフトウェアの障害やファイルの欠落に関する警告が黒い画面に表示される場合、このシステムの動作にはかなりの理由が考えられます。 その中で、まず第一に、ハードドライブの問題、オペレーティングシステムの損傷(システムコンポーネントまたはレジストリエントリの偶発的または意図的な削除)、ウイルスへの暴露、誤ったブートセクタエントリ、RAMの競合などを特定できます。 ちなみに、ブルースクリーンが表示された場合、これは「RAM」または最近インストールされたデバイスドライバーに関連しているため、ソフトウェアレベルではなく、物理レベルで競合が発生します。
上記の理由でコンピュータが起動せず、オペレーティングシステムが起動しない場合はどうすればよいですか? 状況に応じていくつかの解決策があります。 初心者のユーザーには、それらは非常に複雑に見えるかもしれませんが、特定の状況では、それらだけを使用してシステムを蘇生させることができます。 したがって、時間と労力の両方を費やす必要があります。
コンピュータの電源はオンになりますが、起動しません。最初に何をしますか?
それでは、最も単純なものから始めましょう。 たとえば、誤ったシャットダウンや電力サージが原因で、システムに短期的な技術的障害が発生したと仮定します。

原則として、今日使用されているほとんどすべてのWindowsの変更は、通常、再起動時に自動的にスタートアップをアクティブにします。これが行われなかった場合は、システムを起動する前にF8キーを使用して、追加のブートメニューを呼び出す必要があります(Windows 10は別の方法を使用します) 。
コンピュータの電源は入りますが、オペレーティングシステムが起動しませんか? 動揺する価値はありません。 ここで、最も単純なバージョンでは、最後に機能した構成のブートラインを選択できます。 すべてがシステムコンポーネントに正常である場合、システムは問題なく起動します。 これで問題が解決しない場合は、トラブルシューティングセクションを使用する必要があり、セーフモードで起動しようとしても成功する場合があります。
ウイルス感染の可能性
残念ながら、ウイルスもそのような状況を引き起こす可能性があります。 コンピューターの電源が入らない場合はどうすればよいですか? この特定の問題を解決する方法は、OS自体の起動前でも脅威をチェックできる強力な問題を使用することになります。

さまざまなウイルス対策ソフトウェアの中で、光メディアまたはUSBデバイスから直接起動し、独自のブートレコード、さらにはWindowsのようなグラフィカルインターフェイスを備えたディスクユーティリティに注目する価値があります。 最も強力なツールの1つは、Kaspersky RescueDiskです。 その使用により、RAMに隠れていても、ウイルスのほぼ100%の検出を保証できます。
RAMの競合
次に、コンピュータが起動せず、代わりにブルースクリーンが表示された場合の対処方法を見てみましょう。 すでに述べたように、ほとんどの場合、これはドライバーとRAMに問題があることを示しています。 まだドライバには触れていませんが、「RAM」を見てみましょう。
コンピュータが起動しないかどうかという問題に対して提案された解決策は、主に固定PC用に設計されています。 この場合、メモリースティックをすべて取り外してから、1本ずつ挿入して負荷を確認してください。 おそらく、そのうちの1つは、障害の原因となるリンクです。 これは、さまざまなメーカーのトリムが追加されたときに観察できます。

システムが同じセーフモードを使用して何らかの方法で起動できる場合は、「RAM」をMemtest86 +ユーティリティですぐに確認する必要があります。これは、問題の真の原因を特定するのに役立ちます。
システムはハードドライブを認識しません
現在、最悪の状況は、コンピューターが起動しない場合です。 原因と解決策は、ハードドライブに関連している可能性があります。

ハードドライブには、ソフトウェアと物理的な問題の両方が発生する可能性がありますが、それでも問題がない場合もあります。 問題は非常に平凡である可能性があります。BIOS設定のユーザーは、リムーバブルデバイス、たとえば、現在ドライブにあるがシステムではない光ディスクからの起動優先度に設定されています。 あなたはそれを抽出して再ダウンロードする必要があります。
一方、コンピュータが起動しない(システムが起動しない)という別の問題は、ブートローダーと対応するセクターのレコードが破損していることが原因である可能性があります。 この状況の解決策については、後で説明します。 ただし、最も単純なケースでは、リカバリユーティリティを使用してディスクデータのリカバリを試みることができます。

プライマリI / OシステムBIOSの設定を変更すると役立つ場合があります。 ここでは、ハードドライブのセットアップに関連するセクションを見つけ、SATA構成パラメーターでAHCIモードの使用を無効にする必要があります。
最後に、ハードドライブも純粋に物理的な損傷を与える可能性があり、ここでは外部からの干渉が不可欠です。
インストールディスクの使用
多くのユーザーは、コンピューターの電源がオンになってもオペレーティングシステムが起動しない状況に関連する問題を解決するために、インストールまたはシステムイメージが提供できるヘルプを明らかに過小評価しています。

まず、ほとんどすべてのキットに、多くのソフトウェア障害を修正できるいわゆる回復コンソールが含まれています。次に、ここでコマンドラインを使用できます。 ちなみに、これが最も効率的な方法です。 さらに、それがどのように機能するかが明らかになります。
ブートローダーBOOTMGRの問題
コンピュータの電源がオンになってもオペレーティングシステムが起動しない場合の最も一般的な問題は、Windowsブートローダー(ブートマネージャー)の損傷であると考えられています。 この場合、システムはシステムパーティションがないことを書き込むだけです(単にハードドライブを認識しません)。
ブートディスクから起動して回復コンソールのコマンドラインに移動し、それを開くには、「R」キーを押すと、この問題を修正できます。 次に、最初にcheck diskコマンドを使用してから、ブートレコードを修正(修復)する必要があります。

シーケンス全体は次のようになります。
- chkdsk c:/ f / r;
- Bootrec.exe / FixMbr;
- Bootrec.exe / FixBoot。
コマンドを入力した後、句読点は付けられませんが、Enterキーが押されます。 何らかの理由でこれらのコマンドの実行がプラスの効果をもたらさなかった場合は、オプションとして、Bootrec.exe / RebuildBcdコマンドによって実行されるブートセクターの完全な書き換えを使用できます。 ハードドライブが物理的に損傷していない場合、彼らが言うように、これは100パーセント機能するはずです。
一部のサードパーティユーティリティを使用することもできます。 最も適切なプログラムは、HirenのブートCDに含まれているMbrFixと呼ばれるツールのようです。 これを呼び出した後、たとえばWindows 7の場合、この特定のシステムがインストールされていて、1つのディスク(パーティション化がない)にのみインストールされている場合は、次のように記述します。
- MbrFix.exe / drive 0 fixmbr / win7。
これにより、ユーザーはブートレコードを変更する必要がなくなり、ブートが復元されます。
NTLDRファイルへのアクセスの問題
このコンポーネントがシステムに存在しないというメッセージが表示されると、前の場合と同様に、ブート固定が最初に適用されます。

ただし、結果が得られない場合は、元のファイルをシステムパーティションのルートにコピーする必要があります。 たとえば、ドライブが「C」でドライブが「E」の場合、コマンドは次のようになります。
- E:\ i386> copy ntldr C:\(コピー後、システムは問題なく起動します)。
破損または欠落しているHAL.dllファイル
コンピュータの電源がオンになっても、オペレーティングシステムが通常モードで起動しない場合は、HAL.dllコンポーネントが破損している可能性があります(対応する通知が画面に表示される場合があります)。
この状況では、システムをセーフモードで起動し、コマンドコンソールを呼び出して、次の行を書き込む必要があります。
- C:\ windows \ system32 \ restore \ rstrui.exe(次に、Enterキーを押して再起動します)。
合計ではなく
ここでは、オペレーティングシステムを起動できないという問題の解決に関連するすべてを簡単に説明します。 当然、低電力、CMOSバッテリーの故障、ケーブルの緩み、システムユニット内のほこり、またはその他の誤動作が原因である可能性がある問題は、ここでは扱われていません。 しかし、ソフトウェアの観点からは、上記の方法は問題なく機能します。
ブラウザが一部を開くことができないことがよくあります 特定のサイト、以前は表示可能でした。 同時に、他のサイトのページを完全に開き、ユーザーは何の問題も経験しません-すべてが正常です。 サーバーが機能しないだけで、サイトがオフになっているように見えます。 しかし、それは運が悪いです。たとえば、モバイルデバイスから突然同じサイトにアクセスした場合 Opera Mobileそしてサイトはその中で完全に開きます。
説明されている状況がおなじみの場合は、質問に答えようとします。特定のサイトがコンピューターから利用できないのはなぜですか。
ここでは、たとえば、ブラウザに表示される標準エラーです グーグルクローム: « 残念ながら、GoogleChromeはページを開くことができません何とか何とか何とか…«:
まず、同様の問題が発生した場合、キャッシュをクリアしてCookieを削除するためのアドバイスにすぐに従う必要はありません。これを行うと、パスワードを再入力する必要があるためです。 Odnoklassniki、 パスワードを覚える と接触している🙁開始するには、次のような他のブラウザからページにアクセスしてみてください Firefox, IE, オペラ。 サイトへの反応がすべてのブラウザで同じである場合は、次のことを試してください。 オペラ、左上隅にある同じ名前のボタンをクリックして、「圧縮モード」を選択します。

この関数は以前は呼ばれていました Opera Turbo。 私たちにとってこのモードの重要な特徴は、サイトが プロキシサーバー、 あれは プロキシサーバーあなたと要求されたサイトの間。 このモードでサイトを開こうとしたときに同じことが起こる場合(ページが開かない場合)、サイトは本当に故障しているか、メンテナンスが停止しています。 しばらくすると電源が入る可能性があります。
ただし、サイトがまだ開いている場合は、「容疑者」の範囲を狭めようとします。 すぐに言わなければなりません。Microsoftのウイルス対策サイトにアクセスできない場合、これはアクセスをブロックする200%のウイルスです。 ここで個人的な経験から、システムを再インストールするだけで役立つと言います。
フォルダに移動 C:\ Windows \ System32 \ Drivers \ etcそこでファイルを見つけます ホスト。 通常のメモ帳で開き、次の形式でサイトに関するエントリがあるかどうかを確認します。

このようなエントリはサイトへのアクセスをブロックし、スパイウェアやウイルスの作用によって引き起こされます。 サイトに関する行を入力して、ファイルをデスクトップに保存します(保存するときは、必ずファイルタイプ「すべてのファイル*。*」を選択して、コピーしてください。 C:\ Windows \ System32 \ Drivers \ etc。コンピュータを再起動して、人生を楽しんでください。
指定されたファイルに疑わしいエントリが見つからなかった場合は、まったく異なる理由を処理しています- バノムあなたの彼の 外部IPアドレス(またはアドレス範囲) ウェブサイトホスティング。 ここにあなたのせいはありません-ホスティングが試みが行われたアドレスをブロックすることが起こります ハッキング, DDOS攻撃。 IPの禁止が解除されるまでお待ちください。約1週間かかります。
単純なルーティングエラーもあります。 同様の問題は1日か2日以内に解決されます。
多くの人が、コンピューター、ラップトップ、またはその他のデバイスでのインターネットアクセスの欠如などの問題に直面しています。 この場合、ブラウザは「ウェブページは利用できません」というメッセージまたは同様の碑文を表示します。 これの一般的な原因は次のとおりです。プロバイダーの回線での事故、家庭用機器(ルーター、ネットワークカードなど)の誤動作、または誤った設定。 これはすべて、「インターネットなし」という2つの言葉で要約できます。 そして、接続は機能しているがWebページが開かない人はどうでしょうか。


問題分析
最初のステップは、インターネットアクセスが実際に存在し、正しく機能していることを確認することです。 原則として、ネットワークを使用する他のプログラムはそのような状況で動作します(Skype、ICQなどが利用可能です)。
ただし、それらが存在しない場合があり、これらのアプリケーションをインストールすることはできません。 この場合、コマンドラインを使用してネットワークの動作を確認できます。 これを行うには、Window + Rのキーの組み合わせを押し、表示されるウィンドウでcmdと入力します。 ユーザーの前に端末が表示され、そこでpingコマンドを入力します(次に、Yandex Webサイトのアドレスを入力してみてください。たとえば、ping www.yandex.ruと表示されます)。 説明されている問題が発生した場合、このコマンドはリソースに接続できないことに関するメッセージを表示します。 ただし、同時にping 8.8.8.8と入力すると、成功ステータスに関するメッセージが表示されます。

ping www.yandex.ru

サイトが開かない場合の問題の原因はさまざまです。 関連している可能性があります:
- DNSサービスの問題。
- ウイルスとマルウェアの影響。
- 不正なプロキシサーバー設定。
- 不正なホストファイル構成。
DNSサービスの問題
ブラウザがサイトを開かないがインターネットアクセスが閉じられていない状況での一般的な原因は、DNSサーバーの操作です。 コマンドラインを開き、ドメイン名とIPで任意のリソースのアドレスにpingを実行する必要がある場合は、上記の方法でこの問題を特定できます。
各サイトには、IPアドレスと呼ばれる独自の位置表示番号があります。 グローバルWebにはさまざまなリソースがあり、それらはすべて一意のアドレスを持っています。 人の記憶を傷つけないようにするために、サイトの名前(たとえば、Yandex)を入力するときに、そのIPアドレスを判別できるサービスを作成することが発明されました。
プロバイダーのDNSサーバーが機能しない場合や、ルーターまたはコンピューターのネットワーク設定が間違っている場合があります。 サイトのページが開かない理由は明らかにされており、この問題を解決する方法を説明するために残っています。
2つの解決策があります。 ネットワーク設定が失われた場合は、ここで正しい設定に修正し、必要に応じて機器を再起動する必要があります。 DNSがクラッシュした場合は、ネットワークアダプタの設定を変更できます。 これを行うには、[スタート]-[コントロールパネル]-[ネットワークとインターネット]-[ネットワークと共有センター]-[ネットワークアダプタの設定の変更]をクリックします。 ここで、「ローカルネットワークに接続しました」アイコンで、右クリックして「プロパティ」オプションを選択します。 次に、項目TCPバージョン4を選択し、表示されるウィンドウで、項目「次のDNSアドレスを使用する」を選択します。 ウィンドウの下に、8.8.8.8(パブリックGoogle DNSサーバー)または77.88.8.8(パブリックYandex DNS)と入力します。 次に、[保存]または[適用]ボタンをクリックします。 
動作を確認するには、コマンドライン(Window + R --cmd)を開いてから、接続を確認する必要があります(たとえば、Yandexを使用)。 コマンドpingwww.ya.ruを入力します。 以下の適切なアクションを使用すると、サーバーの応答時間に関する情報を確認できます。
ウイルスとマルウェアの影響
また、サイトがブラウザで開かないが、インターネットアクセスとDNSが機能している場合の問題は、ウイルスとマルウェアの影響が原因である可能性があります。 この場合、「ブラウザでページが開かないのはなぜですか?」という質問を解決するのに役立ちます。 専用プログラム(AdwCleaner、Malwarebytes Anti-Malware Free、Zemana AntiMalwareなど)でシステムをチェックします。 これらのユーティリティを使用すると、インターネットでページを開く際に問題を引き起こしたマルウェアを見つけることができます。
プロキシサーバーの設定が正しくありません
ブラウザにサイトが表示されないもう1つの理由は、誤ったプロキシサーバーに関する変更またはデータの入力である可能性があります。 同時に、コンピューターはインターネットに接続され、接続はすべてのパラメーターに対して機能します。
この状況を修正するには、ブラウザの設定に入る必要があります。 これを行うには、コントロールパネルに移動し、ブラウザ(またはブラウザ)のプロパティ項目を選択します。 
開いたメニューで、[接続]タブを選択し、[ネットワーク設定]ボタンをクリックします。

ここでは、表示されるウィンドウですべてのパラメータがチェックされ、不要な場合はすべての情報を消去して自動検出項目を選択するだけです。

その後、ブラウザでは、サイトにページを表示する必要があります。
誤って構成されたホストファイル
また、インターネットリソースのページが開かない理由は、ホストファイルの設定が正しくない可能性があります。 このような状況は起こりそうにありませんが、それでも確認する価値があります。 ホストファイルは、サイトのドメイン名とそのIPアドレスを記録するように設計されていますが、原則として空であり、すべての要求をDNSサーバーに送信します。 悪意のあるプログラムがいくつかのパラメータを書き込み、ブラウザが動作しなくなる状況が時々あります。
ファイルの構成を確認するには、ドライブCのWindowsシステムフォルダーに移動する必要があります。次に、System32 \ drivers \ etcを実行し、メモ帳でホストを開きます。 原則として、図に示すように標準のコンテンツがあります。 
localhost(127.0.0.1)の説明の後に、サイトとそのドメイン名に関する情報が記載された行があり、このデータの前にスラッシュがない場合は、それらが原因でブラウザーが正しく機能しない可能性があります。 この状況を修正するには、これらの行を削除して、変更をファイルに保存する必要があります。 その後、コンピュータを再起動して、Webをもう一度参照する必要があります。
コンピュータがネットワークに接続されているが、ユーザーがサイトにアクセスできない状況は一般的です。 そもそも、これはDNSサーバーが機能していないときにプロバイダー側で障害が発生することによって引き起こされる問題です。 インターネットリソースサイトが利用できない場合に2番目に多いのは、マルウェアの影響です。 この場合、優れたウイルス対策ソフトウェアを用意し、ウイルスを検出するための予防策を実行することをお勧めします。
この記事で説明したいトピックは非常に人気があり、その方法と方法を理解できるように詳細に説明するのはそれほど単純ではありません。 それでも、Windows7がラップトップまたはコンピューターで起動しない場合の対処方法について説明します。 また、なぜこれが発生する可能性があるのかを調べます。 私たちの前にある課題は、現在の状況を修正するという簡単なものではありませんが、恐れる必要はありません。 明確な指示に従うだけで大丈夫です! 他のオペレーティングシステムに適している点もありますが、ここではWindows7に焦点を当てます。
親愛なる読者の皆さん、本当に問題を解決したいのであれば、それを完全に読んでから、いくつかの結論を引き出すことを強くお勧めします。 1つの段落ですべての詳細をカバーすることはできません。
セーフモードと最後に確認された適切な構成
これは必見です! コンピューターを再起動し、F8キーを押し続けます。
注意! Windows 8では、セーフモードへの移行が少し異なるため、以下のリンクをたどってすべての詳細を確認することをお勧めします。 表示されるリストで、「Last Know Good Configuration(advanced)」という項目に関心があります。 選択してEnterキーを押します。
さまざまなシステムでセーフモードに入る方法について:
上記の情報が役に立たなかった場合はどうすればよいですか? 前の段落で説明した手順を繰り返しますが、すでに「セーフモード」を選択しています。
次に、選択を行うことができます。Windows7が手動で起動しないために発生する問題を修正するか、半自動モードで起動してみてください。 通常、私はすべてを手動で行います。たとえば、ドライバーのインストール後にWindowsが起動しない場合は、ドライバーを削除して起動を試みます。 手動の方法ではより多くの知識が必要であることを理解していると思います。そのため、Windowsには別のオプションが用意されています。これについては以下で説明します。
すべてが読み込まれたら、[スタート]メニュー、[コントロールパネル]、[システムとセキュリティ]に移動します。 [アクションセンター]タブで、[コンピューターを以前の状態に復元する]という碑文をクリックします。 「システムの復元を開始」ボタンを参照してください。 素晴らしいです、そしてあなたは正しい場所に来ました。

それをクリックして、指示に従います。

次に、復元ポイントを選択する必要があります。 私の場合、23日にポイントを選択するように提案されましたが、現在は29日がカレンダーにあります。 したがって、「影響を受けるプログラムの検索」をクリックして、復元後に実行する必要のあるアクションを確認する必要があります。


これで、システムリカバリ中に影響を受けるソフトウェアに慣れ、このウィンドウを閉じることができます。 ウィンドウが閉じたら、[次へ]をクリックします。
Windowsを復元するためにセーフモードに入ることができなかった場合でも、絶望しないでください。 もう少し低く、別の方法で分析します。
ノート:当初、Windows 7が発売されたばかりのとき、奇妙な不具合が1つありました。 コンピュータの電源を入れると、ウェルカム画面が表示され、黒い画面が表示されます。 私が覚えているように、まだ矢印があるように見えましたが、他には何も見えませんでした。 それは非常に簡単に扱われました-セーフモードに入り、通常どおりコンピュータを再起動します。 その後、Windowsで追加の操作を行うことなく、自分のアカウントにログインできました。
Windowsの再インストールが必要になる場合があります
このオプションは、Windowsを復活させようとしたが、すべての試みが失敗した場合に検討する必要があります。
多くの人にとって、そして私にとっても、最初に頭に浮かぶのはWindows 7の再インストールです。しかし、この方法は非常に長く、忙しい人であれば、コンピューターへのアクセスはほぼ一定であるはずです。 再インストールは、多くの空き時間がある場合、またはより高速な方法を理解する時間がない場合、またはWindowsオペレーティングシステムを復元するために以下にリストした方法のいずれにも助けられない場合に適しています。
これについてブログに書いたので、Windowsのインストールについては詳しく説明しません。
簡単な手順は次のとおりです。デスクトップにアクセスできないため、BIOSに移動するか、[Boot]または[Advanced BIOS Features]タブを探すか、自分で探します。 次に、その中に「1st Boot Device」という行があり、値をCD-ROMに設定します。 私たちは何をしましたか? そして、私たちが行ったことは、コンピューターがハードドライブからではなく、CDRomにインストールされているディスクから起動することです。 オンにした後、碑文が黒い背景に表示されたら、「任意のキーを押してください...」、任意のボタンを押して、Windowsセットアップウィザードに入ります。 次に、画面の指示に従います。
ディスクから起動する方法の詳細については、私の記事「」を参照してください。
Windowsを再インストールする場合は、これを実装するための何らかの兆候である可能性があるため、最初にインストールについて説明することにしました)))。 ただし、最初に述べたように、Windowsを再インストールせずに、Windowsを復活させようとします。
システムの復元
まず、「システムの復元」インストールディスクにある機能を使用できます。 Windows 7システムの例を示しますが、別のシステムを使用している場合、これはシステムで実行できないと考える理由にはなりません。 ボタンの名前は異なる場合がありますが、原則は同じです。
したがって、この手順では、Windowsインストールディスクまたはそのイメージが必要です(インターネットからダウンロードできます)。 イメージをダウンロードする機会がない場合、またはディスクがない場合は、メールで私に書いてください [メール保護]または、すでにWindowsを自分でインストールしている友達に連絡してください。
ドライブが機能していない場合、またはドライブが完全にない場合は、「」という記事が起動可能なUSBフラッシュドライブの作成に役立ちます。
利用可能なWindowsディストリビューションがある場合は、それをドライブに挿入して、コンピューターを再起動します。 BIOSがインストールするように構成されている場合は、次の行があります。

表示されたら、任意のキーを押します。
そこにない場合、またはWindowsが通常どおり起動する場合は、BIOSを操作する必要があります。 つまり、ダウンロードの優先順位を設定します。 通常、ハードドライブはBIOS設定で設定されます。これは、ハードドライブ上にWindowsがインストールされているためです。
コンピュータがドライブにあるディスクから起動を開始するには、BIOSに移動し、最初に起動するデバイスとしてCDRomを指定する必要があります。 私はすでにこれについて上で話しました、もしあなたがこの瞬間を読んでいないなら、それはそれをする時です。
したがって、任意のキーを押すと、[次へ]をクリックしたウィンドウが表示されます。

次のウィンドウで、[システムの復元]をクリックする必要があります。

インストールされているシステムを検索します。 1つのシステムがインストールされている場合、それに応じてリストに1つのオペレーティングシステムが含まれます。 それを選択し、[次へ]をクリックします。

多くの場合、この段階で、システムを復元するように求めるメッセージが表示されることがあります。 このメッセージが画面に表示された場合は、[修正して再起動]をクリックします。 その後、アカウントにログインしてみてください。
メッセージが表示されない場合は、次のウィンドウでシステムを選択し、[次へ]をクリックします。

その後、システムの復元方法を選択できるウィンドウが表示されます。

-自動問題解決。
システムの復元 -この方法を使用できますが、この機能が有効になっている場合に限ります。
システムイメージの復元-復元するWindowsイメージがある場合。
コマンドライン-特定のコマンドを使用すると、Windowsを復活させることができます。 次に、この方法について説明します。
次に、StartupRepairをクリックします。 次に、ユーティリティが問題を自動的に見つけて解決しようとするのを少し待つ必要があります。
コマンドラインによるシステムの復元
次に、入力してクリックします 入力。

このユーティリティで使用できるコマンドのリストが表示されます。次に、次のように入力する必要があります。 Bootrec.exe / FixMbrを押して 入力.

今入力します . EXE / 、次にクリックします 入力。 次に、exitと入力してEnterキーを押し、ユーティリティを終了します。 これで、復元作業が完了したので、アカウントの起動を試みることができます。

コマンドを入力して、ブートコードの更新を試みることもできます bootsect / NT60SYS。次に、コマンドで終了します 出口。

上記のコマンドで問題が解決しない場合は、コマンドラインに移動して次のように入力します Bootrec.exe / RebuildBcd。このコマンドを使用すると、ハードドライブをスキャンして、ハードドライブにインストールされているシステムを見つけることができます。

スキャンが終了すると、ハードドライブにインストールされているオペレーティングシステムのリストが表示されます。 ダウンロードリストに追加するには、をクリックします Yと 入力。 操作が正常に完了したら、次のように入力します 出口を押して 入力.

それで、コマンドラインでそれを理解しました。 原則として、これはシステムの起動を開始するのに役立ちます。
非アクティブなハードドライブパーティション
このような状況はあまり発生しませんが、それでも話し合う必要があります。そうしないと、記事が途切れたと言えます。 例を挙げましょう。その後、何が何であるかを理解できます。
コンピュータに複数のWindowsオペレーティングシステムがインストールされていて、それらが異なるハードドライブにインストールされているとします。 ハードディスクパーティションに誤った属性を割り当てると、Windowsの1つまたは別のバージョンのロードで問題が発生します。
これを確認または修正するには、Acronis DiskDirectorのブートディスクを使用してパーティションの属性を変更します。 したがって、Acronis Disk Directorのブートディスクをダウンロードして書き込み、そこから起動します。 どうやるか? ディスクをドライブに挿入し、コンピュータを再起動すると、ドライブのディスクから起動が開始されます。 ただし、その前に、ダウンロードの優先順位を確認してください。 Windowsをインストールするときのように、CDRomである必要があります。 これについては、上記のこの記事ですでに説明しました。
プログラムがロードされるとき、ハードディスクパーティションにあるフラグに注意してください。

上の画像では、チェックボックスがハードドライブの2番目のパーティションにあることがわかります。 これらのフラグが最初のセクションにあることを確認する必要があります。 練習しました;)。 ハードドライブの最初の各パーティションを右クリックして、[アクティブとしてマーク]を選択する必要があります。

[OK]をクリックするように求めるメッセージが表示されます。 これは、プロセス全体の後でどのように見えるかです。

「実行」チェックボックスをクリックし、操作が完了するのを待ってからコンピュータを再起動します。 必ずドライブからディスクを取り出してください。
ハードウェアの問題、BIOSおよびウイルス
HDD。システムユニット、またはむしろハードドライブが疑わしい音を出す場合(クリックまたはタップ)、ハードドライブを交換する必要がある可能性があります。 これを確認するには、システムユニットのカバーを開き、コンピュータの電源を入れて、ハードドライブを聞く必要があります。 また、ハードドライブへの配線も確認してください。 ワイヤーが切断され、コンピューターがハードドライブを認識しない可能性があります。
問題がハードドライブにある疑いがある場合は、すべての重要なデータを別のメディアにコピーする必要があります。 そうしないと、それらを完全に失う可能性があります。
BIOS. BIOS設定に移動し、最初にハードドライブを配置して、そこから起動を開始します。 上記では、CDROMを公開したときの例を分析しましたが、ハードドライブでも同じことを行います。 F10キーを押して、BIOSに変更を保存することを忘れないでください。
2番目の方法-あなたはそれを信じないでしょうが、それは本当に機能します! BIOSに移動し、何も変更せずに終了して、実際には存在しなかった変更を保存します(F10ボタンを押します)。 私は友人のラップトップを一度この方法で個人的に修理しました、そして彼らが私がそれをどのようにしたかを私に尋ねたとき、私の答えは「魔法と他には何もありません😉」でした。 試してみてください。思ったよりずっと簡単なことがわかるかもしれません。
ウイルス。ウイルスがWindowsの起動を妨げることがあります。 コンピュータにウイルスがある場合は、ディスク全体にウイルスがないかどうかを確認する必要があります。 これがあなたに役立つ記事です: ""と ""。
もちろん、ハードドライブにウイルスがないかどうかを確認する場合は、Windowsを起動しないため、ハードドライブを切断して別のコンピューターに接続する必要があります。 または、Windowsを起動できない場合でも、コンピュータのウイルスをチェックできる特別な起動プログラムを使用できます。 ここにそれらのいくつかがあります:そして。
注意!更新プログラムをインストールした後、Windows7の読み込みが停止する場合があります。 したがって、Windowsの起動の問題が発生する前にインストールされた最近の更新プログラムをアンインストールしてみてください。
重要!画面に特定のエラーが表示されている場合は、GoogleまたはYandexで検索することをお勧めします。 エラーコードだけでなく、そこで使用されている単語も検索に入力できます。 したがって、問題とその解決策を探す時間を節約できます。
重要!システムユニットの電源を入れたときにきしみ音がする場合は、このきしみ音で問題を特定する必要があります。 どのように尋ねますか? これがあなたのためのこのトピックに関する記事です: ""。
私が言いたかったのはそれだけです。 この記事は素晴らしいものでした。私が説明した方法の少なくとも1つがお役に立てば幸いです。
言い過ぎですが、役立つ情報があります。