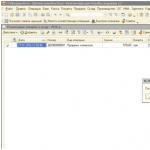Gmailをバックアップする方法。 Gmail と Yandex メールをバックアップする方法。 バックアップ後のデータの削除
Mail.ruのバックアップネットワーク経由のメール送信は、IMAP プロトコルを使用した「電子メール」プラグインを使用して実行されます。 Handy Backup では、ローカル クライアントや中間サイトを使用せずにメールを直接コピーできます。
Handy Backup を使用した Mail.ru のバックアップの原則
「電子メール」プラグインは、IMAP プロトコルを介して、mail.ru メール サービス (バックアップ Mail.ru) など、このプロトコルをサポートするリモート メール サーバーへのアクセスを提供します。 このプラグインを使用すると、Mail ru mail のバックアップ コピーが自動的に作成されます。
電子メール プラグインを使用して Mail.ru メールをバックアップするにはどうすればよいですか?
Mail.ru メール バックアップを自動化された Handy Backup タスクにするには、次の手順に従ってください。
- ハンディバックアップを開きます。 Ctrl+N キーまたはボタンを使用して、新しいタスクを呼び出します。
- タスクの作成ウィザードのステップ 1 でデータ バックアップを選択します。
- ステップ 2 に進み、データ ソースのリストからプラグインを選択します。 Eメール.

- プラグインをダブルクリックするか、追加ボタンをクリックすると、プラグイン ウィンドウが開きます。
- 開いたダイアログで、Mail.ru バックアップのアカウント情報を入力します。 >
メモ: Mail.ru メールバックアップの標準設定の完全なセット - サーバー imap.mail.ru、ポート 993、接続タイプ SSL/TLS、認証「Plain」。

- 「OK」をクリックすると、プログラムが接続を確立します。 プラグインウィンドウに戻ります。
- メールをコピーするデータにマークを付けます。

注記。メールを 1 つのメッセージまでバックアップできます。
- 必要な情報をすべて確認したら、もう一度「OK」をクリックしてステップ 2 に戻ります。
- タスクの作成を続けます。 タスクの手順の詳細については、ユーザー ガイドを参照してください。
ダウンロード
買う!

バージョン 8.0.4 (2019 年 7 月 10 日付け)。 104MB
バックアッププログラム便利なバックアップ。 1200ルーブルライセンスのために
標準ソリューションには、mail.ru をバックアップし、一般的なストレージ メディアに電子メール メッセージのコピーを保存するためのあらゆる機能が含まれています。
Handy Backup を使用した Mail.ru メール バックアップの利点
幅広いデータストレージオプション
ステップ 3 で、バックアップ Mail.ru メールを保存する場所を選択できます。 ローカルおよびリムーバブル ドライブ、FTP サーバー、ネットワーク ドライブおよび NAS デバイス、Yandex.Disk クラウド、Google Drive、Dropbox、OneDrive、特殊ストレージ HBDrive など、幅広いストレージをご利用いただけます。

データの保護と圧縮
変更された BlowFish アルゴリズムを使用して、128 ビット キーでメッセージを暗号化します。 データを単一のファイルに圧縮するか、個別に ZIP アーカイブに圧縮します。 または、データを変更しないままにして、復元せずにメールのバックアップを表示および変更します。

さまざまなメールバックアップオプション
増分、差分、または混合メール バックアップから選択して、時間とネットワーク トラフィックを節約します。 必要に応じてタイムスタンプを付けて、複数のバージョンの mail.ru バックアップを保存します。 古いバックアップを削除します。
タスクの前後に他のプログラムを呼び出す
Mail.ru メール バックアップ タスクの実行前または後に、他のタスク (POP3 プロトコルを使用した電子メール クライアントやガベージ コレクターなど) を実行する機会を利用してください。 ワークフローの一部としてメールコピーを自動化しましょう!
タスクの自動起動と繰り返し
特定の時刻にメール バックアップを実行し、数か月から数分までの設定された間隔で繰り返します。 タスクの起動をシステム イベントまたは USB ドライブの接続にリンクします。 見逃したタスクには自動実行を使用します。

その他の制御オプション
ユーザーの注意をそらすために、Handy Backup を Windows サービスまたはコマンド ライン プログラムとして実行します。 完了した作業に関する通知を電子メールで送信します。 レポートとログを使用して作業を監視します。 メイン パネルからタスクを手動で実行します。
Handy Backup を使用した Mail.ru メール バックアップは、完全に自動化された非常に効率的なメッセージ保存方法です。 30 日間の無料トライアルをダウンロードして、今すぐお試しください。
オリジナル: Thunderbird を使用して Gmail をバックアップする方法
著者: アンドリュー
発行日: 2012 年 3 月 2 日
翻訳: A. クリヴォシェイ
翻訳日: 2012 年 8 月
最近、Gmail に問題が発生し、一部のユーザーがすべてのメールを失ったため、Gmail に保存されているメールのバックアップを希望する人が多くいます。 以下は、Thunderbird を使用して Gmail アカウントをバックアップする非常に簡単な (そして無料の) 方法です。
この投稿の手順に従って、Thunderbird が Gmail アカウントからメールを削除したり、既読としてマークしたりしないように設定し、主にメールのバックアップ プログラムとして機能するようにします。 もちろん、これを使用して電子メールを送信することもできます (他の電子メール クライアントと同様に、セットアップが簡単で、すべての一般的なオペレーティング システムで動作するため、私は Thunderbird を使用しています)。ただし、このガイドの目的は、単純に電子メール メッセージをダウンロードするために Thunderbird を使用することです。 Gmail アカウントに問題が発生した場合に備えて、ローカル バックアップを作成するために、Gmail から送信します (必要に応じて送信サーバーを完全に無効にすることができます)。
Gmail アカウントをクラウド サービスにバックアップする場合は、すべてのメールを Hotmail アカウントにコピーする TrueSwitch を使用するか、通常の Gmail アカウントの場合は無料の Backupify を使用できます。
Thunderbird を使用して Gmail をバックアップする方法
1. Thunderbird を使用して Gmail アカウントをバックアップするには、まず Gmail で POP を有効にする必要があります。 これを行うには、設定に移動し、「POP プロトコルによるアクセス」の「転送と POP/IMAP」タブの項目 1 (ステータス) で、「すべての文字に対して POP を有効にする (すでに送信されている文字も含めて)」オプションを選択します。ダウンロード済み)"; 次に、ステップ 2 (POP を使用してメールをダウンロードする場合) - 「メールのコピーを Gmail の受信箱に保存する」を選択します ( 写真はクリック可能です).
2. Thunderbird を起動し、新しいメール アカウントを追加します ([ファイル] > [新規作成] > [メール アカウント])。 最初の画面で、Gmail のメール アドレスとパスワードを入力し、[続行] をクリックします。

3. 次の画面で、Thunderbird はデータベースから Gmail 設定を自動的にダウンロードします。 Thunderbird 3.1.x を使用している場合は、次のようになります。

ここでは、受信メッセージサーバーとして「IMAP」ではなく「POP」を選択する必要があります。 古いバージョンの Thunderbird を使用している場合は、[編集] をクリックして受信メッセージ サーバー (POP) 設定を手動で入力する必要がある場合があります。 次に、データ「pop.googlemail.com、ポート: 995」を入力する必要があります。
ここで「アカウントの作成」をクリックします。

これですべてです! 「メールを取得」をクリックするだけで、Gmail のバックアップが開始されます。 Thunderbird は Gmail からすべてのメールのダウンロードを開始します - これにはしばらく時間がかかります。 「バックアップ」を更新したいときは、Thunderbird を起動するだけで完了します。
メール、カレンダー、写真などのデータを Google サービスからエクスポートおよびダウンロードして、ローカル ストレージに保存したり、他のサービスで使用したりできます。
ステップ 1: エクスポートするデータを選択します
ステップ 2: エクスポート オプションを構成する
入手方法
リンク
- リンク.
- クリック アーカイブの作成.
- 受け取った手紙で、次の項目を選択します アーカイブをダウンロード.
- 画面の指示に従ってください。
Dropbox に追加
アーカイブを Dropbox にアップロードします
- 「受け取り方法」セクションで、 Dropbox に追加.
- クリック 。
- Dropbox サービスの Web サイトにリダイレクトされます。 プロンプトが表示されたら、アカウントのログイン情報を入力します。
- Dropbox は、Google のエクスポート サービスのためにアプリケーション フォルダへのアクセスをリクエストします。 クリック できる.
- データのプライベートを保つには、自分だけがこのフォルダーにアクセスできるようにしてください。
- 受け取った手紙で、次の項目を選択します Dropbox で表示。 アーカイブのある Dropbox フォルダーが開きます。
- アーカイブをダウンロードするには、Dropbox サービスの適切な機能を使用します。
ノート
- これらの手順を完了すると、Dropbox の接続されているアプリのリストにデータのエクスポートが表示されます。 アクセス権はいつでも取り消すことができますが、次回 Dropbox にエクスポートするときに再度許可する必要があります。
- アーカイブが Dropbox に保存されると、Google はそのアーカイブについて責任を負いません。 今後は Dropbox 利用規約が適用されます。
Microsoft OneDriveに追加
ボックスに追加
アーカイブを Box に保存し、そのアーカイブへのリンクを電子メールで送信します。
- 「受け取り方法」セクションで、 ボックスに追加.
- クリック アカウントをリンクしてアーカイブを作成する.
- Box サービス Web サイトにリダイレクトされます。 プロンプトが表示されたら、アカウントにサインインします。
- エクスポート データがあなたの情報にアクセスできるかどうかを尋ねるボックスで、 をクリックします。 Box へのアクセスを許可する.
- データのプライベートを保つには、自分だけが Box フォルダーにアクセスできるようにしてください。 データを企業アカウントにエクスポートする場合は、共有リンクを作成しなくても、組織管理者はデータを表示できることに注意してください。
- 受け取った手紙で、次の項目を選択します ボックスに表示。 アーカイブを含む Box フォルダーが開きます。
- アーカイブをダウンロードするには、Box サービスで提供されている機能を使用します。
ノート
- これらの手順を完了すると、データの一部にアクセスできる接続アプリケーションのリストにデータ エクスポート サービスが表示されます。 アクセス権はいつでも取り消すことができますが、次回 Box にデータをエクスポートするときに再度許可する必要があります。
- Box アカウントのファイルアップロード制限を満たさない場合、最大アーカイブ サイズは小さくなります。 この制限を超えるファイルはエクスポートされません。
- アーカイブが Box にアップロードされると、Google はそれに対する責任を負いません。 今後は、Box プライバシー ポリシーが適用されます。
輸出タイプ
定期輸出
年間を通じて 2 か月ごとに、選択したデータを含むアーカイブを自動的に作成できます。 最初のアーカイブはすぐに作成されます。
注記。高度な保護機能が有効になっている場合、通常のエクスポートは利用できません。
ファイル形式
ZIPファイル
ほぼすべてのコンピュータで開くことができます。
TGZファイル
Windows を使用している場合は、そのようなアーカイブを解凍するために特別なプログラムが必要になる場合があります。
アーカイブのサイズ
作成するアーカイブの最大サイズを選択します。 エクスポートされたデータがこの制限を超える場合、データは複数のアーカイブに分割されます。
ステップ 3. アーカイブをダウンロードする
アーカイブが作成されたら、そのアーカイブへのリンクを電子メールで送信します。 アカウントに保存されている情報の量に応じて、これは数分から数日で発生する可能性があります。 通常、アーカイブへのリンクはリクエストの当日に届きます。
注記。高度な保護機能が有効になっている場合、エクスポートは 2 日以内に開始されます。
よくある質問
選択は、エクスポート元のファイル、サービス、およびそれらのファイルが何に必要かによって異なります。 最も一般的で便利なファイル タイプのサポートが追加されました。 たとえば、連絡先は、ほとんどの電子メール サービスでサポートされている vCard 形式でエクスポートされます。 ただし、他のオプションを選択することもできます。
十分な空き容量のある安全な場所にファイルをエクスポートします。 通常は、データをコンピュータに直接ダウンロードするのが最も簡単です。
他の人があなたのコンピュータにアクセスできる場合は、データを Google ドライブまたはあなただけが使用できる別の保存場所にエクスポートします。
注記。データを Google ドライブに保存していて、Google アカウントを削除する予定がある場合は、まずアーカイブを別の場所に移動します。
アーカイブのサイズが設定した制限を超える場合、アーカイブはいくつかの部分に分割されます。
50GB 制限を選択することでこれを回避できます。
注記。 TGZ 形式のアーカイブを解凍するには、特別なソフトウェアが必要な場合があります。 また、そのようなファイルの名前に Unicode 文字を使用することはできません。
アーカイブをダウンロードするリンクが制限されているのはなぜですか?
アーカイブは約 7 日間ダウンロードできます。 この間にデータが古くなってしまうため、再度作成する必要があります。
バックアップは、Web サイトのファイルであれ、電子メールのアーカイブであれ、データの安全性にとって最も重要な要素の 1 つです。 このガイドでは、3 つの一般的な電子メール クライアントを使用して電子メールをバックアップする方法を学習します。
クイックナビゲーション:
このガイドを開始する前に、受信メール プロトコルとそれらの違いについて少し知識を深めておく価値があります。 メール プロトコルには、IMAP と POP3 の 2 つがあります。 主な違いは、IMAP では電子メールを複数のデバイスと同期できるのに対し、POP3 にはこの機能がないことです。
POP3 のもう 1 つの大きな欠点は、送信電子メールを電子メール クライアントにエクスポートできないことです。 したがって、電子メール プロバイダーが許可している場合は、IMAP プロトコルを使用することをお勧めします。 IMAP と POP3 の違いの詳細については、「」を参照してください。
このガイドを開始する前に、次のものが必要です。
- ホスティング コントロール パネルへのアクセス。
- メールクライアント。
ステップ 1 - メールサーバーデータの収集
まず、メール サーバーに関する情報を取得する必要があります。 Hostinger コントロール パネルの特別なセクションにあります。 これを取得するには、次の手順に従います。
- Hostinger コントロール パネルにログインし、次のように入力します。 メールアカウント検索フィールドに入力します。
- またはアイコンを見つけてください メールアカウント章内 郵便それをクリックしてください。

- ボタンをクリックしてください コントロールメールアカウントの横にある 情報.

- 必要なデータがすべて表示されたウィンドウが表示されます。 これらをコンピュータのテキスト エディタに書き込むかコピーします。 後で必要になります。

ステップ 2 - メールバックアップ
必要なメール サーバー データを取得したら、メール クライアントのセットアップと電子メールのバックアップ コピーの作成を続行できます。 以下に、さまざまな電子メール クライアントを使用して電子メールをバックアップする方法に関する 3 つのオプションを示します。
オプション 1 - Outlook でメールをバックアップする
まずはアカウントを Outlook に追加します。 このチュートリアルでは、Outlook 2016 を使用します。以前のバージョンの Outlook でこのプロセスを実行する方法については、このチュートリアルを確認してください。
- Outlook を開いてクリックします ファイル -> アカウントの追加.

- 表示されるウィンドウで、 手動構成または追加のサーバータイプそして押します さらに遠く.

- プレス プロトコル POP または IMAP、 それから さらに遠く.

- 新しいウィンドウで、最初に受け取ったデータを入力します。 ステップそしてボタンを押してください さらに遠く.

- セットアップを完了するには、 ボタンをクリックします 準備ができて.

- クリック ファイル、 選択する 開いてエクスポートするそしてボタンをクリックしてください 輸入と輸出.

- 新しいウィンドウでオプションを選択します ファイルにエクスポートそしてボタンを押してください さらに遠く.

- ファイルの種類を選択します。 このチュートリアルでは、 Outlook データ ファイル (.pst)。 クリック さらに遠く.

- 次に、リストからメールアカウントを選択し、もう一度クリックします さらに遠く.

- 最後に、エクスポートするフォルダーを選択してボタンをクリックします 準備ができて.

- 選択したフォルダーでメールのバックアップ コピーを見つけることができます。 。PSTフォーマット。

Outlook でのメールのバックアップは非常に簡単なプロセスで、数分しかかかりません。
オプション 2 - Thunderbird でメールをバックアップする
Thunderbird を起動し、新しいメール アカウントのセットアップ ウィザードを有効にします。 Thunderbird を初めて実行する場合は、セットアップ ウィザードが自動的に表示されます。 ボタンを押しても呼び出せます 郵便:
- 最初のウィンドウで、 これをスキップして、既存のメールアドレスを使用してください, あなたはすでにメールアカウントを持っているので。

- 名前、メールアドレス、パスワードを入力してクリックしてください 続く.

- 次のステップでは、Thunderbird はメール サーバーのデータを自動的に取得しようとします。 ただし、ほとんどの場合、このプロセスは結果をもたらしません。 したがって、データを手動で入力する必要があります。 最初から詳細を入力してください ステップそしてボタンを押してください 再テスト。 エラーが表示されない場合は、 ボタンをクリックしてください 準備ができて.

現在、Thunderbird にメッセージがまったく表示されていないことに気づいたかもしれません。 サーバーからメッセージをダウンロードするには、ボタンをクリックします。 メッセージを受信する.

Thunderbird クライアントが正常に設定されました。 それでは、メールのバックアップに進みましょう。 Thunderbird にはメッセージのエクスポート機能が組み込まれていないため、これは少し難しい場合があります。 ただし、次のような回避策があります。
- コンピューター上に新しいフォルダーを作成し、名前を付けます メールバックアップ.
- Thunderbird で、バックアップする電子メール フォルダーに移動します。
- 使用 CTRL + A (MacOS の場合は CMD + A)フォルダー内のすべてのメッセージを選択します。
- メッセージを右クリックしてオプションを選択します 名前を付けて保存…

- 保存場所として作成したフォルダーを選択します。
- これですべてです。Thunderbird は、選択したすべてのメールを次の形式に自動的にエクスポートします。 エムエル.

すべての受信メールのバックアップが正常に完了し、コンピュータに保存されました。
オプション 3 - メールを Mac メールにバックアップする
MacOS ユーザーは、Mac Mail クライアントを使用してメールをバックアップできます。 電子メール アカウントを Mac Mail に追加するには、次の手順に従います。
- Mac メールを起動して選択します。 メール→アカウント追加。
- 次のオプション 他のメールアカウント...そしてボタンを押してください 続く.

- からメールサーバーの詳細を入力してください ステップ1そして押します 入るには.

- 入力した詳細が正しい場合、Mac Mail は電子メール アカウントにログインし、最新の電子メールをダウンロードします。
Mac Mail で電子メールをバックアップするプロセスは非常に簡単です。
- 必要な文字が含まれるフォルダーを右クリックし、選択します メールボックスのエクスポート.

- メールをエクスポートする場所を選択し、ボタンをクリックします 選ぶ.
- Mac Mail はメールを次の形式でエクスポートします mboxアーカイブ。

これで、Mac Mail クライアントを使用してメールが正常にバックアップされました。 フォーマット mboxほとんどの主要な電子メール クライアントでサポートされています。 したがって、電子メールを他の電子メール クライアントに転送しても問題はありません。
結論
このチュートリアルでは、3 つの異なる電子メール クライアントを使用して電子メールをバックアップする方法を学習しました。 また、POP3 と IMAP の主な違いについても学びました。
Handy Backup のメール バックアップ ツールと方法には、いくつかの方法とソリューションが含まれています。 プラグインを使用してディレクトリまたはメール クライアント ファイルをコピーしてメール バックアップを作成する コンピューター、プラグイン経由のメールバックアップ E-郵便 IMAP プロトコル経由、メールをバックアップできる特殊なプラグイン 見通し、サーバー バックアップ方法 (メール バックアップなど) マイクロソフト交換サーバーレベルで)。 Handy Backup を使用すると、バックアップからメールを自動的に復元することもできます。
電子メールによるバックアップ方法
ローカルクライアント経由のメールバックアップ
この方法では、ローカルに保存されたメールのバックアップ コピーが作成されます (POP3 経由など)。 これを使用するには、標準の Computer プラグインが使用されます。 たとえば、Thunderbird の場合、メールのバックアップはプロファイル フォルダーをコピーすることによって実行されます。 Windows 上の Thunderbird データには通常、次の場所からアクセスします。
C:\Users\\AppData\Roaming\Thunderbird\Profiles\xxxxxxxx。 \
これは、メールがバックアップされるユーザーの名前です。 - これは特定の Thunderbird プロファイルの名前です。 文字列「xxxxxxxxxx」は、ランダムに生成された 8 桁の数字で構成されます。
プラグインを開く コンピューターのローカルまたはネットワーク ドライブ グループ内 ステップ2新しいタスクを作成しています。 ファイル システム ツリー参照ツールを使用して、目的の Thunderbird メール バックアップ フォルダーを見つけてマークします。
The Bat! もまったく同じ方法でバックアップされます。 、Outlook Express およびその他の一般的なクライアント。 違いは、メール バックアップのファイルとフォルダーの名前、およびファイル システム内のそれらの場所のみです。
アドバイス: Linux では、メール ファイルとフォルダーは通常、~/. ( はメール クライアントの名前) のようなディレクトリに保存されます。 便利なバックアップでは隠しフォルダーが表示されるため、これらのフォルダーを簡単に見つけることができます。 場合によっては、メール クライアント フォルダーが別のフォルダー (~/.mozilla/thunderbird など) にネストされている場合があります。
電子メール プラグインを使用して IMAP 経由で電子メールをバックアップする
電子メール プラグインを使用すると、メールのバックアップ コピーをサーバーから直接受信できます。 このようにして、Mail.ru、Windows Mail、および IMAP プロトコルをサポートするその他のサービスをバックアップしたり、バックアップから同じ (または別の) アカウントにメールを復元したりできます。
他のサーバーでの同様の操作は、Gmail バックアップ、Windows メール バックアップなど、まったく同じ方法で実行されます。
IMAP プロトコルを使用したコピーからのメールの復元は、元の場所と他のフォルダー (他のアカウントや他のメール サービスも含む) の両方に行うことができます。 貴重な電子メールの損失を避けるために、常に電子メールのバックアップをアーカイブから新しいフォルダーに復元することを強くお勧めします。 復元場所を別のフォルダーに変更するには、データ復元ダイアログで [場所の変更] をクリックし、バックアップから復元するメールの新しい保存場所を選択します。

注意:データを復元するフォルダーは、タスクの作成時に存在していなければなりません。 メールクライアントやメールサーバーにアクセスするためのWebインターフェースを使用して事前に作成しておきます。