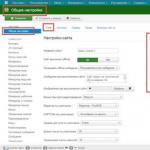仮想ハードディスクと仮想 CD-ROM を作成する方法。 USBメモリーにCD-ROM領域を作成する cd romaからできること
USB フラッシュは、従来の「大きなフロッピー ディスクのように」使用するだけでなく、使用することもできます。 もっと興味深い、場合によってはもっと便利なオプションがあります。 この記事では、フラッシュ ドライブから USB CD-ROM を作成する方法について説明します。 もちろん、フラッシュ ドライブはフラッシュ ドライブのままですが、コンピュータはそれを CD-ROM として「認識」します。
このトリックは、たとえば、CD-DVD ドライブのないコンピュータに Windows XP または 7 をインストールする場合に必要になる場合があります。 もちろん、そのような場合には他の方法がありますが、このような CD-ROM フラッシュ ドライブを使用すると、問題や不要な手順を実行せずに Windows をネットブックにインストールできます。
インストール用フラッシュドライブを作成する必要がある場合ウィンドウズ 7 別のもっと簡単な方法があります - USB フラッシュ ドライブから Windows 7 をインストールします。
最初に行う必要があるのは、ディスク イメージを ISO 形式のファイルとして取得することです。 これは、Windows XP インストール ディスク、またはその他の CD または DVD ディスクのイメージです。 レーザーディスクの内容を ISO ファイルとして保存できるプログラムは数多くあります。 たとえば、UltraISO、InfraRecorder、ImgBurn などです。
次に、フラッシュドライブでどのコントローラーが使用されているかを正確に確認する必要があります。 実際には、フラッシュ ドライブの 1 つのモデルでも異なるコントローラーが搭載されている可能性があり、フラッシュ ドライブから CD-ROM を作成するために使用できるプログラムはコントローラーに厳密に関連付けられています。つまり、各コントローラーには独自のプログラムがあります。
最も正確な結果は、usbflashinfo プログラムによって提供されます。このプログラム自体が「おかしなメッセージ」を生成しますが、作成者に送信する必要があり、作成者はフラッシュ ドライブのコントローラーに関する情報を送信します。 このフォーラムの既製の結果の中からモデルを検索できます。
その後、Web サイト flashboot.ru で、フラッシュ ドライブのコントローラーで動作するプログラムを見つけます。 このプログラムを使用して、フラッシュ ドライブに CD-ROM パーティションを作成し、そこに ISO ファイルをアップロードします。
以下では、Apacer AH325 4 Gb フラッシュ ドライブから USB CD-ROM を作成する方法を説明します。 このフラッシュ ドライブは Phison 2251-60 コントローラーを使用します。 このコントローラを操作するプログラムは Phison_MPALL と呼ばれます。 さまざまなバージョンがあります。 この記事では、例としてバージョン 3.20.0B2 を使用します。
まず、usbflashinfo プログラムが間違っておらず、Phison が実際に中にいることを確認する必要があります。これを行うには、GetInfo.exe を実行し、Windows でフラッシュ ドライブが検出されたドライブ文字を入力し、「」をクリックする必要があります。 「読む」ボタン:
フラッシュ ドライブ内に Phison コントローラーがある場合、プログラムはフラッシュ ドライブに関する情報を表示します。

次のステップでは、フラッシュ ドライブの後続の記録用の構成ファイルを作成します。 これを行うには、プログラム MPParamEdit_F1.exe を実行する必要があります。

次に、必要なオプションを上から順に指定します。「CD-Rom イメージ」フィールドで、ファイルと ISO ファイル自体へのパスを指定する必要があります。

注記.
フラッシュ ドライブ上に 2 つのパーティションを作成することが可能です。1 つは CD-ROM をエミュレートし、2 番目のパーティションは通常のフラッシュ ドライブまたはハード ドライブをエミュレートします。 この場合、CD-ROM パーティションは ISO イメージの記録に必要な分だけ割り当てられ、フラッシュ ドライブ上の残りの領域はリムーバブル/固定 HDD パーティションに割り当てられます。 ただし、フラッシュ ドライブを起動、特に Windows のインストールに使用する場合は、パーティションを 1 つだけ作成することをお勧めします (CD-ROM)。 フラッシュ ドライブの総容量の一部が「失われます」が、異なる BIOS バージョンでの互換性の問題は回避されます。

このプログラムでは、設定エディターで作成したファイルを開く必要があります。 プログラムのすべてのフィールドが空の場合は、「更新」ボタンをクリックする必要があります。その後、フラッシュドライブに関するエントリがいずれかのフィールドに表示されます。 この後、「開始」ボタンをクリックし、プログラムが実行されるまで待つ必要があります。



フィールドの緑色はすべてが完了したことを意味します。 プログラムを閉じてから、Windows プロセス マネージャー (taskmgr.exe) を開き、その中の MPALL プログラムを手動で終了する必要があります。 実際、プログラムウィンドウを閉じた後も、そのプロセスはメモリ内に残ります。

これで、「ハードウェアの安全な取り外し」を使用してフラッシュ ドライブを取り外し、USB コネクタから抜くことができます。 その後、再度コネクタに差し込みますが、Windows は CD ドライブとして認識するようになります。
多くの大企業が 3.5 インチ フロッピー ディスクを交換するための独自のオプションを作成しているという事実にもかかわらず、低速で容量が小さいにもかかわらず (Windows 98 のブート ファイルだけで 25フロッピー ディスクの % です!) 現在、ネットワークとインターネットの時代において、フロッピー ディスクの主な用途の 1 つは、新しいディスクをインストールする場合に PC OS をロードすることです。特定の機器のテストと設定、ウイルスのチェック、損傷したハードドライブからの情報の復元などです。
残念ながら、これらの最も単純なタスクを実行する場合でも、フロッピー ディスクの空き容量が非常に不足しています (たとえば、ウイルス対策データベースの容量は、長い間 1.44 MB のマークを超えています)。 テストプログラムや配布の量も減りたくありません。 もちろん、IOmega ZIP、LS-120 などのドライブを使用することもできますが、より一般的なデバイスは CD-ROM です。 幸いなことに、3 年前から、このデバイスから PC を起動できる標準が存在しています。
アプリケーション オプション: 診断用のブート ディスク、ウイルスのチェック、システムを最初からインストールします。 迅速なシステム回復のためにシステム パーティションをバックアップします。 ソフトウェアのデモ バージョン、プレゼンテーション、ビデオ、スライド ショーが収録された CD。 後者のバージョンでは、PC にハード ドライブさえ搭載されていない可能性があります。
結局のところ、インターネット上のブート可能 CD に関する情報のほとんどは不完全かつ厳密ではありません。 そこで、自分でも規格を理解して、面白いディスクを作ってみようと思いました。 さらに、CD-RW を使用すると、非常に安全です:)。
クイックスタート
私たちの必要なもの:
- CD-R/RW デバイス。 初期段階では CD-RW を使用することを強くお勧めします。これにより、発生する可能性のあるエラーを簡単に修正できます。 ただし、CDR はより多くのドライブで読み取り可能なため、最終的な作成には CDR が推奨されます。
- 彼のためのブランクディスク
- Adaptec Easy CD Creator プログラム (CDRWIN、WinOnCD、Nero など)
- OS のブート フロッピー ディスク (使用する CD-ROM デバイス用のドライバが含まれていることが望ましい)
- テスト用に CD-ROM から起動できる PC :)
したがって、すべては次のように機能します。
ATAPI デバイスの場合は、CD-ROM から開始するように BIOS のブート順序を設定します。 SCSI CD-ROM からブートする必要がある場合は、SCSI BIOS で「Boot from CD-ROM」オプションを「Enable」に設定します (BIOS SETUP では、たとえば、先頭に「A」を指定する必要があります)。 "交流")。 PC が起動すると、前述の BIOS の 1 つが、デバイス内で起動可能な CD が検出され、ドライブ A: としてインストールされたことを示すメッセージを画面に表示します。 この後、このデバイスからの起動プロセスが開始されます。 ディスク ドライブがマシンにインストールされている場合、そのディスク ドライブは文字 B: の後ろに隠れます。他のディスクの名前は変更されません。
フロッピー ディスク イメージ以外のファイルを CD-ROM に書き込む場合、正しいドライバと MSCDEX.EXE をロードした後でのみ、それらのファイルにアクセスできます。 こうすることで、CD から起動するときに、640MB のディスク容量全体にアクセスできます。
この効果を実現するには:
- Adaptec Easy CD Creator (ECDC) を開く
- 必要なファイルを含む通常のディスクを作成します (フロッピー イメージ用に少なくとも 1.44MB のスペースを残しておきます)
- CD レイアウト プロパティのパラメータ - ISO9660、モード 1: CDROM、「ブート可能」にチェックを入れる
- [OK] をクリックすると、イメージを読み取るために、事前に準備したシステム フロッピー ディスクをドライブに挿入するように求められます。
- 読み取り後、記録されたファイルのリストにさらに 2 つのファイル (BOOTCAT.BIN と BOOTIMG.BIN) が表示されていることがわかります。 1 つ目はいわゆるブート イメージ ディレクトリで、2 つ目はフロッピー ディスクのバイト単位のコピーで、ブート時にドライブ A がエミュレートされます。
- 最後の仕上げはCDへの録音です。 TAOモードではディスクをクローズできません
計画に関するいくつかのメモ。 ポイント 3 - 実際、Joilet を使用してブート ディスクを作成できます。この場合、ECDC では「Bootable」ボックスをチェックできないだけです。 ただし、おそらく「モード 1」の選択が必要です。 ポイント 4 - フロッピー ディスクを使用する前に、フロッピー ディスクが動作していることを確認することをお勧めします。書き込みから保護し、フロッピー ディスクから起動するようにしてください。 CD-ROM 上の通常のファイル (フロッピー ディスクのファイルではない) にアクセスするには、CDROM ドライバと MSCDEX を実行する必要があることに留意することが非常に重要です。 当然、これらは使用するフロッピー ディスク上に存在し、CONFIG.SYS/AUTOEXEC.BAT ですべてを指定する必要があります。 このようなフロッピー ディスクの良い例の 1 つは、Windows 98 の起動ディスクです。これには多くのコントローラ用の CD-ROM ドライバが含まれており、ATAPI デバイスと多くの SCSI の両方で CD-ROM を使用できるようになります。 特定のニーズに合わせて、このフロッピー ディスクを少し調整できます。 これは私がしました:
ファイルのリスト:
AUTOEXEC.BAT DRVSPACE.BIN COMMAND.COM FORMAT.COM KEYB.COM MODE.COM SYS.COM VC.COM EGA3.CPI EMM386.EXE FDISK.EXE MSCDEX.EXE VC.INI ASPI2DOS.SYS ASPI4DOS.SYS ASPI8DOS.SYS ASPI8U2。 SYS ASPICD.SYS BTCDROM.SYS BTDOSM.SYS CONFIG.SYS COUNTRY.SYS DISPLAY.SYS FLASHPT.SYS HIMEM.SYS IO.SYS KEYBRD3.SYS MSDOS.SYS OAKCDROM.SYS
ファイル = 10 バッファ = 10 dos = 高、umb スタック = 9,256 lastdrive = z device=himem.sys /testmem:off device=emm386.exe ram device=display.sys con=(ega,1) country=007,866,country。 sys デバイス = oakcdrom.sys /D:MSCD001 デバイス = btdosm.sys デバイス = flashpt.sys デバイス = btcdrom.sys /D:MSCD001 デバイス = aspi2dos.sys デバイス = aspi8dos.sys デバイス = aspi4dos.sys デバイス = aspi8u2.sys デバイス=aspicd.sys /D:MSCD001 install=mscdex.exe /D:MSCD001 /L:R
@echo off set temp=c:\ set tmp=c:\ mode.com con cp prepare=((866) ega3.cpi) mode.com con cp select=866 keyb.com ru,keybrd3.sys path=a: \;r:\
その単純さにもかかわらず、このオプションにも落とし穴があります。このオプションは、PC が (起動元となる) CD-ROM デバイスを 1 つだけ持つように設計されています。 そうしないと、フロッピー ディスクから起動した後、ドライバの競合により CD の残りの内容にアクセスできなくなる可能性があります。
すべての微妙な点を確認するには、録音する前に、準備したフロッピー ディスクから PC が起動できること、および CD-ROM ドライバーが正しく接続されていることを必ず確認してください。 一般に、CONFIG.SYS を含むドライバーを 1 つだけ残しておくか (もちろん汎用性が低下します)、起動時にドライバーを選択するメニューを作成することをお勧めします。 最後の手段として、F8 キーを押してステップバイステップ ブート モードを有効にし、必要なドライバーのみを選択することができます。
したがって、この後、作成したディスクから PC が起動できれば、最初の段階は完了です。 次に、CD-ROM からのブート プロセスの本質を見て、ドライバーなしでディスクのボリューム全体にアクセスする問題を解決する方法を説明します。
実際の仕組み
フェニックスと IBM の努力のおかげで、「El Torito」ブータブル CD-ROM フォーマット仕様が誕生し、そのバージョン 1.0 の日付は 1995 年 1 月 25 日です。 仕様では 1 つのディスク上に複数のブート イメージ (およびブート メニューから選択) が許可されていますが、簡単にするために単一イメージのオプションを検討します。
この規格は、PC の起動時に CD-ROM がドライブ A: または C: をエミュレートできるかどうかを定義します。 次のオプションが可能です。
- CD-ROM はドライブ A: をエミュレートします。 PC にインストールされているドライブ A: は B: になり、他のドライブは名前が変わりません。 エミュレートされた A: CD-ROM ドライバー (PC によって異なる場合があります!) および MSCDEX.EXE から起動することで、CD-ROM の内容全体 (最大 640MB) にアクセスできます。
- CD-ROM は C: ドライブをエミュレートします。 この場合、PC にインストールされているディスクの番号がずれます。 このオプションを使用すると、CD-ROM デバイスに関係なく 640MB の情報にアクセスできます。 (おそらく特定の) ドライバーのロードはオプションです。
- エミュレーションはありません。 これは、ロード時に、指定された長さの指定されたアドレスでプログラムが読み取られ、制御がそこに転送されることを意味します。 PC で次に何が起こるかは彼女自身の仕事です。 たとえば、Microsoft Windows NT のインストール ディスクは次のようになります。
CD-ROM は、セクタ 0 から (通常は) 335249 までの連続アドレス指定可能なデバイスで、サイズは 2048 バイトです (モード 1)。 私たちにとって興味深い論理構造の部分は次のとおりです。
| セクタ | |
| 0-15 | |
| 16 | プライマリボリューム記述子 |
| 17 | ブートレコードボリューム |
| ... | |
| 紀元前 | ブートカタログ |
| ... | |
| BI_1-BI_m | ブート可能なディスク イメージ |
| ... |
この場合、エミュレーションには、CD 上の 4 512 バイト セクタから 2048 バイト セクタへの変換も含まれます。
ローディング テクノロジでは、1 つのディスク上に複数のボリューム記述を持つ機能が使用されます。 たとえば、Joilet 形式で記録する場合、ISO9660 用と Joilet 用の 2 つの記述子が使用されるだけで、非常に少ない量のコストでディスクの互換性が向上します。 Windows 95 の長い名前と比較します。各ディレクトリ エントリには、標準の MS-DOS 8.3 と長い名前の Windows 95 の 2 つのエントリがあります。CD では少し異なります。2 つの異なるディレクトリがあり、1 つは短い名前の ISO9660 です。 、そして 2 番目の Joilet - Unicode の長いものです。 ファイル自体も同じスペースを占有します。 両方のディレクトリからのリンクがあるだけです。 そして、システム (cdfs ドライバー) が Joilet を読み取ることができる場合はこれを実行し、そうでない場合は標準 ISO9660 を読み取ります。
CD-ROM の構造を調べるために、ディスクのセクターごとのコピーである ISO イメージを使用します (CD-ROM の取得に使用されるプログラムについては、この記事の最後を参照してください)。
セクター 16 は PVD なので、変更する必要はありません。 その始まりは次のようになります (diskedit でディスク イメージを確認してください)。

オフセット 0x8000 は 16*2048 に対応することに注意してください。
セクター 17 - ブート ボリューム記述子は次のようになります。

その構造の詳細:
次のセクターには、記述子テーブルの終わりのインジケーターが含まれています。 それが必要かどうかはわかりませんが、すべてがこれで動作することは間違いなく、ECDC を書き込むディスクにはそれが含まれています。

次の興味深い分野は、ブート カタログ自体です。 私の例では、セクター 0x1D (0x1D * 2048 = 0xE800) にあります。

これは、それぞれ 32 バイトの 2 つのレコードで構成されます。 1 つ目は検証エントリです。
基本的には、どの場合でも写真にあるもの(80x86の場合)を使用できます。 ただし、ID 文字列を変更する場合は、この 32 バイトのレコード内のすべての単語の合計が 0 になるようにチェックサムを修正することを忘れないでください。
次のエントリは、初期/デフォルト エントリと呼ばれます。
複数のブート イメージの場合、このエントリの後に他のエントリが続く可能性がありますが、このオプションは考慮しません。
ブートメディアタイプ
このバイトにより、どのメディアがエミュレートされるかが決まります。 このために、ビット 0 ~ 3 が使用されます (残りは 0 である必要があります): 0 - エミュレーションなし、1 - 1.2MB フロッピー ディスク、2 - 1.44MB フロッピー ディスク、3 - 2.88MB フロッピー ディスク、4 - ハードディスク。
ロードセグメント
このワードには、イメージの MBR/ブート セクターがロードされるセグメントのアドレスが含まれます。 IBM PC の場合、これは 0x7C0 です。 (このフィールドが 0 の場合、従来の 0x7C0 も使用されます)。
システムタイプ
このバイトは、ブート イメージのパーティション テーブル内のシステム タイプ バイトと一致する必要があります。 たとえば、DOS-12 - 0x01、DOS-16 - 0x04、BIGDOS - 0x06 (>32MB)。 フロッピー ディスクの場合、ECDC はそれを 0 に設定しますが、おそらく彼の意見は正しいでしょう。
セクタ数
このフィールドは、ロード時に上記のセグメントにカウントされるセクタ数 (エミュレート - セクタあたり 512 バイトに基づく) を指定します。 私たちの場合、1 つのセクターで十分です。
RBAのロード
CD 上のディスク イメージの最初のセクターのアドレス。
フロッピーディスクイメージ
まあ、これに関しては何も複雑なことはありません。 どのプログラム (たとえば、同じ diskedit) でも、フロッピー ディスクのすべてのセクタがファイルに読み込まれます。 これには、ブート レコード、FAT1、FAT2、ルート ディレクトリ、実際のファイルが順に含まれます。 フロッピー ディスク フォーマット (1.2、1.44...) は、ブート カタログとブート レコードのイメージ自体の両方に記載されています。
ハードディスクイメージ
しかし、これにはかなりの工夫が必要でした。 このイメージを準備するときに、ISO、ゴースト、diskedit についての言及があり、非常に混乱しました。 もちろん、640MB 以下のディスクを使用し、その上に 1 つのパーティションを作成し、システムをインストールする場合などは、おそらく、diskedit を使用してそのようなディスクのイメージを準備できるでしょうが、そのようなディスクのイメージはどこで入手できますか?今日は小さなディスクですが、どこに接続しますか?
このような単純なハードドライブの構造は次のようになります。
- 最初のセクター - MBR = ブート コード + パーティション テーブル
- 2 番目の面の最初のセクター - 最初のパーティションの BootRecord
- この場合、フロッピー ディスクと同様に、FAT、ルート ディレクトリ、およびデータの 2 つのコピーが存在します。
したがって、フロッピー ディスクとの唯一の違いは、パーティション テーブルの使用であることがわかります。 ただし、ディスク上のデータからディスクの形状をどのように判断するかという、より深い問題が隠されています。 結局のところ、これがないと、ディスクを扱うあらゆる作業に問題が生じます。 さらに、CD-ROM 自体は従来のリニア アドレス指定を使用しており、ブート CD-ROM の考慮された構造のどこにもそのような情報を入れる場所はありません。
実際、これはパーティション テーブルを見るとわかります。 セクションの終わりが必ずシリンダーの最後のサイドの最後のセクターに来ると仮定すると、MBR からのデータはトラックのセクター数とシリンダーのサイドの数を見つけるのに役立ちます。 次に例を示します (再度 diskedit を使用):

この表から、各セクションの最後のセクターはセクター番号 63 であることがわかり、1 からのセクター番号を考慮すると、1 トラックあたり 63 セクターになります。 同様に、辺の数も 255 になります (0 から番号を付けます)。
ちなみに、8GB 制限の問題がどのように解決されているかはすぐにわかります。セクションの先頭/末尾の代わりに、相対的なセクター数とセクション内のセクター数のフィールドが表示されます。これらのフィールドのサイズは次のとおりです。ダブルワードが使われます。
LBA モードでは、CHS 経由のアドレス指定は次のように行われることを思い出してください。
LBA 0 = シリンダー 0、ヘッド 0、セクター 1
LBA X = ((シリンダー * 最大ヘッド + ヘッド) * トラックあたりのセクター) + セクター -1
ご存知のとおり、SCSI は常に LBA モードで動作し、セクターを直接アドレス指定します。 標準的な MBR の外観と互換性のために CHS をエミュレートする必要があるだけです。 多くの場合、SCSI BIOS では、1GB までのディスクと 1GB を超えるディスクの変換モードを CHS から選択できます。 (ちなみに、あるコントローラでフォーマットされた SCSI ディスクを別のコントローラにインストールすると機能しないことは、コントローラごとに異なる変換に関連付けられている可能性があります)。
そこで、いくつかの実験が行われました (この場合、シリンダー数は重要ではありません。LBA では 270 ディスクが実際に機能します)。
IDE (賞 4.51)
| MB容量 | ヘッズ | セクター | シリンダー |
| 270 | 32 | 63 | 262 |
| 540 | 32 | 63 | 524 |
| 1200 | 64 | 63 | 847 |
| 3500 | 128 | 63 | 621 |
| 13400 | 255 | 63 | 1650 |
SCSI (テクラム DC-390)
| 音量 | ヘッズ | セクター |
| <1G | 64 | 32 |
| >1G | 255 | 63 |
ご覧のとおり、これらのトリックはすべて、シリンダー数が 1024 に達しないようにすることを目的としています。これは、MBR、BIOS、およびその他の多くがシリンダー番号を 10 ビットで保存するように設計されているという事実によるものです。 そして、8GB の制限は 1024*255*63 セクターから来ています。 または、この制限を別の方法で計算することもできます。LBA モードではセクター番号ごとに 3 バイトのみです。
正式には、BIOS はブートするためにすべてを自動的に判断する必要がありますが、これが常に起こるわけではないようです。 多くのテスターは、IDE または SCSI のどのディスクからイメージを作成するか、どの CD-ROM で起動できるかというパターンがあることに気づきました。
ただし、規格で言及されている唯一の要件は、パーティション テーブルの最初のエントリを 1 つだけ使用することです。 幸いなことに、これは簡単に達成できます。
これらすべてに基づいて、ハードディスク イメージを取得する次の方法が発明され、テストされました。
- ハードドライブ上に必要なサイズのパーティションを作成します。
- それをフォーマット (FAT12/16) し、システムにします (すぐに /s をフォーマットすることも、後で sys を実行することもできます)。
- 特別に作成されたプログラム (getimg.zip) を使用します。このプログラムは、指定されたディスクの BootRecord 内の情報に基づいて、MBR を再作成し、すべての情報を 1 つのファイルに読み取ります。
別のディスクまたはパーティションに必要なスペースを準備することを忘れないでください。
もちろん、この方法には欠点があります。さらに CD-ROM を作成するには、ISO CD イメージと同じ量のスペースが必要になります。しかし、今日ではディスク上で 3 * 640 MB を見つけるのが非常に簡単であることを願いましょう。特に PC に CDR がある場合:)。
ハード ドライブのジオメトリに関しては、さまざまなイメージから PC を起動して実行した実験の結果を次に示します。
| テスト | SCSI | アタピ |
| H32S63、DOS-16 | はい (1) | はい (2) |
| H255S63、Windows98 | はい (1) | はい |
| H 64 S 32、Windows 98 (Zip ドライブ) | はい (1) | はい |
(1) このテストでは、起動後、ハード ドライブの D: パーティションのみが正しく表示されます (C: でした)。 おそらく、これは SCSI BIOS の実装が原因であると考えられます。 Int 13 をフックし、あまり透過的ではない方法で使用します。
(2) 当然のことながら、FAT32 を使用した PC ハードドライブのパーティションは表示されません。 DOS6.22系
したがって、エミュレートされたディスク ジオメトリの非互換性に関する問題は見られず、AWARD 4.51 BIOS とわずかに悪い Adaptec 7880 SCSI BIOS 1.32 はディスク イメージの識別に対応していると言えます。
ハードドライブエミュレーションによる起動
次に、ハードドライブオプションに対してこれらすべてを行う方法を説明します。
一般原則は次のとおりです。ECDC プログラムを使用して ISO ディスク イメージを準備します。 次に、diskedit で少し編集して CD に書き込みます。
唯一のことは、必要なブート ボリューム記述子をボリューム記述の構造に追加する方法がまだ完全には決まっていないということです。 問題は、それがセクター 17 に配置される必要があるということです。そして、準備されたイメージには、そこに何か他のものが存在する可能性があります。 私はこれを実行しました(Joiletを犠牲にして、GUIなしでは機能しませんが):イメージに対してJoiletファイルシステムタイプを指定しました。これにより、Joiletボリューム記述子がセクター17に配置され、それを単に次のように置き換えました。ブートボリューム記述子。 そして 18 番目のセクターには、当然のことながら、最後のボリューム記述子があります。
ブート カタログとブート ディスク イメージはどこにでも配置できるため、単にファイルとして追加します (後から長時間検索しないように、できれば最初に追加します)。 1 つ目では、記憶に残る内容 (たとえば、「BC**」という行で埋められている) を含む長さ 2048 のファイルを単純に取得します。 2番目はディスクイメージです。 それを image.bin と呼びましょう。
イメージを作成した後 ([ファイル] -> [CD イメージの作成] を選択し、.ISO として書き込みます)、ECDC が bootcat.bin と image.bin を書き込んだセクターを決定します。 これを行うには、diskedit でファイルを開き、「BC**」を検索します。 これはbootcat.binになります。 おそらく、セクター 0x1D、ファイル オフセット 0xE800 にあり、その隣 (0xF000) にハードディスク イメージの MBR が表示されます。 ISO ディレクトリに基づいてこれらのファイルの場所を見つけるもう 1 つのオプションは、ISO イメージ内でファイルの名前を検索し、名前の 31 バイト前のダブルワードを取得することです。

セクター 17 (オフセット 0x8800) に、上記のようにブート ボリューム記述子を書き込み、ブート カタログへの正しいリンクがバイト 0x47 ~ 0x4A にあることを確認します (0x0000001D があります)。
0008800: 00 43 44 30 30 31 01 45 - 4C 20 54 4F 52 49 54 4F 0008810: 20 53 50 45 43 49 46 49 - 43 41 54 49 4F 4E 00 00 0:00 00 00 00 00 00 00 00 - 00 00 00 00 00 00 00 00 0008830: 00 00 00 00 00 00 00 00 - 00 00 00 00 00 00 00 00 0008840: 00 00 00 00 00 00 00 1D - 00 00 00 00 00 00 00 00
残りはゼロです。 このファイルはここからダウンロードできます - bootvd.bin。 わかりやすくするために、アドレス 47 ~ 4A には 0x12345678 が含まれています。
次に、ブート カタログ (セクター 0x1D) を作成します。
000E800: 01 00 00 00 00 00 00 00 - 00 00 00 00 00 00 00 00 000E810: 00 00 00 00 00 00 00 00 - 00 00 00 00 AA 55 55 AA 000E820: 88 04 C0 07 04 00 01 00 - 1E 00 00 00 00 00 00 00 000E830: 00 00 00 00 00 00 00 00 - 00 00 00 00 00 00 00 00
ここでは次のパラメータが示されています: ブート イメージ (88)、ハードディスク エミュレーション (04)、アドレス 0x7C0、DOS-16 パーティション、1 セクターのロード、ディスク イメージの開始 - セクター 0x0000001E。 このファイルはbootcat.binです。
すべてを再度確認したら、修正したイメージを CD に書き込みます。ECDC を開き、[ファイル] -> [ディスク イメージから CD を作成] を選択します。
実際、この問題に関して私たちが見つけて確認できたのはこれだけです。
使用済み:
プログラム:
- Adaptec Easy CD Creator
- シマンテックディスクエディット
- ゴールデンホーク CDRWIN
- ジル・ヴォラン WinImage
装置:
- MB Chaintech 6BTS (AHA7880 搭載)、AWARD BIOS 4.51
- ASUS SD-S400 (ATAPI CD-ROM)
- ヤマハ CRW6416S (SCSI CD-ROM/CD-RW)
- Phoenix PC 業界仕様 http://www.ptltd.com/products/specs.html
- アンディ・マクファデン CDR FAQ www.fadden.com
- Aurora を使用したブート CD の作成
この記事は海外サイトから抜粋し、私が個人的に翻訳したものです。 この記事を寄稿しました。
このプロジェクトでは、主にリサイクルされた電子部品から作られた、非常に低予算の 3D プリンターの設計について説明します。
その結果、100 ドル未満の小型プリンターが完成しました。
まず最初に、一般的な CNC システムがどのように機能するか (組み立てと校正、ベアリング、ガイド) を学び、次に G コード命令に応答するように機械に教えます。 その後、小さなプラスチック押出機を追加し、プラスチック押出のキャリブレーション、ドライバーの出力設定、およびプリンターに命を吹き込むその他の操作にコマンドを与えます。 これらの手順に従うと、約 80% リサイクルされたコンポーネントで構築された小型 3D プリンターが得られます。これにより、大きな可能性が得られ、コストの大幅な削減に役立ちます。
一方では、機械工学とデジタルファブリケーションの入門が得られ、他方では、再利用された電子部品から作られた小型 3D プリンターが得られます。 これは、電子廃棄物処理に関連する問題への対処にさらに熟練するのに役立ちます。
ステップ 1: X、Y、Z。
必要なコンポーネント:
- 古いコンピュータの標準 CD/DVD ドライブ 2 台。
- 1 フロッピードライブ。
修理サービスセンターに連絡すれば、これらのコンポーネントを無料で入手できます。 フロッピードライブで使用するモーターが DC モーターではなくステッピングモーターであることを確認したいと考えています。
ステップ 2: モーターの準備

コンポーネント:
CD/DVD ドライブの 3 つのステッピング モーター。
1 NEMA 17 ステッピングモーター何を買えばよいでしょうか。 当社では、プラスチックフィラメントを扱うために大きな力が必要なプラスチック押出機にこのタイプのモーターを使用しています。
CNC 電子機器: PLATFORMS または RepRap Gen 6/7。 重要なのは、Sprinter/Marlin Open Firmware を使用できることです。 この例では RepRap Gen6 電子機器を使用していますが、価格と入手可能性に基づいて選択できます。
パソコンの電源。
ケーブル、ソケット、熱収縮チューブ。
最初にやりたいことは、ステッピング モーターを説明したら、ワイヤーをハンダ付けできるようにすることです。 この場合、適切なカラーシーケンス (データシートに記載) を維持する必要がある 4 本のケーブルがあります。
ステッピングモーターの仕様 CD/DVD: ダウンロード。 。
NEMA 17 ステッピング モーターの仕様: ダウンロード。 。
ステップ 3: 電源を準備する

次のステップは、プロジェクトに使用するための電力を準備することです。 まず、スイッチからスタンドに直接電力が供給されるように、2 本のワイヤを相互に接続します (図に示すように)。 その後、コントローラーに電力を供給するために、黄色 (12V) と黒色のワイヤー (GND) を 1 本選択します。
ステップ 4: モーターと Arduino IDE をチェックする

今度はエンジンをチェックしてみます。 これを行うには、Arduino IDE (物理コンピューティング環境) をダウンロードする必要があります。http://arduino.cc/en/Main/Software にあります。
Arduino 23 バージョンをダウンロードしてインストールする必要があります。
この後、ファームウェアをダウンロードする必要があります。 ここでは Marlin を選択しました。これはすでに構成されており、「Marlin: Download」でダウンロードできます。 。
Arduino をインストールした後、USB ケーブルを介してコンピューターを Ramp/Sanguino/Gen6-7 CNC コントローラーに接続し、Arduino IDE ツール/シリアル ポートで対応するシリアル ポートを選択し、ボード ツールでコントローラーのタイプを選択します。 ( Ramps (Arduino Mega 2560)、Sanguinololu/Gen6 (Sanguino W/ATmega644P - Sanguino は Arduino 内にインストールする必要があります))。
パラメータの基本的な説明。すべての構成パラメータはconfiguration.hファイルにあります。
Arduino 環境では、ファームウェアを開きます。/Sketchbook/Marlin ファイルは既にダウンロードされており、ファームウェアをコントローラーにダウンロードする前に構成オプションが表示されます。
1) #define MOTHERBOARD 3、使用する実際のハードウェアに応じて (ランプ 1.3 または 1.4 = 33、Gen6 = 5 など)。
2) サーミスタ 7、RepRappro は Honeywell 100k を使用します。
3) PID - この値により、レーザーは温度に関してより安定します。
4) ステップごとに、これはコントローラーを設定するために非常に重要なポイントです (ステップ 9)
ステップ 5: プリンター。 コンピュータマネジメント。

コンピューター経由でプリンターを制御します。
ソフトウェア: プリンターの対話と制御を可能にするさまざまな無料で利用可能なプログラム (Pronterface、Repetier など) があり、http://www.repetier.com/ からダウンロードできる Repetier ホストを使用します。 インストールは簡単で、レイヤーを組み合わせることができます。 スライサーは、印刷するオブジェクトの一連のセクションを生成し、それらのセクションをレイヤーに関連付け、マシン用の G コードを生成するソフトウェアです。 スライスは、レイヤーの高さ、印刷速度、充填材、その他印刷品質にとって重要なパラメータを使用して調整できます。
一般的なスライサー構成については、次のリンクを参照してください。
- Skeinforge の設定: http://fabmetheus.crsndoo.com/wiki/index.php/Skeinforge
- Slic3r 設定: http://manual.slic3r.org/
私たちの場合、プリンター用に Skeinforge というプロファイルが設定されており、受信側の書き込みヘッド ソフトウェアに統合できます。
ステップ 6: 電流と強度を調整する


これで、プリンターのモーターをテストする準備が整いました。 USB ケーブルを使用してコンピューターとマシンコントローラーを接続します (モーターは対応するソケットに接続する必要があります)。 Repetier ホスティングを起動し、適切なシリアル ポートを選択してソフトウェアとコントローラー間の通信をアクティブにします。 接続が成功すると、右側の手動コントロールを使用して、接続されたモーターを制御できるようになります。
通常使用時のモーターの過熱を避けるため、各モーターに均等な負荷がかかるように電流を調整します。
これを行うには、モーターを 1 つだけ接続します。 この操作を軸ごとに繰り返します。 このためには、電源とコントローラーの間に直列に接続されたマルチメーターが必要です。 マルチメータはアンプ (電流) モードに設定する必要があります - 図を参照してください。
次に、コントローラーをコンピューターに再度接続し、電源を入れ、マルチメーターを使用して電流を測定します。 Repetier インターフェイスを介してモーターを手動で起動すると、電流が特定のミリアンペア数だけ増加する必要があります (ステッピング モーターを起動するための電流です)。 各軸の電流は、モーターのピッチに応じてわずかに異なります。 ステップ間隔を制御し、次の制御値に従って各軸の電流制限を設定するには、小さなポテンショメータを調整する必要があります。
基板には約 80 mA の電流が流れます。
X 軸と Y 軸のステッパーに 200mA の電流を流します。
Z 軸には 400mA、書き込みヘッドを上昇させるためにより高い電力が必要となるため、これが必要です。
押出機モーターは大電流を消費するため、このモーターに電力を供給するには 400 mA が必要です。
ステップ 7: ストラクチャ マシンの作成

次のリンクでは、パーツを切り出すレーザーに必要なテンプレートが見つかります。 今回は5mm厚のアクリル板を使用しましたが、在庫や価格に応じて木材など他の素材も使用可能です。
Auto Cad プログラムのレーザー設定とサンプル: ダウンロード。 。
フレーム設計により、接着剤を使用せずに機械を組み立てることができます。すべての部品は機械的接続とネジを使用して組み立てられます。 フレームの一部をレーザーで切り出す前に、モーターが CD/DVD ドライブにしっかりと固定されていることを確認してください。 CAD テンプレートの穴を測定して修正する必要があります。
ステップ 8: X、Y、Z 軸を校正する
ダウンロードした Marlin ファームウェアにはすでに軸解像度の標準キャリブレーションが含まれていますが、プリンタを微調整したい場合は、この手順を実行する必要があります。 ここでは、レーザーピッチをミリメートル単位で設定できるマイクロプログラムについて説明します。実際にマシンにはこれらの正確な設定が必要です。 この値は、モーターのピッチと車軸の可動ロッドのねじサイズによって異なります。 これにより、マシンの動きが実際に G コードの距離と一致していることを確認します。
この知識があれば、コンポーネントの種類やサイズに関係なく、CNC マシンを自分で構築できるようになります。
この場合、X、Y、Z は同じネジ付きロッドを持っているため、キャリブレーション値は同じになります (異なる軸に異なるコンポーネントを使用すると、一部が異なる場合があります)。
- プーリーの半径。
- ステッピング モーターの 1 回転あたりのステップ数。
マイクロステッピング パラメーター (この場合は 1/16、つまり 1 つの信号クロック サイクルでステップの 1/16 のみが実行され、システムに高い精度が与えられます)。
この値をファームウェアで設定します ( ステッパーミリメートル).
Z 軸の場合:
コントローラー (レペティア) インターフェイスを使用して Z 軸を構成すると、一定の距離を移動して実際の変位を測定できるようになります。
例として、10mm 移動して 37.4mm のオフセットを測定するように命令します。
ファームウェアには、ステップ/ミリメートルで定義された N 個のステップがあります (X = 80、Y = 80、Z = 2560、EXTR = 777.6)。
N = N * 10 / 37.4
新しい値は 682.67 になるはずです。
これを 3 ~ 4 回繰り返し、コントローラーのファームウェアを再コンパイルして再起動すると、より高い精度が得られます。
このプロジェクトでは、マシンをより正確にするための最終設定は使用しませんでしたが、ファームウェアに簡単に組み込むことができ、すぐに使用できるようになります。
最初のテストの準備ができました。ペンを使用して、図面内の距離が正しいかどうかを確認できます。
ステッピングモーターをメインフレームに取り付けて、写真のようにダイレクトドライブを組み立てていきます。
校正のために、プラスチックの流れはプラスチックの糸と距離(たとえば100 mm)に対応し、テープを置きます。 次に、Repetier Software に移動し、[Extrude 100mm, real distance] (押し出し 100mm、実際の距離) をクリックして、ステップ 9 (操作) を繰り返します。
ステップ 10: 最初のオブジェクトを印刷する


これで、デバイスは最初のテストの準備が整ったはずです。 当社の押出機は直径 1.75 mm のプラスチック フィラメントを使用しており、標準的な直径 3 mm よりも押し出しが容易で柔軟性があります。 PLA プラスチックはバイオプラスチックであり、ABS よりも低い温度で溶けるため、印刷が容易になるという利点があります。
次に、Repetier で、Skeinforge 切断に使用できるプロファイル スライスを有効にします。 ダウンロード 。
小さなキャリブレーション立方体 (10x10x10mm) をプリンタで印刷します。印刷は非常に速く、印刷された立方体の実際のサイズを確認することで構成の問題とモータのステップ損失を検出できます。
したがって、印刷を開始するには、STL モデルを開いて、Skeinforge 切断からの標準プロファイル (またはダウンロードしたプロファイル) を使用してスライスします。スライスされたオブジェクトと対応する G コードの表現が表示されます。 押出機を加熱し、プラスチックの溶融温度(プラスチックのグレードに応じて 190 ~ 210℃)に達したら、材料を押し出し(押出プレス)、すべてが適切に機能していることを確認します。
押し出しヘッド (x = 0、y = 0、z = 0) を基準にして原点を設定し、紙をセパレーターとして使用します。ヘッドは紙にできるだけ近づけますが、触れないようにする必要があります。 これが押し出しヘッドの開始位置になります。 そこから印刷を開始できます。
について話しましょう CDそして DVDドライブ、 彼らは素晴らしいです! プロジェクトで使用できるクールで便利な (趣味の) ものをたくさん見つけることができます。 1 台または複数のドライブでできることが非常に多く、感動するでしょう。
始めましょう!
ステップ 1: 将来の犠牲者を探す
故障した CD および DVD ドライブは次の場所で見つかります。 古いコンピュータ、おそらくこれらの「恐竜」の1つはあなたの家にいます。 しかし、持っていなくても心配する必要はありません。 あなたの家の近くにもそのようなドライブが見つかります。 ワークショップ.
ステップ 2: ツール
ドライブを開くのに必要なのは、ほんの数枚だけです ドライバー, 私の場合はプラスドライバー1本を使いました。 ただし、理想的には、さまざまなドライバーのセットを用意することが望ましいです。 必要になるだろう ワイヤーカッター、レーザーシステムから磁石を取り除くため。

また、いくつか必要になります 半田そしてそれを使用する能力。
ステップ 3: 操作を開始する
最初のタスクは次のとおりです ネジを緩める 4 ネジドライブのカバーを取り外します。


ステップ 4: 残った金属部品を取り外す

今 押す側面にマークが付いている ラベル写真の部分を手前に引いて、ドライブの金属部分を取り外します。





ステップ 5: 電気基板の取り外し

私のプロジェクトではドライブの電気基板を使用しません。その取り外し方法については画像を参照してください。




ステップ 6: 電動トレイ
画像は取り外し方を示しています モータートレイ.

はんだを除去したり、基板から部品を取り外したりする際には、ある程度の知識が必要です。


- 緑色のLED
- 直流電動機
- シンプルボタン
- 奇妙なボタン
ステップ 7: トレイのメカニズム
ここにはいくつかあります 歯車、モーターと一緒に使用できます。

ステップ8: 名前のないもの
そうですね…このアイテムに名前があるかどうかはわかりません。 これを「レーザー運動機構」と呼びましょう。

私にとって、これらのドライブの中にあるのは本当の宝物です。なぜなら、人々がドライブを次の目的で使用しているのを見てきたからです。 手作りのレーザー カッター、彫刻機、3D プリンター、プロッターを作ります。 (sTからのメモ)

ステップ9: ブラシレスモーター
CD または DVD の回転に使用されるモーターはブラシレスです。つまり、2 本のワイヤーをバッテリーに接続するだけではモーターを始動できないため、電気スピード コントローラーと、場合によってはいくつかの改造が必要になります。


ステップ 10: ステッピング モーター
レーザーの移動にはステッピングモーターが使用されます。 このようなモーターは位置決めされており、モーターに送信される信号によってシャフトの移動距離が明確に決まります。

ドライブのステッピング モーターはバイポーラであるため、H 型ブリッジと一緒に使用されます。 制御にはL239Dチップ、ダブルブリッジHを使用しています。

(sTからのメモ) また、エンジンを分解することでコイルから珍しい装飾を作ることも可能です。 たとえば、と。
ステップ 11: レーザー
DVD/CD ドライブにはレーザーが 2 つありますが、CD ドライブにはレーザーが 1 つだけあります。 記録に使用されるレーザーは、マッチやその他のものに火をつけるほど強力な場合があります。

レーザーを目に向けないでください。 重大な傷害を引き起こす可能性があるため、レーザーを人や動物に向けないでください。
目に損傷を与えたり、皮膚に火傷を引き起こしたりするのは面白くありません。



特にいくつかの壁をはんだ付けすることによって。
これで止められます。 この記事を楽しんでいただければ幸いです。 実験し、新しいものを作成し、ヒントを共有します。
ご清聴ありがとうございました。
PC ユーザーは、仮想ハードディスクまたは CD-ROM をどのように作成するかという深刻な問題に直面することがあります。 Windows 7 でこれらのタスクを実行する手順を見てみましょう。
仮想ディスクを作成する方法は、まず、最終的にどのようなオプションを取得するか (ハード ドライブ イメージか CD/DVD か) によって異なります。 通常、ハード ドライブ ファイルには VHD 拡張子が付いており、CD または DVD のマウントには ISO イメージが使用されます。 これらの操作を実行するには、Windows の組み込みツールを使用することも、サードパーティのプログラムの助けを借りることもできます。
方法 1: DAEMON Tools Ultra
まず最初に、ドライブを操作するためのサードパーティ製プログラムである DAEMON Tools Ultra を使用して仮想ハードディスクを作成するオプションを検討してみましょう。
- 管理者権限でアプリケーションを実行します。 タブに移動 「道具」.
- ウィンドウが開き、使用可能なプログラム ツールのリストが表示されます。 アイテムを一つ選べ 「VHDを追加」.
- VHD を追加するためのウィンドウが開きます。つまり、条件付きハード ドライブを作成します。 まず、このオブジェクトを配置するディレクトリを登録する必要があります。 これを行うには、フィールドの右側にあるボタンをクリックします 「名前を付けて保存」.
- 保存ウィンドウが開きます。 仮想ドライブを配置するディレクトリを入力します。 フィールド内 "ファイル名"オブジェクトの名前を変更できます。 デフォルトは 「NewVHD」。 次のクリック "保存".
- ご覧のとおり、選択したパスがフィールドに表示されます。 「名前を付けて保存」 DAEMON Tools Ultra プログラム シェル内。 次に、オブジェクトのサイズを指定する必要があります。 これを行うには、ラジオ ボタンを切り替えて、次の 2 つのタイプのいずれかを設定します。
- 固定サイズ;
- 動的拡張.
最初のケースでは、ディスクのボリュームが正確に指定され、2 番目の項目を選択すると、オブジェクトがいっぱいになるにつれて拡張されます。 実際の制限は、VHD ファイルが配置される HDD セクションの空きスペースのサイズになります。 しかし、このオプションを選択したとしても、あなたはまだ現場にいるのです "サイズ"初期音量を設定する必要があります。 数値を入力するだけで、ドロップダウン リストのフィールドの右側で測定単位が選択されます。 次の測定単位が使用できます。
- メガバイト(デフォルト);
- ギガバイト;
- テラバイト.
選択を誤ると、希望の体積と比べて一桁大きい、または小さいサイズの差が発生するため、適切なアイテムを選択するときは注意してください。 次に、必要に応じて、フィールドでディスクの名前を変更できます。 "マーク"。 しかし、これは前提条件ではありません。 説明した手順を完了したら、VHD ファイルの形成を開始するには、 "始める".
- VHD ファイルの生成プロセスが進行中です。 そのダイナミクスはインジケーターを使用して表示されます。
- 手順が完了すると、DAEMON Tools Ultra シェルに次のメッセージが表示されます。 「VHD 作成プロセスが正常に完了しました。」。 クリック "準備ができて".
- したがって、DAEMON Tools Ultra プログラムを使用して仮想ハード ドライブが作成されました。








方法 2: Disk2vhd
DAEMON Tools Ultra がメディアを操作するための汎用ツールである場合、Disk2vhd は、VHD および VHDX ファイル、つまり仮想ハード ディスクの作成専用に設計された高度に特殊化されたユーティリティです。 前の方法とは異なり、このオプションを使用すると、空の仮想ドライブを作成することはできず、既存のディスクのコピーのみが作成されます。

方法 3: Windows ツール
条件付きハードドライブは、標準のシステムツールを使用して作成することもできます。
- クリック "始める"。 右クリック ( 人民元) 名前をクリックしてください "コンピューター"。 リストが開き、選択できるようになります "コントロール".
- システム管理画面が表示されます。 ブロックの左側のメニューで "ストレージデバイス"ポジション別に行く "ディスクの管理".
- ドライブ管理ツールのシェルが起動します。 位置をクリックしてください "アクション"そしてオプションを選択してください 「仮想ハードディスクを作成する」.
- 作成ウィンドウが開きます。そこで、ディスクを配置するディレクトリを指定する必要があります。 クリック "レビュー".
- オブジェクト表示ウィンドウが開きます。 VHD ドライブ ファイルを配置するディレクトリに移動します。 このディレクトリは、システムがインストールされている HDD パーティションとは別の HDD パーティションに配置することをお勧めします。 パーティションが圧縮されていないことが前提条件です。圧縮されていない場合、操作は機能しません。 フィールド内 "ファイル名"この要素を識別するための名前を必ず指定してください。 次にクリックします "保存".
- 仮想ディスクの作成ウィンドウに戻ります。 フィールド内 "位置"前の手順で選択したディレクトリへのパスが表示されます。 次に、オブジェクトのサイズを割り当てる必要があります。 これは、DAEMON Tools Ultra プログラムとほぼ同じ方法で行われます。 まず、次のいずれかの形式を選択します。
- 固定サイズ(デフォルトで設定されています);
- 動的拡張.
これらの形式の値は、DAEMON Tools で以前に説明したディスク タイプの値に対応します。
- メガバイト(デフォルト);
- ギガバイト;
- テラバイト.

これらの手順を完了したら、 を押します "わかりました".
- メインのパーティション管理ウィンドウに戻ると、その下部領域に未割り当てのドライブが表示されていることがわかります。 クリック 人民元その名前で。 このタイトルの典型的なテンプレート 「ディスクNo.」。 表示されるメニューからオプションを選択します 「ディスクを初期化します」.
- ディスクの初期化ウィンドウが開きます。 ここをクリックしてください "わかりました".
- この後、要素のステータスがリストに表示されます "オンライン"。 クリック 人民元ブロック内の空きスペースによって 「配布されていない」。 選ぶ 「シンプルなボリュームを作成します...」.
- ようこそウィンドウが開きます 「ボリューム作成ウィザード」。 クリック "さらに遠く".
- 次のウィンドウにはボリュームのサイズが表示されます。 これは、仮想ディスクの作成時に提供されたデータから自動的に計算されます。 ここでは何も変更する必要はありません。クリックするだけです。 "さらに遠く".
- ただし、次のウィンドウでは、ドロップダウン リストからボリューム名の文字を選択する必要があります。 コンピュータ上に同じ指定のボリュームがないことが重要です。 文字を選択したら、 を押します。 "さらに遠く".
- 次のウィンドウで変更を加える必要はありません。 でも現場では "ボリュームラベル"標準名を置き換えることができます 「新巻」他のもの、例えば 「仮想ディスク」。 その後、 "冒険者"この要素は呼び出されます 「仮想ディスクK」または、前の手順で選択した別の文字を使用します。 クリック "さらに遠く".
- 次に、ウィンドウが開き、フィールドに入力した概要データが表示されます。 「マスターズ」。 何かを変更したい場合は、 をクリックします。 "戻る"そして変更を加えます。 すべてが気に入っている場合は、クリックしてください "準備ができて".
- その後、作成された仮想ドライブがコンピュータの管理ウィンドウに表示されます。
- を使用してそこに行くことができます "導体"章内 "コンピューター", ここには、PC に接続されているすべてのドライブのリストがあります。
- ただし、一部のコンピュータ デバイスでは、再起動後、この仮想ディスクが指定されたパーティションに表示されない場合があります。 次にツールを実行します "コンピュータマネジメント"そして部署に戻ります "ディスクの管理"。 メニューをクリックします "アクション"そしてポジションを選ぶ .
- ドライブ接続ウィンドウが開きます。 クリック "レビュー…".
- ファイル ブラウザ ツールが表示されます。 以前に VHD オブジェクトを保存したディレクトリに移動します。 それを選択してクリックします "開ける".
- 選択したオブジェクトへのパスがフィールドに表示されます。 "位置"窓 「仮想ハードディスクを接続する」。 クリック "わかりました".
- 選択したドライブが再び使用可能になります。 残念ながら、一部のコンピュータでは、再起動するたびにこの操作を実行する必要があります。





















方法 4: UltraISO
場合によっては、仮想ハードディスクではなく仮想 CD ドライブを作成し、そこで ISO イメージ ファイルを実行する必要があります。 前のタスクとは異なり、このタスクはオペレーティング システム ツールのみを使用して実行することはできません。 これを解決するには、UltraISO などのサードパーティ ソフトウェアを使用する必要があります。

仮想ディスクには、ハード ディスク (VHD) と CD/DVD イメージ (ISO) の 2 つのタイプがあることがわかりました。 最初のカテゴリのオブジェクトがサードパーティ ソフトウェアと内部 Windows ツールの両方を使用して作成できる場合、ISO をマウントするタスクはサードパーティ ソフトウェア製品を使用することによってのみ完了できます。