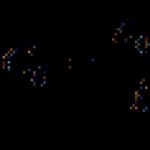AndroidでGPS受信を改善する方法は? Androidスマートフォン用のコンパスの概要
アプリケーションの説明
Playマーケットからインストールできる優れたアプリケーション。 これは、磁気または真北に設定できるデジタルコンパスです。
最初に、プログラムのインターフェイス全体がに表示されます 英語。 ロシア語を含む設定で他の任意のものに変更できます。 翻訳は完全に正確または文字通りではありません。 ここでコンパスビューを変更することもできます。
- モダン-ブラック。
- ゴールデン-センターがブルーのシルバー。
- ニース-中央が青い金色。
真ん中には、現在の磁場の強さに関する情報があります。 画面の下部には、矢印の位置をロックして画面をロックできるスイッチがあります。
長所と短所
利点の中で、私は次のことに注意します。
- このユーティリティはAndroid用に無料でダウンロードできます。
- GPSをサポートし、あなたはあなたの座標を見ることができます。
短所は次のとおりです。
- 広告の存在;
- プログラムの不完全なロシア化;
- 地図上で自分の位置を確認できない。
ダウンロード
3Dコンパスプラス
アプリケーションのスクリーンショット
コンパススチール3D
アプリケーションのスクリーンショット
アプリケーションの説明
このプログラムは3Dコンパスであり、かなり正確なコンパスです。 開始直後、ユーティリティはキャリブレーションを提案し、このためのグラフィック命令を添付します。 次に、ユーザーはコンパスを直接見ることができます。コンパスは、スマートフォンの位置を変更するときにも回転し、磁北を指し続けます。
設定では、コースをtrueに変更できます。その後、太陽と月への方向を示す機能が使用可能になります。 ここでのコンパスの色は、プログラム設定でネオンブラック、スチールレッド、スチールブルー、スチールブラック、スチールゴールドに変更することもできます。
必要に応じて、画面を常にオンのままにして、低電力モードをオンにすることができます。 画面の下部には、磁場の強さに関する情報が表示されます。
長所と短所
このアプリについてポジティブ:
- Androidへのダウンロードは無料です。
- 3D効果による美しい視覚化。
- 太陽と月の方向に関する情報を取得する機能。
- ここのすべては完全にロシア語です。
ここで私を喜ばせなかったのは、真北へのコースを含めることが機能せず、このモードではコンパスが私のデバイスで機能しないことです。 また、ここでは地図上にあなたの場所を見ることができません。
ダウンロード
主要なポイントを考慮して、現在地を知る必要がある場合は、どの電子コンパスでもかまいません。 それらのどれもインターネット接続を必要としません。快適さと機能性のために、3Dコンパスプラスプログラムが望ましいです。
それはほとんどすべての人に起こりました。 正しいパスを見つけようとしましたが、ナビゲーションアプリの矢印が正しい方向を向いていないか、別の方向に移動したか、まったく移動しませんでした。 スマートフォンを使用して宇宙をナビゲートすることが困難になった場合は、デバイスのコンパスを再構成する必要があります。 私たちの記事では、これを行う方法を説明します。
実際、スマートフォンのコンパスの調整は非常に簡単です。 お使いの携帯電話が持っているものに基づいて グーグルマップ、アプリケーションを開き、次の簡単な手順に従います。
- 通常どおりスマートフォンを持ちます。 デバイスを目の前に持って、傾けます 上部前方(あなたから離れる)そして次に戻る(あなたに向かって);
- 次に、ディスプレイが手前になるようにデバイスを直立させます。 電話を最初に左に向け、次に右に向けます。
- スマートフォンを再び直立させます。 横向きモードに切り替えるのと同じ方法で、デバイスを横に(たとえば、最初に左に、次に右に)90°傾けます。
携帯電話で空中に数字「8」を描き、コンパスを調整します
上記の方法で問題が解決しない場合は、デバイスを使用して空中で8の字を描くことができます。 あなたは開く必要があります グーグルアプリこのビデオに示されているように地図を作成して移動するのは非常に簡単ですが、公共の場所でそれを行うのは少しばかげているように見えるかもしれません。
サードパーティアプリケーション
Playストアからアプリをインストールして、コンパスやその他のセンサーのステータスを確認し、それらを調整する必要があるかどうかを判断することもできます。 そのようなアプリケーションの1つがGPSEssentialsです。
何か質問がありますか? コメントでお問い合わせください。
過去のレッスンでは、最新のセンサーを備えたいくつかのセンサーを使用して作業をマスターしました Androidデバイス。 私たちは最近懐中電灯を作りました、そして私たちは暗い路地で道を見つけることができます、それは私たちの道、行くべき場所を見つけるためだけに残っています、そして今日私たちは作成することによってこれに取り組みますで動作するコンパスプログラム方向センサー。 将来のコンパスは(予想どおり)北を指し、デバイスの位置が変更されると、プログラムインターフェイスのTextView要素は、北からのデバイスの位置の偏差を度単位で表示します。 このプログラムは、2010年代のかなり古いデバイスで簡単に動作することは注目に値します。これは、所有者が気付かない場合もあります(たとえば、私のように)。 私はどのように覚えています iPhoneの所有者 4は彼のリンゴにコンパスを持っていることを自慢していて、私のデバイスにはそのような機能がないと思って、GalaxyGioに悲しみました。 しかし、それが持っていることが判明しました、それはまだ対応する普及したソフトウェアではありませんでした! また、ここで作成したコンパスも問題なく機能します。
作成します 新しいプロジェクト、Android2.2の最小バージョンであるBlankActivityを選択します。 アプリケーションは1つで構成されます xmlファイルそして1つのJavaクラス。
設定 外観ファイル内の将来のコンパス activity_main.xml。 ここに2つの要素を追加しましょう: textview北からの偏差の程度を表示するには、 画像表示コンパス画像が表示されます。
< LinearLayout xmlns: android= 「schemas.android.com/apk/res/android」 android:layout_width = "match_parent" android:layout_height = "match_parent" android:orientation = "vertical" android:background = "#FFFFFF">< TextView android: id= "@+id/Header" android: layout_width= "wrap_content" android: layout_height= "wrap_content" android: layout_centerHorizontal= "true" android: layout_marginBottom= "40dp" android: layout_marginTop= "20dp" android: text= 「北オフセット:0.0」 android:layout_gravity = "center" />< ImageView android: id= "@+id/CompassView" android: layout_width= "wrap_content" android: layout_height= "wrap_content" android: layout_below= "@+id/tvHeading" android: layout_centerHorizontal= "true" android: src= "@drawable/compass_rus" android: layout_gravity= "center" / > < / LinearLayout >私がコンパスに使用した写真:
必要に応じて他の画像を使用して、フォルダに配置できます res / drawable.
さて、いくつかの理論について。 チュートリアルの冒頭で述べたように、このアプリのコンパスはAndroidデバイスの向きセンサーに基づいています。 センサー機能の使用へのアクセスは、オブジェクトの使用を通じて発生します センサーマネージャー。 横切ってSensorManagerプログラマーは、デバイスにインストールされているすべてのセンサーにアクセスできます。ジャイロスコープ、加速度計、光センサー、気圧計、磁場センサーなど、最近のデバイスでは非常に多く使用されています。所有者の脈拍を測定します。 必要なセンサーには、コマンドを介してアクセスします.getDefaultSensor()、アクセスされるセンサーのタイプを指定します。 この場合、このコマンドは次のようになります。
.getDefaultSensor(センサー 。 TYPE_ORIENTATION)アプリケーションは、センサーの読み取り値の変更にもリスナーを使用します( SensorEventListener )、したがって、アプリケーションはこのインターフェイスを実装する必要があります。
パブリッククラスMainActivityはActivityを拡張しSensorEventListener(を実装しますセンサー自体は休憩時間になるとわからないので、方法を使う必要があります onResume()と onPause()アプリを実行するタイミングとセンサーを解放できるタイミングを示します:)。 これを行わないと、プログラムを閉じてもセンサーが正常に動作し、バッテリーの急速な放電によりデバイスの動作時間が数時間短縮されます。
方法 onSensorChanged()北から外れたときの方向センサーの読み取り値の変化をキャプチャします。これに0度の値を割り当てます。 デバイスを任意の方向に回転させると、TextView要素は、北を基準にした空間内のデバイスの位置の変化を度単位で動的に表示します。
ファイルを開く MainActivity.java上記のすべてを追加します。
android.app.Activityをインポートします; android.hardware.Sensorをインポートします; import android.hardware.SensorEvent; 輸入 android.hardware.SensorEventListener; 輸入 android.hardware.SensorManager; android.os.Bundleをインポートします; 輸入 android.view.animation.Animation; 輸入 android.view.animation.RotateAnimation; android.widget.ImageViewをインポートします; android.widget.TextViewをインポートします; パブリッククラスMainActivityはActivityを拡張しSensorEventListener(を実装します //コンパスの画像を宣言しますプライベートImageViewHeaderImage; //画像回転関数を宣言しますプライベートフロートRotateDegree = 0f; //デバイスのセンサーでの作業を宣言しますプライベートSensorManagermSensorManager; // TextViewオブジェクトを宣言します TextView CompOrient; @Override protected void onCreate(Bundle savedInstanceState)(super .onCreate(savedInstanceState); setContentView(R .layout .activity_main); // ImageViewオブジェクトを画像に関連付けます: HeaderImage =(ImageView)findViewById(R。id 。 コンパスビュー); //回転角度が表示されるTextView: CompOrient =(TextView)findViewById(R。id 。 ヘッダ); //デバイスのセンサーを操作する機能を初期化します。 mSensorManager =(SensorManager)getSystemService(SENSOR_SERVICE); )@Override protected void onResume()(super.onResume(); //センサー方向リスナーを設定します mSensorManager。 registerListener(this、mSensorManager。getDefaultSensor(Sensor 。 TYPE_ORIENTATION)、SensorManager 。 SENSOR_DELAY_GAME); )@Override protected void onPause()(super.onPause(); //必要に応じてオリエンテーションリスナーを停止します //バッテリー電力を節約するセンサー: mSensorManager。 unregisterListener(this); )@Override public void onSensorChanged(SensorEvent event)( //北向きの軸から回転角度を取得します。北= 0度:浮動次数=数学。 round(event。values); CompOrient。 setText( 「北の逸脱:」+フロート。 toString(度)+ "度"); //回転アニメーションを作成します: RotateAnimationrotateAnimation = new RotateAnimation(RotateDegree、-度、アニメーション 。 RELATIVE_TO_SELF 0.5fアニメーション 。 RELATIVE_TO_SELF、0.5f); //アニメーションの継続時間(ミリ秒): rotateAnimation。 setDuration(200); //センサーのカウントアクションの完了後にアニメーションを設定します: rotateAnimation。 setFillAfter(true); //アニメーションを開始します: HeaderImage。 startAnimation(rotateAnimation); RotateDegree = -degree; )@Override public void onAccuracyChanged(センサーセンサー、int精度)( //このメソッドは使用されませんが、それがないとプログラムは誓います } }それでは、プロジェクトをコンパイルしてアプリケーションをテストしましょう(コンパイルすることはできませんが、Android Studioに接続された実際のデバイスを介してテストします)。 私たちは走って見ます:

それはうまくいきます、私はあなたのためにすべてがうまくいったことを願っています、頑張ってください!
最新のスマートフォンにはGPSチップが搭載されているため、旅行や特定の住所の検索がはるかに簡単になります。 ただし、GPSがうまく機能しないことも珍しくありません。 そしてそれは必ずしも非難するのに十分ではありません 良いビルドスマートフォン。 多くの場合、設定を掘り下げることで、ナビゲーションモジュールの機能を向上させることができます。
多くの運転手は本格的なGPSナビゲーターを持っています。 これらのデバイスの一部には、後壁または側面の端にアンテナコネクタがあります。 これにより、信号の受信を数回強化できます。適切なアンテナを入手するだけです。
現代のスマートフォンに関しては、私たちはあなたを失望させます。 それらの構成では、アンテナ用の特別なコネクタを見つけることは決してありません。 ソフトウェアの方法だけでAndroidのGPS受信を改善することが可能です。 それらが機能しなかった場合は、現在の状況に我慢する必要があります。 ご想像のとおり、低価格のデバイスはGPS衛星で最悪の動作をします。 これは、彼らが持っている最も安くて最も古いナビゲーションチップが装備されているという事実によって説明されます 低速仕事と弱い信号受信機。
設定セクションにアクセス
多くのスマートフォンやタブレットでは、GPSチップはデフォルトで無効になっています。 この場合、マシンは次の方法で場所を決定します。 セルタワーおよびWi-Fiネットワーク。 ナビゲーションチップを有効にするには、デバイスを構成する必要があります。 これを行うには、次のようにします。
ステップ1。セクションに移動します 設定».
ステップ2ここであなたはアイテムに興味があるはずです " 位置».

ステップ3に さまざまなデバイスこのアイテムは別の名前である可能性があります。 たとえば、Samsungタブレットでは、「 接続」をクリックし、アイテム「 地理データ"、同時に対応するスイッチをアクティブにします。

ステップ4このセクションでは、高い位置精度を有効にする必要があります。 デバイスはこれにすべてのソースを使用する必要があります- GPS衛星, WiFiネットワークセルタワーからのデータ。

この動作モードでは、消費電力が増加することに注意してください。 そして、これが新しいスマートフォンで実際に目立たない場合、予算と古いデバイスの所有者は間違いなくバッテリー寿命の低下を感じるでしょう。
コンパスキャリブレーション
スマートフォンで信号受信を強化することが不可能な場合、デジタルコンパスの操作の改善に干渉することはありません。 事実、一部のデバイスではキャリブレーションされていないため、ナビゲーションプログラムは、スマートフォンが世界のどの方向に向けられているかを時間内に理解できません。 現時点では、デバイスがGPSをキャッチしていないようです。
コンパスを調整するためのアプリが必要です GPSエッセンシャル。 ダウンロードしてインストールし、次の手順に従います。
ステップ1。プログラムを実行します。

ステップ2モードに入る 方位磁針.

ステップ3コンパスが安定して動作する場合、問題はありません。 コンパスが基本方位を正しく表示できない場合は、それを調整します。
ステップ4まず、画面を上にしてスマートフォンを軸を中心に回転させます。 次に、それを逆さまにします。 さて、それからそれを左から右にひっくり返します。 これは役立つはずです。 アプリケーションの一部のバージョンでは、最初にアイテムを選択する必要があります 調整するセクション設定で。
目に見えるGPS衛星の数を表示する
同じように GPSエッセンシャルスマートフォンが接続している衛星の数を確認できます。 それが十分に大きい場合は、ナビゲーションチップのせいにするべきではありません-問題はプログラムの1つにあります。 衛星を表示するには、アプリケーションメニューで項目を選択する必要があります 衛星.

GPSデータをリセット
一部のデバイスに共通する問題は、特定のGPS衛星が視野を離れることができたとしても、それらへの長期的な結合です。 この場合、アプリケーションが役立ちます。 GPSステータス&ツールボックス。 GPSデータがリセットされ、その後、衛星への接続が最初から行われます。
ステップ1。ユーティリティをダウンロードしてインストールします。

ステップ2走る インストールされたアプリケーションライセンス契約の条件に同意することによって。

ステップ3プログラムのメイン画面には、さまざまなセンサーの読み取り値と、頭上のGPS衛星の数に関する情報が表示されます。

ステップ4ディスプレイの任意の場所をクリックすると、左側のメインメニューでカーテンを引き出すことができます。 ここで、前述のアプリケーションを使用してこれを行うことができなかった場合は、コンパスを調整できます。 しかし今、あなたはアイテムをクリックする必要があります " A-GPS状態管理».

ステップ5ポップアップメニューで、[ リセット».

ステップ6リセットが完了したら、[]をクリックしてこのポップアップメニューに戻ります。 ダウンロード».
新しいスマートフォンを購入するときに何を探すべきですか?
これで、「AndroidでGPSを設定する方法」という質問に対する答えがわかりました。 しかし、スマートフォンをGPSナビゲーターとして継続的に使用したい場合、これはあまり役に立ちません。 これらの目的のためにしっかりした現代のスマートフォンを手に入れる方が良いです。 それを選ぶときは、必ず全文を読んでください 技術仕様。 彼らはA-GPS技術のサポートについて言及する必要があります-それは電力消費を大幅に削減します。 あなたにとって理想的なスマートフォンは、GLONASS衛星でも動作するスマートフォンです。 幸いなことに、ロシアのサポート ナビゲーションシステム過去1年間に私たちの国に輸入されたほとんどすべてのデバイスがあります。 ただし、繰り返しになりますが、購入する前にデバイスの仕様を確認する必要があります。