Photoshop cs3のように背景を変更します。 選択 "を自分のチャンネルで行うことができます。 一様な背景を持つ例。
左に縦にあるツールバーのツール「Magic Wand」(Magic Wand Tool)を選択します。
そして、画像上の白い部分をクリックすると、右上の角をクリックした例が表示されます。その結果、文書内にハイライトされた領域が現れ、選択された領域の境界線を示すこの線は "ants marching"
まず、カーブの補正レイヤーを作成し、このツールで空を暗くします。 私たちは、水平線を超えて何が起こっているのか考慮しません。 白いウィンドウのカーブアイコンの右側にある「すべて開く」マスクが表示されます。白いので、その下の編集レイヤーが写真全体、つまり水平線に影響します。 今、私たちは地平線の下のすべてを黒で覆う必要があります。 私たちは白黒の線形と色の変化を選択したことを確認します。 今度はマスクへのトランジションをマスクして、黒が下になり、白が上になるようにします。
これにより、調整レイヤーが水平線の下に見えなくなります。 今、私たちは空が暗くなっただけです。 私たちは暖かい色の暖色を奨励するために少し暖めます。 我々は、新しいフォトフィルタ層を作り、約5%の密度を有する加熱フィルタ85を適用する。 しかし、我々はただ空を暖かくしたいので、我々は地平線の下のすべてをカバーするだけです。 そのようなマスクを1つ作成したので、2回行う必要はありません。 次に、マスクを交換することを確認するだけです。 同じマスクで2つの異なる設定があります。

これで、選択した領域にある画像の一部だけを編集できます。 選択範囲外のものは編集(削除、描画、色補正など)に使用できません。
しかし、画像のどの部分が選択であり、どの部分が選択でないかが完全にはっきりしない場合がある。
イメージ内のどのピクセルが編集可能であるかを判断するには、クイックマスクのバックライトをオンにする必要があります。これを行うには、Qキーを押します。
今私たちは水とボートで表面を少し冷やしたいと思っています。 ここでも、写真の一部にしか影響を及ぼさないように編集レイヤーをカバーする必要があります(今回は中央の領域です)。 今、たとえば、左のツールバーで選択したブラシを使用します。 マスクは元のサイズで表示されます。 これにより、忘れ去られた空の部分を忘れることができます。
さて、私たちは前景の舗装を暗くして、完成させます。 繰り返しますが、今回はレベルなどの補正レイヤーを作成し、中央のスライダーをわずかに右にシフトします。 白いマスクが黒くなって、すべてが隠れてしまった。 それで、今度は、白いブラシだけが、レベルを暗くしたい領域をペイントすることができます。 歩道。
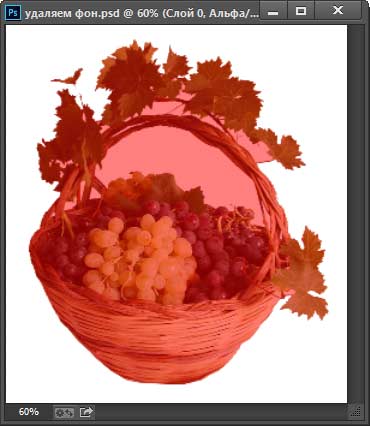
赤は画像の領域です。 アウト 選択ゾーン、すなわち 編集できません。 バックライトを消すには、すなわち Qキーをもう一度押してください。
選択した領域を削除するのはとても簡単です。単にDeleteキーを押すだけです。 これを行い、見やすくするために選択を削除します。 Ctrl + Dの組み合わせを押してください。 これが起こったことです、灰色の白いチェスの背景は透明な領域を示します:
これで、レイヤのサムネイルをクリックして個々の変更をカスタマイズすることができます。 編集前後の写真 - マウスを下の写真の上に移動し、編集後にバージョンを確認してください。 マスクを使用すると、レイヤーをローカルに適用することができます(たとえば、空にのみ)。 カモフラージュのために、私たちは黒と白のすべての灰色を使用します。 トランジションを使用するときには、それは黒と白のグレーの間にあり、マスクの下のレイヤ効果のスムーズな外観を保証します。
我々はブラシ、グラデーションでマスクすることができますだけでなく、磁気ラッセル、魔法の杖などで作られた様々なオプションを埋めることができます。 したがって、レイヤーの編集に慣れている場合は、マスクを有効にしてみてください。 あなたはあなたの忍耐のために、完璧な柔軟性と良い結果をあなた自身に報いることがわかります。

したがって、バスケットの周りの背景は削除されますが、タスクは完了しません。 なぜなら バスケットの中に背景の断片があります。
これらの領域は削除されていません。 なぜなら 最初は選択に含まれていませんでしたが、Magic Wandツールの設定が正しくないために発生しました。
編集したい画像を開きます。 背景のレイヤーをクリーンスレートアイコン上にドラッグして配置し、レイヤーのコピーを作成します。 バックグラウンドを作業中とマークしたままにしておきます。 レイヤーパレット - 背景コピーレイヤーを作成します。 第1に、前景の画像から対象物を分離する必要があり、これは鮮明なままでなければならない。
ウィンドウの右側のパラメータで、トレースサイズを約10ポイントに設定し、オブジェクト全体を慎重にフォアグラウンドで移動します。 スペースバーを押しながら切り抜きをスライドさせて画像をプレズームします。 フォアグラウンドのオブジェクトアウトラインオブジェクト。
戻り、文書の初期状態に戻してください。これを行うには、F12ボタンを押してください。
Magic Wandをセットアップしましょう。 現時点では、Photoshopでデフォルトで有効になっているこのツールの1つのオプション、「連続」にのみ関心があります。 このオプションが有効な場合、Magic Wandは隣接するもの、つまり 我々の場合、バスケットハンドル内の白いピクセルは、ハンドル自体の外部の茶色のピクセルから分離されています。 したがって、「隣接ピクセル」オプションのチェックを外してください。
塗りつぶしツールに切り替え、閉じた選択範囲内をクリックします。青で塗りつぶします。 フォアグラウンドでオブジェクトの輪郭を閉じる。 「レイヤー」パネルを再表示し、背景レイヤーに移動します。 レイヤーパレット。背景を追加してレイヤー1を新しく作成しました。
正しい結果の基本的な前提は、より良い照明のために宝石または他のオブジェクトを白い背景に撮影することです。 私たちは昼間には、人工光と稲妻なしで最高です。 これは、太陽が輝いているときによく取り除かれますが、カーテンやカーテンを簡単に引き出すことができます。
そして、彼らが最初にクリックしたのと同じ場所で "Magic Wand"をクリックすると、その結果:

Qキーを押してクイックマスクをオンにし、選択した領域がより鮮明になるようにします。
トレーシングペーパーなどを挿入する必要がありますが、色は付いていません。 あなたが写真のテントディフューザーを持っている場合は、それを使用してください。 あなたは太陽光や光からの "固体"影なしで写真のソフトスナップショットを取得します。 我々は同時にそれらを開くことができます。 アスペクト比を維持したい場合は、タスクバーのフロントパネルをクリックしてください。 あるいは、同じ大きさを顎に挿入するだけで正方形のカットをインストールできますか? タスクバーの高さと幅。
左上隅の写真をクリックし、画像をドラッグします。 マウスを起動しても、正確な収穫ができます。 カットをキャンセルするには、写真を右クリックしてから離します。 切開に満足すれば、「Enter」を押すか、写真を右クリックして「Crop」オプションを指定します。

ペンの下の領域は編集や削除が可能ですが、同時にバスケット自体の一部のピクセルは削除可能ですが、必要はありません。
私たちには2つの方法があります。 私たちは写真が変わるときにそれに従って、それを望む位置に移動させなければなりません。 バックグラウンドは純粋な白ではありませんが、それよりも少し暗くしましょう。 注:レベル操作の一般的な規則:直角三角形を左に動かし、画像の明るい部分を減らし、右の部分を動かして暗い部分を暗くします。 中間トーンを明るくするか暗くする場合は、中央の三角を右に移動します。
これは私達に全体像を与える。 私たちはフィット感よりもさらに明るくなります - イメージは少し鈍いですし、背景はほぼ白です。 写真の変化を監視し、画像を敏感に調整する必要があります。 あるいは、白い三角形を中央に近づけることもできます。これは白い面だけでなく、写真全体を照らすだけでなく、敏感に動かす必要があります。 まだ色がある場合、暗くなるまで暗くなります。
この欠点を修正するために、現在アクティブなクイックマスクを使用します。

Dキーを押して、カラーパレットの主な色が黒くなり、ブラシの直径を白い斑点の直径とほぼ等しくし、硬度を100%に設定し、斑点をペイントする過程で、斑点がピンク色のバックライトの下で消えるはずです。
まだ色が多く、写真がほとんど黒くなっている場合でも、白い三角形を左に動かすか、ブラシが行に入るようにレベルを調整できます。 マウスの右ボタンで写真をクリックすると、ブラシの設定が表示されます。 硬度を0%に設定し、必要に応じて第一次平均値を設定します。通常は400ポイント未満です。 重要なのは、シェルのオブジェクトの周りに白い領域がどれくらい大きくあるかです。
さらに、カバレッジと密度を100%に設定する必要があります。 ブラシを使用して、製品の周囲の白い背景をスキップします。 あるいは、主なブラシの直径をより小さな領域に縮小して、製品を描かないようにします。 また、レベルで背景を確認するのも良い方法です。
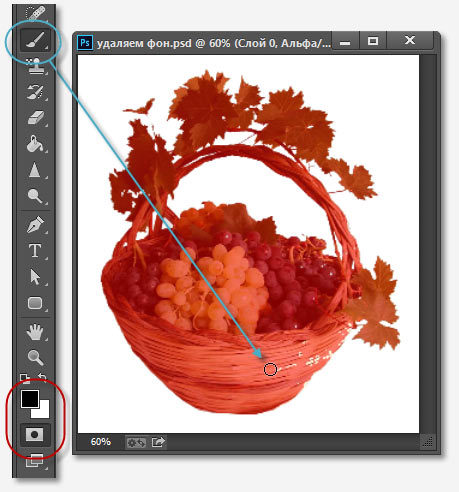
スポットがペイントされたら、もう一度Qキーを押してからDeleteキーを押します。 結果:

ノート Magic Wandを使用して選択範囲を作成する前にToleranseパラメータを0に設定した場合(このパラメータは隣接するピクセルオプションの左にあるPhotoshopウィンドウの上部にありますが、32になります)、選択は含まれません バスケットそのもののエリア、クイックマスクとブラシで踊る必要はありません。
ツールバーの[印刷の複製]ツールをクリックします。 ツールバーでは、カバレッジと密度を100%に設定する必要があります。 この写真全体を見て、不完全でそれを取り除きましょう。 レタッチをしなければ、話に戻ることができます。
各写真は、同じ値ではなく個別に編集する必要があります。 何かがうまくいかない場合は、いくつかのステップを経て履歴に戻ってもう一度やり直すことができます。 編集可能なパーツを保存し、最後に最適なパーツを選択することができます。
これは、例えば、背景をマークし、その色または明るさを変更することを可能にする。 そのようなソフトウェア機能は、製品または肖像写真でよく使用され、1つの目的はクリスタルホワイトの背景を達成することである。 今日、正しい調整ブラシを使用して、このエフェクトがいくつかの簡単なステップでどのように達成されるかを示します。 補正ブラシ上記の写真に見られるように、背景は少し青です。 追加のライトなしで写真が撮影されたため、モデルに正しい露出が設定され、背景色の変更に貢献しました。
実際には、タスクが完了し、果物の下の背景が削除されます。 移動ツールを使用してレイヤーを別のイメージにドラッグするか、バスケットの下にイメージを含む新しいレイヤーを作成できます。
この例では、バスケット層の下にオレンジ色の勾配のあるレイヤーを作成しました。
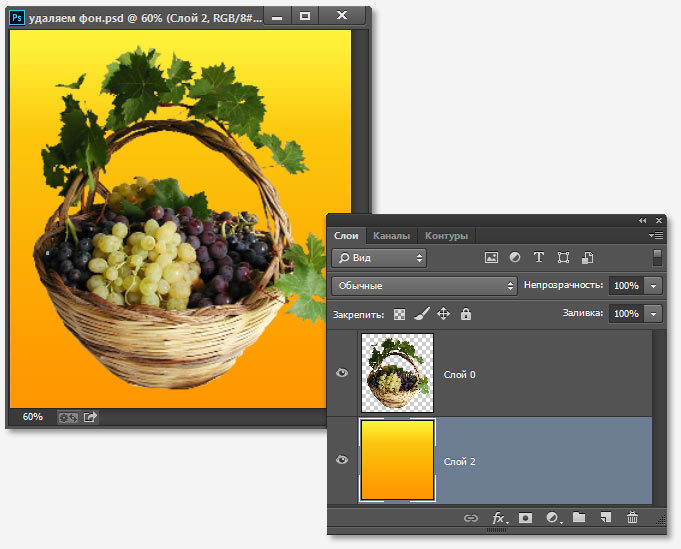
しかし、矯正ブラシの助けを借りて、我々はオブジェクトの露出を変更することなく介入することができます。 これを行うには、[開発]パネルで[基本]タブのすぐ上にある[ブラシの調整]を選択します。 背景を描画する前に、ブラシパラメータを設定します。 描画プロセス中のサイズは、サーフェスの大きさやイメージの主なオブジェクトにどれだけ近づいているかによって変化します。 ペンのスライダはブラシのグラデーションを担当します。 流れと密度はブラシの強度に影響しますので、その値は今回最適に設定されます。
Magic Eraserツール(Magic Eraser Tool)で写真の背景を削除する
このツールの動作は原則として「Magic Wand」と似ていますが、それはより自動化され特殊化されている点です。
すべての特殊なツールと同様に、Magic Eraserを使用する作業は、より簡単で高速ですが、ここではこれらのすべての同様の削除タスクを実行するのに適しています。
ブラシを選択すると、塗りつぶされたサーフェスを覚えて、同じ色の領域に変更を適用します。 ブラシの内側の円をフレームの他の部分に上書きしないでください。元の情報に色とトーンが追加され、ブラシも相互作用するため重要です。 しかし、例えば主なオブジェクトを誤って取ってしまった場合、私たちの行動をキャンセルするほうがよいでしょう。 このパラメータを設定することで、画像に適用するエフェクトを選択することができます。 これを行うには、タブの上部にある「エフェクト」ボタンをクリックします。
その内容には、さまざまな効果が表示され、その目的に最も適したものが選択されます。 この場合、背景を明るくしたいので、一般的な露出にスライダを使用することにしました。 このプレビューにより、ブラシの使用が非常に簡単になります。 編集のこの段階では、露出スライダの対応する値を選択しませんでした。これは写真の背景を選択することで行います。 写真の主題に近づくと、この人物はブラシのサイズを小さくし、モデルの周りの背景を注意深く撫でました。
しかし、私たちの場合、このツールは完璧なので、始めましょう。
Magic Eraserは、スタック上の消しゴムツールの下にあります。
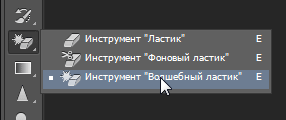
Magic Eraserを使用するには、バックグラウンドレイヤーのロックを解除する必要はありません。レイヤーを最初にクリックすると自動的に実行されます。
できるだけ正確にバックグラウンドを描こうとしましたが、シルエットは特に白いドレスです。 この操作には時間がかかりましたが、ここでは精度が重要です。 背景を描くほど、明るくなります。 写真の主題から完全に分離した背景を見て、適切な変更を加えることができました。 露出、彩度、および基本スライダを使用して背景を明るくします。
試行錯誤により対応するバックグラウンドの明るさを得ました。個々の設定の変化がどのように影響し、意図した効果を達成できるかを観察しました。 我々は、風景から注意をそらすすべての要素を排除することはできません。 私たちは自分自身で海岸全体をきれいにするつもりはなく、文明が自然界にもたらした要素を取り除くことはしません。 さらに、現場で撮影している場合は、特にマトリックス上の汚れやレンズ上の液滴の出現の影響を受けやすく、光の反射が生じます。
写真の白い背景を削除するには、ツールを使用する前に許容値をゼロに設定し、隣接するピクセルオプションを無効にするだけです。

白い背景の任意の部分をクリックすると、選択した領域を作成せずに即座に削除されます。

実際には、すべての作業は完了です。 マジックワンドよりもはるかに高速です
さらに、不透明度パラメータを100%未満にすると、マジックイレーサーは背景を完全には除去しませんが、半透明にします。
Magic Eraserツールは、モノフォニックの背景を除去するのに理想的です。 しかし、このツールの適用範囲ははるかに狭いです。 「魔法の杖」よりも。
このレッスンでは photoshopで作業する オブジェクトをバックグラウンドから分離する方法を学びます。 この方法は、背景の背景が均一でなく、オブジェクトと背景のコントラストが良好であればうまく機能します。
類似の出版物:
- レッスン "ほぼ均一な背景を持つ複雑なオブジェクトをカットする"
- レッスン "オブジェクトを別のバックグラウンドに正しく転送する"
元の画像を開きます。 私は少女をバックグラウンドから分離して、それをより適切なものに置き換えたい。 だから バックグラウンドを変更するためにPhotoshopのように?
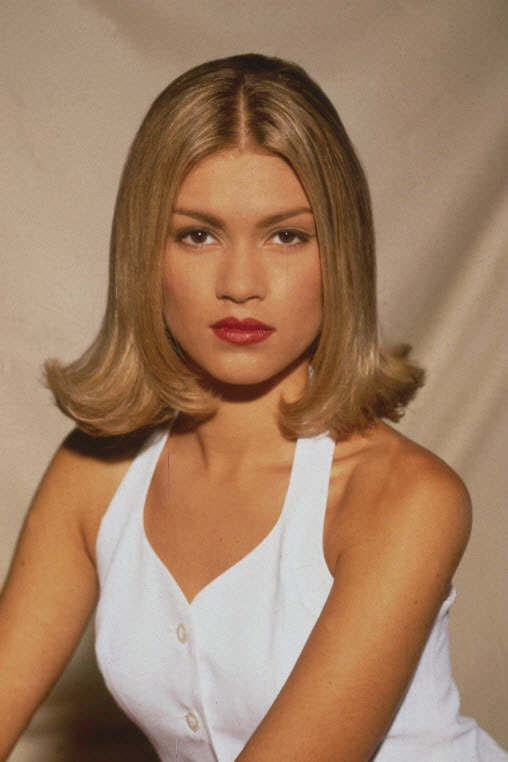
メインレイヤーの複製を作成し、それをレイヤーパネルの2番目のアイコンにドラッグします。
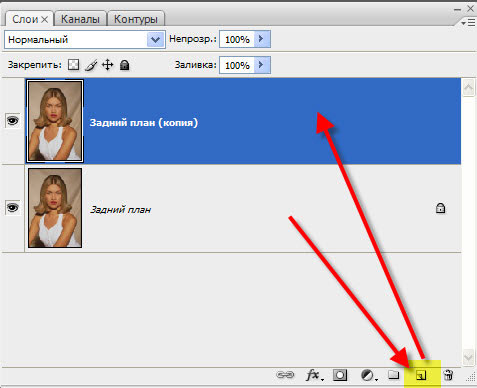
女の子の写真の将来の背景となる画像を開きます。 移動ツール(V)を選択します。

新しい背景の任意の場所をクリックし、マウスボタンを離さずに、女の子の写真にドラッグします。 レイヤーパレットには、3つのレイヤーがあります。
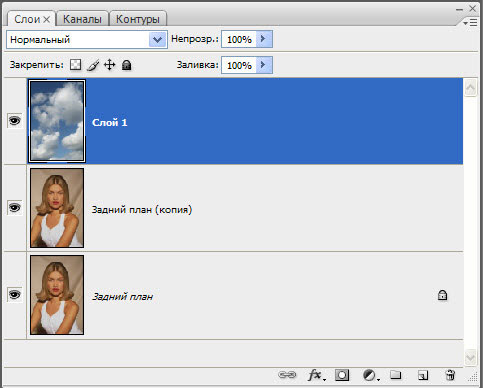
下のレイヤー上でマウスの左ボタンをダブルクリックします。 「新しいレイヤー」ウィンドウが表示されます。ここでは何も変更しませんが、「はい」をクリックするだけです。 このアクションで、メインレイヤのブロックを解除しました。
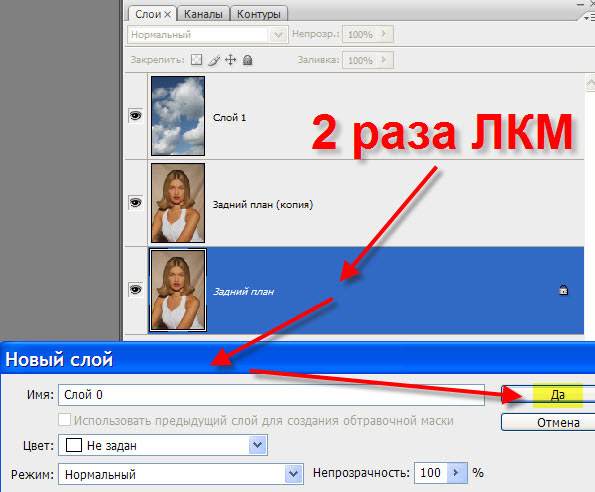
最下部に空のレイヤーを配置し、中間レイヤーの可視性をオフにして、最上位レイヤーをアクティブにします。
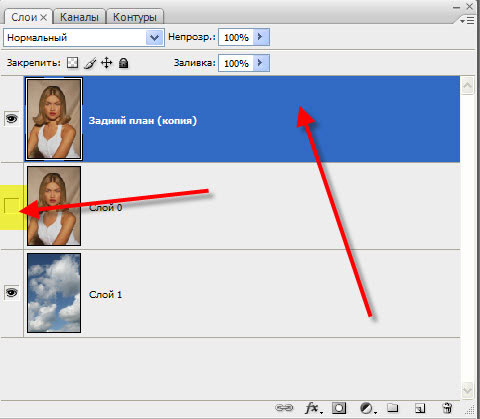
(E)に次のパラメータを設定してください:サンプル:一度、許容値 - 10-15%。許容値が小さいほど、古いバックグラウンドをより正確に削除できます。
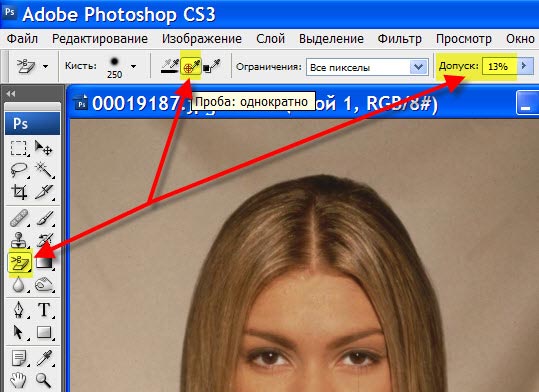
今彼女の輪郭の "obshchelkivaem"女の子。 それが私のしたことです。
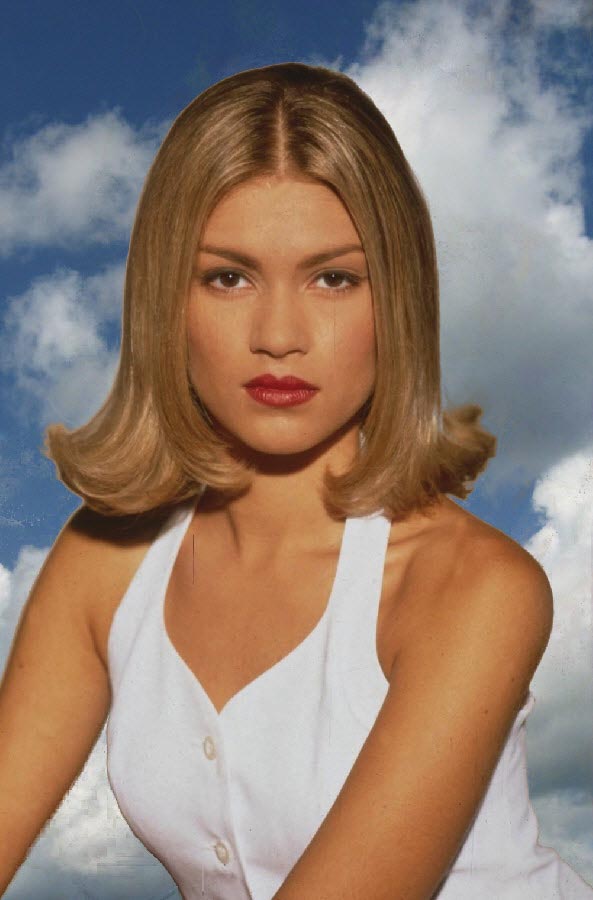
Ctrlキーを押しながら、上層のアイコンをクリックすると、女の子の選択がロードされます。 見えないトップレイヤーを作る。 中間層の表示をオンにして、アクティブにします。 レイヤーパネルの左から3番目のアイコンをクリックします。 レイヤーマスクは中間レイヤーにロードされます。
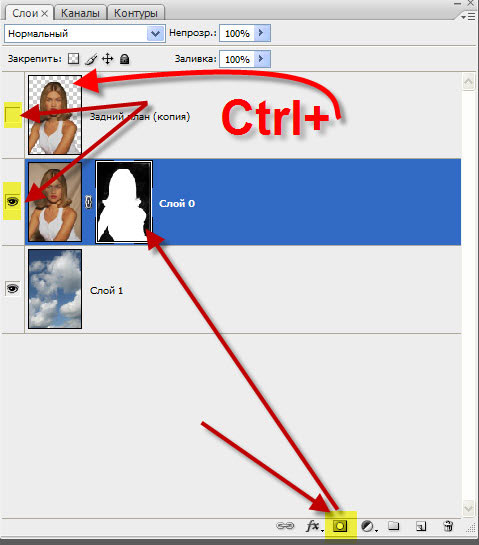
Altキーを押しながらマスクアイコンを左クリックします。

レイヤーマスクが表示されます。 すぐにそれにいくつの欠陥があるかが目に見えます。 黒い背景には白い汚れがあり、白い部分には黒色の黒色の部分があります。 理想的には、マスクは完全に黒と白でなければなりません。
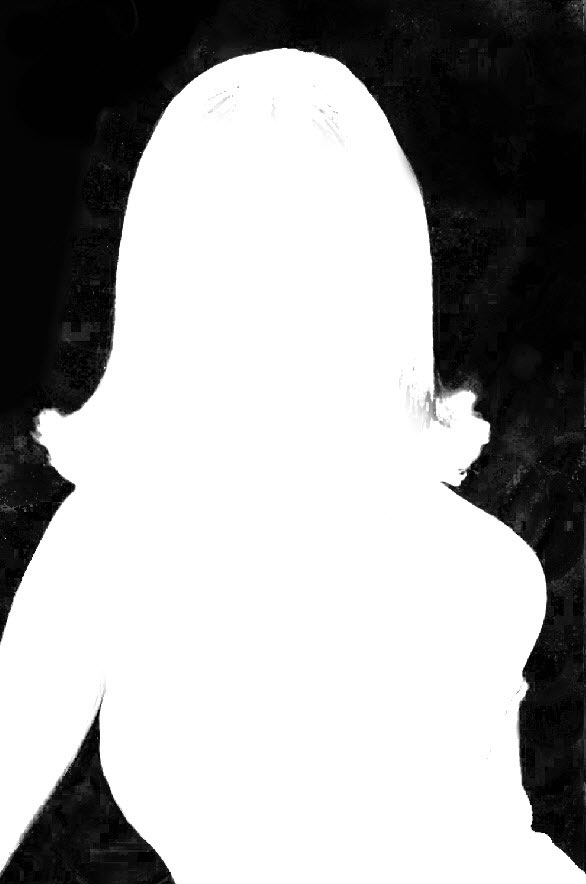
ブラシ "(B)の場合、前景の色は白で、女の子の図形の中にすべての暗い部分を描きます。その後、色を黒に変更し、女の子の周りに背景を描き、完全に黒くなります。
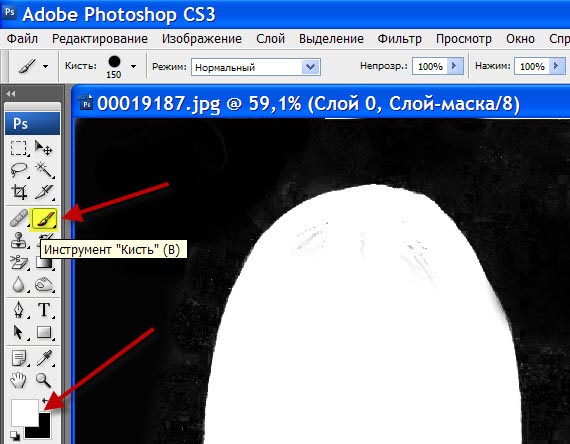
これは、ブラシを使って作業した後のマスクの様子です。
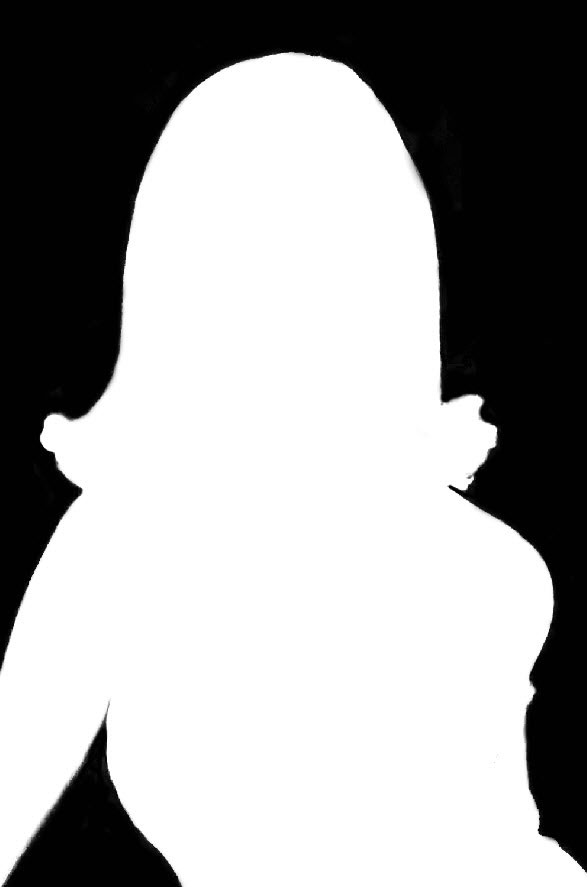
Altキーを押しながらレイヤーマスクを再度クリックすると、イメージが表示されます。 それはかなり現実的だった。 このような簡単な方法で、私たちは フォトショップで背景を変更しました.
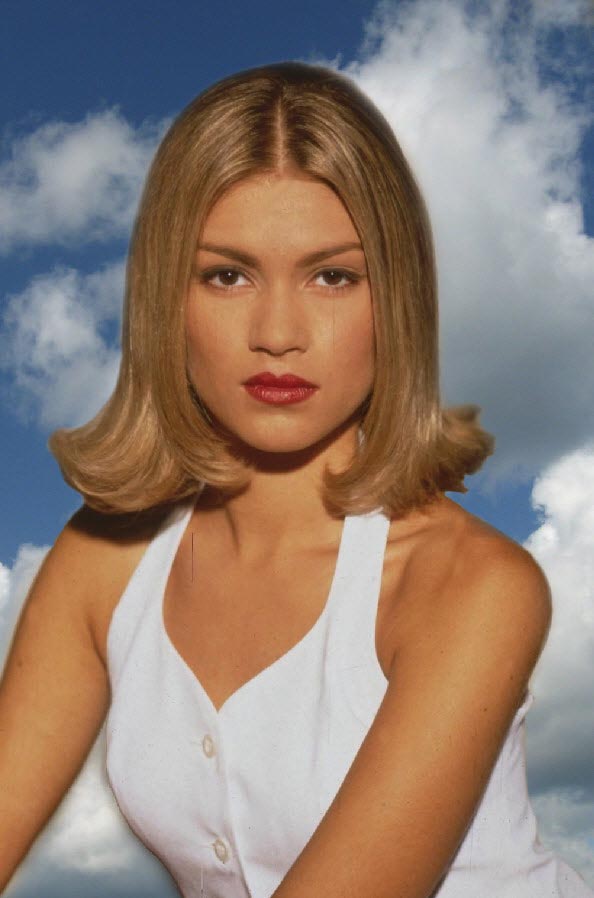
前と後の女の子のイメージを比較する。 フォトショップでの写真処理.
レッスン(358 Kb)をPDF形式でダウンロードする
あなたが写真処理に関する興味深いレッスンを欠場したくない場合は、ニュースレターにサインアップしてください。
サブスクリプションフォームは以下の通りです。
















