Excelで数の割合を調べる方法。 Excelへの関心を計算する方法
みなさん、こんにちは Excelでパーセンテージを計算する方法を知っていますか? 実際には、人生の割合は私たちに頻繁に同行します。 今日のレッスンの後、あなたは突然のアイデアの収益性を計算することができます、あなたが実際にどのくらいあなたが店頭販売促進に参加することによって得るかについて調べてください。 いくつかの瞬間をマスターし、「あなた」に興味を持っています。
基本的な計算式の使用方法、増加率の計算方法などを紹介します。
パーセンテージとしてのそのような定義は、学校からのみんなによく知られています。 それはラテン語から来ており、文字通りの翻訳は「百のうち」を意味します。 金利を計算する式があります。 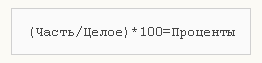
例を考えてみましょう:20個のりんごがあり、そのうちの5個目はあなたの友達を治療しました。 割合、あなたが与えた部分を決定しますか? 簡単な計算のおかげで、我々は結果を得ます: 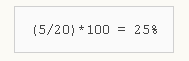
このようにして、割合は学校のベンチと普通の生活の両方で計算されます。 Excelのおかげで、このような計算はさらに簡単になりました。すべてが自動的に行われるからです。 計算式は1つもありません。 カウント方法の選択は、望ましい結果によって異なります。
次のような基本的な公式があります。 ![]() 学校の計算とは異なり、この数式では100倍する必要はありません。セルに特定のパーセンテージ形式が割り当てられている場合は、この時点でExcelが処理を引き継ぎます。
学校の計算とは異なり、この数式では100倍する必要はありません。セルに特定のパーセンテージ形式が割り当てられている場合は、この時点でExcelが処理を引き継ぎます。
状況の具体例を考えてみましょう。 注文段階にある製品があります、そして配達される製品があります。 Orderedという名前の列Bを注文します。 納入された商品は、列Cに納入品名で表示されます。 納品された果物の割合を決定する必要があります。
- セルD2に= C2 / B2という式を書き、必要な行数を決定し、オートコンプリートを使用してそれをコピーします。
- [ホーム]タブで、[番号]コマンドを探し、[パーセントスタイル]を選択します。
- 小数点以下を見てください。 必要に応じて番号を調整してください。
- すべて 結果を見てください。
最後の列Dには、配送注文をパーセンテージで表す値が含まれています。 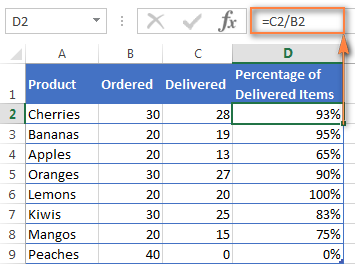
Excelで総額の割合を計算する方法
それでは、もう少し例を見てみましょう。 excelへの関心を計算する方法 これは、資料をよりよく理解し、同化するためのものです。
1.計算量は表の下部にあります。
表の最後に、合計金額が表示されている[合計]セルがよくあります。 各部分を合計値までカウントする必要があります。 式は、前述の例のように形式を取りますが、分数の分母には絶対参照が含まれます。 $アイコンが行と列の名前の前に表示されます。
列Bは値で埋められ、セルB10にはそれらの合計が含まれています。 式は次のようになります。 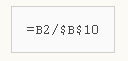 セルB2で相対参照を使用すると、Ordered列のセルにコピーして貼り付けることができます。
セルB2で相対参照を使用すると、Ordered列のセルにコピーして貼り付けることができます。 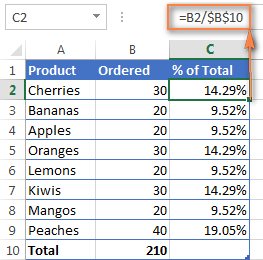
金額の2.Partは別の行に配置されています。
異なる行にあるデータを収集し、特定の製品の注文がどの部分を占めるのかを調べる必要があるとします。 SUMIF関数(SUMMES)を使用して特定の値を折りたたむことができます。 得られた結果は、金額の割合を計算するために必要になります。
列Aは範囲内にあり、合計範囲は列Bにあります。セルE1に製品の名前を入力します。 これが私たちの主な基準です。 セルB10には積の合計が含まれています。 式は次の形式を取ります。 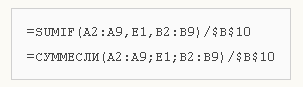
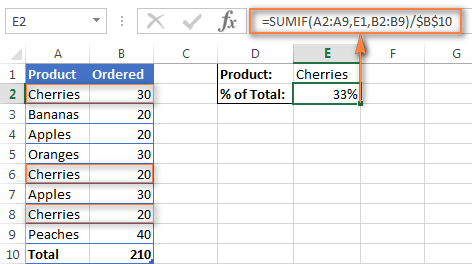
式自体では、製品の名前を整理することができます。 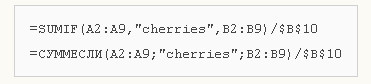
たとえば、さくらんぼとりんごの割合をパーセントで計算する必要がある場合は、各果物の量を合計で割ります。 式は次のようになります。
変化率の計算
変化するデータの計算はパーセンテージとして表すことができ、これはExcelで最も一般的なタスクです。 変化率の計算式は次のとおりです。 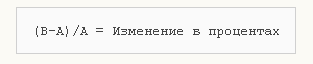
作業の過程で、どの文字のどの値が占められているかを正確に判断する必要があります。 今日あなたがより多くの製品を持っているならば、それは増加になります、そして、それが少なければ、減少になります。 この仕組みはうまくいきます:
それでは、実際の計算にどのように適用できるのかを理解する必要があります。
1. 2列の変化を数える
2つの列BとCがあるとします。最初の列には、前月の価格と、今月の2番目の列に表示されています。 変更を計算するために、列Dに数式を作成します。 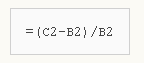
この式による計算結果は、価格の増減があることを示しています。 オートコンプリートを使用して、必要なすべての行を数式に入力します。 数式セルの場合は、パーセント形式を有効にします。 あなたがすべてを正しくやったならば、それは増分が黒で強調されて、そして赤で減少するところで、この表を見る。 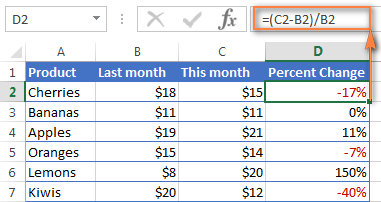
一定期間の変更に関心があり、データが同じ列にある場合は、以下の式を採用します。 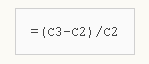
式を書き、必要なすべての行を記入して次の表を取得します。 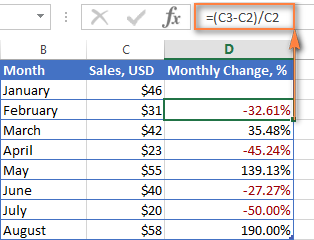
個々のセルの変化を計算して、それらすべてを1つと比較する場合は、$記号を使用して、既によく知られている絶対参照を使用してください。 1月をメイン月とし、すべての月の変更をパーセントで計算します。 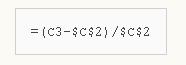
数式を他のセルにコピーしても修正されませんが、相対リンクによって番号付けが変更されます。
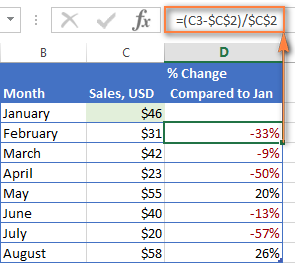
値と既知の割合の合計額の計算
パーセンテージがすでにわかっている場合は、Excelを使用してパーセンテージを計算したり、合計と値を計算したりするのに複雑なことは何もないことを明確に示しました。
1.既知の割合の値を計算します。
たとえば、950ドルの新しい電話があります。 あなたは11%のVAT追加料金について知っています。 追加料金は現金で決定する必要があります。 これにより、次の公式が役立ちます。 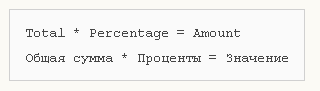
この場合、式= A2 * B2を使用すると、次のようになります。 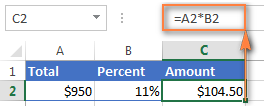
10進値とパーセントの両方を取ることができます。
2.合計金額を計算します
次の例を考えてみましょう。最初の既知の金額は400ドルで、売り手は現在、コストが昨年より30%少ないと言っています。 元の費用を知る方法
値下げは30%発生しました。つまり、必要なシェアを決定するには、100%からこの数値を引く必要があります。 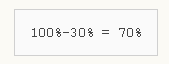
初期コストを決定する式: 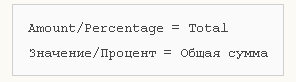
私たちの仕事を考えると、私たちは得ます: 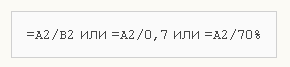
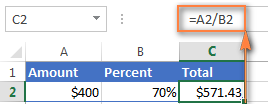
値をパーセントに変換
この計算方法は、経費の監視に特に注意を払い、それらに何らかの変更を加えたい場合に役立ちます。
値をパーセントで増やすには、次の式を使います。 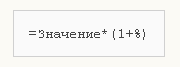
削減する必要がある割合。 式を使います。 
式= A1 *(1〜20%)を使用すると、セルに含まれる値が減少します。
この例では、列A2とB2を使用して表を示しています。最初の列は現在の経費、2番目の列はある方向または別の方向にコストを変更する割合です。 セルC2は次の式で埋められます。 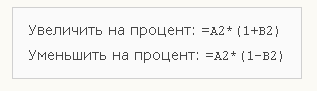
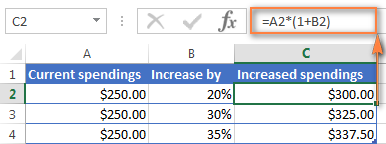
列の値の割合で増加
新しい列を作成して既存の列を使用せずに、データを使用して列全体を変更する場合は、5つのステップを実行する必要があります。
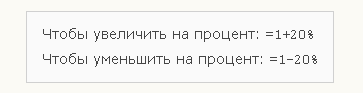
今、私たちは20%以上になった値を見ます。 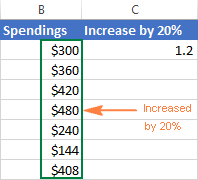
この方法を使用すると、フリーセルに刻み込みながら、一定の割合でさまざまな操作を実行できます。
今日は広範囲の授業でした。 私はあなたがあなた自身のために明らかにしたことを望みます Excelへの関心を計算する方法。 そして、多くの人にとってそのような計算はあまり愛されていないという事実にもかかわらず、あなたはそれらを簡単に行うでしょう。
教育的および実用的の両方のさまざまな種類のタスクを解決する過程で、ユーザーはしばしばExcelに目を向けます。
スプレッドシートを使用すると、データを分析したり、チャートやグラフを作成したり、さまざまな計算を実行したりできます。 一般的な操作の1つは、利子の計算です。 必要な計算を適切に実行する能力は、人生のほとんどすべての分野で成功するアプリケーションを見つけるための有用なスキルです。 Excelスプレッドシートを使用してパーセンテージを計算するのに役立つテクニックは何ですか?
Excelへの関心を計算する方法 - 計算のための基本式
興味の計算に進む前に、専門用語を決定することが必要です。 「百分率」という用語は、全体の100の分数すべてのうちの分数の数を意味する。 パーセンテージの数学的定義は分数で、その分子が求められる部分の数を決定し、分母 - 合計です。 結果は100倍されます(全体が100%であるため)。 スプレッドシートを使用している場合、パーセンテージを決定するための式は次のとおりです。
部分/整数=パーセント
数学における通常の解釈と異なる唯一のことは、それ以上の100の乗算がないことです。テーブルフィールドのプロパティは、必要なフォーマットを取得するのに役立ちます - パーセントセルフォーマットを有効にするのに十分です。
例1
これは、例えば列D(D2、D3、D4、D5、...)に入力された一連のデータです。 各値の5%を計算する必要があります。
- 最初の値(または他の値)の横にあるセルをアクティブにします - 計算結果はその中に配置されます。
- セルE2に式「= D2 / 100 * 5」または「= D2 * 5%」を書き込みます。
- Enterキーを押してください。
- 必要な行数だけセルE2を「引き伸ばし」ます。 上記の式のオートフィルマーカーのおかげで、計算は残りの値に対して行われます。
例2
2列の値になる前に - たとえば、実装されたケーキ(D2、D3、D4、D5、...)と各タイプの合計ペストリー数(E2、E3、E4、E5、...)。 商品の販売量を決定する必要があります。
- 結果が計算されるセル(たとえばF)に、式 "= D2 / E2"を書き込みます。
- Enterキーを押して、必要な行数だけセルを「引き」ます。 オートフィルマーカーを使用すると、以降のすべてのセルにこの数式を適用して正しい計算を行うことができます。
- 結果をパーセント形式に変換するには、必要なセルを選択して[パーセントスタイル]コマンドを使用します。 後者を有効にするには、右クリックして表示されるリストの中の「セルフォーマット」 - 「パーセント」項目を選択します。 この場合は、必要な小数桁数を指定します。 または、[自宅] - [番号]セクションに移動して、[金利]タイプを選択します。
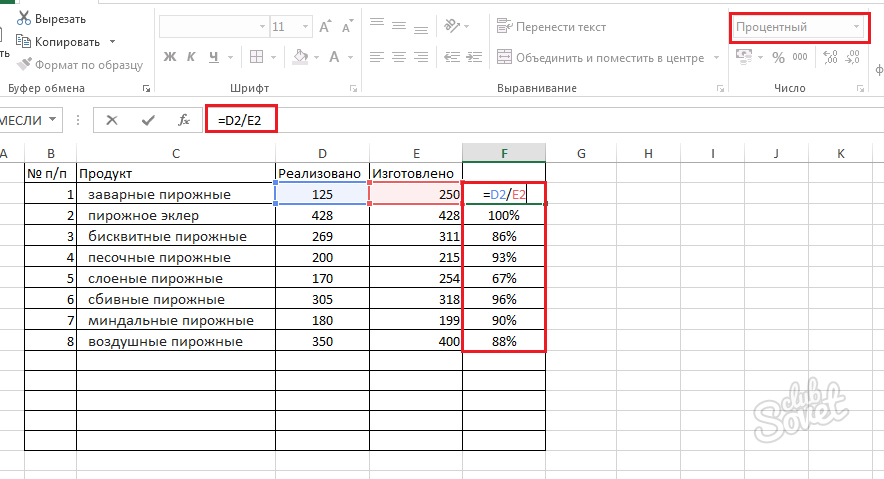
Excelでパーセントを計算する方法 - 金額のパーセント
合計金額に対する各部分の割合を計算するには、式“ = A2 / $ A $ 10”を使用します。ここで、A2は関心のある値で、合計金額はセルA10に表示されます。 あなたが興味を持っているポジションがテーブル内で数回発生した場合はどうなりますか? この場合は、SUMIF関数(SUMMES)をパラメーターと一緒に使用します。
SUMIF(範囲、基準、合計範囲)/合計
SUMMESLI(範囲;基準;範囲合計)/合計金額
- 結果が得られるセルに移動します。
- 式 "= SUMMESLI(C2:C10; F1; D2:D10)/ $ D $ 14"(または= SUMIF(C2:C10; F1; D2:D10)/ $ D $ 14)
C2:C10、D2:D10 - 計算が行われる値の範囲
F1は研究中の特性が示されている細胞である。
D14は、金額が計算されるセルです。 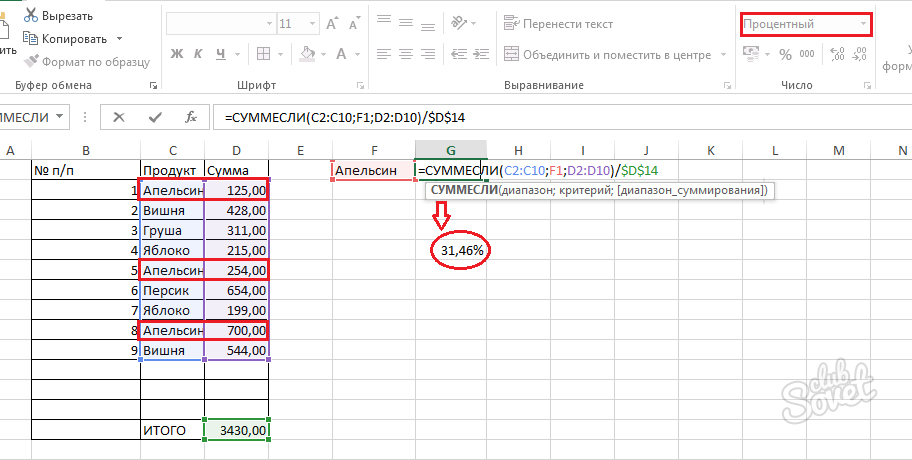
Excelで割合を計算する方法 - 割合の変化
そのような計算の必要性は、パフォーマンスによる成長または損失を見積もる過程でしばしば発生します。 だから、2015年の製品カテゴリ別売上高。 D列に入力され、2016年と同様のデータ。 - E列。売上高の何パーセントが増減したかを判断する必要があります。
- セルF2に、式「=(E2-D2)/ D2」を指定します。
- これらのセルをパーセント形式で変換します。
- 残りのカテゴリ(セル)の増減を計算するには、必要な行数だけF2をドラッグします。
- 結果を評価してください。 値が正の場合 - 負の場合 - 減少します。

多くの場合、Microsoft Excelは、さまざまな計算、データ分析、数学的、工学的、経済的課題の解決に正確に使用されています。 プログラムに直接実装されているか、アドオンとしてロードされている豊富な機能セットにより、Excelをあらゆる方向に使用できます。 興味の計算など、単純な数学の問題を解決することは、職場でも家庭でもすべてのユーザーにとって役立つことがあります。 この記事では、Excelでパーセントを計算する方法について説明します。 それを考えてみましょう。 行こう!
Microsoft Excelは多くの数学的課題を解決します。
数または金額の割合がどの程度であるかを考えてみましょう。 たとえば、数値を含むテーブルがあります。 より便利にするために、計算結果用に別の表を作成してください。 計算の実行方法を理解することは重要です。 これを行うには、比率を作ります。 対角線上の数字を掛け、その結果を目的の対角線の反対側の数字で割ることで、比率を解きます。 たとえば、123456の量の7%を計算したい場合、式は次のようになります。x = 123456 * 7/100。
計算に使用される値を含むセルアドレスを参照してください。 これらがアドレスB1(123456)およびE7(7%)であるとします。 プログラムの特別なフィールドに入力する必要がある数式は、(引用符を使わないで)「= B1 * E7 / 100%」のようになります。
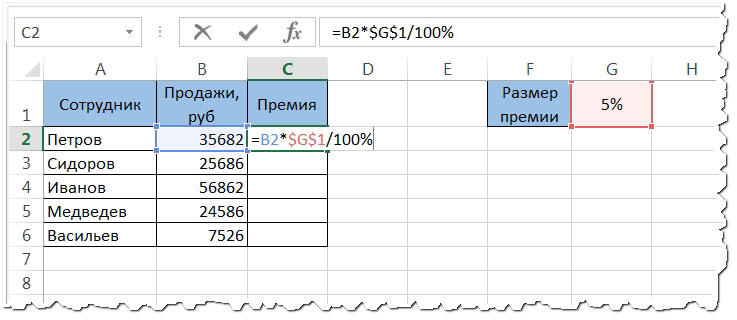
テーブル内の値の範囲の7%を計算するには、絶対セル参照を追加します(「$」記号を追加します)。 この例では、構文は「= B1 * $ E $ 7/100%」のようになります。 式は、 "= B1 * 0.07"の形に簡略化できます。 出力はまったく同じになります。
同様の問題を解決でき、またその逆も可能です。 たとえば、金額はわかっていてもパーセント(%)がわかっていない場合などです。 この場合、それに基づいて数式を構築することによって比率を作ることも必要です。
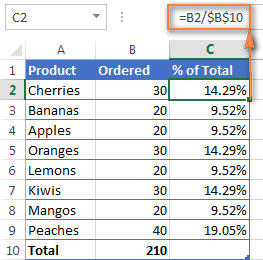
計算結果を含むセルは、得られた値がすべて「%」記号で表示されるように特別な形式で作成する必要があります。 これを行うには、希望する範囲のセルを選択し、それらのいずれかを右クリックします。 表示されたメニューで[フォーマット]を選択します。 [数値]セクションに移動し、[割合]項目をクリックします。 このような形式を確立した後は、プログラム自体が結果に100を掛けて「%」記号を追加します。 このような形式を選択した後、計算を正しく実行するためには計算式を変更する必要があります。
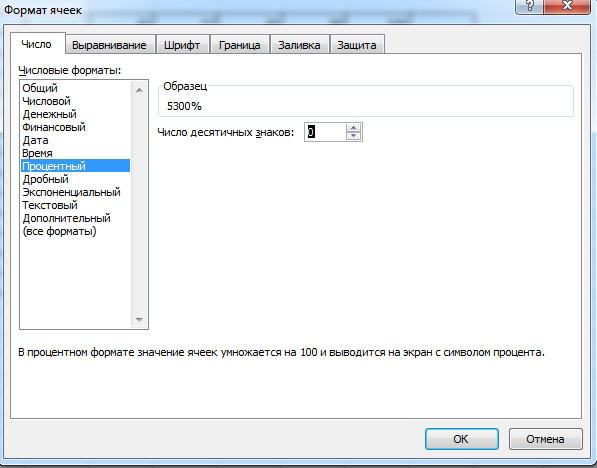
このタイプのすべてのタスクは比率を作成することによって解決されます。 正確に求められているものに基づいて、値は異なる方法で乗算および除算されますが、アプローチ自体は常に同じです。



















