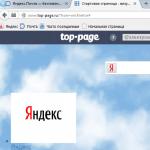コケにYandexのビジュアルブックマークを設定する方法。 MozillaFirefox用のビジュアルYandexブックマーク。 スーパースタートアドオン
誰もが望んでいるわけではありません。 ただし、欠点が1つあります。視覚的なタブがないことです。 通常、これらはすべてのブラウザで使用できますが、Mozillaでのビジュアルブックマークの設定は個別に行われます。
今日は、Mozillaでビジュアルブックマークバーを作成する方法の詳細な手順を説明します。 これは、さまざまなブラウザアドオンを使用して実行できます:FastDialとSugestronSpeedDial。
ブラウザからダウンロードする
このため:
Mozillaでビジュアルブックマークをカスタマイズする方法
Firefoxのビジュアルブックマークページをホームページとして設定できます。 これを行うには、上部にある[ホームページを作成]サインを右クリックする必要があります。 
次のウィンドウでは、手動で構成するか、サービスに登録して構成するかを選択できます。 「手動設定」を選択します。 次のウィンドウで、サービスのロゴが付いた画像をホームページのアイコンにドラッグします。 
スピードダイヤルのインストール
Firefoxでビジュアルブックマークをカスタマイズするためのもう1つのサービスは、スピードダイヤルです。 このリンクをたどってください:「https://www.mozilla.org/ru/firefox/desktop/customize/」。
次のようなウィンドウが表示されます。  マウスホイールをスクロールして、「その他の設定方法」の記号を見つけます。 まず、「アドオン」ボタンを押してから、「ここに私たちのお気に入りのいくつかがあります」というリンクが続きます。
マウスホイールをスクロールして、「その他の設定方法」の記号を見つけます。 まず、「アドオン」ボタンを押してから、「ここに私たちのお気に入りのいくつかがあります」というリンクが続きます。 
さまざまなサービスから選択できますが、スピードダイヤルが必要です。 我々が選択しました。 
「プログラムのインストール」ウィンドウが表示されたら、「インストール」と「再起動」を押します。 設定で、必要なチェックボックスを設定し、「OK」ボタンをクリックします。 
新しいタブの追加
Firefoxのビジュアルブックマークを有効にする方法:任意の番号を右クリックして、ポップアップウィンドウに目的のサイトのアドレスを入力します。 
すべての。 新しいブックマークの準備ができました。 
これで、MozillaFirefoxブラウザの追加機能を視覚的なタブの形で楽しむことができます。
Yandexのビジュアルブックマークとは何ですか? このアドオンは、Yandex Browserだけでなく、Google Chrome、Mozilla Firefox、Opera、さらにはInternetExplorerなどのブラウザでも利用できます。 このような拡張機能により、 作業を簡素化プログラムのメインウィンドウのスコアボードに最も重要なものを追加できるため、サイトを使用します。
Yandexからプラグインをインストールすると、リソースアドレスと検索クエリの両方を入力できるアドレスバーにアクセスできるようになります。また、要素やソーシャルネットワークにもすばやくアクセスできるようになります。
Yandex Browserでは、要素は次のように構成されています。
上部にYandex検索バーが表示されます。必要に応じて、設定で検索エンジンを変更できます。
サイトを削除するには、マウスの右ボタンでサイトをクリックし、アイテム「」をクリックします。 消去». 
Yandexビジュアルブックマークのアドオン機能は、使用するブラウザによって異なります。
GoogleChromeでビジュアルブックマークをカスタマイズする方法
Chromeは非常に人気があり、使用されているツールです。 機能性を高めるためのプラグインがたくさんあります。 設定に移動し、セクション「 追加のツール"。 そこにアイテム「 拡張機能». 
開いたウィンドウで、下に移動して「」リンクをクリックします。 その他の拡張機能».
ブラウザ用のアドオンのあるページに移動します。 左側の検索バーに「 Yandexビジュアルブックマーク»そして、希望する結果を選択します。 
クリックして拡張機能をインストールします。
次に、新しいタブを開き、アドオンが正しくインストールされていることを確認します。 任意のサイト、Yandex.ruからの検索文字列、および必要な設定を追加できる要素を含むパネルにアクセスできます。
クリックしてください " 設定"。 パネルが右側に開き、次のことができます。

アドレスバー、ダッシュボード、zen(ニュース)、およびコンテキストの提案を有効または無効にできる追加のオプションもあります。
メインウィンドウでは、履歴に移動し、ドルレートと天気を表示できます。下には、必要に応じてオフにできるニュースのブロックが表示されます。
MozillaFirefoxのブックマーク
Mozillaは、ユーザーの間でも人気のあるブラウザです。 特に、他のブラウザにはないプラグインが多数あります。

空のタブにはリソースのあるブロックがたくさんあります。それらを削除して、独自のブロックを配置できます。 このアドオンの設定は、Chromeの場合とまったく同じです。
メインパネルからサイトを削除するには、数秒後にマウスカーソルを右上隅に移動します。 複数のショートカット:ピン留め、カスタマイズ、削除。 
ブラウザのビジュアルブックマークを設定する方法
各ブラウザの拡張機能で必要なアドオンを毎回検索しないようにするために、簡単な方法を使用できます。 例としてGoogleChromeを使用して、次の操作を実行します。

今日では、ほとんどすべての人がインターネットにアクセスでき、インターネットを毎日使用して、今後数日間の天気、ニュース、映画のプレミアを見ることができます。 また、使い慣れたサイトにアクセスするには、アドレスバーに名前を入力するか、以前に保存したブックマークのリストから選択する必要があります。 同意します、これは必ずしも便利ではありません。
視覚的なブックマークを使用すると、このタスクが簡単になります。 ブラウザで新しいタブを開くと表示されます。 彼らの助けを借りて、サムネイルの形で表示される訪問したサイトにすばやくアクセスできます。
に MozillaFirefox用の視覚的なYandexブックマークを設定するまず、拡張ファイルをダウンロードする必要があります。これはそう呼ばれています- MozillaFirefoxのビジュアルブックマーク..。 対応するリクエストをYandex検索エンジンに書き込みます。 次に、「インストール」ボタンをクリックします。
新しい[ビジュアルブックマーク]タブが開きます。 情報を読み、最後までスクロールして「インストール」をクリックします。

次のような情報ウィンドウが表示される場合がありますので、「許可」をクリックしてください。


次にFirefoxを再起動します。


次のウィンドウには、インストールされたばかりの3つの新しいアドオンが含まれるアドオンのリストが表示されます。 たとえば、Yandex.Advisorは必要ないので、安全に「削除」を押すことができます。 疑問があり、将来このアドオンを使用したい場合は、[無効にする]をクリックしてブラウザを再起動してください。

ビジュアルブックマークのインストールが完了しました。 それでは、いくつかの設定を見てみましょう。
視覚的なブックマークを開くには、UPプラス記号をクリックします。 新しいタブを開きます。
ページは次の図のようになります。視覚的なブックマークはマトリックスの形式で表示され、サイトへのリンクを保存し、対応するタイトルの付いたサイトロゴの形式で作成されます。

次に、右下の「設定」をクリックします。 ここでは、新しいタブを開いたときに表示されるブックマークの数と背景を選択できます。 次に、ボタンをクリックします 「その他のパラメータ」.

ここでは、ブックマークの種類を選択したり、ブラウザを開いたときに読み込まれる開始ページを視覚的なブックマークにすることができます。 ウィンドウの上部に検索バーとブックマークバーを表示する場合は、これらの項目の前にチェックマークを付けてください。

標準設定では、ビジュアルブックマークのマトリックスは最も人気のあるサイトから形成されます。 サムネイルは任意の順序で配置できます。このためには、選択したタブをマウスの左ボタンでクリックし、マウスボタンを離さずに、画像を目的の正方形にドラッグします。 ブックマークを追加するには、右下隅にある対応するボタンをクリックします。

次に、提案されたサイトからサイトを選択します。人気のあるサイト、最近アクセスしたサイト、または自分でページアドレスを入力します。 マウスの左ボタンでクリックすると、マトリックスに表示されます。


便宜上、ビジュアルブックマークのページの下部には、閉じたタブ、ダウンロード、ブックマーク、履歴にすばやく移行するためのボタンがあります。

サムネイルにカーソルを合わせると、右上隅に3つのアイコンが表示されます。 最初のものはブックマークを修正するので、新しいブックマークが追加されても、ドッキングされたままになります。

2つ目は、このブックマークが表示されるサイトを変更するために、歯車の形で必要です。

3つ目では、ブックマークを削除できます。
ブラウザの「メニュー」でビジュアルブックマークを削除または無効にするには、「アドオン」を選択します。画像は以前に表示されていました。 そして反対の追加 「ビジュアルブックマーク」「削除」または「無効」ボタンを押します。 次に、ブラウザを再起動します。その後、拡張機能がMozillaFirefoxから削除されます。

Mozilla Firefox用のYandexビジュアルブックマークとは何ですか。インストール、構成、および必要に応じてコンピューターから削除する方法を理解しました。
また、ビデオを見る
おそらく、私たち一人一人がYandexブックマークなどのサービスに精通しているでしょう。 このアドオンを使用すると、ブラウザの行にアドレスを入力しなくても、お気に入りのサイトから任意のディレクトリをすばやく作成してアクセスできます。 さらに、Yandex Visual Tabsサービスは、コンピューターだけでなく、ラップトップやスマートフォンでも使用できます。 このアドオンの何が特別で、どのように使用し、どのようにインストールするのですか? あなたは私たちの今日の記事でこれらすべてを見つけるでしょう。
Yandex Visual Tabsは何のためにありますか?
純粋に使いやすさのため。 この小さいながらも非常に便利なアドオンは、ブラウザをより機能的で使いやすくします。 同意します。アドレスバーにフルネームを入力したり、検索エンジンで常に検索したりするよりも、お気に入りのサイトが表示されているアイコンを開いてクリックする方がはるかに優れています。 ワンクリックで好きなブックマークに移動できます。 また、インターネットユーザーがブラウザにYandex Visual Tabsアドオンをインストールすることによる主な利点の1つは、最大24個のブックマークを保存できることです。 したがって、検索エンジンを開かず、何も入力せずに、ワンクリックでこれらの24のサイトのいずれかにアクセスできます。
競合他社
Yandex Visual Tabsサービスの主な競合相手は、SpeedDialアドオンです。 実際、これら2つの拡張機能は実質的に互いに違いはありません。唯一のことは、Yandexでは、新しいタブを開くと、検索が強調表示されます(ブックマークの最上部)。 つまり、Yandexは新しいタブに既に存在するため、必要に応じて、Yandexに移動する必要はありません。 この機能は非常に便利で、ブックマークの操作をまったく妨げません。 これがおそらく、「YandexVisualTabs」拡張機能が「SpeedDial」よりもロシアのインターネットで人気がある理由です。

このアドオンをインストールするにはどうすればよいですか?
ビジュアルタブは、一度に複数のブラウザで使用できることに注意してください。
- "グーグルクローム";
- "Firefox";
- 「Yandexブラウザ」。
後者の場合、この機能はすでに存在しますが、他の2つでは、このような追加は問題ありません。
Google Chromeでビジュアルブックマークを設定するにはどうすればよいですか? まず、ブラウザの右上隅にある「ハッシュ」をクリックする必要があります。 その後、「ツール」-「拡張機能」に移動します。 さらにウィンドウには、「GoogleChrome」にすでにインストールされているすべての拡張機能が表示されます。 それらには触れませんが、ページの一番下に移動します。 ここに「その他の拡張機能」ボタンが表示されます。 クリックすると、GoogleChromeウェブストアに移動します。 ここで、左上隅にある検索エンジンでクエリを入力する必要があります。次に、拡張機能が詳細に説明されているページに移動します。 「インストール」ボタンを見つけ、「追加」をクリックして、アプリケーションがコンピューターにダウンロードされるまで待ちます。 アップロードプロセスは左下隅に表示されます。 原則として、拡張機能は約1メガバイトの「重さ」があるため、ダウンロード時間は10秒以内です(最も遅いインターネットでも1分以内です)。 ダウンロード後、アドオンをインストールする必要があります。 ここでは複雑なことは何もありませんし、インストール自体はそれほど長くは続きません。 それだけです。ブラウザを再起動し、新しいタブを開いて、動作することを確認するだけです。

Firefoxに拡張機能をインストールするにはどうすればよいですか?
このブラウザへのこのアドオンのインストールは、前のケースと同様です。 「Firefox」で、拡張機能に移動し、リクエスト「ビジュアルブックマーク」を入力する必要があります。 適切なアプリケーションを見つけたら、ダウンロードしてインストールします。 ブラウザを再起動することを忘れないでください。そのような場合、タブがすぐに表示されないことがよくあります。プログラムを閉じてから再度開く必要があります。
「Yandex」からタブをインストールする簡単な方法
アドオンをダウンロードする別の方法があります。これは、MozilaとGoogleChromeの両方に適しています。 検索バーに「Yandexからビジュアルブックマークをダウンロード」というクエリを入力した後、プラグインの公式Webサイトにアクセスします。 ここで、サイトは自動的にブラウザを検出し、適切なバージョンの拡張機能をダウンロードします。
それを使用する方法? Yandexでタブを作成するにはどうすればよいですか?
この拡張機能は非常に使いやすいです。 好きなサイトをタブに追加する場合は、24個のタブのいずれかにカーソルを合わせて(ちなみに、いつでも別の場所に移動したり、置き換えたりできます)、アイコンにカーソルを合わせる必要があります。 その後、編集用の3つの灰色のアイコンが表示されます。 それらにカーソルを合わせると、ヒントが表示されます。 「設定」ボタンを選択する必要があります。 左側にあり、歯車のように見えます。 マウスの右ボタンでクリックすると、アドレスバーとサイトの名前(そこに保存されている場合)を示すウィンドウが表示されます。 ご希望のサイトのアドレスを入力し、「OK」をクリックしてください。 アプリケーション自体が名前を決定するため、この行を空白のままにすることができます。 同じことがアイコンでも起こります。 すぐに表示されない場合もあるので、ここでもブラウザを再起動する必要があります(ただし、ブックマーク自体は設定後すぐに再起動せずに使用できます)。

Yandexを新しいタブにする方法は?
上記の手順と同様に、設定を開き、アドレスバーに「Yandexの公式ウェブサイト」と入力します。 「OK」をクリックして、ブックマークの機能を確認してください。 通常、このアプリケーションには、VKontakteやYandexNewsなどのタブがすでに含まれています。 しかし、それだけではありません。 検索バー上部の「Yandex」ボタンをクリックすると、公式サイトにアクセスできます。 すべてがとてもシンプルで便利です。
新しいYandexタブの作成方法はすでに理解しているので、ブックマークを削除する方法について説明しましょう。 これは、追加するよりもさらに高速に実行されます。 削除したいサイトのアイコンの上にマウスカーソルを移動したら、灰色の十字を選択してマウスボタンを押します。 その後、ブックマーク自体がパネルから削除されます。 その代わりに、新しいアイコンをインストールしたり、アイコンを別の場所に移動したりできます。 ブックマークは任意の方向に移動できます。タブ付きの画像をマウスボタンで押したまま、ウィンドウ内の目的の場所にドラッグするだけです。

追加のアプリケーション設定
アイコンにカーソルを合わせたときだけでなく、「設定」ボタンが強調表示されることに注意してください。 全部で2つあります。 それらの1つは、ページの右下隅にあります。 それをクリックした後、ブックマークの背景を選択し(ちなみに、そこには非常に興味深い画像があります)、タブの数を選択できます。 以前のバージョンでは、最大48を選択できましたが、現在は24のみです。ただし、この数は、すべてのお気に入りのサイトを1ページに収めるのに十分です。
Yandexでタブを削除するにはどうすればよいですか?
ビジュアルブックマークサービスを使用したくない場合は、ブラウザからこのアプリケーションを削除できます。 ただし、アンインストールするのではなく、拡張機能を無効にして、後でコンピューターやラップトップに再インストールしないようにすることをお勧めします。 すべてのブラウザでタブを無効にする一般的な規則はないため、ブックマークを削除するためのオプションは人によって異なることに注意してください。
Google Chromeアプリケーションを使用している場合は、アドレスバーの横にある[ハッシュ]の下のメインメニューに移動します。 次に、「設定」を見つけて右クリックします。 左側に、「拡張機能」項目を含むメニューが表示されます。 それに行きなさい。 ここでは、インストールと同様に、インストールしたアドオンのリストが表示されます。 リストから「ビジュアルブックマーク」を見つけます。 それらの横にバスケットアイコンが表示されます。 それをクリックすると、以前に設定したすべてのブックマークが自動的に削除されます。

そして今、Mozillaでタブオプションを無効にする方法。 これを行うには、ブラウザウィンドウを開き、上部の[ツール]セクションを見つけて、[アドオン]アイテムを選択する必要があります。 その後、視覚的なブックマークに関連するパネルが表示されます(通常はYandexバーの設定にあります)。 この項目の反対側で、[無効にする]ボタンのチェックを外すかクリックする必要があります(ブラウザのバージョンによって異なります)。

この値の横には「削除」ボタンがあります。 ビジュアルブックマークをアンインストールするときは、再度ダウンロードする必要があるため、押さないでください。 また、この拡張機能は重量が非常に少なく、ハードディスクのメモリをあまり消費しないため、Yandex開発者からのこのかなり便利で便利なアドオンを無効にして、インターネットをさらにサーフィンするだけで十分です。 いつでもオンに戻して使用できます。
結論
そこで、最も人気のあるインターネットブラウザ用に「Yandexのビジュアルブックマーク」と呼ばれる拡張機能をインストールする際のすべての機能とニュアンスを見つけました。
皆さん、こんにちは! この記事では、インストールと構成の方法を理解します GoogleChromeブラウザ用のYandexのビジュアルブックマーク..。 FireFoxでは、ホームページに必要なタブが大きなサムネイルで表示されます。 GoogleChromeにはこれらのサムネイルははるかに少ないです。 また、頻繁にアクセスするサイトのみが表示されます。 必要なブックマークを作成するには、最初にすべてを削除して、必要なサイトに移動する必要があります。 それらが「スタートページ」に表示された場合にのみ、「永続的に」固定できます。 これはすべて便利ではないので、お気に入りのブラウザでスタートページをより効率的に使用したいと思います。 Yandexのビジュアルブックマークがこれに役立ちます。
検索フィールドに「 ビジュアルブックマーク「そしてEnterキーを押します
視覚的なブックマークが見つかります ソース:yandex.ru「+無料」をクリックします

表示されるポップアップウィンドウで、をクリックします 追加

数秒でYandexのブックマークがインストールされます

これで、ブラウザで新しいタブを開くと、次のようなものが表示されます。

GoogleChromeブラウザ用のYandexブックマークがインストールされています。
GoogleChromeでブックマークを設定する
別のビジュアルタブを設定することから始めましょう。 ホバーすると、右上隅に調整、固定、削除の3つのアイコンが表示されます。

押す 曲..。 画面下部の一番上の行に、サイトアドレスを設定します。 以下の行で、サイトの名前を設定できます。 以下では、最後に開いたページから選択できます

空のブックマークにカーソルを合わせると、カスタマイズと固定解除の2つのオプションのみが表示されます。

私の意見では、デタッチすると、最近開いたページの1つが空のブックマークの代わりになります。
視覚的なブックマークは スワップアンドドラッグどこでもマウス

タブを常にその場所に残したい場合は、それが必要です アンカー

あなたはできるし、すべきです 消去未使用のブックマーク

一般的な設定を見てみましょう。 これを行うには、右下隅にあるをクリックします 設定

ここでは、スライダーを使用して、調整することができます 番号視覚的なブックマークを表示しました。 最大は25、最小は8です。
章で バックグラウンド提案された背景画像のいずれかを選択するか、[ダウンロード]ボタンを使用してコンピューターから画像をインストールできます

ボタンを押すことによって その他のパラメータ追加オプションを拡張します