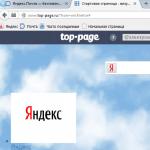プロファイルはWindows7コンピューターにロードされていません。Windowsに一時プロファイルがロードされている場合の対処方法。 レジストリエディタを使用して「UserProfileServiceがログインできませんでした」という問題を解決する
ユーザーアカウントの破損は、Windowsの一般的な問題です。 この問題は、ロック画面でパスワードまたはPINコードを入力し、Enterキーを押すと、Windows10で「ユーザープロファイルサービスがログインできませんでした。ユーザープロファイルを読み込めません」というエラーが表示されるか、ユーザープロファイルサービスがWindows7でログインを妨げている場合に発生します。 ....。
レジストリエディタを使用して「UserProfileServiceがログインできませんでした」という問題を解決する
オプション1.ユーザーアカウントプロファイルを修正する
アカウントが破損している可能性があり、これによりWindows 10のファイルにアクセスできなくなります。セーフモードを使用して、いくつかの方法でレジストリエディターに移動しましょう。
ステップ1..。 キーボードショートカット「 窓+ R「コマンドを呼び出すには」「実行」してコマンドを入力します regeditレジストリを入力します。

ステップ2..。 開いたウィンドウで、次のパスに従います。
ステップ3..。 パラメータにはいくつかのキーがあります s-1-5..。 数字の配列が最も長い最長のキーと、「User ProfileServiceがログオンに失敗しました」エラーのあるアカウントを選択する必要があります。 パスが正しいことを確認し、長いキーをクリックします。名前が見つからない場合は、列の右側に名前が表示されているはずです。次に、右側の列に表示されるまで、すべての長いキーをスクロールします。あなたの壊れたプロフィール、私の場合はアカウント .

ステップ4..。 影響を受けるアカウントのユーザープロファイルフォルダーC:\ User \ siteの名前を誤って変更した場合は、パスC:\ User \ siteに沿ってエクスプローラーを開き、壊れたプロファイルを右クリックして、を選択します。 名前を変更正しいプロファイル名(サイト)を手動で入力します。 名前を変更した後、レジストリ内のフォルダーに戻り、名前が図のように書き込まれていることを確認します(ステップ3)C:\ User \ site。

方法に応じて、2つのオプションのステップ6とステップ7を参照してください。
ステップ5..。 ここで、1つの長いキーS-1-5-21-19949 ....- 1001がある場合、2つのオプションを作成しましょう。 焼く(最後に拡張子は.bakです)そして2番目のなしで .bakそれらの。 ちょうどS-1-5-21-19949 ....- 1001。 2つまたは1つのプロファイルが並んでいる人によって異なります。
ステップ6. bakの最後にあるキーは1つだけです(S-1-5-21-19949 ....- 1001.bak)。
- A)最後にキーが1つしかない場合 .bak(S-1-5-21-19949 ....- 1001.bak)、それを右クリックし、名前の変更をクリックします。 (下の写真を参照)。

- B)ドットで単語自体を削除する .bak数字だけを取得します。 手順8に進みます(下の図を参照)

ステップ7. 2つの同一のキーがある場合、1つは.bakなし、もう1つは.bakあり。 (S-1-5-21-19949 ....- 1001およびS-1-5-21-19949 ....- 1001.bak) .

- A)レジストリの左側のペインで、キーを右クリックします。 .bakポイント、2文字を追加します .bk(下の図を参照)。

- B)キーを右クリックします .bak、 選択する 名前を変更削除します .bakドット付き。 (下の図を参照)。

- C)戻って、最初のキーの名前を .bk v .bak..。 Enterキーを押して、手順8に進みます。

ステップ8..。 名前を変更せずにキーを強調表示します .bak列の右側から、ダブルクリックしてパラメーター設定を開き、値0を割り当てます。そのようなパラメーターがない場合は、空のフィールドを右クリックしてDWORD(32ビット)パラメーターを作成します。 、名前をRefCountに変更し、値を0に設定します。

ステップ9..。 右側のフィールドで、キーを選択します。 .bakおよびパラメータ内 州値を0に設定します。そのようなパラメーターがない場合は、右側の空のフィールドをクリックし、[DWORD(32ビット)の作成]をクリックして、名前を次のように変更します。 州値を0に設定します。

ステップ10..。 コンピューターを再起動すると、Windows10の「ユーザープロファイルサービスのログインに失敗しました」および「ユーザープロファイルを読み込めません」というエラーが表示されなくなります。
オプション2.アカウントの新しいユーザープロファイルを削除して作成します
このオプションはユーザープロファイルを削除するため、すべてのアカウント設定とパーソナライズが失われます。
ステップ1..。 エラーのない別の管理者アカウントがある場合は、現在のアカウント(例:サイト)からログアウトし、管理者アカウントにログインします。
ログインする別の管理者アカウントがない場合は、以下のいずれかのオプションを実行して、組み込みの管理者アカウントがログインできるようにし、以下の手順2に進みます。
- NS)。 セーフモードで起動し、組み込みのAdministratorを有効にして、ログアウトしてAdministratorにログインします。
- NS)。 起動時にコマンドプロンプトウィンドウを開き、組み込みの管理者を有効にして、コンピューターを再起動し、Administratorにログインします。
ステップ2..。 失われたくないものはすべて、対応するユーザーアカウントのプロファイルフォルダーC:\ Users \(ユーザー名)(例:サイト)で別の場所にバックアップします。 完了したら、C:\ Users \(ユーザー名)フォルダーを削除します。
ステップ3..。 Windows + Rを押して[ファイル名を指定して実行]ダイアログボックスを開き、regeditと入力して、[OK]をクリックします。
ステップ4..。 レジストリエディタで、以下の場所に移動します。
- HKEY_LOCAL_MACHINE \ SOFTWARE \ Microsoft \ Windows NT \ CurrentVersion \ ProfileList
ステップ5..。 左側のペインのProfileListで、アカウントエラーのある長いキーをクリックします。 プロファイルは右側に表示されます。
ステップ6..。 エラーのあるプロファイルを.bakあり、.bakなしで削除します。 例えば ( S-1-5-21-19949 ....- 1001およびS-1-5-21-19949 ....- 1001.bak)-消去。
ステップ7..。 レジストリエディタを閉じてコンピュータを再起動すると、新しいユーザーが自動的に再作成されます。
「ユーザープロファイルを読み込めない」という問題を簡単に解決しましょう
方法1..。 この方法はすべての人に役立つわけではありませんが、多くの人に役立ちました。 万が一に備えて、(C:\ Users \)フォルダにあるドキュメントを別の場所にコピーしてバックアップを作成してみてください。 この問題は通常、「C:\ Users \ Default」フォルダにある「NTUSER.DAT」ファイルが破損しているために発生します。 この問題を解決するには、「NTUSER.DAT」ファイルを別のプロファイルに置き換える必要があります。 ..。

- 実行中のプロファイルアカウントを使用して、セーフモードでシステムにログインします。
- ファイル(C:\ Users \ Default) "NTUSER.DAT"を見つけ、extension.DATの名前を.OLDに変更します。 (NTUSER.OLD)である必要があります。
- 「Guest」、「General」などの作業プロファイルでファイル「NTUSER.DAT」を見つけます。 例(C:\ユーザー\ゲスト\ NTUSER.DAT)。
- それをコピーして、デフォルトのフォルダC:\ Users \ Defaultに貼り付けます。
- コンピューターを再起動します。
このファイルを同じバージョンのWindowsを搭載した別のコンピューターからコピーして、パスC:\ Users \ Defaultに沿って自分自身に貼り付けることができます。
方法2..。 「C:\ Users \」フォルダ全体を別のコンピュータから置き換えることができます。
- FAT32形式のUSBフラッシュドライブを取り出し、C:\ Users \フォルダーを別のコンピューターから書き込み、コンピューターに配置します。
エラーを修正する他の方法を誰かが知っている場合は、他の方法で「ユーザープロファイルサービスがログインを防止します」と入力し、「バグを報告する」という形式で入力します。
例としてWindows7を使用して、「ユーザープロファイルサービスがログインを防止します」というエラーを自分で修正するにはどうすればよいですか?
Windows 7で「UserProfileServiceがログオンを妨げています」エラーを解決するにはどうすればよいですか?
時々、システムが画面に入力できないことを示す碑文を表示することがあります。 ユーザープロファイルサービスは、Windows7へのログオンを防ぎます..。 同様のメッセージは次のようになります。

エラーウィンドウ
この場合、PCユーザーは、コンピューター上のすべてのデータの損失やシステムへのウイルス攻撃についてすぐに心配します。 ただし、この問題は解決でき、コンピューターをサービスセンターに持ち込む必要がないため、慌てる必要はありません。
プロファイルサービスエラーの原因
最も一般的な原因は、レジストリ設定が正しくないことです。 もう1つの理由は、コンピューターのウイルス対策スキャンがログインと一致していることである可能性があります。 いずれにせよ、問題は修正できます。
エラー除去方法
そのため、画面に次のようなメッセージが表示されます User ProfileServiceがログオンを妨げています。 何をすべきか同様のメッセージが見つかった場合、どうすればこの問題を解決できますか? シンプルですが信頼できる方法があります。 ただし、最初に、コンピュータを定期的に再起動してみてください。エラーが自然に消える可能性があります。
再起動しても問題が解決しない場合は、管理者としてログインする必要があります。 これを行うには、コンピューターを再起動してログインする必要があります。 次に、レジストリエディタを起動する必要があります。 開始するには、メニューをクリックする必要があります " 始める「プログラムのために」 実行する「」、「標準」セクションにあるか、キーを押して開始します Win + R..。 コマンドラインに「 regedit「引用符なしで[OK]をクリックします。

レジストリエディタに入るコマンド
レジストリエディタが開きます。左側の列にあるフォルダを次の順序で確認する必要があります。
HKEY_LOCAL_MACHINE \ SOFTWARE \ Microsoft \ Windows NT \ CurrentVersion \ ProfileList
- 「.bak」で終わる長い名前のフォルダを選択します。
- 「」というファイルを見つけます ProfileImagePath"-右側で、アカウントの名前と、Usersフォルダー内のアカウント内のパスを正しく指定する必要があります。
- 名前が正しい場合は、長い名前の別のフォルダーに移動して、同じファイルを探します。 おそらく、ここに書かれるでしょう。 C:\ユーザー\ TEMP「あるいはランダムな文字のセットですら。
- 長い名前のフォルダの名前を変更します。 「.bak」で終わったものはこの終わりなしで残し、この終わりがなかったものは最後に「.bak」に名前を変更します。 つまり、フォルダの末尾の「.bak」を交換します。
- 末尾に「.bak」が付いていないフォルダで、「ファイル」を見つけます。 RefCount"、次にそれを右クリックしてコマンドを選択します" 変化する"。 次に、値「 0 ».
- ファイル「 州"。 また、ゼロ値を入力します。

レジストリ内のプロファイル値の名前を変更する
残っているのはコンピュータを再起動することだけです。すべてを正しく実行すれば、問題は解決するはずです。 これで、プロファイルサービスがログオンに干渉することはありません。
上記の方法で問題が解決しない場合は、を起動した後、新しいプロファイルを作成して、その下にあるウィンドウに入ることができます。
また、システムの復元を忘れないでください。これは、同じセーフモードで実行でき、「ユーザープロファイルサービスがログインを妨げます」というエラーが発生しなかった日付にシステムをロールバックできます。
ソーシャルネットワークで記事を共有してください! 私たちのサイトを助けてください!
VKにご参加ください!
Windows 7をロードしてアカウントにアクセスしようとすると、Windows7プロファイルサービスがユーザーのシステムへのログインを妨げているというメッセージが表示される場合があります。 これは通常、OS内のユーザープロファイルファイルの破損が原因であり、さまざまな理由で発生する可能性があります。 この記事では、プロファイルサービスの機能不全の本質を分析し、PC上のWindows7でプロファイルサービスエラーを修正する方法についても説明します。
「ユーザープロファイルサービスがログインを妨げます」という機能障害の発生は、通常、ユーザープロファイルファイルの整合性の違反に関連しており、現時点でのアクセスまたは以前の削除をブロックします。
特に、これは次の理由で発生する可能性があります。
- ウイルスまたはウイルス対策は、ユーザープロファイルファイルへのアクセスをブロックします。
- Windowsレジストリが破損している(偶発的または意図的なユーザーアクション、ウイルスプログラムのアクション、ハードドライブ上の問題のあるセクター)。
- ディスクの崩れやその他の関連する原因。
Windows 7での「ユーザープロファイルサービスによるログオンの防止」のクラッシュを取り除くために、以下にリストするいくつかの手順があります。
メソッド番号1。 PCを再起動します
Windows 7でプロファイルサービスエラーを修正するためのより複雑な手法を説明する前に、PCを再起動することをお勧めします。 特に、このエラーは、Windowsの起動中に、アンチウイルスがシステムのスキャンを続行し、ユーザープロファイルへのアクセスをブロックした場合に発生します。 マシンを再起動するだけで、役立つ場合があります。
メソッド番号2。 プロファイルサービスがログインを阻止したときにシステムをロールバックする
Windows 7でプロファイルサービスエラーを修正する別の方法は、を使用することです。 これを行うには、コンピューターを起動します。起動したら、F8をクリックしてWindows7のブートメニューに移動します。
- セーフモードを選択してWindowsOSを起動します。
- システムの電源を入れた後、「スタート」ボタンをクリックし、検索バーにrstruiと入力して、Enterキーを押します。
- プロファイルサービスに問題がなかった早期復元ポイントを指定し、システムを選択した安定状態にロールバックします。

メソッド番号3。 レジストリ値の変更
この方法は、管理者アカウントでシステムにログインできる場合に有効です。 以下をせよ:
- 「スタート」ボタンをクリックし、検索バーにregeditと入力して、Enterキーを押します。
- レジストリウィンドウで、次のパスに移動します。
「ProfileList」を展開すると、いくつかのブランチが表示されます。
 レジストリブランチ
レジストリブランチ ここで使用できるすべてのブランチのうち、2つは同じ名前で、1つのブランチは.bakで終わります。 これは正しく機能していないアカウントであり、もう一方には上記のエンディングがありません。 これらの2つのブランチでの作業にのみ関心があります。

この(英語ではありますが)ビデオで、すべてが視覚的にどのように見えるかを確認できます。
メソッド番号4。 新しいアカウントを作成してデータをコピーする
PCの管理者アカウントにアクセスできない状況では、この方法を使用する価値があります。 Windows 7の「ユーザープロファイルサービスによるログオンの防止」の問題を修正するには、次の手順を実行します。
- システムをセーフモードで起動し(上記のとおり)、[スタート]ボタンをクリックし、検索バーにcmdと入力しますが、Enterキーは押さないでください。 見つかった一致が上部に表示され、上部にある「cmd」アナログにカーソルを合わせ、マウスの右ボタンを押して、[管理者として実行]を選択します。
- 開いたコマンドラインで、次のように入力します。
そして、Enterキーを押します。 システムは、コマンドの正常な実行に関するメッセージで応答する必要があります。

結論
プロファイルサービスがWindows7にログインできない原因となるエラーを修正するには、上記のヒントを使用する必要があります。 システムレジストリを編集する方法が最も効率的であることが示されているため、指定されたソリューションアルゴリズムを使用して、PCのプロファイルサービスの機能障害を修正することをお勧めします。
PCの電源を入れたときに、次のメッセージが表示された場合の対処方法:「ユーザープロファイルサービス」サービスにより、システムにログインできません。 ユーザープロファイルを読み込めません。 ?
それはすべてプロファイル自体に関するものであり、この問題の解決策は非常に簡単です。
処理
管理者権限を持つ別のアカウントでシステムにアクセスします。 次に、問題のあるプロファイルのフォルダーを見つけます。 この場合、これはfil81_284プロファイルを持つユーザーであり、フォルダーは次の場所にあります。
C:\ユーザー\ fil81_284
に行くこともできます ドライブCフォルダに " メンバー「問題のあるプロファイルを持つフォルダがあります。
ここで、このフォルダーから別の場所にデータを転送するか、フォルダー全体をコピーします。 データが転送されたら、フォルダを削除します fil81_284.
フォルダを削除した後、Windowsレジストリもクリーンアップする必要があります。 これを行うには、キーボードのキーを押してレジストリに移動します。 " Win + R"、表示されるウィンドウで、コマンドを入力します" regedit「[OK]をクリックします。

レジストリでブランチを探しています:
HKEY_LOCAL_MACHINE \ SOFTWARE \ Microsoft \ Windows NT \ CurrentVersion \ ProfileList
V ProfileListで始まるフォルダが表示されます S-1-5-21..。 それらのそれぞれに行き、パラメータのどこにあるかを確認します。 ProfileImagePath「問題のあるプロファイルfil81_284があります。目的のフォルダが見つかったら、レジストリから削除します(左側に赤でマークされています)。

最後の段階で、PCを再起動し、資格情報(ログインとパスワード)を再入力します。アカウントは機能するはずで、システムにログインします。
もう1つの一般的な誤動作は、ここでのみユーザーが責任を負うようになることがよくあります。これは、ログインを妨げるユーザープロファイルサービスです。 このエラーは、プロファイル自体の障害またはバグを示しており、セキュリティキーまたはフォルダーの場所の名前の不一致が原因で発生します。 一時プロファイルは、セッション中にユーザーが入力したすべてのデータを完全に削除するため、非常に不便です。 この種の誤動作はすぐに修正する必要があります。
まず、ユーザーにとってシステム全体の変数/フォルダー/ファイルを変更した可能性があることを忘れないでください。 その場合は、すべてを元の場所に戻し、システムを再起動します。 別のオプションは、プロファイルをブロックまたは編集するプログラムをインストールすることです。このようなアプリケーションは、ペアレンタルコントロールを備えたアンチウイルスにすることができます。
それでも、状況を本格的に解決するには、一時的なユーザーのエラーを修正する方法を理解する必要があります。
一時的なプロファイルを修正する方法は?
ほとんどの場合、ユーザーデータを含むフォルダーの名前が変更されると、誤動作が発生します。 システムは単にプロファイル情報をどこに保存するかを知らないため、セッションの終了時にそれをクリアします。 何らかの理由でフォルダ名を根本的に変更したい場合は、次のことができます。
1.ユーザーの名前を変更すると、それに伴ってフォルダー名が変更されます。
- スタートでアバターをクリックします。

- 「アカウント名の変更」リンクを選択します。

2.このオプションは、名前の変更と誤動作の診断の両方の場合に役立ちます。
- regeditを検索します。
- HKEY_LOCAL_MACHINESOFTWAREMicrosoftWindowsNTCurrentVersionProfileListに従ってください。
- SIDキーのあるフォルダーの中から、末尾が.bakのフォルダーを見つけます。
- プロファイルイメージパスパラメータには正しいフォルダパスが含まれている必要があります。含まれていない場合は変更してください。
- 左側の同様のセクションを確認します。bakのないフォルダー名のみで、残りは同じです。 そのようなものが存在する場合は、それを削除し、bakを含むものは、エンディングを削除するような方法で名前を変更する必要があります。
この方法は、私たちの主な問題の解決にも役立ちます。
また、エラーは一時的なものであり、1回限りの障害が原因で発生する可能性があるため、別の解決策に進む前に、コンピューターを再起動して誤動作を確認してください。
ブロックされたログインを排除する
「ユーザープロファイルシステムがログオンを妨げています」エラーは、セキュリティキーの不一致が原因で発生します。 あるユーザー用にキーが作成され、別のユーザー用に入力されたときに、システムのバグのために変更または劣化しました。 この混乱は、時間プロファイル、つまり損傷したプロファイルで発生します。
問題はそれぞれレジストリにあり、そこから対処する必要があります。
- 検索で、regeditを設定します。
- パスHKEY_LOCAL_MACHINE-> Software-> Microsoft-> Windows NT-> CurrentVersion-> ProfileListをたどります。
- フォルダには、S-1-5名とSIDキーを含むいくつかのセクション(アカウントの数に応じて)が含まれている必要があります。 何かを変更する前に、セクションの右側のペインに、目的のプロファイルへのパスを含むプロファイル画像パスが含まれていることを確認してください(別のエントリに害を及ぼさないようにするため)。 末尾がbakでなく、同じ名前のフォルダーを削除するか、単に名前を変更することができます。

- 拡張子が付いたセクションから.bakを削除します。 これを行うには、それを右クリックして[名前の変更]をクリックします。
- ここで、名前が変更されたセクションの右側で、RefCountパラメーターを見つけます。 「変更」を右クリックして、値を0に置き換えます。

- 同様に、State引数を0に設定します。

- エディタを閉じて、システムを再起動します。
アカウントの交換
おそらくもっと時間がかかるのは、遅れているプロファイルの削除と新しいプロファイルの作成です。 最初にユーザー情報を別のセクションに保存する必要があります。
この結果を達成する最も簡単な方法は、組み込みの管理者プロファイルを使用するセーフモードを使用してログインすることです。
- 起動時にF8を押します。
- 必要に応じて、ネットワークドライバを使用して、選択を「セーフモード」に設定します。
- 次に、パスC:WindowsProfileに従います。ここで、Profileはエントリの名前です。
- フォルダのコピーをシステムドライブ以外のドライブにダウンロードします。
データ移行ユーティリティを使用して、チェックした後、必要なデータを選択することもできます。
プロファイルを完全にアンインストールするには、特別なMicrosoft Fixitツールを使用することをお勧めします。 プロファイル情報のすべてのリポジトリをクリーンアップして、問題が再発する可能性を排除します。 MicrosoftのWebサイトで見つけることができます。
次に、レコードを作成する必要があります。
- 最初から「コントロールパネル」を開きます。
- 「ユーザーアカウント」タイルを見つけます。
- 「別のアカウントを管理する」リンクをクリックします。

- 下部にある[アカウントの作成]をクリックします。

- 結局のところ、以前に保存したデータをユーザーセクションにコピーする必要があります。
エラーを修正する追加の方法
最も簡単で効率的な方法は、リカバリサービスを使用することです。 重大な制限は1つだけです。つまり、適切な時間間隔でのポイントの存在です。 動作中のシステムで作成されたポイントを見つける必要があります。 必要なツールは、検索に「システムの復元」と入力すると見つかります。
上記のアルゴリズムを完了した後、インストールされているセキュリティキーを変更するか、新しいプロファイルを作成することで、このエラーを取り除くことができます。
「ユーザープロファイルサービスがログインを妨げている」というトピックについてまだ質問がある場合は、コメントで質問できます。
if(function_exists( "the_ratings"))(the_ratings();)?>