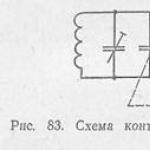独自のテーマの作り方 GoogleChrome用に独自のテーマを作成する方法。 Odnoklassnikiでデフォルトのグループテーマを設定する方法
自分でWindows7をインストールした多くの人は、Aeroインターフェイスに満足しています。 Windows 7で独自のテーマを作成するにはどうすればよいですか?
すべてが非常にシンプルです。自分でテーマを作成するように依頼してから3分後に自分で作成したので、直感的にも言えます。
わかりやすくするために、写真で説明します。私がWindowsで英語を使っているという事実は、だれにも害を及ぼすことはないと思います。 他の言語では、すべてが似ています。
1.デスクトップを右クリックし、[パーソナライズ]を選択します。


3.背景を選択するためのウィンドウが開きます。 不要な写真のチェックを外します。 また、必要に応じて、[参照]ボタン(レビュー)を使用して、トピックに流し込みたい写真のあるフォルダーを選択します。 写真は少なくとも1024x768の解像度であることが最適です。Jpeg形式。 5-8からの写真。 これは、トピックをインターネットに掲載する場合です。 自分でWindows7テーマを作成している場合は、好きなように作成してください。 下部にあるチェックボックスを忘れないでください-オプションを表示します:ランダムまたは順次。 背景画像の場所を選択することもできます。通常、デフォルトは最適値です(画像を引き伸ばします)。

4.次に、変更を保存します(変更の保存)。 ポイント2から再びウィンドウが表示されます。ウィンドウの色を選択します。これは基本的にテーマの色です。 あなたは提案されたものから色を選ぶか、あなた自身の色合いを作ることができます。 さらに、透明性を選択してください。

5.次に、変更を保存します(変更の保存)。 ポイント2からウィンドウが再び表示されます。[サウンド]を選択します。 独自のサウンドスキームを作成する方法については詳しく説明しません。 表示されるドロップダウンリストから選択できます。

6.テーマのスクリーンセーバーを選択することはできますが、おそらく黒い画面を除いて、それを選択する必要はまったくないと思います。 したがって、スクリーンセーバーの項目は安全に省略します。
7.次に、テーマがすでに[マイテーマ]セクションにあり、保存されていない(未保存のテーマ)と表示されていることがわかります。 それを右クリックして、ドロップダウンリストから選択します。最初の項目[テーマの保存(テーマの保存)]をコンピューターに保存する場合(名前を入力するだけ)。 または、次を選択します。2番目の項目[共有用のテーマを保存]を選択して、テーマをファイルに保存します。

居心地の良い職場は、私たちが仕事の責任にうまく対処し、従業員に快適な雰囲気を作り出すのに役立つ要因の1つです。 これは例外なくすべての専門分野に当てはまります。職場を卒業証書で恒久的に飾ることができる場合は、人間工学に基づいた優れた椅子をそこに置いてください。おそらく、デスクトップ上の植物が目に心地よいなど、モバイルワーカーの場合のみです。彼らが言うように、ラップトップといくつかの周辺機器は一時的な仕事の「装飾」に任されていません。 もちろん、主な来場者から離れた、ソファのあるカフェで居心地の良いコーナーを探すことは常に心がけていますが、次のプロジェクトの作業時間を明るくするもう一つの要因は、オペレーティングシステムのテーマです。 。 テーマの基本は、デスクトップ上の図面です。
MicrosoftのWebサイトからダウンロードできるテーマはかなりたくさんありますが、独自のユニークなものが必要です。 実際、Windows 8のテーマの作成は、梨を砲撃するのと同じくらい簡単です。
テーマの作成方法。
第一歩写真とその数を決める必要があります。 あなたが写真家であれば、あなたの作品はおそらく目に心地よいでしょうが、あなたが自分の写真を持っていなくても、あなたのトピックのためにそれらを取得するのは梨を砲撃するのと同じくらい簡単です、ただ検索エンジンに興味のあるトピックを入力してください、「画像」セクションを選択し、追加設定で目的の写真サイズを指定します。
最良のオプションは、画面の解像度と一致する解像度の写真を検索することです。 同じアスペクト比でより高い解像度の写真を使用できます。 たとえば、モニターの解像度が1366 x 768の場合、1600 x 900、1920 x 1080、または1366 x768より高い16対9の比率の写真で十分です。デスクトップ(デスクトップのサイズに合わせて拡大縮小されている場合)。
ステップ2。写真のセットが収集されたら、システムのパーソナライズウィンドウを呼び出す必要があります。


[デスクトップの背景]セクションで、保存された画像を含むフォルダーを追加します。

ステップ3。テーマの準備はほぼ整っています。画像の変更頻度、画像の繰り返し順序、テーマのサウンドスキーム、スプラッシュスクリーン、ウィンドウの色などの追加パラメータを構成する必要があります。 最後のパラメータに関しては、Windowsの第8バージョン以降、ユーザーは変更可能な配色を選択する機会があり、ある程度、テーマにさらに多様性がもたらされると言わなければなりません。

この場合、システムは拡張子「.deskthemepack」のファイルを作成します。

これを行うには、特別なWebテーマビルダー、少しのインスピレーション、そして数分の自由時間が必要です。 あなたが完璧主義に苦しんでいるなら、あなたは数時間を過ごすことができますが。 警告しました。 :)
だから、ウェブアプリを開きます。 ウィンドウの左側にテーマを作成するためのツールを備えたタブが表示され、右側に結果をプレビューするための領域が表示されます。
このコンストラクターを使用すると、半自動モードでトピックを作成できます。 ただし、すべてを手動でカスタマイズして、結果が完全に好みに合うようにすることもできます。
1.簡単な方法
つまり、好きな画像をコンストラクターにアップロードすると、ThemeBetaはそれを新しいテーマのメインの背景として使用し、それに合わせてすべてのデザインカラーを自動的に調整します。
独自の画像を追加するには、[基本]タブで、[画像のアップロード]をクリックして、コンピューター上の目的の画像を選択します。 次に、エディターでテーマの色をカスタマイズするには、[色の生成]をクリックします。
結果に満足したら、[パックしてインストール]をクリックしてダウンロードを確認してから、テーマをChromeに追加します。 ブラウザはすぐに新しいデザインをアクティブにします。
自動構成後に、テーマのさまざまな要素に色を変更したり、個別の背景を追加したりする場合は、他のタブの下にツールが必要になります。 それらについては、記事の次の段落で詳しく説明します。
2.高度な方法
この方法では、新しいテーマの背景とテキストの色を手動で設定します。
さまざまなデザイン要素の背景として写真や色を選択するには、[画像]タブのツールを使用します。 右側のウィンドウのように、ツールにカーソルを合わせるだけで十分です。デザイナーは、テーマのどの部分が変更されたかを示します。 たとえば、NTPバックグラウンドは、メインのバックグラウンドを設定するために使用されます。 また、[タブの背景]を使用すると、サイトヘッダーの背景を選択できます。

背景を並べ替えたら、[色]タブでテキストの色をカスタマイズできます。 ここではすべて同じように機能します。 ツールのリストがあり、それらのいずれかにカーソルを合わせると、右側のウィンドウにツールの役割が表示されます。

背景とテキストの色が終わったら、[パック]タブを開き、[パックしてインストール]をクリックして、選択したテーマをダウンロードして適用します。
さらに、ThemeBetaデータベースまたは公式のGoogleカタログから、多くの既製のテーマの1つをいつでも選択してインストールできます。 将来、標準のデザインに戻したい場合は、Chromeの設定に移動し、[テーマ]項目の反対側で、[デフォルトのスケール]をクリックします。
読者の皆様、こんにちは。
最新バージョンのWindowsでは、開発者はユーザーにオペレーティングシステムの外観をカスタマイズするための十分な機会を提供しています。 ここでは、壁紙を設定してスクリーンセーバーを選択するだけではありません。 Microsoftは、ウィンドウの色を一致させ、スライドショーを壁紙として設定するオプションを提供しています。 今日は、Windows 7用に独自のテーマを作成する方法を説明し、一般的にパーソナライズツールを紹介します。
Microsoftのオペレーティングシステムの以前のバージョンでは、ユーザーは壁紙を変更したり、スクリーンセーバーを選択したり、標準機能を使用してウィンドウの色を選択したりできました。 確かに、最後の2つのポイントの可能性は比較的限られていました。 そして、いくつかのプログラムはそれらを拡張することを可能にしました。
新しいバージョンのOSでは、希望する全体的な色合いを設定できるだけでなく、自動選択を設定することもできます。これにより、デスクトップの背景に応じてウィンドウの色を設定できます。

将来、一般的なビューの一部を突然変更したい場合、古い構成は保存されないため、すべてを再度選択する必要があります。 これを回避するには、設定を保存する必要があります。
「パーソナライズ」メニューの機能( )
テーマの作成には、独自の外観を最初から設計すること、既存のセットにいくつかの調整を加えること、または新しいセットをインストールすることが含まれます。 いずれの場合も、結果のデータはいつでも必要に応じて保存および復元できます。
ここではいくつかのオプションが提供されています。 初め - " 私のテーマ」、保存されたオプションを選択できます。 後で戻ります。
また、すでに既成の設定があります」 エアロ"。 それらは、背景の完全なセットを備えた半透明のパネルです。 後者は、一定時間後に独立して変化します。
もあります " 高コントラストで簡素化"。 このようなオプションは、弱い機器を使用する場合に適しています。 これにより、負荷が軽減され、パフォーマンスが向上します。
創造( )
また、Windows 7 Ultimateでは、ウィンドウの色を変更できます。このためには、下部から適切なメニューを選択する必要があります。 完全にパーソナライズするために、システムサウンドとスクリーンセーバーもインストールします。 今、あなたのコンピュータは間違いなくユニークになります。
ダウンロード( )
ただし、オペレーティングシステムの主要な要素の背景画像と色合いを長時間比較することは、必ずしも時間を費やす価値があるとは限りません。 「」で適切な組み合わせを選択するオプションがあります ワールドワイドウェブ"。 これを行うには、同じメニューのすべてを「 パーソナライズ「」を押す必要があります。 さまざまな設定を選択できる公式ページが開きます。 お気に入りを選択して「」をクリックします ダウンロード».

柔らかい( )
Windows Style Builderプログラムを使用して、Microsoftのオペレーティングシステムの外観をカスタマイズすることもできます。 このアプリケーションは、その種類で安全に一意と呼ぶことができます。 これは、新しい視覚スタイルを作成したり、既存の視覚スタイルを変更したりできる唯一の方法です。 個々の要素を変更するには、AdobePhotoshopの知識が必要になる場合があります。 ここでは、背景や陰影だけでなく、OSの他の多くの要素も選択できます。

ツールにはWindowsの外観をカスタマイズするための幅広いオプションがあるという事実にもかかわらず、専門家はまだあまり変更することを推奨していません。 結局のところ、より多くのイノベーションが導入されるほど、より多くのエラーが発生する可能性があります。 したがって、オペレーティングシステムの障害が早く発生します。 解決策は、完全に再インストールすることです。
別の同様のツールは UltraUXテーマパッチャー。 このユーティリティを使用すると、OSの外観を微調整することもできますが、以前の機能よりも機能が少なくなっています。
WordPressテンプレートの作成は、想像以上に簡単です。 これを行うには、Webサイトの設計やプログラミングの豊富な経験は必要ありません。 この記事では、独自のWordPressテーマを最初から作成するための基本について説明します。
データベースで利用可能なテンプレートを使用できるのに、なぜ独自のWordPressテンプレートを作成する必要があるのでしょうか。 これにつながる可能性のあるいくつかの理由は次のとおりです。
- 競合他社とは異なるユニークなウェブサイトやランディングページを手に入れることができます。 このCMSに基づいて構築された何百万ものブログで、各汎用デザインは少なくとも100回使用されます。
- 開発段階での完全な行動の自由。 必要な作業項目を使用して、独自の機能を追加できます。
- サイトのセクションごとに異なるデザインを適用できますが、既製のテンプレートを使用する場合は適用できません。
- いくつかのビューを作成し、訪問者にさまざまなトピックを切り替える機能を提供できます。これにより、Webリソースへの関心と忠誠心が高まります。
- WordPressでの作業が簡単なため、多くの人がWordPressにアクセスできます(インターネット上に役立つビデオチュートリアルがあります)。 これは、メインの手書きの開発または子テーマの作成により、サードパーティのデザイナーやプログラマーを引き付けるための費用を節約できることを意味します。
- メインファイルが変更されていない状態で、style.cssの複製に調整が加えられた場合、子テーマの可能性を利用できます。 これにより、変更が失敗した場合にすばやく元に戻すことができ、メインテーマの更新時に経験を失うこともありません。
簡単な説明
もちろん、1つの記事だけでページテンプレートを作成する方法についての完全なチュートリアルを取得することはできません。 まず、基本を理解することが重要です。つまり、最も単純なトピックがどのように作成されるかを理解することが重要です。 それらに基づいて、あなたはすでに「創造性」を行い、あなたの望みに応じてランディングページまたはウェブサイトを作成することができます。 次に、ステップバイステップの説明が記載された短い虎の巻を提供します。これは、サイトがどのように作成されているかを理解するのに役立ちます。
ステップ1:準備作業
作業を開始する前に、テキストエディタがあることを確認する必要があります(特に無料でダウンロードできるため、最も簡単なのはメモ帳またはノードパッド++です)。 次のステップは、WordPressエンジンとDenwerスイートをローカルマシンにインストールすることです。 デンバーは、プログラマーにとって不可欠なツールのパッケージです。 彼らの助けを借りて、サイトの開発と変更のプロセスが大幅に促進され、加速されます。 それをインストールする方法、このビデオはあなたに教えます:
ステップ2:新しいテーマフォルダーを作成する
必要なディレクトリに渡します。 ほとんどの場合、次のパスを使用します。 。 すべてのテーマがここに保存されます-標準と任意の両方。 その中に入って、新しいフォルダを作成します。 たとえば、「MyFirstTheme」と呼びます。
次に、新しいフォルダに移動し、Nodepad ++または別のエディタで作成された2つのファイルを必ず追加してください。 これらはindex.phpとstyle.cssです。 とりあえず、これらの書類は空のままにしておいて、それから私たちはそれらを埋め続けます。 また、ここで「MyFirstTheme」に画像フォルダを追加します。 テンプレートをデザインするために写真を追加できる場所。
続いて、「MyFirstTheme」で、サイトの個々の部分(サイドバー(sidebar.php)、サイト(header.php)、ページエントリ(single.php)、コメント(comments.php)など)のテンプレートを追加できます。セット追加ファイルの数は、Webリソース用に計画している構造によって異なります。
ステップ3:index.phpに入力する
最初に行うことは、インデックスファイル(index.php)に入力することです。 これは最も単純なコードの例であり、サイトにはヘッダー、メイン、サイドバー、フッターの4つの領域があります。
ウェブサイト名
このファイルには、サイトに表示したい要素を登録できます。 WordPressテーマを作成するためのindex.phpコードの記述の詳細については、ビデオを参照してください。
ステップ4:Style.cssに入力します
次に、style.cssを開き、次のフィールドを追加して入力する必要があります(***の代わりに、サイトと所有者に関する独自の情報を入力します)。 入力したデータが管理パネルに表示されます。
/ *テーマ名:***
テーマURI:http:// ***
著者URI:http:// ***
説明: ***
その後、ページの外観を決定するさまざまなデータとルールをこのファイルに入力できるようになります。 例えば:
(/ ** /内の情報はコメントであり、コードの一部ではありません)
この段階では、厳密なスタイルパラメータを設定するのは時期尚早ですが、このビデオチュートリアルは、ファイルをさらに操作するのに役立ちます。
ステップ5:ファイルを分割する
index.phpで指定されたすべての要素は、別々のファイルに複製する必要があります。 最初のステップでは、例では、メインの主要部分に加えて、ヘッダー、サイドバー、およびフッターが示されました。したがって、それらのドキュメントを.php形式で作成します。
たとえば、header.phpファイルを作成し、index.phpを開きます。 対応するコードを見つけて、新しいファイルに貼り付けます。 そうなる:
ウェブサイト名
残りの部分についても同じことが行われます。 これは、ナビゲーションを容易にするために行う必要があります。 将来のサイトに多くの要素がある場合は、個別のファイルを使用すると、チェックや変更を行うためのナビゲートが向上します。
メインのインデックスファイルを追加のファイルと一致させるには、index.phpの各部分のブロックの下に、次のように記述する必要があります。
以下は、WordPressで使用される標準のテンプレートファイルのリストです。 それらを使用したり、独自のセクションを追加したりすることはできません。
- ヘッダー-サイトのヘッダーのスタイル。
- コメント-コメントを作成するためのテンプレート。
- ホームページはメインページのテーマです。
- ページ-サイトに個別のページを作成する場合のテーマを定義します
- カテゴリ-分類用のテンプレート
- 日付-日時出力のスタイルを決定します。
- アーカイブ-古い資料を含むアーカイブセクションのテンプレート。
- 検索-サイトを検索するためのパラメーターを指定するファイル。
- 404は、404 NotFoundエラーを報告するページのテンプレートです。
- フッター-サイトのフッターのスタイルを定義します。
その後、各要素を改良するときは、ビジュアルビデオチュートリアルが必要になります。 ここにあなたを助けるかもしれないいくつかのピックがあります:
header.phpのヘッダー:
コンテンツの追加:
スタイリングコメント:
地下室:
恐れることなく変更を加える方法
サイトのページに変更を加える必要がある場合、何かを間違って記述し、「ロールバック」できないリスクがあります。 メインテーマが更新されると、スタイルシートのエントリが消えることもあります。
これを防ぐために、WordPressの子テーマ(サブテーマ)を作成できます。これは、メインファイルに影響を与えない重複したstyle.cssファイルです(一方を変更しても、もう一方の更新はキャンセルされません)。
WordPressの子テーマの作成は簡単です。 メインディレクトリに新しいフォルダを作成する必要があります C:\ WebServers \ home \ localhost \ www \ INSTALLATION_NAME \ wp-content \ themes。 新しいフォルダーに、次のコンテンツを含む独自のstyle.cssファイルを作成します。
テーマ名:テーマ名
テンプレート:子供をテーマにしたフォルダ名
テーマURI:FILL
説明:FILL
著者URI:FILL
/ *親テーマスタイルをインポートします* /
@import url( "../ TITLE / style.css");
/ *カスタム追加スタイル* /
Foo(color:red;)
これで、管理パネルの[外観›テーマ]に移動して、子テンプレートをアクティブ化できます。 将来的には、新しいファイルで作業できるようになります。 さらに、子テンプレートのトピックに関する小さなビデオプレゼンテーション: