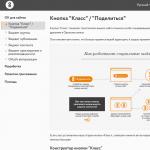このPCはウィンドウズ10を開きます。ホーム画面に「コンピューター」アイコンを追加する方法
以前のバージョン(たとえば、Windows 7)のオペレーティングシステムでの作業に慣れているユーザーは、アイコン「マイコンピューター」(または新しいバージョンのOSでは単に「コンピューター」)がデスクトップにあることを知っています。 ただし、Windows 10を使用している場合、このアイコンがデフォルトで表示されないことがよくあります。 この記事では、これを修正しておなじみのショートカットを返す方法を分析します。
最も簡単な方法
Windows 10で「マイコンピュータ」がどこにあるかを見つけるには、マウスの右ボタンを使用してデスクトップ上の任意の場所を右クリックする必要があります。
通常のメニューが表示されます。その中で、「パーソナライズ」セクションに移動する必要があります。 このメニューで、「テーマ」を選択します。 その後、右側に「デスクトップアイコン設定」の行を選択する機会があります-それが必要です。
設定が表示されたウィンドウが開き、Windowsのデスクトップに配置できるメインのショートカットが上部に表示されます。これには「マイコンピュータ」も含まれます。 画面に表示するすべてのラベルのチェックボックスをオンにします。 その後、変更が保存されていることを確認する必要があります。これを行うには、[適用]をクリックしてから[OK]をクリックします。
準備。 すべてのウィンドウを最小化し、必要なアイコンが表示されることを確認できます。これで、[マイコンピュータ]セクションに簡単にアクセスできます。
「実行」文字列を使用する
Windows 10で「マイコンピュータ」を見つける別の方法は、「実行」機能を使用することです。
このウィンドウに入るには、キーボードの2つのキーを同時に押す必要があります。Winキー(通常はWindowsシステムのロゴが表示されます)と英語の文字Rです。
左下に対応する「実行」行が表示され、ここに任意のコマンドを入力できます。
下のスクリーンショットに示されているデータを入力してください。

OKボタンでコマンドを確認します。
これを行うと、前の段落とまったく同じウィンドウが開きます。 また、手順も同様です。「マイコンピュータ」など必要な項目を選択し、動作を確認してください。
レジストリを介したアイコンの復元
この方法はもう少し複雑ですが、そのような知識があると非常に便利です。 「実行」行に戻って、その行にregeditコマンドを入力する必要があります。 レジストリエディタに移動します。
左側にディレクトリのリストが含まれています。ファイルを次の順序で確認する必要があります。最初にHKEY_CURRENT_USER、[Software]、[Microsoft]の順にクリックし、[Windows]、[CurrentVersion]、[Explorer]、[Advanced]の順にクリックします。
右側のリストで、HideIconsパラメーターを見つけたら、それをダブルクリックします。 ゼロに設定する必要があります。 これが完了したら、コンピュータを再起動する必要があります。 有効にするとすぐに、メイン画面に必要なシステムアイコンが表示されます。

すべてを元の状態に戻したい場合は、同じ方法でレジストリに移動し、ゼロではなく1を書き込みます。
したがって、この簡単な手順の助けを借りて、Windows 10で「マイコンピュータ」を見つけ、将来使用するためにこのショートカットをデスクトップに配置する方法を知ることができます。
Windows 10は、デフォルトでデスクトップにすべてのアイコンを表示するわけではありません。 ただし、Windows 10のデスクトップに、マイコンピュータ、ごみ箱、コントロールパネル、およびユーザーフォルダのアイコンを追加するのはかなり簡単です。これらの一般的に使用されるアイテムのアイコンをデスクトップに表示する目的は、それらに簡単にアクセスできるようにすることです。
Windows10のデスクトップにマイコンピューターアイコンを追加する
以下の手順に従って、マイコンピュータとその他のアイコンをコンピュータのデスクトップに追加します。 デスクトップの空きスペースをクリックし、表示されるメニューから[パーソナライズ]をクリックします
パーソナライズ画面で、左側のサイドバーメニューの[テーマ]をクリックします

次に、[デスクトップアイコンオプション]をクリックします。 このリンクは、パーソナライズ画面の右側にあります。 次の画面(デスクトップアイコン設定画面)で、[コンピューター]の横にある小さな四角をクリックして、このマイコンピューターアイコンをWindows10デスクトップに表示します。
同様に、ごみ箱、コントロールパネル、およびその他のアイテムにラベルを付けて、これらのユーティリティのアイコンがWindows10コンピューターのデスクトップに表示されるようにすることができます。
ご挨拶、読者の皆様! 多くのユーザーは長い間Windows10オペレーティングシステムに切り替えており、かつてはネイティブだった7番目と8番目に別れを告げています。
しかし、最新のシステムの人気が高まっているにもかかわらず、イノベーションに慣れていない人々は、アップグレードされた機能を高く評価していませんでした。 ほとんどの場合、人々は更新をかなり否定的に認識し、新しいものが古いものよりも優れていることを理解するには、時間と独自の使用例が必要です。
しかし、それにもかかわらず、古いオペレーティングシステムの熱心なファンが依然としてMicrosoft開発者を非常に非難しているために問題が発生します。 基本的に、これらの不満は、ユーザーが一見単純な機能を理解できないという事実が原因で発生します。
非常に基本的な方法で解決できるこれらの問題の1つは、インターネット検索エンジンで「Windows10で自分のコンピューターを見つける方法」と呼ばれています。
新しい10番目のオペレーティングシステムをすでに理解している人にとっては、この奇妙な質問は当惑する可能性がありますが、Windows 10を使い始めたばかりの人にとっては、この情報は非常に役立ちます。 心配しないでください、私たちはあなたを助け、このシステムのすべての複雑さについてあなたに話します。
最初の方法、そしておそらく、提案できる最も一般的なものは、検索エンジンに「マイコンピュータ」という単語を入力することです。 「検索」を見つけることも難しくありません。 これを行うには、タスクバーを確認するだけです。Windows7および8システムでは、以前のタスクバーと特に違いはありません。 アイコンをクリックすると、一番下に目的の単語を入力する行が表示されます。
2番目の方法、最初とは少し異なります。 必要なウィンドウにアクセスするには、デスクトップの何もない場所を右クリックするだけです。 ユーザーの前に、アイテム「パーソナライズ」を選択するウィンドウが表示され、「テーマ」をクリックします。 「デスクトップアイコンオプション」を見つけるために、すべてのアクションが実行されます。 ここで、人は自分に必要なアイコンを選択し、使用していないアイコンを削除できます。 ここで、「マイコンピュータ」アイコンをオンにします。
第三の道ウィンドウをタスクバーに固定するだけです。 シンプルなので「マイコンピュータ」はいつでも手元にあります。 にアイコンを追加するには、アイコンを右クリックして目的のアイコンを選択します。
マイコンピュータを頻繁にチェックする必要がありますか?
次に、アイコンを選択してデスクトップに保存することをお勧めします。 Windows 10には、以前のシステムと同様のアイコンがないことを忘れないでください。「マイコンピュータ」の代わりに、ユーザーに「このコンピュータ」という碑文が表示される可能性は十分にあります。 それらが同一であることを知ってください。
この記事が読者の皆様のお役に立てば幸いです。あなたは私のコンピューターがWindows10のどこにあるかを理解してくれました。

最も基本的な操作でさえ実行するのが難しい場合があります。 実際、Windows 10の登場により、多くの標準的なアクションが少し異なって実行されるようになりました。
たとえば、Windows 10では、デスクトップから呼び出されるパーソナライズウィンドウが変更されました。 これにより、ユーザーはマイコンピュータアイコンをデスクトップに追加できなくなります。
この短い記事では、この状況を分析します。 ここで、を追加する方法を学習します。
ステップ1:デスクトップのコンテキストメニューを使用して、パーソナライズウィンドウを開きます。
まず、デスクトップでコンテキストメニューを開く必要があります。 これを行うには、デスクトップの空のスペースを右クリックします。 コンテキストメニューが表示されたら、[パーソナライズ]項目を選択します。
ステップ2:[テーマ]セクションに移動し、[デスクトップアイコンオプション]リンクをクリックします。

ステップ3:デスクトップにマイコンピュータアイコンを追加します。
「デスクトップアイコンの設定」ウィンドウで、「コンピュータ」項目の横にあるチェックボックスをオンにし、「OK」ボタンをクリックして設定を保存する必要があります。

その後、「ThisPC」という名前のアイコンがデスクトップに表示されます。 このアイコンは、古いバージョンのWindowsで使用されていたマイコンピュータアイコンとまったく同じです。
[デスクトップアイコンオプション]ウィンドウを使用して、ごみ箱、ネットワーク、およびユーザーファイルのアイコンをデスクトップに追加することもできます。
追加した。 デスクトップアイコンオプションウィンドウは、コマンドで開くこともできます。 これを行うには、Windows-Rのキーの組み合わせを押し、開いたウィンドウで次のコマンドを実行します。
- Rundll32 shell32.dll、Control_RunDLLdesk.cpl,5
このコマンドを実行した後は、「コンピュータ」項目の横にあるチェックボックスをオンにして、「OK」ボタンをクリックして設定を保存するだけです。