Windows で写真やビデオのコレクションを日付ごとに簡単に整理する方法。 コンピューター上のファイルとフォルダーを整理する方法 フォルダー: 複数の基準で並べ替える
多くの人は要素がランダムに配置されることを好みません。 それではこの瞬間を見てみましょう: Windows 7でフォルダー内のファイルを整理する方法、つまり並べ替えとグループ化です。
要素がそれほど多くない場合でも、それを理解することはできますが、異なる拡張子またはフォルダーを持つファイルが非常に多数存在する場合があります。 このような広範なリストを理解するのは困難です。 もちろん、棚にすべてを並べると、さらに便利になります。 この目的のために、OS 開発者は特別な順序のフィルター設定を考案しました。
ファイルとフォルダーの基本的なフィルタリング: 並べ替えとグループ化
オプションを使用してリストを整理できます。
-並べ替え –この設定を使用すると、サイズ、種類 (ドキュメント、プログラムのショートカット、画像など) などによってファイルをすばやく整理できます。 このオプションを使用するには、エクスプローラーの空いているスペースを右クリックします。 コンテキスト メニューで、「並べ替え」項目をポイントし、必要なオプションを選択します。
他の並べ替えフィルターを使用することもできます。 これを行うには、コンテキスト メニューで「詳細」を選択します。 「テーブル内の列を選択」ウィンドウが目の前に開きます。 チェックボックスを使用して、追加するオプションをマークします。 「上」ボタンと「下」ボタンを押して、コンテキスト メニュー内の位置を決定します。


「昇順」と「降順」の項目を忘れないでください。 最初のオプションを選択した場合、並べ替えは 0 ~ 9、A ~ Z、2 番目のオプションを選択した場合、Z ~ A、9 ~ 0 になります。
ソートタイプを組み合わせることで優れた結果を得ることができます Windows 7 でフォルダー内のファイルを整理する。 たとえば、フィルタはファイルのグループをタイプ別に、同時に昇順に並べます。
- グループ化– この設定を使用すると、サイズ、名前、タイプごとにファイルとフォルダーのグループを作成できます。 これは、必要な要素を他の要素から分離できることを意味します。
この機能を使用するには、Windows 7 エクスプローラーの空きスペースを右クリックします。 表示されるメニューから「グループ化」を選択し、任意のグループ化項目を設定します。

注: 上記の方法は、現在のフォルダーにのみ適用されます。 新しく追加された詳細な順序付けオプションは、「並べ替え」オプションと「グループ化」オプションの両方に表示されます。
グループ化要素を削除するには、「(いいえ)」をクリックすると、すべての変更が消えます。

並べ替えとグループ化のオプションは同時に使用できます。 たとえば、サイズや種類でグループ化し、そのグループを日付、名前、またはその他のプロパティで並べ替えることができます。
グループ名を左クリックすると、要素が表示されます。

Windows 7 でファイルとフォルダーを整理するための高度なフィルター: 並べ替えとグループ化
次のフィルタリング オプションでは、タイル ビューを使用する必要があります。 詳細オプションは、フィルタリングによるグループ化の拡張と考えることができます。 これを使用して、非常に具体的な基準に基づいてフィルタリングすることもできます。
タイル ビューには、名前、データ、サイズなどの複数の列があります。 列の上にマウスを移動すると、右側に小さな矢印が表示されます。 それをクリックすると、特定のグループ (たとえば、A から K という名前のファイル) に整理できるいくつかのオプションが表示されます。
オプションを選択すると、指定した基準に一致するファイルとフォルダーのみがどのように残るかが表示されます。 さらに、列の右側に小さなチェック マークが表示され、フィルタがアクティブであることを示します。

さまざまな基準に基づいて複数の列から選択できます。 さらに、検索ボックスを使用して、さらに具体的な結果をフィルタリングすることもできます。 高度なグループ化を無効にするには、オプションのチェックを外します。
ご覧のとおり、Explorer ウィンドウは非常に強力です Windows 7 でフォルダー内のファイルを整理する。 少し試してみると、利用可能なすべてのオプションに慣れ、探している要素がすぐに見つかるようになります。
特定のファイルを見つけるためにコンピュータ上のすべてのフォルダを定期的に調べる場合は、独自のファイル ストレージ システムを作成してワークスペースをきっぱりと整理する方法を検討する価値があります。
ファイルやフォルダーを手動で整理するには 1 時間以上を費やす必要がありますが、特定の文書がどこにあるかを正確に把握できるため、将来的にはこの時間が報われるでしょう。これは必然的に作業の効率に影響します。 。
始める前に、紙を用意し、その上にフォルダーとファイルを整理するための将来のシステムを描く必要があります。
情報を保存するドライブ、情報を複製するかどうか、アーカイブする場所と方法を決定します。 それはすべて、論理ドライブの数と使用するクラウド ストレージ サービスによって異なります。
階層構造を作成します。 あなたの名前を考えてください メインフォルダー:自宅、職場、個人、音楽、ビデオ、写真、写真、ゲーム (最低限の数が必要です)。 次に名前を決める必要があります サブフォルダー。 それらの数も多くはなく、20 個を超えてはいけません。
たとえば、メイン フォルダ「ホーム」には、財務、教育、旅行、健康などが含まれる場合があります。 音楽、ビデオ、書籍はジャンルごとに、写真は自然、動物などのトピックごとに整理されています。 写真と写真は分けて保管した方が良いでしょう。
不要なファイルからコンピュータをクリーンアップする
ファイルを調べて、1 年以上見ていないファイルを削除します。 削除したくない場合は、アーカイブしてください。 重要なドキュメントの名前を変更したり、グループ化したり、その逆を行ったり、内容ごとにファイルを分割したりできます。
デスクトップ上に作成されたすべてのドキュメントとフォルダー (存在する場合) をハード ドライブに転送します。 デスクトップにはドキュメントとプログラムへのショートカットのみを作成することをお勧めします。
人気の CCleaner プログラムを使用してコンピュータをクリーニングすることもできます。
すべてのフォルダーへの便利なアクセスを整理します
エクスプローラー ツリーを使用して、頻繁に使用するフォルダーをお気に入りにドラッグ アンド ドロップするだけです。 すばやくアクセスできるように、このフォルダーをタスクバーに固定できます。フォルダーを右クリックし、[パネル] ⇨ ツールバーの作成を選択します。
都合がよければ、ファイルマネージャーを使用してください。
デスクトップにショートカットを作成します。
ショートカットの作り方:デスクトップを右クリックして「ショートカットを作成」し、フォルダー、ファイル、URL へのパスをウィンドウにコピーします。
フォルダー内にショートカットを作成することもできます。たとえば、別の関連フォルダーへのリンクを作成して、フォルダー間をすばやく移動できます。 たとえば、C: ドライブにある「ミュージック」フォルダーには、Yandex ディスクに保存している音楽へのショートカットがあります。
楽曲を認識して分類するためのプログラム - picard.musicbrainz.org。
DupKiller や Auslogics Duplicate File Finder などの無料プログラムを使用して重複ファイルを削除します。
Windows 8 および 8.1 では、タイル状のスタート メニューに任意のフォルダーへのショートカットを配置できます。ファイルまたはフォルダーのアイコンを右クリックし、[スタート画面にピン留めする] を選択します。
システムを作成し、ファイルとフォルダーを整理し、ゴミを取り除いたら、新しい順序を維持するのに役立つ簡単なルールに従ってください。
コンピューター上のファイルとフォルダーを整理する方法、インフォグラフィック
ファイルやフォルダーの保存ルール
主なルールは、各フォルダーとファイルの名前がコンテンツにできる限り一致している必要があることです。
ファイルとフォルダーを「入力として」操作します。大量の文書を検討して何がどこにあるのかを理解しようとするよりも、時間をかけて適切な名前をすぐに思いつく方が良いでしょう。
メモやメモにはテキストファイルを使用します。 各フォルダーに「Read」という名前のテキスト ドキュメント (.txt) を作成します。ここで、フォルダーの構造、必要と思われるすべてのことを簡単に説明します。どのファイルが複製されているか、ドキュメントのどのバージョンが新しいか、どのように複製されるかなどを説明します。文書が別のものと異なります。
「アーカイブ」フォルダーを作成し、そこに関連性がなくなったファイルをダンプします。 アーカイブの構造を忘れないでください。このフォルダーが乱雑にならないようにし、必要なドキュメントをすぐに見つけるために、メインのフォルダーと重複する名前のフォルダーをその中に作成します (自宅、職場、写真など)。
プログラムなど、ダウンロードしたファイルの名前を変更するか、フォルダー内に「読み取り」ファイルを再度作成して、プログラムが何であるかを簡単に説明します。 これは多くの人にとって問題だと思います。私はプログラムをダウンロードしましたが、それが何なのか、なぜそこにあったのか忘れてしまいました。
さまざまなトピックを 1 つのファイルにまとめて保存しないでください。扱う時間がない場合は、適切な名前を付けたテキスト ドキュメントに分割することをお勧めします。
目次を作成すると、大きなテキスト ファイルの内容を整理できます。 したがって、ファイルの内容を確認するには、カーソルをファイルのショートカットに移動するだけで、目次を含む最初のページがプレビューに表示されます。
ファイルにインターネット上の記事または記事の抜粋が含まれている場合は、必要に応じて元の記事に戻れるように、そのファイルへのリンクを提供する必要があります。
各フォルダーには、ブラウザーのブックマークで検索されないように、トピックに関するインターネットからのリンクが配置される特別なドキュメントを作成できます。
頻繁に編集され、複数のバージョンがある作業ファイルの場合は、txt ファイルを含む個別のフォルダーを作成し、その履歴を簡単に説明することをお勧めします。 名前の代わりに、プロジェクト番号と注文を受け取った日付を入力します。
たとえば、PR8_10-03-14 は「3 月 10 日からのプロジェクト番号 8」を意味する場合があります。
月に 1 回すべてのファイルを確認し、不要なファイルを削除するか、アーカイブに送信します。 古い未使用のファイルは邪魔になり、効率的な作業の妨げになります。
また、最も重要なファイルを複製することを忘れないでください。
これらのヒントがファイルやフォルダーの整理に役立ち、生産性が向上することを願っています。
利用可能なファイルの並べ替え方法は、使用しているファイルの種類によって異なります。 フォルダビューモード。 ツールバーのリストまたはアイコンを使用して、現在のモードを変更できます。
アイコンとして表示
ファイルを別の順序で並べ替えるには、ツールバーの表示オプション ボタンをクリックし、 [名前別] 、 [サイズ別] 、 [タイプ別] 、 [変更日別] 、または [アクセス日別] を選択します。
メニューから「逆順」を選択すると、逆順に並べ替えることができます。
リストビュー
ファイルの並べ替え方法を変更するには、ファイル マネージャーのいずれかの列のヘッダーをクリックします。 たとえば、ファイルをタイプ別に並べ替えるには、「タイプ」をクリックします。 列ヘッダーをもう一度クリックすると、ファイルが逆順に並べ替えられます。
リスト ビューでは、より多くの属性を持つ列を表示し、それらの列に基づいて並べ替えることができます。 ツールバーの表示オプション ボタンをクリックし、[表示される列…] を選択して、表示する列を選択します。 その後、それらの列で並べ替えることができるようになります。 見る ファイルリスト列の設定使用可能な列の説明については、
エクスプローラーでドキュメント フォルダーを開き、内容を変更日順に並べ替えます。 一番上にあるのはフォルダーですか、それともファイルですか? 正しい答えは、フォルダーをどのように開いたかによって異なります:)
常連の読者は、今日ではこれなしではやっていけないことをすでに推測しているでしょう。興味深いものですが、実際には普及しませんでした。 Windows 10 ではライブラリが背景に消えてしまったように見えますが、多くはライブラリに依存しています。
今日の番組では
Windows 10 におけるライブラリの役割について
確かに、エクスプローラーでは フォルダドキュメント、画像、音楽がコンピュータとクイック起動バーを占有し、ライブラリがナビゲーション領域から消えました。 しかし、それらは (前回の投稿で判明したように) ファイル履歴と Windows 7 から継承されたイメージ バックアップ (古い rake を使用) に依存しています。
そして最も重要なことは、ライブラリは標準ダイアログに存在し、ウィンドウは正確に開きます。 図書館、ストアアプリケーションを含む。
写真のソースとして、ドキュメント ライブラリから画像ライブラリにフォルダーを追加することをお勧めします。
同時に、Microsoft はライブラリをシェルに埋め込むことに失敗しました。今日は別の混乱を整理します。
ソートの不一致
ライブラリからフォルダーを開くか、ライブラリをバイパスするかによって、外観だけでなく、日付による並べ替えも異なる場合があります。 簡単な実験を実行してください (以下の結果は、標準的なワイヤ設定で正しいものです)。
- ナビゲーション ペインまたは Win + R → からドキュメント フォルダーを開きます。 書類変更日順に並べ替えます。 最近使用したファイルがリストの一番上に表示されます。
- ライブラリから同じフォルダーを開きます: Win + R → シェル:ドキュメントライブラリそして同じ並べ替えを行います。 リストの上部にはフォルダーがあり、ファイルにアクセスするには下にスクロールする必要があります。
フォルダーがライブラリから開かれたのか、直接開かれたのかは、アドレス バーから簡単に判断できます (これについては 5 年前のクイズで議論しました)。
 エクスプローラーの標準設定でのフォルダーとライブラリ間での変更日による並べ替えの違い
エクスプローラーの標準設定でのフォルダーとライブラリ間での変更日による並べ替えの違い
混乱を避けるために、設定を 1 つの形式にまとめることは理にかなっています。 これは、ライブラリを意図的に使用しない場合でも、デスクトップやストア アプリのダイアログでライブラリを見つけることができるため便利です。
唯一の問題は、どちらの結果表示方法を好むかです。
経験豊富なユーザーは、ファイルを先頭に置く最初のオプションをよく使用すると思います。 日付順に並べ替えると、既知のフォルダー内のファイルを探すことがさらに多くなり、マウス ホイールをもう一度回す意味がなくなりました。 ただし、フォルダーを上部に持つオプションには有効な権利があるため、ライブラリを扱うときにこれに戻ります。
図書館での並べ替え
図書館の 1 つの機能について知らなければ、長い間頭を悩ませることになります。 ライブラリからフォルダーを開くと、グループ化と並べ替えとともに、次のオプションが表示されます。 注文するファイルについては、古典的なPK戦「エクスプローラー vs. TC。」
興味深いことに、Windows 7 では、組織はエクスプローラー ウィンドウの上部にある特別なライブラリ パネルに移動されました。 しかし、Windows 8 では大幅に更新され、順序付けはコンテキスト メニュー内にのみ残されています。
ライブラリ: 日付順に並べ替え - 「ファイルが常に一番上に表示される」
フォルダー内の空きスペースを右クリックします。 フォルダーがライブラリ内で常に最上位にある理由はここにあります。フォルダーは順序付けに使用されます。
 ライブラリから開いたフォルダーの背景のコンテキスト メニュー
ライブラリから開いたフォルダーの背景のコンテキスト メニュー
順序を次のように切り替えます 名前フォルダーを変更日順に並べ替えます。 現在、最近のファイルが一番上に表示されています。これは証明する必要があったものです。
フォルダー内の並べ替え
これからはもっと面白くなりますよ! お気に入りの TV シリーズの第 7 シーズンを「映画」フォルダーにダウンロードし、そのすべてのエピソードがサブフォルダーに保存されたとします。 Movies ルートには、映画、torrent ファイルなど、多くの個別のファイルがあります。 フォルダーがファイルの下の一番下に配置されるため、通常の日付による並べ替えはここでは役に立ちません。
 通常のフォルダー フォルダー内を日付順に並べ替える
通常のフォルダー フォルダー内を日付順に並べ替える
名前順に並べ替えるとフォルダが一番上に移動しますが、最新のフォルダがリストから消えてしまうため、やはり目で探さなければなりません。
フォルダー: 日付順に並べ替え - 「フォルダーが常に一番上」
この秘密の解決策は、Windows Vista 以降、Windows エクスプローラーに埋め込まれています。
- 列をクリックします 変更日新しいものが上になるようにします。
- Shift キーを押しながら列をクリックします タイプ(また動作します 名前).
フォルダーは日付順に一番上に表示され、最新のフォルダーが一番上に表示されます。
 エクスプローラーの並べ替えインジケーターは常にメイン列を指し、追加の基準はまったく示されません。
エクスプローラーの並べ替えインジケーターは常にメイン列を指し、追加の基準はまったく示されません。
エクスプローラーは結合された並べ替え状態を記憶しますが、最初に Ctrl キーを押しながら同じ列をクリックしてリセットし、次に通常どおり変更された日付で並べ替えることができます。
フォルダー: 複数の基準で並べ替えます
日付による並べ替えが最も一般的な方法ですが、Shift キーはどの列でも機能し、複数の並べ替え基準を一度に適用できます。
これを実証するために、サイズと作成日が異なる 2 種類のファイルを 12 個半生成しました。また、わかりやすくするために、4 つの並べ替え状態を含む GIF を作成しました。
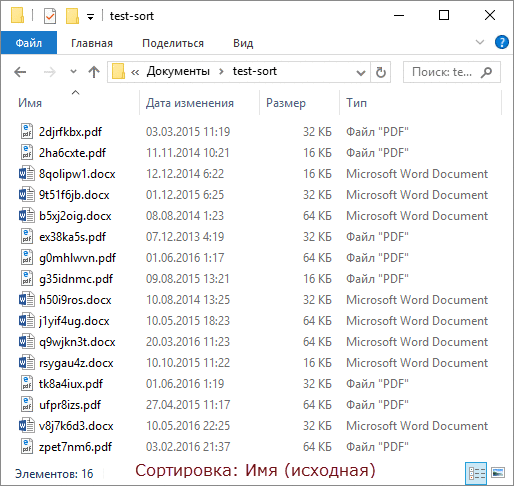
フレーム順では次のようになります。
- 初期状態では、フォルダーは名前順にソートされています。
- 通常の方法でタイプ別に分類します。
- Shift キーでサイズ順にソートし、各種類のファイルをサイズの降順に並べます。
- Shiftキーで更新日順にソートすると、同じサイズのファイルが新しいものから古いものへと並びます!
効く! :)
ボーナス: Total Commander でのソート
この記事をここまで読んで、お気に入りのファイル マネージャーで Shift トリックが機能するかどうかを確認した方もいると思います。 トータルコマンダーでもこれができます! さらに、その実装はより視覚的です。
 Total Commander では、矢印と並べ替え順序が列に表示され、メインの列が色で強調表示されます。
Total Commander では、矢印と並べ替え順序が列に表示され、メインの列が色で強調表示されます。
これは他の 2 パネル マネージャーでも機能すると思います - コメントに書いてください。
レーキ
考慮すべきことがいくつかあります。
- Explorer では、Shift トリックには制限があります。ビュー パネルがアクティブなときは機能しませんが、Alt + P ですぐに切り替わります。
- 日付による並べ替えに関しては、このトリックの代わりに、列を使用するヒントがインターネット上にあります。 日付の代わりに 変更日。 これには問題がたくさんあります 作成した 1 年前にダウンロードしたドキュメントは、リストの先頭に表示されません。
背景
通常、私はこのサブタイトルをこの機能やその機能の進化について話すために使用しますが、今日はこの記事が光に至るまでの困難な道についての話をして皆さんを楽しませます。
についての質問 図書館読者がメールでこう質問してくれました エフゲニー・K。 ブログをざっと調べてみたところ、具体的な解決策を公開しておらず、新たに別の記事を書く必要もないことがわかりました。 私はメールで返事を送り、それについてソーシャルネットワークに書くように心に留めておきました。 しかし、このテーマについてすでに書いた考えが私の頭の中にしっかりと残っています。
OneNote を調べていると、Shift を使用した並べ替えに関する記述を見つけました。 これは、4 年前に公開された記事、「マウスをキーボードと組み合わせて使用して作業をスピードアップする 14 の方法」のスケッチに含まれていたことが判明しました。 明らかに、私はこのトリックについては別の記事で取り上げてトピックを続けるに値すると判断しました (さらに、ToDo メモも作成しました :)
OneNote アーカイブ内の 2012 年の投稿のスケッチ
さて、私は 15 番目の方法を紹介しました:) 遅刻しないよりはマシです!
議論
特にファイル マネージャーとエクスプローラーについてはすでに何度も説明してきたため、新しいトピックを見つけるのは困難です。 コメントで:
- この並べ替えのトリックについて知っていたかどうか、そしてそれが日常業務でどれほど役立つかを書いてください
- 必要なファイルやフォルダーにできるだけ早くアクセスする必要があるときに使用するテクニックを共有します。 「開く」/「名前を付けて保存」ウィンドウ内
こんにちは、みんな! これらの行を読んでいる 10 人中 9 人は、Windows 10 で並べ替えやグループ化によってフォルダー内のファイルを整理する方法や、必要な列を表示する方法を知らないと確信しています。"タイプ"、 「作成日」、「変更日」、「サイズ」など?
Windows 10 フォルダー内のファイルを並べ替えおよびグループ化して整理し、必要な列を表示する方法:「種類」、「作成日」、「変更日」、「サイズ」など
読者の 1 人が、Windows 10 がインストールされているラップトップにファイルのグループをコピーしましたが、フォルダー内ではこのように見えました。つまり、ファイルの種類とサイズが明確ではありませんでした。 以下は読者からの詳細な手紙です。
「管理者さん、こんにちは! 私には大学で一緒に勉強している友人がいますが、彼はすべての講義をテープレコーダーに録音して家で聞いています。 私は彼の許可を得て、すべての講義を自分のコンピューターにコピーしました。フォルダー内のコピーされたファイルは次のようになります。
そして、友人のラップトップでは、すべてのフォルダーにサウンド ファイルの種類、作成日、サイズ、さらには長さに関する情報が含まれています。

さらに! さらに多くのファイルをこのフォルダーにコピーすると、それらはすべてグループに分類されます。

私もこのようにフォルダー内のファイルを整理したい! これどうやってするの?»
ここに手紙があります!
同意します、友人、経験の浅いユーザーはすべてが正しく認識されました。Windows 10を再度インストールすると、フォルダー内のファイルの場所の順序がなく、無秩序に嘘をつくためです。 開発者は意図的にこれを行い、ユーザーに選択肢を与えます
自分好みの設定をして、 とても簡単にできます。
「表示」タブに移動します を選択し、「テーブル」フォルダー内のファイルを表示します。

列の上部パネルを右クリックし、ドロップダウン メニューで必要な列の内容 (タイプ、サイズなど) を確認します。

必要に応じて、便宜上、マウスの左ボタンを使用して必要な列の名前をファイルの近くにドラッグします。

それだけです。

はい、忘れるところでしたが、「詳細」をクリックすると、列の選択がさらに多様になります。


このフォルダーにさらにファイルをコピーするが、拡張子が異なる場合は、フォルダーの空き領域を右クリックしてグループ化します。「てイプ » , その結果、フォルダー内のすべてのファイルが整理されます。 必要に応じて、名前やサイズなどでファイルをグループ化できます。


「いいえ」をクリックするとグループ化設定をリセットでき、すべての変更がリセットされます。



















