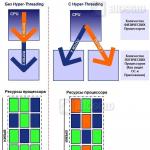ネットワークプロファイルを変更する方法
Windows 7でネットワークの種類を「パブリック」から「ホーム」に変更する方法。 私の経験。_luden_2013 年 3 月 30 日 この物語は、ポートが 8 つしかない小さいながらも高速な、各ポートで 1 Gb/s + 内部動作速度が最大 13.6 Gb/s のスイッチを購入したことから始まりました。それを家に持ち帰り、開梱しました。古いルータ (100 Mb/s スイッチ、アクセス ポイントとも呼ばれます) がメイン PC を直接見るのではなく、新しいスイッチを参照するように、それをネットワークに接続しました。 はい。というのも、少し前に自宅の NAS を購入したのですが、100 Mb/s では不十分だったので、ホーム ネットワークの速度を上げる時期が来たと判断しました。最初の夕方、データはすべて素晴らしく飛び始めました。ネットワーク全体での作業の速度が著しく向上し、その翌日、Windows 7 OS を搭載した PC がインターネットにアクセスできなくなりました。ラップトップからは、幸いにも WiFi 経由で完全に動作し、すべてが以前と同じでした)。インターネット上では、このような記事しか見つかりませんでした。
ここには解決策がありますが、それは Windows 7 Professional に適しており、私は家に「Home Advanced」を持っています。これらのバージョンの違いは、MS の勇敢なマーケティング担当者がすべてのソフトウェアを Home バージョンに含めないと決めたことです。たとえば、解決策で述べたように、ホームバージョンにはローカルポリシーを編集するためのユーティリティがないため、これらの解決策は私にとっては機能しませんでした。この問題を解決することは可能ですか? Windows 7 のホーム バージョンには何が含まれているのか。そしてご存知のとおり、私はそれを打ち負かしました:) 次のことが判明しました: 何らかの理由で Windows 7 は、見慣れないデバイスを参照しているため、これは次のことを意味すると判断しました。接続は見慣れないパブリック ネットワークであると考えるべきですが、ホーム ネットワークは消えませんでした (結局のところ、ルーターはまだネットワーク上にあり、アドレスは変更されませんでした)。
Windows XP とは異なり、これらの「優れた」タイプのネットワークは、内蔵ファイアウォールの動作に直接影響します。つまり、ネットワークが「パブリック」モードにある場合、実質的に動作することが不可能になるような制限があります。それと。
ネットワークアダプターをオフにしてからオンにすることで新しいネットワークを削除することはできましたが、PC の電源を入れるたびにこれを行うのは面倒なので、別の方法を探す必要がありました。この問題の解決をお手伝いいたします。1) 「ネットワークと共有センター」を開きます。2) 古いネットワークの「ハウス」を左クリックします。3) 開いたウィンドウで、リンク「ネットワークの結合または削除」をクリックします。 .4) 古き良きネットワークが表示されます。 それを削除する必要があります。 しかし、残念ながら今ではそれは不可能です。 ちなみに、VPN などを使用している場合は、さらに多くのネットワークが存在する可能性があります。 あるいは、そうではないかもしれません:)5) ネットワークのリストが表示されたウィンドウを閉じ、「ネットワーク プロパティの設定」ウィンドウ (「家」の上で LMB をクリックした後に開くウィンドウ) を開いたままにしておきます。 後で必要になりますが、開くことができません。6) 別のウィンドウで、ネットワーク アダプターのリストを開きます。 7) ネットワーク アダプターを無効にします (複数ある場合は、問題のネットワークに接続しているものを選択します)。 8) この後、[ネットワーク プロパティの構成] ウィンドウに戻り (開いたままにしたことを思い出してください)、[ネットワークの場所の結合または削除] を再度開く必要があります。 9) 古いネットワークを削除できるようになりました。 それでは、やってみましょう。 その後、「OK」ボタンを使用して両方のウィンドウを閉じます。 10) ネットワークアダプターの電源を再度オンにします。 PC はネットワークを見つけますが、認識することはできません。これはまさに私たちが望んでいたものです。 11) 次に、「パブリック ネットワーク」の碑文を左クリックします (リンクとして機能します)。 そして、なんと、ネットワークの種類を選択することができます。 12) 「自宅」タイプ (職場にいる場合は「職場」) を選択します。 13) 原則として、これですべてです。 ただし、美しさを高めるために、接続に名前を付けることもできます。 これを行うには、「ホーム」を左クリックして新しいネットワーク名を設定する必要があります。14) 「OK」ボタンでウィンドウを閉じると、ネットワークが再び正常に動作します:) ご不明な点がございましたら。 、コメントしてください:) これは私のバックアップログです。ここにはクロスポストのみがあります。
メインの投稿はこちらです: http://luden.dreamwidth.org/664056.html
2 つの雑誌のどちらでもコメントをお待ちしております。
結局のところ、コメントするということは、あなたがそれを気に入っているということです。
users.livejournal.com
Windows のホーム ネットワークとパブリック ネットワークの違いは何ですか
初めてネットワークをデバイスに接続すると、Windows によってネットワークの場所の設定が提供されます。 つまり、ホーム ネットワークかパブリック ネットワークかを選択できます。 Windows 10 では、新しいネットワークに初めて接続すると、「このネットワーク上の他のコンピューターおよびデバイスが PC を検出できるようにしますか?」と尋ねられます。
選択に応じて、さまざまな設定がネットワークに適用されます。 たとえば、パブリック ネットワークでは、ホーム ネットワークよりもアクセスが制限されるため、セキュリティが強化されます。
ホームネットワークまたはパブリックネットワーク
ホーム ネットワークおよびパブリック ネットワーク上での Windows の動作をカスタマイズできますが、最初に既定の設定を見てみましょう。
ホーム ネットワークでは、Windows ではネットワーク リソース検出機能が可能です。 ホーム ネットワーク上の他のデバイスからコンピュータが見えるため、ファイルの共有や他のネットワーク機能の使用が簡単になります。
公共の場所では、他人に自分のコンピュータを見られたくないし、ましてや自分のファイルにアクセスされることは望ましくありません。 パブリック ネットワークでは、Windows によってネットワーク探索が無効になり、ネットワーク上のデバイスは誰も表示されなくなり、誰もそのデバイスとファイルを共有できなくなります。
つまり、公共の場所では、Windows の設定によりサードパーティのデバイスが自分のデバイスにアクセスすることが防止されますが、ホーム ネットワークでは、逆に、デバイス間でのファイル交換と相互検出を容易にするためにすべてが行われます。
ホーム ネットワークをパブリック ネットワークに、またはその逆に変更する方法
通常、初めてネットワークに接続すると、他のデバイスから PC を参照するかどうかを尋ねられます。 「はい」をクリックするとホームネットワーク設定が適用され、「いいえ」をクリックするとパブリックネットワーク設定が適用されます。 しかし、長時間接続されているネットワークの設定を変更する必要がある場合はどうすればよいでしょうか?
画面右下のネットワークアイコンを右クリックし、「ネットワークと共有センター」を選択します。
Windows 7 では、ネットワーク名の下に「ホーム ネットワーク」または「パブリック ネットワーク」と表示されるので、「パブリック ネットワーク」または「ホーム ネットワーク」という文字をクリックすると、設定を変更するように求められます。
Windows 10 では、これらの変更はシステム設定を通じて行うのが最適です。 つまり、「スタート」 => 設定 => ネットワークとインターネット => Wi Fi => 設定を変更したいネットワークを選択 => 追加設定

このネットワークをホームネットワークとして使用する場合は、「このコンピュータを検出可能にする」項目で「有効」を選択する必要があります。 逆に、パブリック ネットワーク設定をこのネットワークに適用したい場合は、「オフ」を選択します。

ネットワーク検出とファイアウォールの設定
検出設定を構成するには、マウスの右ボタンで右下隅のネットワークをクリックし、「ネットワークと共有センター」を選択します。
開いたウィンドウの左側で、「詳細な共有設定の変更」を開きます。

ここでは、(ネットワーク探索を有効または無効にすることで) 他のデバイスがネットワーク上のコンピュータを参照することを許可 (または拒否) したり、デバイス上でのファイルとプリンタの共有を許可 (または拒否) したりできます。

Windows ファイアウォールには、ホーム ネットワークとパブリック ネットワーク用の設定も多数あります。 ファイアウォールは、ネットワークと共有センター (ウィンドウの左下) または検索を通じて開くことができます。 たとえば、ホーム ネットワークのファイアウォールを無効にすることができますが、これはお勧めできません。

「Windows ファイアウォールを介したアプリケーションまたはコンポーネントを許可する」を選択し、アプリケーションがホーム ネットワーク上でどのように動作するか、およびアプリケーションがパブリック ネットワーク上でどのように動作するかを構成できます。

この記事の結論として、接続しているネットワークが不明な場合は、パブリック ネットワーク設定を適用することをお勧めします。 今日はここまでです。追加がある場合は、コメントを書いてください。 頑張って :)
vynesimozg.com
Windows 8でネットワークをプライベートに変更する方法
以下では、Windows 8 でネットワークの種類を変更する 2 つの方法について説明します。Windows 8 でネットワークをプライベートに変更することは、Windows 7 よりも困難になっています。
Vista 以降の Windows では、ネットワーク プロファイル メカニズムを使用してネットワーク設定をグループ化します。
Windows 8 では、これらのプロファイルは「プライベート ネットワーク」および「パブリック ネットワーク」と呼ばれます。 「パブリック ネットワーク」プロファイルは、ネットワーク上のデータ転送とネットワーク プログラムの動作に制限を課します。 プライベート ネットワーク プロファイルにはこれらの制限が少なく、ファイルとプリンターの共有とネットワーク プログラムが許可されます。


デフォルトでは、新しいネットワークに接続すると、Windows によってそのネットワークに「パブリック ネットワーク」プロファイルが割り当てられます。 新しいネットワークに接続するとき、Windows 8 は次の要求を発行します。

「はい」ボタンをクリックすると、ネットワークのタイプが「プライベート」に割り当てられます。 ただし、「いいえ」ボタンをクリックするか、この要求を無視すると、Windows 8 はこのネットワークの種類を「パブリック」に割り当てます。
インターネットのみがネットワークを介して配信される場合、ネットワークのタイプは重要ではありません。 ただし、ローカル ネットワーク上の共有リソースを使用する場合、ネットワーク プロファイルのタイプがすでに重要になります。 このネットワークの制限を軽減するには、ネットワーク タイプ (プロファイル) を「パブリック」から「プライベート」に変更する必要がある場合があります。 たとえば、ホームグループを作成するには、ネットワーク タイプを「プライベート ネットワーク」プロファイルに設定する必要があります。
Windows 7 では、ネットワーク コントロール センターでネットワーク プロファイルを直接変更できましたが、Windows 8 では、この機能は非常に奥深くに隠されていました。 そして今、Windows 8 でネットワークをプライベートにする方法は、もはやまったく明らかではありません。
Windows 8の設定を通じてネットワークをプライベートに変更します。
Windows 8 では、設定を通じてネットワークの種類を変更できますが、これは (Windows 7 とは異なり) 非常に困難になっています。 この設定がどこに隠されているか分からない場合、見つけられる可能性はほとんどありません。 行動の連鎖は長いです。
まず、Windows 8 のサイドバーを開き (たとえば、Win + I キーを使用して)、「コンピューター設定の変更」をクリックする必要があります。

次に、「ネットワーク」をクリックします。

次に、「接続」をクリックし、右側のパネルで目的のネットワークの名前のアイコンをクリックします。
次の画面にはテキストとネットワーク タイプ スイッチが表示されます。
オフの位置にすると、ネットワークの種類がパブリックに変わります。 「オン」の位置では、ネットワークの種類が「プライベート」に変わります。
このようにして、Windows 8 でのネットワークの種類の変更について詳しく調査しました。
ローカルポリシーを通じてネットワークタイプを変更する
ローカルのセキュリティ ポリシーを開きます。 これは、GUI を使用してゆっくりと実行することも、直接起動して迅速に実行することもできます。
- または、コントロール パネル - 管理から。
- または、キーボードで Windows + R を押し、次に secpol.msc を押して Enter を押します。
そこで、「Network Manager Policies」ポリシー キーを開き、このキーで必要なネットワークと同じ名前のポリシーを開く必要があります (この記事の最初のスクリーンショット)。

次に、このポリシーのプロパティで、「ネットワークの場所」タブを開き、場所のタイプとユーザー権限を指定します。

注記! ユーザー権限がこのように正確に設定されていない場合 (「ユーザーは場所を変更できない」)、設定は機能しません。
Windows 8 でレジストリを使用してネットワークをプライベートにする方法
Windows 8 レジストリを使用してネットワークの種類を変更する方が簡単かつ迅速な場合がありますが、これは安全ではありません。
レジストリで、キー HKLM\SOFTWARE\Microsoft\windows NT\CurrentVersion\NetworkList\Profiles を見つける必要があります。

このキーには、タイプ名 (84464....E00) を持つキーが少なくとも 1 つ含まれている必要があります。 このような各キーは 1 つのネットワークに対応しており、ネットワーク コントロール センターに表示されます。 「ProfileName」パラメータを使用すると、どのキーが目的のネットワークに関連付けられているかを確認できます。 このパラメータには、ネットワークと共有センターに表示されるネットワーク名が含まれます。 つまり、「ネットワーク共有センター」でネットワークが「ネットワーク 2」と呼ばれている場合は、値「ネットワーク 2」と等しい「ProfileName」パラメータを持つキーを探す必要があります。
「ネットワークと共有センター」に複数のネットワークがある場合は、ProfileName パラメーターを使用して必要なキーを見つけることができます。このキーで、「Category」パラメーターの値を変更する必要があります。このパラメーターは、ネットワーク設定プロファイルを決定します。それはネットワークに使用されます。
この記事では、Windows 10 でネットワークの種類 (ネットワークの場所) を変更する 4 つの方法について説明します。
Vista 以降の Windows オペレーティング システムは、より優れたネットワーク セキュリティを提供するために、さまざまなネットワーク プロファイルを使用します。 Windows 7 にはパブリック ネットワーク プロファイルとホーム ネットワーク プロファイルがありました。 Windows 8 以降、ホーム ネットワーク プロファイルの名前はプライベート ネットワークに変更されました。
「パブリック ネットワーク」プロファイルでは、ネットワーク上のデータ転送にさらに多くの制限が課されます。 たとえば、パブリック ネットワーク上にホームグループを作成することはできません。 プライベート ネットワーク プロファイルには、これらの制限がほとんどありません。
技術的には、これらの各プロファイルはファイアウォール設定とローカル セキュリティ ポリシーのセットです。
「ネットワーク センター」(ネットワーク トレイ アイコンの右ボタン) を開くと、次の内容が表示されます。
この図では、ネットワーク名が強調表示されています ( ネットワーク2)、その型は public です。 Microsoft の用語では、ネットワークの種類を「ネットワーク ロケーション」と呼びます。 つまり、Windows インターフェイスのあらゆる場所に、「ネットワークの場所のパブリック」または「ネットワークの場所のプライベート」などの署名があります。
デフォルトでは、新しいネットワークを作成すると、Windows によってそのネットワークに「パブリック ネットワーク」プロファイルが割り当てられます。 任意のネットワークに接続すると、Windows 10 は次の要求を発行します。

「はい」ボタンをクリックすると、ネットワークのタイプが「プライベート」に割り当てられます。 ただし、[いいえ] をクリックするか、この要求を無視すると、Windows 10 はこのネットワークの種類を [パブリック] に割り当てます。
インターネットのみがネットワークを通過する場合は、ネットワークの種類は関係ありません。 また、より安全であるため、「パブリック ネットワーク」プロファイルを使用することをお勧めします。
ただし、コンピュータをローカル ネットワークに接続する場合、その種類はすでに重要です。 このネットワーク上のデータ転送制限を軽減するには、ネットワーク プロファイルを「パブリック」から「プライベート」に変更する必要がある場合があります。 データ転送とは、コンピュータ間のファイルの転送、プリンタなどの共有リソースの共有を指します。
Windows 7 では、ネットワーク センターでネットワークの種類を直接変更できましたが、Windows 10 ではこのオプションは利用できません。 Windows 10 でネットワークの種類を変更する必要がある場合は、別の方法で行う必要があります。
いくつかのオプションがあります。
Windows 10の設定でネットワークをプライベートに変更する
1 つ目の方法は、Windows 10 設定の標準オプションを使用することです。トレイのネットワーク アイコンをクリックし、メニューの [ネットワーク設定] コマンドをクリックする必要があります。

次に、「イーサネット」(または WiFi) をクリックし、右側のパネルでアダプター名をクリックします。

ここで理解するのが難しいのは、アダプター名がネットワーク共有センターのネットワーク名と一致しないことです。 これはとても面倒です。
新しい画面 (アダプターのプロパティ) の最上部で、スイッチをオンまたはオフにする必要があります。

位置 " の上"ネットワークタイプを"に変更します プライベート"。位置" オフ"ネットワークタイプを"に変更します 公共".
ローカル ポリシーを通じてネットワークをプライベートに変更する
2番目の方法。 ローカル セキュリティ ポリシーを開きます。
- または、コントロール パネル - 管理から。
- または、キーボードの Windows + R を押します。 secpol.mscと入力します。
そこで、必要なネットワークと同じ名前のポリシーを開く必要があります (この記事の最初のスクリーンショット)。 これは Network Manager Policies ブランチにあります。

次に、このポリシーのプロパティで、「ネットワークの場所」タブを開き、場所のタイプとユーザー権限を指定します。

注記!ユーザー権限は、スクリーンショットに示されているとおり正確に設定する必要があります - 「ユーザーは場所を変更できません」。 他のオプションを使用した場合、設定は機能しません。
レジストリを使用して Windows 10 ネットワークの種類を変更する
最も簡単かつ迅速な方法は、Windows レジストリを編集することです。 しかし同時に、これは最も危険な方法です。 レジストリの扱い方がわからない場合は、記事を最後まで読んでより安全な方法を使用してください。
レジストリでキーを見つける必要があります HKLM\SOFTWARE\Microsoft\Windows NT\CurrentVersion\NetworkList\Profiles.

このキーには、型名を持つキーが少なくとも 1 つ含まれている必要があります (84464....E00)。 このような各キーは 1 つのネットワークに対応しており、ネットワーク コントロール センターに表示されます。 パラメータ「」を使用して、キーを目的のネットワークと一致させることができます。 プロファイル名この設定には、ネットワークと共有センターに表示されるネットワークの名前が含まれます。
ネットワークとコントロール センターに複数のプロファイルがある場合は、パラメータに従って "プロファイル名「必要なキーを見つけて、このキーのパラメータの値を変更します」 カテゴリー".
パラメータ値」 カテゴリー「次のようなことが考えられます:
- 0 - 「パブリック ネットワーク」。
- 1 - 「プライベート ネットワーク」。
- 2 - ドメインネットワーク。
「Category」パラメータをこれらの値のいずれかに変更し、エディタを閉じます。 この直後にネットワークと共有センターでネットワークの種類が変更されない場合は、Windows を再起動します。
PowerShell 経由で Windows 10 ネットワークの種類を変更する
PowerShell を使用して同じことを行うこともできますが、この方法が最も不便だと思います。 実際には、非常に長いコマンドを作成する必要があります。
Set-NetConnectionProfile -Name "Ethernet 2" -NetworkCategory Private(または 公共)
イワン・スーホフ、2016
この記事が役立つと感じた場合、または単純に気に入った場合は、著者を経済的にサポートすることを躊躇しないでください。 これはお金を投げれば簡単にできます ヤンデックスウォレット No. 410011416229354。 または電話で +7 918-16-26-331 .
たとえ少量であっても、新しい記事を書くのに役立ちます:)
この物語は、ポート数が 8 つしかない小型ながら、各ポートで 1 Gb/s、内部動作速度が最大 13.6 Gb/s の高速スイッチを購入したことから始まりました。
それを家に持ち帰り、開梱してネットワークに接続すると、古いルーター (別名 100 Mb/s スイッチ、別名アクセス ポイント) がメイン PC を直接見るのではなく、新しいスイッチを見るようになりました。
なぜ私がこんなことをしたのか?
はい、少し前にホーム NAS を購入しましたが、100 Mb/s では不十分であり、ホーム ネットワークの速度を上げる時期が来たと判断したからです。
最初の夜はすべてが素晴らしかったです。
データは単純にネットワーク上を飛び交い始めました。
NAS の操作速度は驚くべきものになりました。
そして私は静かに幸せでした。
その翌日、私の Windows 7 PC はインターネットを見つけることができませんでした。
一般的な言葉から。
そして私はオンラインになりました(ラップトップからは、幸いにもWiFi経由で完全に動作し、すべてが以前と同じでした)。
インターネット上では次のような記事しか見つかりませんでした これ.
ここに解決策がありますが、Windows 7 Professionalに適しており、家には「Home Advanced」があります。
これらのバージョンの違いは、MS の勇敢なマーケティング担当者が、すべてのソフトウェアを家庭用バージョンに含めないと決定したことです。
たとえば、ソリューションで言及されているローカル ポリシーを編集するためのユーティリティは、家庭用バージョンでは利用できません。
したがって、これらの解決策は私にとっては役に立ちませんでした。
そして、Windows 7 の家庭用バージョンに含まれているものだけでこの問題を解決できるかどうかを自分で判断することにしました。
そしてご存知のように、私は彼女に勝ちました:)
次のことが判明しました。何らかの理由で Windows 7 は、見慣れないデバイスを参照しているため、この接続は見慣れないパブリック ネットワークであると見なす必要があると判断しました。
ただし、ホーム ネットワークは消えませんでした (結局のところ、ルーターはまだオンラインであり、アドレスは変更されませんでした)。
述べる:
Windows XP とは異なり、これらの「素晴らしい」ネットワーク タイプは、内蔵ファイアウォールの動作に直接影響します。
つまり、ネットワークが「パブリック」モードの場合、実際にはネットワークでの作業が不可能になるような制限があります。
ネットワーク アダプターをオフにしてからオンにすることで、新しいネットワークを削除することができました。
しかし、PC の電源を入れるたびにこれを行うのは面倒です。
したがって、別の方法を探す必要がありました。
探すのに1時間くらいかかりました。
そして今、私がこの問題の解決をお手伝いできるようになりました。
行動計画
1) 「ネットワークと共有センター」を開きます。
2) 古いネットワークの「ハウス」をマウスの左ボタン (LMB) でクリックします。
4) 古き良きネットワークが見えてきます。 それを削除する必要があります。 しかし、残念ながら今ではそれは不可能です。 ちなみに、VPN などを使用している場合は、さらに多くのネットワークが存在する可能性があります。 そうではないかもしれません:)
5) ネットワークのリストが表示されたウィンドウを閉じ、「ネットワーク プロパティの設定」ウィンドウ (「家」の上で LMB をクリックした後に開くウィンドウ) を開いたままにします。 まだ必要ですが、開けることはできません。
6) 別のウィンドウで、ネットワーク アダプターのリストを開きます。
7) ネットワーク アダプターを無効にします (複数ある場合は、問題のネットワークに接続しているものを選択します)。
8) この後、[ネットワーク プロパティの構成] ウィンドウに戻り (開いたままにしたことを思い出してください)、[ネットワークの場所の結合または削除] を再度開く必要があります。
9) ほら、古いネットワークを削除できるようになりました。 それでは、やってみましょう。 その後、「OK」ボタンを使用して両方のウィンドウを閉じます。
10) ネットワークアダプターの電源を再度オンにします。 PC はネットワークを見つけますが、それを認識できません。これはまさに私たちが望んでいたものです。
11) 次に、「パブリック ネットワーク」の碑文を左クリックします (これでリンクとして機能します)。 そしてなんと、ネットワークの種類を選択できるのです。
12) 「自宅」タイプ (職場にいる場合は「職場」) を選択します。
13) 原則的にはそれだけです。 ただし、美しさを高めるために、接続に名前を付けることもできます。 これを行うには、「ホーム」を左クリックし、新しいネットワーク名を設定します。
14) 「OK」ボタンでウィンドウを閉じます。
これでプロセスは完了です。
そして、ネットワークは再び正常に動作します:)
ご質問がございましたら、コメントしてください:)
これは私のバックアップ日記です。
2 つの雑誌のどちらでもコメントをお待ちしております。
結局のところ、コメントするということは、あなたがそれを気に入っているということです。
パソコンを使い始めたばかりの人は、「ネットワーク型」という概念がよくわからない人も多いでしょう。 インターネット上の任意の場所に接続するとき、パブリックとプライベートのどちらを選択すべきかわかりません。 これらのネットワーク タイプにはどのような特徴があるのでしょうか? どれに立ち寄ればいいでしょうか? 他にも種類はあるのでしょうか? Windows 10 を使用している場合、必要に応じてタイプを変更するにはどうすればよいですか?
ネットワークの種類: それは何ですか?
Windows OS のさまざまなバージョン (特に Vista 以降) では、ユーザーはいわゆるネットワーク プロファイルを選択する権利を持っています。 これはネットワークの種類です。 3 番目の名前は「ネットワーク ロケーション」です。これは Microsoft が使用する公式用語です。
ネットワーク プロファイルは、「ローカル セキュリティ ポリシー」と「ファイアウォール」という 2 つの標準 Windows サービス用の特別な設定セットです。 特定のプロファイルを有効にすると、これらのサービス自体が再構成され、新しくアクティブ化されたネットワーク タイプに対応するセキュリティ レベルが確保されます。
したがって、インターネット使用の特定の条件下でコンピュータのセキュリティを確保するには、ネットワークの種類を決定する必要があります。 ネットワークの場所は、デバイスが配置されている場所 (自宅、カフェ、職場など) に応じて選択されます。
どのような種類のネットワークが存在するか
Windows ユーザーは、次のネットワーク タイプから選択できます。
- 「プライベートネットワーク」 このタイプには、Windows 8 のリリース前には「ホーム ネットワーク」という別の名前が付いていました。 OS クライアントは主に自宅で使用し、ユーザーとデバイスが相互に信頼します。 この点に関して、「OS」は低いレベルのセキュリティを設定します。つまり、互いに近距離にある (つまり、互いに認識している) デバイスの検出を有効にし、共有ネットワーク ドキュメントとプリンタへのアクセスを許可します。 。 コンピュータが、コンピュータを安全に保つために注意が必要であることをユーザーに通知することはほとんどありません。 このプロファイルでは、管理者の制御下にある複数のデバイスの結合である独自の「ホーム グループ」を作成することができます。管理者は、特定の共有リソースへの一部のユーザーのアクセスを拒否し、逆に他のユーザーを許可することができます。 「プライベート ネットワーク」では、デバイスは相互に認識し、データを交換できます。
- 「職場ネットワーク」または「エンタープライズ ネットワーク」。 このプロファイルは「ホーム ネットワーク」に非常に似ています。ここでは信頼レベルが同じくらい高いため、ユーザーはテキストやその他のファイルをプリンタに自由に印刷したり、共有ドキュメントを開いたりできます。 このネットワークには、セキュリティを監視するシステム管理者がいます。 唯一の違いは、「職場ネットワーク」では「ホーム グループ」を作成できないことです。したがって、後者が必要ない場合は、自宅または職場のどちらを選択しても問題ありません。
- 「パブリック ネットワーク」、「パブリック ネットワーク」、または「共有ネットワーク」。 名前によって、このタイプが使用されている場所 (空港、図書館、カフェ、映画館など) を判断できます。このプロファイルはコンピュータを可能な限り保護します。近くにある他のデバイスからは見えなくなります。つまり、非常に安全です。アクセスするのが難しい。 このシステムは、ウイルス攻撃や PC メモリへの不正侵入を撃退するように効果的に構成されています。 明らかに、このタイプでは「ホームグループ」を作成できません。これは、ファイル転送だけでなく、共通のデータやデバイス (プリンターなど) の共有が完全に除外されているためです。 モバイル接続を使用する場合は、「パブリック ネットワーク」もインストールする必要があります。
 「パブリック ネットワーク」プロファイルは、カフェ、レストラン、空港、図書館など、混雑した場所で使用されます。
「パブリック ネットワーク」プロファイルは、カフェ、レストラン、空港、図書館など、混雑した場所で使用されます。 - ドメインネットワーク。 さまざまな組織の職場に設置されています。 このネットワーク上の場所により、大企業内のコンピュータの集中制御と管理が可能になります。 ここには常にマスター PC、つまり「ドメイン コントローラー」があり、特定のスレーブ コンピューターがどのファイルにアクセスできるかを決定します。 このタイプのネットワークでは、ホスト PC は、ユーザーがアクセスできるサイトとアクセスできないサイトも決定します。
 「ドメイン」ネットワークでは、コンピュータはメインデバイスである「ドメインコントローラ」に従属します。
「ドメイン」ネットワークでは、コンピュータはメインデバイスである「ドメインコントローラ」に従属します。
「パブリック ネットワーク」は最高レベルのセキュリティを備えているため、PC 上に新しいネットワークを作成するとき (初めて接続するとき)、システムはデフォルトでそのネットワークにパブリック タイプを割り当てようとします。 PC 画面の左側にパネルが表示され、システムはユーザーに他のデバイスに PC を表示するかどうかを尋ねます。
 デバイスによる PC の検出を許可またはブロックする
デバイスによる PC の検出を許可またはブロックする 「はい」ボタンをクリックすると、システムは「プライベート ネットワーク」プロファイルを有効にします。 「いいえ」ボタンをクリックすると、コンピュータは最大セキュリティレベルモード、つまり「パブリックネットワーク」で動作します。
Windows 10 では、「職場ネットワーク」と「ホーム ネットワーク」が 1 つの「プライベート」プロファイルに統合されました。
Windows 10でネットワークの種類を変更する方法
「セブン」でも、ユーザーは必要に応じて、「コントロール パネル」から起動される「ネットワーク センター」ウィンドウでネットワーク プロファイルを直接変更する機会がありました。 「10」では、この目的のために他の方法を使用する必要があります。
Windows 設定経由
初心者にとって、これを変更する最良の方法は、Windows の設定自体、特に [設定] ウィンドウで変更することです。 画面上で起動するにはどうすればよいですか?また、どのセクションで開くことができますか? 手順で詳しく見てみましょう。
- 左下隅にある「開始」ボタンをクリックして、同じ名前のシステムメニューを起動します。 その中で、ボタンの上にある歯車アイコンをクリックして PC の電源を切ります。
 [スタート] メニューの歯車をクリックして、[Windows の設定] ウィンドウを開きます
[スタート] メニューの歯車をクリックして、[Windows の設定] ウィンドウを開きます - その結果、画面に大きな「Windows の設定」ウィンドウが表示されます。 これは、Win + I という特別なキーの組み合わせで呼び出すことができます。すべてのタイルの中で、4 番目の最初の行にある「ネットワークとインターネット」を選択します。
 「ネットワークとインターネット」タイルをクリックします
「ネットワークとインターネット」タイルをクリックします - Ethernet ブロックに切り替えて、接続しているネットワークをクリックします。
 「イーサネット」タブで現在のネットワークをクリックします。
「イーサネット」タブで現在のネットワークをクリックします。 - 開いたページで、インターネットサーフィンに必要なセキュリティのレベルに応じて、「パブリック」と「プライベート」のどちらかを選択します。 変更を加えた後にデバイスを再起動する必要はありません。変更はすぐに有効になります。
 「パブリック」または「プライベート」の 2 つのオプションのいずれかを選択します。
「パブリック」または「プライベート」の 2 つのオプションのいずれかを選択します。
「ローカル セキュリティ ポリシー」ウィンドウから
ネットワークタイプの変更は、さまざまなセキュリティポリシーを利用できるウィンドウで行うこともできます。 手順を段階的に見てみましょう。
- 必要なウィンドウを起動するには、Win キーと R キーの 2 つを押し続けます。標準の Windows パネルを起動するためのユニバーサル ウィンドウに、コード secpol.msc を記述します。 この後、キーボードの「OK」または「Enter」をクリックします。
 secpol.msc を「名前」フィールドに貼り付けます。
secpol.msc を「名前」フィールドに貼り付けます。 - 最初の起動方法が機能しない場合は、2 番目の起動方法を使用してください。 「コントロール パネル」を呼び出し、リストで「管理」オブジェクトを見つけます。 表示モードが「小さいアイコン」の場合、セクションは最後の列の最初になります。
 リストから「管理」項目を見つけます。
リストから「管理」項目を見つけます。 - Windows エクスプローラーで、「ローカル セキュリティ ポリシー」を見つけてダブルクリックします。
 「ローカル セキュリティ ポリシー」ウィンドウをダブルクリックします。
「ローカル セキュリティ ポリシー」ウィンドウをダブルクリックします。 - ウィンドウで、「Network List Manager Policies」という 4 番目のブロックに移動します。 短いリストの最後の項目はネットワークです。 マウスの右ボタンで一度クリックしてオプションを含むメニューを開き、そこで「プロパティ」項目を選択します。
 コンテキストメニューの最初の項目「プロパティ」を選択します
コンテキストメニューの最初の項目「プロパティ」を選択します - ここでは、最後のブロック「ネットワークの場所」に直接切り替えます。 プライベート ネットワーク プロファイルを設定する場合は、最初のパラメータで 2 番目の値「個人」を選択し、その左側に丸いマークを付けます。 「ユーザー権限」項目の場合、3 番目の値が必要です。
 「ネットワークの場所」タブで、「個人」と「ユーザーは場所を除外できない」を選択します。
「ネットワークの場所」タブで、「個人」と「ユーザーは場所を除外できない」を選択します。 - 「適用」をクリックしてから「OK」をクリックすると、加えられたすべての変更がすぐに保存されます。
- 逆に、ネットワークを公開したい場合は、「公開」の横にある丸にチェックを入れます。 2 番目の値には、場所を変更できる値を入力します。
レジストリエディタの使用
この方法は、デバイス自体の機能が重要な Windows サービス「レジストリ エディタ」での作業を必要とし、適切に調整された操作に依存するため、より上級の PC ユーザーに適しています。 ここのエントリは、次の指示に厳密に従って、できるだけ慎重に編集する必要があります。
- もう一度、Win キーと R キーの組み合わせを使用して、おなじみの「ファイル名を指定して実行」ウィンドウを開きます。今回は、「レジストリ エディタ」を起動するためのより簡単なコード regedit を入力します。 Enter または OK を押してください。
 「ファイル名を指定して実行」ウィンドウにコマンド「regedit」を入力します。
「ファイル名を指定して実行」ウィンドウにコマンド「regedit」を入力します。 - 編集者は「はい」ボタンをクリックすることでデバイスに変更を加えることができます。
 [はい] ボタンをクリックして、レジストリ エディターがデバイスに変更を加えられるようにします。
[はい] ボタンをクリックして、レジストリ エディターがデバイスに変更を加えられるようにします。 - ウィンドウの左側の狭いパネルで、HKLM の 3 番目のブランチをダブルクリックします。
 エディター ウィンドウで HKLM ブランチを開きます。
エディター ウィンドウで HKLM ブランチを開きます。 - 次に、ソフトウェア - Microsoft - Windows NT - CurrentVersion - NetworkList - Profiles のブロックを厳密な順序で慎重に開く必要があります。
 「プロファイル」セクションには、PC が接続しているネットワークに対応する 1 つ以上のフォルダーがあります。
「プロファイル」セクションには、PC が接続しているネットワークに対応する 1 つ以上のフォルダーがあります。 - 最後に開いたパーティションには、少なくとも 1 つのフォルダーが必要です。 原則として、リストにはさらに多くのものがあります。 それらはそれぞれ、デバイスが以前に接続されていた 1 つまたは別のネットワークに対応します。 システムはそれらに (95476…..E08) の形式で名前を付けます。
- 通常、ユーザーの現在のネットワークが最初に来ます。 これを確認するには、このフォルダー内の ProfileName という最後のパラメーターの「値」に注目してください。 ネットワーク名と一致する必要があります。
 ProfileName エントリを使用して、使用可能なフォルダーから目的のフォルダーを選択します
ProfileName エントリを使用して、使用可能なフォルダーから目的のフォルダーを選択します - プロファイル ブロックで目的のフォルダーを見つけたら、それを開いて、Category レジストリ エントリを探します。 彼女はリストの先頭に立つだろう。 マウスの右ボタンでクリックするか、左ボタンでダブルクリックします。 最初のケースでは、小さな灰色のコンテキスト メニューで [変更] をクリックします。
 コンテキストメニューから「編集」オプションを選択します
コンテキストメニューから「編集」オプションを選択します - エディターの上部にウィンドウが開きます。 「値」行には、インストールするネットワークの種類に応じて、次のいずれかの数値を入力します。
- 0 - 「パブリック ネットワーク」;
- 1 - 「プライベートネットワーク」;
- 2 - 「ドメインネットワーク」。
- [OK] をクリックしてウィンドウを閉じ、デバイスを再起動します。
 「値」行に必要な数値を入力します
「値」行に必要な数値を入力します
PowerShell経由
標準の Windows PowerShell ユーティリティは、コマンド プロンプトに代わるもので、ユーザーはアプリケーションの起動からシステム設定の変更まで、PC 上でさまざまな操作を実行できます。 PowerShell では、特定のコードを使用して別のネットワーク プロファイルをインストールできます。
- 「スタート」ボタンの右側にある虫眼鏡アイコンから「Windows Search」というパネルを起動します。 PowerShell クエリを行に出力します。 システムは、検索結果に目的のサービスをすぐに表示します。
 検索バーに PowerShell クエリを作成します。
検索バーに PowerShell クエリを作成します。 - それを右クリックし、灰色のメニューで最初のオプション「管理者として実行」をクリックします。
 灰色のメニューから「管理者として実行」オプションを選択します。
灰色のメニューから「管理者として実行」オプションを選択します。 - 編集者がコンピュータ上で変更を行うことを許可します。「はい」をクリックします。
- まず、タイプを変更する現在のネットワークのインデックスを知る必要があります。 これを行うには、短いコマンド get-NetConnectionProfile を挿入する必要があります。
 PowerShell ウィンドウにコマンド get-NetConnectionProfile を貼り付けます。
PowerShell ウィンドウにコマンド get-NetConnectionProfile を貼り付けます。 - システムは必要なデータを表示します。 InterfaceIndex パラメータの番号を覚えておきます。
 InterfaceIndex パラメータの数値を覚えておいてください
InterfaceIndex パラメータの数値を覚えておいてください - 次に、ネットワーク プロファイルを変更します。 「パブリック ネットワーク」を設定する場合は、次の長いコードをコピーして貼り付けます: Set-NetConnectionProfile -InterfaceIndex "Interface Number" -NetworkCategory Public。 数字の代わりに、この手順の前のステップで覚えた数字を書き込む必要があります。
 コマンド Set-NetConnectionProfile -InterfaceIndex "Interface Number" -NetworkCategory Public を入力し、InterfaceIndex パラメータに対応する番号を挿入します。
コマンド Set-NetConnectionProfile -InterfaceIndex "Interface Number" -NetworkCategory Public を入力し、InterfaceIndex パラメータに対応する番号を挿入します。 - 逆に、ネットワークをプライベートにしたい場合は、コードの最後に「Public」ではなく「Private」と入力します。 個々のインターフェイス番号も挿入します。
 「プライベート ネットワーク」を有効にするには、パブリックをプライベートに置き換えます。
「プライベート ネットワーク」を有効にするには、パブリックをプライベートに置き換えます。 - コードを実行するには、キーボードの Enter キーを押すだけです。 すべての変更はすぐに有効になります。
ビデオ: さまざまな方法を使用して Windows 10 に別のネットワーク プロファイルをインストールする方法
Wi-Fiのネットワークタイプを設定する方法
Windows の [設定] ウィンドウで Wi-Fi ポイントへの別の種類のネットワーク接続を設定することもできます。 ただし、ここではワイヤレスネットワークに対応する別のセクションを使用する必要があります。 手順は簡単で時間もかかりません。

どのタイプのネットワークをインストールするかは、現在いる場所によって異なります。 公共の場所ではウイルス攻撃やハッキングを受ける可能性が最も高いため、「パブリック ネットワーク」が最も安全です。 自宅または職場にいる場合は、「プライベート」プロファイルを選択できます。 タイプは、いくつかの方法でいつでも変更できます。 最も簡単で便利な方法は、Windows の [設定] ウィンドウを使用することです。
皆さん、こんにちは! この記事では、Windows 7 オペレーティング システムでのネットワークのセットアップについて説明します。つまり、ホーム グループについて説明します。 Windows 7 のこの機能により、ホーム ネットワーク上のユーザー間で情報を簡単に共有できるようになります。 ここでは、ホーム グループを作成してネットワーク配置を設定できるように、コンピュータの IP アドレスを設定する方法について説明します。 ホーム グループを作成する方法、ホーム グループに参加する方法、そしてもちろん、他のユーザーが共同作業できるようにディレクトリを共有する方法を見てみましょう。 また、PC 上の共有リソースを簡単に制御できる場所についても検討します。 この記事を読んで、Windows 7 コンピューター間でホーム ネットワークを簡単にセットアップできるようになれば幸いです。
まず最初にコンピュータがネットワーク上で正しく動作するには、コンピュータ間の時刻を同期する必要があります。 ネットワーク上のすべてのコンピュータ上必要 現在時刻を設定するそして紛失しないようにしてください。
第二に。 同一ネットワーク上にあるコンピュータにはIPアドレスを設定する必要があります。 この機能は通常、ルーターまたはルーターに割り当てられます。 次に、接続されている各コンピュータに、指定された範囲のアドレスを割り当てます。 ルーターがない場合は、アドレスを手動で構成する必要があります。
これは次のように行われます
1. 通知領域で、アイコンを左クリックします。 ネット。 開いたウィンドウでリンクをクリックします ネットワークと共有センターアクセス
開いた「ネットワークと共有センター」で、左側の

開いたウィンドウには、コンピュータのすべてのネットワーク接続が表示されます。 ホーム ネットワークに接続する接続を選択します。 これは、有線ネットワーク接続、無線ネットワーク接続、またはその他のものである可能性があります。 マウスの左ボタンでそれを選択し、マウスの右ボタンでコンテキスト メニューを呼び出します。 選ぶ プロパティ

開いた「ネットワーク」ウィンドウで、「Microsoft ネットワーク用クライアント」、「Microsoft ネットワーク用ファイルとプリンター アクセス サービス」、および「Microsoft ネットワーク用ファイルとプリンター アクセス サービス」のボックスをチェックする必要があります。 インターネットプロトコルバージョン4 (TCP/IPv4)。 最後のものを選択してボタンを押します プロパティ

TCP/IP プロパティで選択します 次の IP アドレスを使用します。 [IP アドレス] フィールドに、アドレスとサブネット マスクを入力します (たとえば、図の IP - 192.168.0.1 とサブネット マスク - 255.255.255.0 など)。


開いたウィンドウでチェックボックスをオンにします 最新のトラブルシューティング ツールをオンラインで入手する

Microsoft では、このツールを使用して一般的なエラーを修正できるように多くの人が働いています。
ホームグループだけでなく、問題が発生した場合でも、最新のツールを使用できるようになりました。
ホームグループの作成と設定が完了しました。 次に、ネットワーク上の残りのコンピュータを接続する必要があります。
ホームグループに接続したいコンピューター上で、この要素を見つけます。

グループはすでに作成されているため、次のように提供されます。 参加する

公開したいライブラリを指定し、クリックします。 さらに遠く

次のウィンドウで パスワードを入力してくださいホームグループに移動して、 さらに遠く