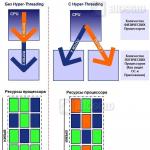ガジェットとウィジェットとは何か、およびそれらを Windows にインストールする方法。 ウィジェットとその機能
ウィジェットは、Android オペレーティング システムのユニークな機能の 1 つです。 結局のところ、iPhone でも画面に追加できるウィジェットはありません。 この記事では、Android 画面にウィジェットを追加する方法と、後でウィジェットを削除する方法について説明します。
スマートフォンにインストールされている Android のバージョンに応じて、デスクトップにウィジェットを追加するプロセスは大きく異なる場合があります。 さらに、シェルごとに違いがあります。 標準の Android シェルでは、一部の従来の Samsung のシェルとはまったく異なる方法でウィジェットを追加できます。 一般に、考えられるすべてのオプションを 1 つの記事で説明することはまったく不可能です。 したがって、最も一般的な方法のいくつかのみを検討します。
標準の Android シェルを搭載したスマートフォンをお持ちの場合、ほとんどの場合、画面にウィジェットを追加するには、デスクトップ上の空いているスペースをクリックし、メニューが表示されるまで画面上で指を押し続ける必要があります。 このメニューは、携帯電話にインストールされている Android のバージョンに応じて表示が異なる場合があります。 たとえば、古いバージョンの Android では次のようになります。
このようなメニューがある場合は、「ウィジェット」オプションを選択し、リストから目的のウィジェットを選択して画面に追加する必要があります。

Android の最新バージョンでは、デスクトップの空きスペースを長押しすると、このメニューが表示されます。 「壁紙」、「ウィジェット」、または「設定」を選択できます。

「ウィジェット」を選択すると、利用可能なウィジェットのリストが開きます。 これらのウィジェットのいずれかを Android 画面に追加するには、ウィジェットをクリックし、画面上で指を押したままウィジェットをデスクトップに転送する必要があります。

さらに、Android の一部のバージョンでは、アプリケーション リストからウィジェットのリストを開くことができます。 これを行うには、インストールされているアプリケーションのリストを開くボタン (画面の下部にある点のあるボタン) をクリックします。

アプリケーションのリストが開いたら、左にスワイプしてアプリケーションのリストからウィジェットのリストに移動する必要があります。

画面にウィジェットを追加するには、上記と同じ手順を実行します。 ウィジェットをクリックし、指を放さずにデスクトップの 1 つに転送します。
ウィジェットに飽きた場合、または間違ったウィジェットを追加した場合は、いつでもデスクトップから削除できます。 これを行うには、ウィジェットをクリックし、パネルを放さずに「削除」ボタンまでドラッグする必要があります。 通常、このボタンはデスクトップの上部または下部にあります。
Android 上のウィジェットは、何らかのプログラムの実装または一部、または他の機能を持たない別個のコンポーネントにすることができます。 時計、天気、バッテリー充電、ニュース、短縮ダイヤルや人気の連絡先、写真などの種類があります。 このデスクトップ要素は、本格的なアプリケーションと混同されることがよくあります。 ただし、そのインストールと削除には、言及する価値のある特定の機能があります。
Android にウィジェットをインストールする方法、特に携帯電話のモデルを見てみましょう。 以前のバージョンと一部の新しいバージョンには、非常に簡単な方法があります。

デバイスにインストールされているアプリケーションやユーティリティは、デスクトップ上に視覚的に表示できます。 場合によっては、このデスクトップの詳細は、選択画面に表示されるいくつかのオプションによって単純に表される場合があります。 これは通常、アイコンのサイズ、またはアイコンが画面上でどのように直接表示されるかに関係します。

Android オペレーティング システム用のカスタム ウィジェットもあります。 追加する前に、このデスクトップ要素の操作を制御する特定のデータを入力する必要があります。 そのような特性がない場合、アプリケーションは特別な設定を行わずに単にインストールされます。 このような調整の例としては、希望のノートを選択するか、新しいノートを作成するための Color Note プログラムがあります。

4.0 以降のバージョンの Android 用ウィジェットは、他のアプリケーションとともに別のタブに表示されます。 インストールするには、スマートフォンの下部にある中央のキー (アプリケーションのリストに移動するボタン) を押します。 上部で、「ウィジェット」サブセクションに簡単に切り替えることができます (別の方法は、プログラムが終了してウィジェットが表示されるまで画面を右にスクロールすることですが、これはユーザーにとって非常に不便です)。

それ以外の場合、追加プロセスは同じプロセスと変わりませんが、以前のバージョンの Android の場合です。 必要な項目をタップしたままにして、デスクトップ上の目的の場所にドラッグするだけです。

誤って間違った場所にアイコンを追加してしまった場合、おそらく何らかの理由でアイコンを移動したい場合は、要素を長押しするだけです。 振動応答 (多くの場合は振動) が表示されたら、デスクトップ上の任意の場所に移動します。
デスクトップからウィジェットを削除するには、ウィジェットをロングタッチして選択し、画面の一番下にあるゴミ箱アイコンまたは「削除」の碑文に移動します(一部のデバイスでは、ウィジェットが画面の上部にある場合があります) 、「×」で示されます)を押して放します。 アイコンが赤くなります。

ほとんどのユーザーはすでに Yandex のメイン ページに慣れていますが、簡単に変更できます。 たとえば、メインページを次のように作成します。
設定は、設定を行ったブラウザに対してのみ有効です。
デザインから始めましょう。 メインページのテーマを選択するには、右上隅のアイコンをクリックし、表示されるメニューで「テーマを設定」行を選択する必要があります。

ページの下部にアニメーション テーマが表示されます。クリックすると、ページがどのように表示されるかを確認できます。

必要なトピックを選択しやすいように、「夏」、「春」、「ファッション」など、提案されたセクションから選択できます。 セクションは、表示されるトピック メニューの上部に表示されます。 トピックも「すべて」と「新規」に分かれています。

トピックに満足できない場合は、左右の矢印を使用してトピックをスクロールできます。

テーマを選択したら、下にある「テーマを保存」ボタンをクリックする必要があります。 テーマのインストールについて気が変わった場合は、ウィンドウを閉じるか、「キャンセル」ボタンをクリックしてください。

Yandex の外観設定メニューの 2 番目の項目は、「Yandex の構成」です。 ここでは、Yandex 検索のメイン ページに表示されるウィジェットを設定します。

「Yandexの構成」をクリックすると、不要なウィジェットを置き換えて削除するモードに入ります。 ウィジェットは、単にマウスを使って別のウィジェットの場所にドラッグすることもできます (ウィジェットをポイントし、マウスの左ボタンを押したままドラッグします)。または、右上隅の十字をクリックしてウィジェットを削除することもできます。 一部のウィジェットには、表示される情報に応じて独自の設定があります。 たとえば、「Yandex 交通渋滞」ウィジェットは任意の都市に設定でき、「職場-自宅」ルートも設定できます。

表示されているウィジェットに加えて、他のウィジェットを選択することもできます。 これを行うには、左上隅にある「新しいウィジェットを追加」リンクをクリックします。

左側では興味のあるウィジェットのテーマを選択でき、右側にはウィジェット自体と短い説明が表示されます。 ページの下部には、次のページまたは前のページに移動するための番号が付いています。

ウィジェットを選択するには、ウィジェットの上にマウス カーソルを置くと追加ボタンが表示され、マウスの左ボタンをクリックします (ボタンをクリックする必要はなく、ガジェットまたは名前をクリックするだけです)。

この後、ウィジェットがメイン ページに表示され、他のウィジェットの代わりにドラッグできるようになります。 「保持」または「削除」のアクションを選択する必要があります。

トップメニューにはボタンがあります - 「戻る」は削除されたウィジェットに戻ります(削除していない場合、そのようなボタンはありません)。「設定をリセット」 - すべてを元の状態に戻します。ページ全体のデザインは元の状態に戻ります。また、リセット、「キャンセル」で変更前と同じ外観に戻し、「保存」で変更を保存します。
都市名を入力するフィールドでは、都市の頭文字を入力してから、ドロップダウン リストから都市を選択します。 自分で都市に入ることができず、リストから選択することしかできません。 ここでデフォルトの都市を設定できます。つまり、都市は自動的に決定されます。 「現在地を指定しない」チェックボックスをオンにすると、「モスクワにいますか?」などの質問を含むポップアップ ウィンドウが表示されなくなります。 「はい」と「いいえ」の 2 つの回答オプションがあります。 都市を選択したら「戻る」ボタンをクリックしてください。

新しい本『ソーシャル メディア コンテンツ マーケティング: フォロワーの頭の中を理解し、ブランドに恋をさせる方法』をリリースしました。

ウィジェットは、特定の機能を実行する小さなユーティリティ アプリケーションです。
最新のウィジェットは、あらゆる情報を提供し、デスクトップを補完し、メッセージを提供することができます。ウィジェットとは何かを理解するには、別の手紙を受け取ったことを示す信号について考えてみましょう。 これはウィジェットの最も一般的な例です。
ウィジェットとは何か、そしてその使用方法を見てみましょう。 正式な観点から見ると、ウィジェットは、何らかの便利なタスクを実装するために調整された小さなアプリケーションです。長い間、さまざまなガジェットがそのように呼ばれてきたため、「ウィジェット」という言葉が何を意味するのかを理解するのは必ずしも簡単ではありません。過去 20 年間にわたって、HTML または JavaScript で記述され、特定の機能を実行する特別なアプリケーションが登場してきました。
ウィジェットは、携帯電話のホーム画面やコンピューターの大きな時計に天気を表示できます。 しかし、より一般化された別の説明を聞くこともよくあります。 これは、プログラム自体を起動するアイコン (グラフィックまたはテキスト シンボル) です。
現在、ほとんどのウィジェットは Android オペレーティング システム、ソーシャル ネットワーク、および Opera、Yandex、Chrome などのほぼすべてのブラウザで使用されています。
分類
見た目で
ウィジェットは、外観、機能、インストール場所によって分類されます。 外観に基づいて、次の種類のプログラムが区別されます。
- トッパーは画面の上部にあり、フィールドとボタンを備えたストリップのように見えます。 これらは、プロモーションや割引について通知する情報機能を実行し、連絡先を収集するために使用することもできます。
- フロールはトッパーと同じ機能を実行しますが、画面の下部にあります。
- Web サイトのページに重なるポップアップ ウィンドウ。 これらは、さまざまな種類のプロモーションに関するメッセージや、連絡先情報を残すよう促すために使用されます。
- ショートカットは画面の横にあり、サイト訪問者からフィードバックを受け取るために使用されます。
- 埋め込み可能なウィジェット。
すべてのウィジェットは、デスクトップ (デスクトップ ウィジェット) と のグループに分割することもできます。 開発者は、さまざまなビジュアル プログラムやテキスト プログラムを Web サイトのページに配置できます。 ユーザーはそれらと対話することしかできません。
設置場所に合わせて
ウェブウィジェット
このタイプのウィジェットは Web サイトに組み込まれています。 Web サイト上のウィジェットが何であるかを理解するには、プログラマーがこのタイプのアプリケーションを次のように分割していることを考慮する必要があります。
- インタラクティブ – インタラクションできるもの。
- 非インタラクティブで、消費者の希望に関係なく自律的に動作します。
2 番目のタイプのより正確な名前は、informer です。 典型的な例は、天気予報の表示や為替レートの変化の表示です。

インタラクティブ ウィジェットの例には、ソーシャル メディア ウィジェットやメッセージ ウィジェットなどがあります。 ソーシャル ネットワーク ウィジェットは、Facebook ロゴが付いたおなじみのボタンです。
初めての Android タブレットや携帯電話を使いこなすときに最初に出会う概念の 1 つはウィジェットです。 ウィジェットとは何ですか?
ウィジェットデバイスのデスクトップに配置され、情報を表示し、デバイスの機器を制御し、同時にそれが一部である別のプログラムを起動できるように設計された小さなプログラム、またはプログラムの一部です。
たとえば、CPU 負荷などの情報を表示できるウィジェットがあります。 バッテリー状態, 現在の気象情報等々。 GPS、Wi-Fi、Bluetooth、 スピーカー他の Android デバイス ハードウェアを管理します。 のようなウィジェットがあります 気象情報提供者、現在の天気と天気予報に関する情報を画面に表示し、それらが属する天気アプリケーションを呼び出すことができます。
ウィジェットには、通常のショートカットのスタイルの 1x1 の最小サイズから全画面まで、さまざまなサイズを設定できます。
ご覧のとおり、すべては非常に単純です。ウィジェットはタブレットまたは携帯電話の画面上に「常駐」するプログラムであり、それを制御したり、必要な情報を受信したりすることができます。
次に、デスクトップにウィジェットを追加する方法を見てみましょう。 他のアプリケーションと同様に、ウィジェットをデバイスにインストールするだけでは十分ではなく、デスクトップにも配置する必要があります。
Android バージョン 3.0 以降では、非常に簡単な操作を使用してウィジェットを追加できます。
- 1. 画面の右上隅にある十字アイコンをクリックします
- 2. 開いたウィンドウの下部に、タブレットや携帯電話にインストールされているウィジェット、アプリケーションのショートカット、壁紙、その他のリストが表示されます。 ウィンドウの上部にはデスクトップのリストがあります。
- 3. 「ウィジェット」という文字をタップし、下のリストから目的のウィジェットを選択します(リストは左右にスクロールできます)。 ウィジェットは現在のデスクトップに配置されます。
さらに、目的のウィジェットを任意のデスクトップにドラッグするだけで済みます。
Android の以前のバージョンでは、画面にウィジェットをインストールする方法が少し異なります。
- 1. タブレットまたは携帯電話の画面の空いている領域を指で押し続けます。
- 2. 開いたメニューで「」を選択します。 ウィジェット»
- 3. デバイスにインストールされているウィジェットのリストが開きます。
- 4. リストから目的のウィジェットをタップして選択すると、デバイスの画面に配置されます。
ウィジェットはデバイス画面上で移動できます。 これを行うには、ウィジェットを指で押したままにして、ウィジェットを新しい位置に移動する必要があります。 Android 3.0 以降では、一部のウィジェットのサイズを変更できます。 これを行うには、画面上のウィジェットを長押しして選択し、ひし形のアイコンで示された場所のフレームを引いてサイズを変更する必要があります。