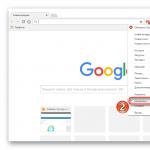スマートフォンでページのスクリーンショットを撮る方法。 Androidでスクリーンショットを撮る方法:普遍的で高度な方法。 ルート権限は何に役立ちますか
スマートフォンには、画面を作成できる特別なボタンがあります。 ほとんどの場合、デスクトップにあります。 この機能を使用すると、すべての写真はすぐにスクリーンショットやススクリーンキャプチャなどの適切な名前の特別なフォルダに分類されます。
メーカーがそのような機能を提供していない場合は、2つの方法でスクリーニングできます。
1つ目は、原則として、ほとんどの最新のデバイスに適用できます。 特定のキーの組み合わせを使用して、画面のスクリーンショットを撮ることができます。 電話のモデルによって異なる場合があります。 最も一般的なオプションは、メニューボタンとロックボタンを押すことです。 このキーの組み合わせでスクリーンショットを取得できなかった場合は、他の組み合わせを試してください。
Android 4.0以降の場合-ボタンをロックし、音量を下げます。
Android3.2の場合-「最近のドキュメント」キーを長押しします。
一部のSony電話の場合-対応するメニューが表示されるまで電源ボタンを長押しします。
サムスンギャラクシーの場合-メニューと戻るボタンの組み合わせ。
キーボードショートカットでスマートフォンの画面をスクリーニングできない場合は、特別なプログラムを使用して2番目の方法を実行できます。 それらのいくつかはコンピュータにインストールされています。 たとえば、AndroidSDKです。 この場合、コンピュータと電話をUSBケーブルで接続してスクリーンショットを撮ることができます。 他の人はスマートフォンに直接インストールします。 その中には、Screenshot It、Screenshot UX、Screenshot ER PROなどがあります。Marketのアプリケーションを使用して携帯電話でスクリーンショットを撮るには、root権限が必要です。
Windowsでのスマートフォンのスクリーンショット
ロックキーとスタートキーを押すと、Nokia Lumia 520、620、720、820、920、925、HTC Mozart、W8S、W8X、またはその他のWindowsPhoneでスクリーンショットを撮ることができます。 スクリーンショットは、スクリーンショットセクションの写真フォルダに保存されます。
キーを使用してスクリーンショットを撮ることができない場合は、スマートフォンにスクリーンキャプチャプログラムをインストールできます。
iPhoneでスクリーンショットを撮る方法
iPhoneには、画面のスクリーンショットを撮ることができる特別な機能があります。 画像を取得するには、画面の下にある丸いHOMEボタンと、電話の上部にあるロックキーを押す必要があります。
写真は、他のすべての写真が配置されているフォルダーに保存されます。 「リンゴ」について お使いの携帯電話では、どのアプリケーションでも、通話中やカメラでの作業中でも、画面のスクリーンショットを撮ることができます。
私たちの記事では、携帯電話でスクリーンショットを撮る方法について詳しく説明します。 しかし、最初に、このオプションが何であるかを理解しましょう。
スクリーンショットは
プリントスクリーンは、スマートフォン自体の画面の写真として理解する必要があります。 このオプションは、PC、ラップトップでも可能です。 それらの。 これは、ガジェットの画面に表示されている画像のコピーです。 写真、デスクトップ写真、漫画や映画のフレームの画像にすることができます。
最新のガジェット開発者は、デバイスユーザーがより速く情報を交換できるように、このオプションを考案しました。 写真は、ドキュメントの挿入物として、またはメッセンジャーを介して送信するために使用されます。 その上で、適切なプログラムを使用して、追加を描画し、重要な情報を強調し、コメントや説明を残すことができます。
以下では、標準的な方法で電話の画面のスクリーンショットを撮る方法を見ていきます。
スマートフォンでスクリーンショットを撮る基本的な方法
これらの方法は一般的に受け入れられています。 これらは、Androidシステムで動作するすべてのデバイスで動作します。 すべてを順番に話しましょう。
クランプボタン
2つのボタンを同時に押すとスクリーンショットが撮られます。 上の写真からわかるように、「パワー」と「ボリュームダウン」について話しています。 その後、上からサインが表示され、写真を撮るクリック音が聞こえます。 それは写真の標準フォルダにあるお使いの携帯電話のメモリに残ります。 いつでもそこに移動して画面を見ることができ、必要に応じて他のユーザーの1人に送信することもできます。
この方法は、Honor、Huawei、xiaomi、samsungなどのさまざまなモデルのスマートフォンで使用されています。 AndroidOSで動作するガジェットのバリエーションについて話しています。 確かに、バージョンは4.0以上である必要があることに注意してください。
多くの場合、スマートフォンを使用すると、スマートフォンのボタンが正しく機能しなくなります。 このため、この方法では必ずしも写真を撮ることができるとは限りません。 しかし、これからあなたがこの特権を奪われるとは思わないでください。 あなたが望ましい結果を達成することを可能にする他の方法があります。
スマートフォンクイック設定パネル
スクリーンショットオプションは、ほぼすべてのモデルのAndroidフォンにあります。 クイック設定パネルにあります。 最初のステップは、それにアクセスすることです。 このためには、スマートフォンの画面で指を上から下にスワイプします。 [クイック設定]ボタンに移動します。
このセクションでは、提供されたリストから「スクリーンショット」オプションを選択できます。 次に、[保存]ボタンをクリックします。 その後、「スクリーンショット」ボタンが表示されます。 それをクリックすると、写真が撮られます。
ルート権限
Android 2.3のバージョンがSamsunggalaxyスマートフォンまたは他のモデルにインストールされている場合、あるいはそれ以前の場合にも、このような状況が発生する可能性があります。 スクリーンショットを撮るには、「ルート契約」が必要です。そうしないと、ガジェットに任意のアプリケーションをインストールできなくなります。 を含め、画面の印刷画面を作成するオプションがあります。
Androidでタブレットについて話す場合、写真はアイコンを使用して撮影されます。これは、このバージョンの手法で提供されます。 そこにない場合は、「メニュー」ボタンと「画面ロック」ボタンを押して、印刷画面をアクティブにすることができます。 その後、この操作を確認するためのウィンドウが表示されます。
解像度とコピーを選択して、ギャラリーに保存するために送信する必要があります。 ガジェットのモデルが異なれば、このキーの組み合わせも異なります。 写真を撮ることができない場合、そのような場合、開発者は特別なプログラムを使用することを提案します。
ジェスチャー
サムスンや他のメーカーの電話には、「写真」ジェスチャーオプションがあります。 これは非常に便利なソリューションです。 ガジェットの設定を参照して有効にする必要があることを覚えておいてください。 そこで、情報があなたの注意を引くために提示されます。
基本的なメカニズムは、デバイスの所有者が画面上で指をスワイプすることです。 この方法は、最近登場した最新のデバイスモデルで利用できるようになります。
さまざまなブランドのスマートフォンのスクリーンショットを撮る方法
特定の独自の方法を知っている場合は、さまざまなモバイルデバイスでスクリーンショットを撮ることができます。 今、それらについてもっと詳しく話しましょう。
Xiaomi
中国のメーカーのモデルには追加のアルゴリズムがあり、必要に応じてスクリーンショットを撮ることができます。 これらの目的のために、同時に押す価値があります:音量を下げる」とメニューのキーは3つのストライプの形で表示されます。
サムスン
韓国のメーカーの古いモデルのスマートフォンでは、スクリーンショットを撮るために「ホーム」ボタンと「戻る」ボタンを約2秒間押し続ける価値があります。
ただし、2014年以降に発売されたモデルがある場合は、前述の標準的な方法を使用する必要があります。これについては、上記の記事ですでに説明しました。
2016年の最新モデル、たとえばSamsung J3には、画面を表示する別の方法があります。 「ホーム」と「電源を入れる」を同時に押す価値があります。 同時に、一部のデバイスではなく、2つのオプションを作業に含めることができますが、他のデバイスでは、最後の1つだけを含めることができます。
Huawei
一部の中国製デバイスでは、電源ボタンを押したままにするとメニューが表示されます。 はさみの形の鍵もリストに表示されます。 それは「スクリーンショット」と呼ばれています。
スクリーンショットのアプリケーション
Androidデバイスでスクリーンショットを正常に撮ることができる最も人気のあるアプリケーションを見ていきます。 このタスクの実装に問題はないことに注意してください。 特にそれらのほとんどは無料なので、いつでもアプリケーションをダウンロードできます。
スクリーンショット究極のアプリ。 ダウンロードには支払いは必要ありません。 これは、スクリーンショットをマスターする簡単な方法です。 アプリケーションでは、特別なアイコンをクリックして画面をキャプチャできます。 これは、画面を振ったり、スワイプしたり、音声オプションを使用したり、電源ボタンを押したりして行うこともできます。必要に応じて、結果の画像を編集できます。 それらの。 碑文を作成し、画像をトリミングします。
今日、これには多くのアプリケーションがあります。 からダウンロードしてください
GooglePlayまたはNineStore。 テストされたオプションに注意してください。 これらは、My Phone Explorer、Google Play、Okスクリーンショット、およびその他のホストです。
スクリーンショットの保存:問題を解決する方法
上記のいずれかの方法で画面を作成した可能性がありますが、ガジェットのメモリに保存することはできません。 したがって、特定の決定に従う価値があります。
最初にガジェットを再起動することをお勧めします。 これが問題である可能性があります。 また、携帯電話にダウンロードしたすべてのファイルを更新することもできます。 また、その後、デバイス全体を再起動する価値があります。
ギャラリーでは、screenshotというフォルダーを作成できます。 問題は、画像が欠落しているため、画像を保存できないことである可能性があります。 ユーザーは、画像をさらに保存しながら、メモリカードをデバイスに挿入できるようになります。 この手順は、既存の設定のために実行されます。 保存画像をSDカードに入れることができます。
また、デバイス内のすべてのスペースが単に占有されている場合もあります。 サイズ別の写真を保管庫に入れることはできません。 この場合、デバイスの内部メモリをクリーンアップして再試行することが重要です。 また、スクリーンショットを撮るために押したままにしたキーの1つが電話で失敗した可能性もあります。 一般的に、最善の解決策は、マニュアルを見つけて読むことです。 これにより、ガジェットの問題が解決します。
現代の世界では、Androidをベースにしたモバイルデバイスやスマートフォンがますます流通しています。 そのようなガジェットを持っている多くの人々は、それらを最大限に使用する方法を知りません。 「一見」複雑であるにもかかわらず、ほとんどの機能は理解しやすいです。 以下では、便利な機能である画面の印刷画面を検討し、Androidで画面を作成する方法を詳しく理解します。
Printscreenは、スマートフォン、モバイル、コンピューター、またはラップトップで撮影されたスクリーンショットです。 簡単に言えば、これは電子機器、スマートフォン、タブレットの画面に表示される画像のコピーです。 それは、写真、コンピューターのデスクトップの写真、映画や漫画からのフレームのキャプチャされた画像である可能性があります。 デバイスメーカーは、情報をすばやく共有できる便利な機能を作成しました。

写真は記事やドキュメントへの挿入物として使用されます。 画像を操作できるプログラムを使用して、必要な追加、円、下線を画像に書き込んだり描画したり、コメントや説明を画像に直接残すことができます。
標準オプション
Android携帯でスクリーンショットを撮る方法。 このようなガジェットでは、さまざまなキーを組み合わせて画像を作成します。 スマートフォンのブランドやモデルが異なれば、この組み合わせは異なる場合があります。
Android 4以降を搭載したスマートフォンの場合、ボタンの組み合わせは次のようになります。
- 「ホームキー」+「オフキー」。
- または、2番目のオプションは「音量スイッチ」+「オフキー」です。
- プラスの効果を得るには、キーストロークを同時に行う必要があります。
- ボタンを2〜3秒間押し続ける必要があります。
- その後、カメラのシャッター音が鳴ります。 写真は別のフォルダのギャラリーに移動し、そこで表示できます。
この組み合わせは、Lenovo、HTC、ZTE、Samsung、Lg、Asus、BQ、Sony、Acer、Alcatelなどのスマートフォンモデルで機能します。
Xiaomi、UmidigiなどのMIUIシェルを備えた中国のブランドの場合、上から下に3本の指で交換します。

ボタンを押してもうまくいかない場合は、ガジェットのボタンの正しい組み合わせを探し、さまざまな押し押し時間と保持時間を試してみる必要があります。
ルート権限は何に役立ちますか

Androidバージョン2.3以下のモバイルデバイスの所有者の場合、状況は少し異なります。 スナップショットには「ルートアグリーメント」が必要です。 その後、ユーザーはガジェットに任意のアプリケーションをインストールして、スクリーン印刷画面などの便利な機能を簡単に所有できるようになります。
Androidプラットフォームのタブレットでは、そのような機器用に特別に用意された画面上のアイコンを使用して画像が作成されます。 欠落している場合、ほとんどのタブレットには、「メニュー」+「画面ロック」ボタンを押して印刷画面をアクティブにする機能があります。 次に、操作を確認するためのウィンドウが表示されます。 解像度が選択され、コピーが保存のためにギャラリーに送信されます。 スマートフォンと同様に、タブレットモデルが異なればキーボードショートカットも異なります。
それでもスナップショットを作成できない場合は、そのような場合に、開発者がスクリーンアプリケーションを提供します。
アプリケーション
無料でダウンロードできる人気のScreenshotUltimateアプリケーションを使用すると、スクリーンショットを簡単かつ迅速にマスターできます。 このアプリケーションでは、特別なアイコンをタップする、振る、画面をスワイプする、音声、電源ボタンなど、さまざまな方法で撮影できます。 さらに、結果として得られる画像は、画像を編集するために設計されたプログラムを使用して、編集、すなわち、トリミング、回転などすることができる。
今日、あなたがスクリーンを作ることを可能にする多くのプログラムがあります。 GooglePlayでもNineStoreでも、どのサービスでも見つけることができます。 スナップショットとその編集の機能を組み合わせたプログラムがあります。 このようなプログラムでは、フォーマットを変更したり、ディスプレイの一部のみを削除したり、印刷画面にキーを割り当てたりすることができます。 このような組み合わせは、ユーザーが使用するのに便利です。

長いスクリーンショットを撮る方法
スナップショットは、プログラムまたは標準ツール(Xiaomi上)を使用して実行されます。
詳細なビデオ指導:
コンピューターでスクリーンショットを撮る方法
キーボードのSysRqPrtScボタンを押すと、コンピューターまたはラップトップで印刷画面を作成できます。 次に、画像がクリップボードに保存されます。 コピーした画像は、後で使用するために、テキストドキュメント、描画、および画像編集プログラムに保存する必要があります。
コンピューターだけでなく、モバイルデバイスでも印刷画面を作成する機能があります。 それらはあなたがモニターの一部でさえ、表示される必要がある場所だけで印刷画面を作ることを可能にします。 このようなプログラムでスクリーンショットを作成すると、クリップボードに保存せずにすぐに写真を保存できます。
おそらくBluetooth、Wi-Fi、またはUSBケーブルを使用してガジェットを接続することにより、コンピューターを介してガジェットのスクリーンショットを撮ります。 この場合、適切なアプリケーションをコンピューターにインストールする必要があります。 そこに入ると、スナップショットの作成プロセスとその後の編集を管理できます。 そのようないくつかのプログラムの名前の例:My Phone Explorer、Okスクリーンショット、GooglePlayなど。
スクリーンショットが保存されていない場合の対処方法
可能な解決策:
- ガジェットを再起動してみてください。これが理由である可能性があります。
- お使いの携帯電話にダウンロードされたすべてのファイルを更新します。 そして、もう一度リロードします。
- ギャラリーにスクリーンショットフォルダを作成します。 写真を保存するフォルダがない場合に問題が発生する可能性があります。
- ユーザーはメモリカードを挿入して、そこに写真をさらに保存することができます。 これは設定で行われ、SDカードに写真を保存します。
- おそらく、電話に十分なスペースがなく、写真がストレージに収まらないだけです。 この問題を解決するには、電話機の内部メモリをクリアして、再試行する必要があります。
- たぶん、キーは電話では機能しません。
いずれの場合でも、最も正しい解決策は命令です。 お使いのデバイス専用のソリューションを表示して見つけます。
結論
ガジェット製造業は静止していません。 テクノロジーとコンピューター通信の開発が加速しています。 現在、電子機器を十分に活用できることは、現代人のしるしです。 電子機器を使用すると、コミュニケーション、離れた場所からのお金の稼ぎ、家を離れることなく買い物をしたり、必要な情報を見つけたり、健康状態を監視したりすることが簡単になります。
この記事では、現代の携帯電話の機能の1つであるスクリーンショットの利点を検討するだけでなく、その使用方法や使用上の問題を解決する方法を学び、モバイルデバイスの研究をある程度進めました。 スクリーンショット機能をマスターすると、ファイル、テキスト、説明など、将来の作業で追加の機会が開かれます。 複雑で退屈な言葉による説明を避けるのに役立ちます。 アクションの写真をはっきりと示しています。
ビデオ
Androidデバイスのユーザーである私たちは、スクリーンショットを撮る必要があります。通信を保存する、地図上に領域を表示する、ビデオから断片を切り取る、電車の切符のコピーを作成する、お気に入りのゲームで成果をキャプチャするなどです。 。 これらの状況のそれぞれで、スクリーンショットを撮る必要があるので、どのボタンの組み合わせがそれを撮るために使用されているかを知ることは役に立ちます。


画面をパソコンに転送する必要がある場合は、スマートフォンまたはタブレットをUSB経由でPCに接続し、内部メモリ→[写真]→[スクリーンショット]に移動します。 次に、目的の画像を選択して、コンピューターに転送します。

ディスプレイに表示されているものをキャプチャするもう1つの標準的な方法は、電源ボタンを長押しして、使用可能なアクションを含むメニューを表示し、目的のオプションを選択することです。 通常、リストは「シャットダウン」、「再起動」、「機内モード」の項目で構成され、一部のファームウェア(多くの場合カスタムファームウェア)には「スクリーンショット」もあります。 後者に興味があります。

この機能は、ストックのAndroid 9Pieにも搭載されています。

サムスンギャラクシーでスクリーンショットを撮る方法
ほとんどのSamsungスマートフォンおよびタブレットでは、スクリーンショットは次のように取得されます。数秒間押し続けます ロックキーとホームボタンカメラのシャッター音に。 通知領域にアイコンが表示されます-スクリーンショットが保存されました。

サムスンギャラクシーS8、S8 Plus、S9、S9 Plus、Note 8、Note 9、J8、J6 Plus、A6 Plus、A9などの新しいモデルでは、ホームボタンがないため、通常のキーの組み合わせを使用してキャプチャしますスクリーンショット: "の上" + ボリュームダウン.

第1世代のGalaxySなどの古いデバイスでは、数秒間押し続けます ホームボタンと "戻る".

サムスンの現在の主力スマートフォンと一部のミッドレンジモデルは、Palm-to-Screenキャプチャ機能をサポートしています。 ほとんどのデバイスでは、このオプションはデフォルトで有効になっていますが、有効になっていない場合は、[設定]→[追加機能]に移動します(モデルとファームウェアに応じて、「手のひら制御」、「ジェスチャー制御」、または「移動」と呼ばれる場合があります)アイテム「スナップショット画面」と「手のひらでのスクリーンショット」を有効にします。 次に、スクリーンショットを撮るには、画面上で手の端を右から左または左から右にスワイプします。

Samsungでは、スクリーンショットは「Pictures」→「Screenshots」または「Pictures」→「ScreenCapture」フォルダに保存されます。 ギャラリーやGoogleフォトでも表示できます。

Xiaomiでスクリーンショットを撮る方法
Xiaomiの開発者は、スクリーンショットを撮る方法について6つのオプションを考え出しました。 それらのうちの4つは、MIUI 7、8、9、および10を搭載したスマートフォンとタブレットの所有者のみが利用できますが、2018年末現在、ほとんどのXiaomiモバイルデバイスがこれらのファームウェアを実行しています。
最初の標準的な方法は、ボタンを1秒間押し続けることです。 食物と ボリュームダウン.

キーを使用して画面から画像をキャプチャする別のオプションは、タッチボタンをすばやく押すことです "メニュー"およびハードウェアキー ボリュームダウン.

MIUI 7以降、ファームウェアはからスクリーンショット機能を導入しました。 使用するには、ディスプレイの上端からスワイプして通知シェードを開きます。 次に、もう一度下にスワイプして、クイック設定パネルを完全に開きます。 言語が英語に設定されている場合は、「スクリーンショット」項目をクリックすると、画面イメージが保存されます。

MIUI 8以降を実行しているXiaomiスマートフォンユーザーには、画面を作成する方法がさらに2つあります。 1つ目は、3本の指で画面を下にスワイプすることです。 このジェスチャはデフォルトで設定されています。変更する場合は、[設定]→[詳細設定](この項目の代わりに古いファームウェアでは-[詳細])→[ボタンとジェスチャ]→[スクリーンショット]に移動し、[スクリーンショット]を選択します。別のオプションまたは単に機能を無効にします。


MIUI 8にも、クイックボールタッチアシスタントが登場しました。 大型ディスプレイのスマートフォンを片手で使いやすくする便利な機能です。 クイックボールを画面に表示するには、[設定]→[詳細設定](または[詳細設定])→[アシスタント]をタッチして、トグルスイッチをアクティブにします。 半透明の円弧が側面に表示されます。クリックすると、使用可能なオプションを含むインタラクティブメニューが開きます。 その中にはさみのアイコンがあります。 それをクリックして、ディスプレイに表示されているものをキャプチャします。 円弧をドラッグすると、円に変わります。画面上の位置は、ドラッグするだけで変更できます。 また、タッチアシスタントの設定で「ショートカット機能」に移動することで、ボタンの目的や順番を変えることができます。


作成されたスナップショットのサムネイルがディスプレイの右上隅に表示され、しばらくの間そこに「ハング」します。 それをクリックすると、利用可能なオプションのリストが表示されます。 テキストを追加したり、アウトラインを作成したり、画像を切り抜いたりするには、[編集]を選択して編集を行い、[保存]をクリックします。

しかし、最も興味深い機能は長いスクリーンショットです。 画面の内容とそれに収まらないものを「スクリーニング」する必要がある場合に便利です。 スナップショットを撮った後、そのサムネイルをクリックし、オプションのリストから「スクロール」(または以前のバージョンのMIUIでは「詳細」)を選択します。 画像が下降し始め、トリミングするには、[停止]ボタンをクリックします。 押さない場合、アプリケーションは開発者が設定した最大値までスクロールします。 手動で目的のポイントまでスクロールすることもできます。 何らかの理由で、「スクロール」機能がChromeモバイルブラウザで正しく機能しません。


Xiaomiでは、スクリーンショットは内部メモリの「DCIM」→「Screenshots」ディレクトリに保存され、ギャラリーの「Albums」→「Screenshots」の下に表示されます。


LGのクイックメモ
LGスマートフォンでは、標準のスクリーンショットに加えて、クイックメモ機能を利用できます。 まず第一に、それはテキストとグラフィックノートを作成することを目的としています。 また、これを使用して、ディスプレイから画像を保存および編集することもできます。画像を目的のサイズにトリミングし、独自の描画を適用し、フラグメントを削除し、テキストを追加します。
クイックメモアプリは、すべてのLG電話にインストールされているわけではありません。 メニューに表示されているかどうか、および対応するボタンがクイック設定パネルにあるかどうかを確認します(ディスプレイの上端から下にスワイプして展開します)。

そうでない場合は、最後のオプションまでスクロールして[編集]を選択します。 [QuickMemo +]チェックボックスをオンにし、必要に応じてアイテムを移動します。これにより、通知領域のボタンの位置が変更されます。

クイック設定パネルエディタに「QuickMemo +」がない場合は、「設定」に移動し、「一般」タブを開いて「電話について」を選択します。 「アップデートセンター」に移動し、「アプリケーションのアップデート」をクリックします。 [アイドルアプリ]セクションまで下にスクロールして、[ダウンロード]ボタンをクリックします。 プログラムのインストールが完了したら、通知パネルエディタでクイックメモをアクティブにします。


次に、画面に表示されている情報を「画面表示」するには、「カーテン」を開いて「QuickMemo +」をクリックします。 すぐに画像の編集に進み、テキストまたは画像を追加できます。 画像を切り抜くには、上部中央の矢印をクリックします。その後、フレームを設定できるウィンドウが開きます。

画像を保存するには、左上隅のチェックマークをクリックして、QuickMemo +またはGalleryを選択します。

前者の場合、メモが保存され、QuickMemo +アプリケーションで表示および編集できるようになります。後者の場合、画像はQuickMemo +フォルダーのギャラリーに表示されます。

長いスクリーンショット
拡張スクリーンショット機能は、最新のファームウェアを実行しているXiaomi、Huawei、Samsungのスマートフォンで利用できます。 しかし、このオプションが必要であるが、モバイルデバイスの製造元がそれをシステムに追加していない場合はどうなるでしょうか。 この場合、提案されたプログラムの1つを使用してください。



スクリーンキャプチャアプリ
ハードウェアの音量ボタンまたはロックキーがスマートフォンで機能しない場合は、スクリーンショットを「キャプチャできる」プログラムが便利です。 たとえば、この機能をサポートするように設計されたアプリケーションとMobizen。 それらのいずれかをダウンロードし、実行して必要な権限を付与すると、側面に「フローティング」ボタンが表示されます。 それをクリックすると、使用可能なアクションのリストが開きます。 カメラアイコンを選択し、ポップアップウィンドウで[開始]をクリックします。 同時に、スクリーンショットが作成されます。


同様の方法で動作するAndroidで利用可能な他のディスプレイキャプチャアプリがあります。 たとえば、Screen Masterは画面にボタンを表示し、押すと画面が実行されます。 画像をすぐに切り抜いたり変更したりできます。テキスト、ステッカー、画像を追加したり、ロングショットを作成したりできます。 また、ホームボタンの長押しにPrint Screenを割り当てるには、ScreenshotAssistantプログラムが必要になります。


コンピューターを使う
USB経由でコンピューターに接続されたAndroidデバイスでディスプレイのスクリーンショットを撮るには、ADBユーティリティが必要です。 電源を入れ、タブレットまたは電話をUSB経由でPCに接続します。 「platform-tools」フォルダに移動し、「Shift」キーを押しながら空のスペースを右クリックします。 「コマンドウィンドウを開く」または「PowerShellウィンドウをここで開く」を選択します。

スクリーンショットをキャプチャするコマンドは、adb shell screencap / sdcard / screen.pngです。 次のように、ファイル名とパスを変更して終了できます。
adbシェルscreencap / sdcard / pictures / screenshots / screen1.png
コマンドを実行中のコマンドプロンプトまたはWindowsPowerShellに貼り付け、[Enter]キーを押して実行します。 PowerShellで、ADBコマンドの前に./を追加します。 画像は指定したディレクトリに保存され、ギャラリーに表示されます。

モバイルデバイスからコンピューターにファイルを送信するには、adbpullコマンドを実行します。 例えば:
adb pull /sdcard/pictures/screenshots/screen1.png d:/ screens
特定のケースでは、スマートフォンの「pictures / screenshots」ディレクトリにあるファイル「screen1.png」がコンピュータの「D:」ドライブの「screens」フォルダにダウンロードされます。 ファイルをダウンロードするパスを指定しない場合、ファイルは「platform-tools」に保存されます。