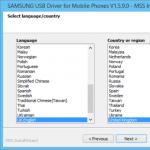スマートフォンからの Wifi カメラ。 携帯電話をウェブカメラとして使用する方法。 IP ウェブカメラ経由で電話機をコンピュータに接続する
現代人は、スマートフォンが最も幅広いタスクを解決できる多機能デバイスであるという事実に長い間慣れてきました。 しかし、ユーザーは自分のモバイル ガジェットの機能の一部について推測することさえできないかもしれません。 たとえば、ビデオ通信に Web カメラが必要な状況では、Android フォンのカメラに置き換えることができます。
スマートフォンをウェブカメラに変えると、次のような場合に便利です。
- Skype 経由で緊急のビデオ通話を行いますが、手元に標準カメラがないか、壊れています。
- インターネット放送用に追加の Web カメラをインストールします。
- 電話を使用してリモート監視を作成します。
画面が壊れた電話でもウェブカメラとして使用できます。 主なことは、フロントまたはメインカメラモジュールが正常に機能していることです。 さまざまな方法で電話を接続するには、次のものが必要です。
- USBケーブル;
- WiFiホットスポット;
- 電話とコンピューターまたはラップトップをペアリングするためのプログラム。
方法 1: USB 経由で電話を Web カメラとして使用する方法
通常の USB ケーブルを使用して、スマートフォンを Web カメラとして PC またはラップトップに接続できます。 ビデオ通信を設定するには、いくつかのソフトウェアが必要です。 最も人気があり便利なのは、Google Play デジタル ストアから無料でダウンロードできる DroidCam Wireless Webcam Android アプリケーションです。 また、DroidCam プログラムを PC にインストールする必要があります。
このソフトウェアは連携して動作します。Android アプリケーションが電話を Web カメラとしてセットアップし、PC プログラムがモバイル デバイスからの信号を受信して処理します。

段階的な電話のセットアップを検討してください。
- スマートフォンに DroidCam Wireless Webcam アプリをインストールします。
- ブラウザーでページ http://www.dev47apps.com/ を開き、配布キットをダウンロードして、コンピューターまたはラップトップにインストールします。
- スマートフォンで開発者モードをオンにします。 これを行う方法については、記事「Android の 10 の最も便利な隠し機能」を参照してください。
- 「USBデバッグ」機能を起動します。 これを行うには、電話の設定で、メニュー項目「開発者向け」を選択し、対応する項目のボタンを押します。



- DroidCam Wireless Webcam アプリを起動します。
- USB ケーブルでスマートフォンをコンピュータに接続します。
- コンピューターで DroidCam クライアントを起動します。
- USB 接続ボタンをクリックします。
- [開始] ボタンをクリックします。


電話のカメラからの画像がクライアントの画面に表示されます。 DroidCam Wireless Webcam アプリケーションの設定では、フロント カメラを接続用のメイン カメラとして選択したり、電話のマイクを割り当てて音声をキャプチャしたりできます。


方法 2: Wi-Fi 経由で電話を Web カメラとして使用する方法
DroidCam ワイヤレス Web カメラ プログラムを使用すると、Wi-Fi 接続を介して携帯電話を Web カメラとして設定できます。 これを行うには、上記の手順の手順 1 と 2 に従います。 次に、次の手順を実行します。
- 携帯電話で Wi-Fi を開始します。
- DroidCam Wireless Webcam アプリを開きます。
- PC で DroidCam プログラムを開きます。
- Wi-Fi 接続ボタンをクリックします。
- [デバイス IP] 行で、Android アプリケーションのメイン画面に表示される番号を [WiFi IP] 項目に入力します。
- [オーディオ] と [ビデオ] のボックスをオンにします。
- [Srart] をクリックします。


その後、アプリケーションは電話のカメラからビデオ信号をキャプチャし、クライアントを介してコンピューターに送信します。 アプリケーションの無料版は、電話と PC を接続するだけで、広告も含まれています。 有料の DroidCam アプリケーションは広告バナーを表示せず、ビデオを調整できます: コントラストと明るさの設定、解像度の変更など。
注意してください! 携帯電話を Web カメラとして使用できるようにするアプリケーションについては、インターネット上で多くの推奨事項があります。 2 番目に人気のあるプログラムは、USB Webcam Android アプリケーションです。 DroidCam ユーティリティと同様に機能するはずです。つまり、アプリケーションをスマートフォンにダウンロードし、公式 Web サイトから PC プログラムをダウンロードする必要があります。 問題は、アプリケーションは引き続き Google Play で入手できますが、クライアントのオフサイト開発者は存在しなくなり、サードパーティ ソースから配布キットをダウンロードすると、コンピューターに危険なウイルスが侵入する可能性があることです。
方法 3. スマートフォンをリモートビデオ監視用の IP カメラに変える
この方法は、USB ケーブルの長さやホーム Wi-Fi 信号の受信エリアに制限されたくない人に適しています。 Google Play ストアから無料でダウンロードできる IP Webcam Android アプリケーションを使用して、少なくとも都市の反対側にいながら、スマートフォンを Web カメラに変えることができます。 電話から PC または Skype にビデオ信号を出力するには、公式 Web サイトからダウンロードした特別なアダプターが必要です。

電話を Web カメラとして設定するには、次のものが必要です。
- アプリケーションをスマートフォンにインストールします。
- アダプターをコンピューターに取り付けます。
- アプリケーションでビデオ キャプチャ用のカメラを設定します。
- ビデオの解像度と品質を設定します。
- 詳細設定の変更: ビデオの向き、フォーカスとフラッシュ モード、ホワイト バランス、色効果など。
- アプリで「放送開始」を選択。




- ブラウザを介して;
- VLCプレーヤーを介して;
- スカイプ経由。
ブラウザでビデオを表示するには、デバイスの IP アドレスとポートを検索ボックスに入力します。 この情報は、アプリケーションの [接続方法] ボタンをクリックすると表示されます。 直接接続していることを示し、接続方法を選択します: モバイル ネットワーク経由または Wi-Fi 経由。 ポップアップ ウィンドウで、アプリケーションは目的の番号 (192.168.0.39:8080 など) を報告します。 次に、ビデオ放送ページで、視聴モードを選択します。

- ディストリビューションをインストールします。
- プレーヤーを開きます。
- トップメニューから「メディア」を選択します。
- [URL を開く] をクリックします。
- アプリケーションで指定されているアドレスを行に入力し、次のように videofeed という単語を追加します。
- [再生] をクリックします。


Skype でブロードキャストに接続するには:
- アダプター プログラムを開きます。
- VLC プレーヤーに使用されるものと同様のアドレスを入力します。
- 解像度を 320x240 に指定します (信号が接続されない場合は、解像度を次のレベルに上げます (例: 640x480))。
- 「適用」をクリックします。
- Skype で [ビデオ設定] を開きます。
- [ウェブカメラの選択] で [MJPEG カメラ] を選択します。


DroidCam Wireless Webcam と比較して、IP Webcam アプリは機能が強化されており、電話に追加のドライバーをインストールする必要のない簡単な接続を提供します。
電話を Web カメラに変える方法を研究する際に、Fly 社のガジェット モデルを使用しました。
飛ぶ理由
2003 年以来、英国の会社 Fly は高品質のスマートフォンの安定したメーカーであり、エンジニアは現代のユーザーのすべての要件を考慮に入れようとしています。 同社の主な焦点は、ミッドレンジモデルに劣らない品質の予算のスマートフォンの作成です。 7〜8千ルーブルのガジェットでも、ユーザーは強力な4コアプロセッサ、大容量バッテリー、優れたカメラ、高品質のIPSスクリーンを見つけることができ、これらすべてがスタイリッシュなデザインに囲まれています.

しばらくの間、スマートフォンをウェブカメラに変えました。 テストにはかなりの時間がかかったので、大容量バッテリー、大画面、高速インターネット モジュール、および高速プロセッサを備えたガジェットが必要でした。 そして、Cirrus 9スマートフォンはあらゆる点で登場しました. 5.5インチのIPSの大画面で、アプリの設定やプログラムの管理方法の勉強がとても便利でした。 強力な 1.25 GHz クアッドコア プロセッサにより、複数のアプレットを同時にダウンロードして実行しながら、安定したシステム動作が保証されました。 4G LTEモジュールにより、最も大量のアプリケーションを即座にダウンロードでき、大容量の2800 mAhバッテリーにより、スマートフォンは常に完全な戦闘準備状態に保たれました。
インターネット テクノロジの急速な発展により、リモート サイトで起こっていることを制御する機会が十分に提供されています。
所有者は自宅から数百キロも離れた場所にいる可能性がありますが、同時にそこで起こることすべてを制御できます。
これは、専門の会社に注文するか、手作りすることができる最新のビデオ監視システムによって促進されます。
高品質の監視システムは、通常の電話やタブレットの形でデジタルおよび Android デバイスを使用して簡単に作成できます。
電話によるビデオ監視の機能
どこに適用できますか?
スマートフォンを使用したビデオ監視は、幅広い実用的なアプリケーションを備えています。
これは、施設で何が起こっているかを監視するために、ビデオとオーディオを長距離にわたってリアルタイムで送信できる可能性があるためです。
さらに、IP カメラはモーションセンサーに接続できます。 この場合、動いているオブジェクトがそこに現れた瞬間にオブジェクトで何が起こっているかを見ることができます。
実用的なアプリケーションの主な分野は次のとおりです。
- ベビーモニターとして使用。
- 施設でのセキュリティのリモート監視。
- でのリモート画像表示;
- 屋外ビデオカメラが使用されている場合、オブジェクトの周囲の順序を制御します。
- オブジェクトの秘密の監視。
スマートフォンは、カメラから受信したビデオ信号を画面で再生するデバイスとしてだけでなく、ビデオカメラとしても使用できることに注意することが重要です。 電話機の内蔵カメラを録画デバイスとして使用することができ、このための特別な Web サービスを使用して、ビデオの再生を別の電話機またはコンピュータで実行できます。
電話は、自分の手でビデオ監視システムをすばやく作成する必要がある場合に役立ちますが、IP カメラは利用できません。
これにより、時間と費用が最小限に抑えられ、特殊なデジタル カメラを使用する場合とほとんど同じ機能が得られます。
IP カメラのセットアップ
高品質のビデオ画像を提供する主なデバイスは IP カメラです。
これらのデバイスのインターネットへの接続には、有線接続または Wi-Fi 接続の別のタイプを使用できます。
後でカメラを構成し、カメラをスマートフォンに接続するには、静的 IP アドレスが必要です。 地域でのインターネット サービスの提供を専門とする会社から入手できます。
ビデオ カメラの静的アドレスを受信したら、それをブラウザの行に入力する必要があります。これにより、オブジェクトから実行されるビデオ ブロードキャストにアクセスできるようになります。
複数のカメラを使用する場合は、インターネットへの接続を実装するルーターを追加でインストールする必要があります。
プロバイダーから静的アドレスを取得するときは、インターネット チャネルが必要な帯域幅を提供していることも確認する必要があります。
リモートビデオ監視を整理するために必要なもの
施設内の状況を確認するために、スマートフォンを監視カメラとして利用する場合は、モバイル端末用の専用アプリをダウンロードし、自分でインストールして設定する必要があります。
Android 用アプリケーション
スマートフォンが Android オペレーティング システムを実行している場合、最適なソリューションはシンプルで非常に機能的な IP ウェブカメラ プログラムです。
それはあなたの Android デバイスの内蔵カメラを効果的な秘密の監視ツールに変えます。 屋内外の監視カメラとして使用できます。
プログラムをセットアップするときは、次のように設定できます。
- ビデオ解像度;
- 品質;
- 画像の向き;
- オーディオストリームを送信する可能性;
- スマートフォンのスリープモードへの切り替えを禁止します。
- 通知をオフにします。
解像度と撮影品質のパラメータが高く選択されているほど、Android デバイスのプロセッサの負荷が大きくなり、インターネット チャネルのトラフィックも大きくなることを覚えておくことが重要です。 オーディオの送信には数秒の大幅な遅延が発生する可能性があることを考慮する必要があります。
必要に応じて、このプログラムでは、追加機能を使用するためにユーザー名とパスワードを設定できます。
サイトに設置されたカメラが接続されていたポートを変更することもできます。
すべての設定が完了すると、ビデオ録画が開始され、無線タイプの WiFi 接続を使用してインターネット ネットワークにブロードキャストされます。
ビデオにアクセスするには、ブロードキャストがインターネットブラウザの行に実装されているサーバーのアドレスとポートを入力する必要があります。
iOS 用アプリ
iOS デバイスには、専用のプレゼンス アプリがあります。
この簡単なプログラムで、通常の携帯電話をビデオとサウンドを送信できる高品質のビデオ監視システムに変えることができます。
複数の iOS デバイスが手元にあれば、ビデオを撮影して受信できます。最初のデバイスはカメラとして機能し、ビデオを送信し、2 つ目のデバイスはディスプレイとして接続されます。
データの送受信は、3G または WiFi を使用して行うことができます。 モバイル通信チャネルは十分に高速なアクセスを提供できないことを覚えておくことが重要です。そのため、最高の画質を得るには、WiFi テクノロジーを介して送信されたビデオを視聴することをお勧めします。
プレゼンス プログラムを使用すると、デバイスの 2 つのカメラからビデオを表示できます。 それらを切り替えるには、ワンタッチで十分です。
プログラムインターフェースは使いやすく、操作に特別な指示は必要ありません。
プレゼンス アプリケーションはモーション検出もサポートできます。モーション検出は、動くオブジェクトがフレーム内に現れると、録画プロセスをアクティブにします。
この場合、プログラムは 5 秒間のビデオ クリップを生成し、それをユーザーの電子メールに送信します。 スマートフォンのデジタルカメラを使った設定や連続録画も可能になります。
結論
インターネットを介した電話からのビデオ監視により、最新のビデオ監視の可能性が大幅に広がります。
これにより、通常の携帯電話を使用して、自宅で行われるイベントに常に遅れないようにすることができます。
重要なことは、最新のスマートフォンの形で利用可能なツールと、インターネット経由でダウンロードできる特別なプラグインを使用して、このような監視システムを独自に作成できることです。
ビデオ: スマートフォンで表示するためのビデオ監視のセットアップ
スマートフォンやタブレットに内蔵されたカメラは、傑作を撮影してInstagramに送信するだけではありません。 ビデオ通話だけではありません。 いつも私たちと一緒にいる小型カメラを使用するいくつかの重要な方法を次に示します。
1.監視システム
予備の Android フォンまたはタブレット (バージョン 1.2 以降) をお持ちの場合は、IP Webcam アプリを使用して家庭用ビデオ監視システムに変えることができます。 自宅でプログラムをセットアップすると、コンピューターまたは別の電話でインターネット経由で「ライブ」ブロードキャストを視聴できるようになります。 バッテリーを節約するために、低解像度ストリームのブロードキャストを選択できます。 デバイスが主電源に接続されている場合は、より高品質のビデオの送信を設定できます。
別の Android アプリである Bambuser は、より面白いアプローチを提供します。携帯電話を Web カメラとして使用し、友人や家族を招待してインタラクティブなビデオ ストリームを視聴することができます。 このようなストリームは公開または非公開にすることができ、Facebook を通じて「共有」することもできます。
2. 拡張現実の応用
「拡張現実」という未来的なフレーズは、まったく普通のことを指しています。電子ガジェットを使用すると、周囲のオブジェクトで肉眼では見えない情報を見ることができます。 典型的な例は、Android オペレーティング システム用の Junaio および Layar アプリケーションです。 どちらのアプリも GPS 受信機を使用して現在地を特定し、カメラがキャプチャした画像に有用な情報を直接重ねます。
スマートフォンのカメラを通りの周りの建物や物に向けるだけで、お店、ATM、カフェのヒント タグが表示されます。
ゲーム アプリケーションでは、拡張現実テクノロジも使用できます。 iOS 用の Ball Strike は、Wii ビデオ ゲームと同様のゲームプレイを備えています。電子的な対戦相手が仮想のボールを画面に投げ、あなたはそれらを打つ必要があります。
SpecTrek Light と Zobie で、Run! Android の場合、あなたを取り囲む実際の地域の地図上の地点 A から地点 B に到達する必要があり、途中であらゆる種類の幽霊、ゾンビ、その他の悪霊に遭遇します。 驚いて見られるように準備してください。しかし、それだけの価値はあります。Google Play のコメント投稿者の 1 人が説明したように、パックマンのようですが、実生活ではそうです。
3. 電話を盗まれている人を捕まえる
紛失または盗難に遭った電話を追跡できるアプリはたくさんありますが、内蔵カメラを使用するアプリは、泥棒にとって最も不便なアプリです。
Android 用の無料アプリ Lockwatch は、システムに入るために間違ったパスワードを入力すると、侵入者を捕らえ、写真と GPS 座標を電子メールで送信します。 アプリケーションは自動的に起動し、前面カメラによって静かに撮影が行われるため、ハッカーは自分がすでに「燃え尽きてしまった」ことを知りません。
別の同様のアプリは GotYa! です。 - 誘拐犯の写真とともに、彼は Google マップへのリンクを送信しますが、開発者に 80 ルーブルを支払う必要があります。
4. 家のインテリアを計画する
前述の拡張現実技術は、最新のスマートフォン アプリケーションでインテリア プランニングにも広く使用されています。 Android ガジェット用のフロア プラン クリエーターおよびホームスタイラー アプリケーションは、部屋の平面図と 3 次元モデルを作成し、そこにさまざまな仮想要素を追加することができます。 結果が気に入らない場合は、指でスワイプするだけですべてを元の状態に戻すことができます。
フロア プラン クリエーターの動作を確認できるビデオを次に示します。
5. 棚から出ずに商品について詳しく知る
カメラと Android 用バーコード スキャナーなどのバーコード リーダー アプリを備えたスマートフォンまたは
iOS のクイック スキャンを使用すると、ユーザー レビューなど、インターネット上で気に入った製品に関する追加情報をすばやく見つけることができます。 このようなアプリがあれば、製品の中身を知るために光沢のあるパッケージの細字を読む必要がなくなります。
6.書類をデジタル化する
タブレットやスマートフォンは、いつでも持ち歩けるポケット スキャナーです。 Android、iOS、および Windows Phone 8 用のバージョンが存在する CamScanner HD アプリケーションをインストールし、ポータブル ガジェットを本格的なスキャナーに変えて、ドキュメントのマージと注釈付け、ファイルへの保存、テキストの認識 (残念ながら、ロシア語はサポートされていません)。 有料で、すべてのドキュメントを編集可能な PDF に保存し、10 ギガバイトの「クラウド」に保存できます。
Android デバイス用の Handy Scanner アプリを使用すると、ドキュメントや写真をスキャンして PDF ファイルとして保存し、電子メールで送信したり、Dropbox クラウド ストレージに自動的にアップロードしたりできます。
7. フィルムのネガをスキャンする
通常のスマートフォンは、フィルムネガをスキャンできる即席のスライドスキャナーとして機能します-もちろん、品質は不完全ですが、たとえばインターネットに投稿するには十分です。
これを行うには、Android デバイス用の HELMUT プログラムをインストールし、「透過」写真に十分な光源を見つける必要があります。光源は、晴れた晴れた日の窓、または明るさが最大に設定された白いコンピューター画面のいずれかです。 結果の写真は、アプリケーションを使用してスマートフォンで直接編集したり、コンピューターに送信したりできます。
8. Google で写真を検索
「デスクトップ」Google検索エンジンには、写真による検索などの機能が長い間ありました。 無料の Google ゴーグル アプリを使用すると、モバイル デバイスで使用できます。
Google ゴーグル プログラムは、主にさまざまな商品、絵画、アトラクションを検索するように設計されており、バーコードや QR コードを認識し、テキストを認識してさまざまな言語に翻訳することもできます。
Google ゴーグルの最も印象的な点は、有名な景色やパノラマ、本や CD の表紙を認識し、数独パズルを解くことさえできることです! 外国語で意味不明なフレーズを見つけたら、スマートフォンのレンズを向けると、Google ゴーグルが翻訳してくれます。 アプリケーションの処分で、Google Corporation のすべての情報力。
IP カメラは便利なものですが、ビデオ監視システムに数百ドルを支払うことは、それが必要であることを明確に知っている場合にのみ可能です. 他のすべての場合、特にビデオ放送を整理する最も単純なタスクに関しては、どの Android スマートフォンでもこれを処理できます。 一時的な解決策として、これが最善の選択肢であり、スマートフォン自体と特別なアプリケーションが必要になります。 それらの最高のものを考えてみましょう。
スマートフォンやタブレットを防犯カメラに変える人気アプリ。 その主な利点は、Android ガジェットの平均的な所有者を混乱させる可能性のある膨大な数の設定ですが、上級ユーザーは確かにそれらを高く評価します。 実際、IP Webcam には、そのようなプログラムになじみのあるインターフェイスがありません。 起動時の直感的な画面の代わりに、設定メニューがすぐに提供され、一番下までスクロールすると、ビデオブロードキャストを開始するためのメインオプションを見つけることができます.


その後、アプリケーションは撮影モードに入り、画面にはブロードキャストを表示するためのアドレスとデバイスのカメラのリモート コントロールが表示されます。 これは、ブラウザ、サードパーティのビデオ監視プログラム、さらには VLC メディア プレーヤーなど、便利な方法で行うことができます。 このメソッドは、ローカル ネットワーク内でのみ有効です。

IP Webcam の微調整の可能性は非常に無限であるため、このアプリケーションは別のレビューに値します。 このプログラムでは、ビデオの解像度、ビットレート、記録形式から、カメラのユーザー インターフェイスの作成まで、ほぼすべてを構成できます。 洗練されたユーザーは、モーションとサウンドをトリガーするためにモバイル デバイスのセンサーを管理する機能に満足するでしょう。 さらに、このアプリケーションは Tasker ユーティリティ (特定のイベントにアクションを割り当てる) と統合されていますが、この機能は有料版でのみ利用できます。
カメラのリモートコントロールは、スマートフォン、タブレット、またはコンピューターなど、インターネットにアクセスできる任意のデバイスで実行されます。 放送を見たり、ビデオとサウンドを記録したり、写真を撮ったりすることができます。 ちなみに、すべての録画はデバイスのメモリに保存され、循環録画がサポートされています。指定されたしきい値に達すると、プログラムは古いビデオを自動的に上書きします。


IP Webcam は、Ivideon を介したリアルタイムのオンライン ブロードキャストをサポートしています。 これを行うには、ビデオ監視サービスに登録し、IP Webcam アプリケーションでアカウントを接続する必要があります。

ここでは、料金プランに応じて、すべてのイベントを自動的にクラウドに保存するようにカメラを設定できます。
Alfred は初心者ユーザーに最適です。 このアプリには、基本的な機能セットとシンプルなインターフェイスがあります。 つまり、カメラとモニターの両方の役割を果たすことができ、これら2つのモードの切り替えはいつでも実行されます。


カメラとモニターを同期するには、Google アカウントが必要です。 Alfred を使用すると、一度に複数のデバイスを接続してリモート コントロールできます。 このアプリケーションは、Wi-Fi とモバイル インターネットを介したストリーミングを同等にサポートし、最適な接続を自動的に選択します。
プログラムの機能は、スマートフォンの使用モードによって異なります。 デバイスがカメラとして選択されている場合、ここでそのカメラに関するいくつかのオプションを選択し、3 段階の感度でモーション センサーを有効にすることができます。


監視モードでは、これらすべての機能をリモートで利用できます。さらに、イベントの通知を設定したり、クラウド内の記録のアーカイブを表示したり、リモート デバイスからサービス情報を要求したりできます (バッテリー レベル、Wi-Fi、過去 7 日間の切断)。 放送を見ている間、ユーザーはビデオの録画 (最大 30 秒)、音声メッセージの送信、カメラの切り替え、フラッシュのオン、画像の時計回りの回転を行うことができます。



サービスの Web インターフェイスを介して何が起こっているかを監視することもできます。 この場合、2 つの追加機能が表示されます - 写真を拡大縮小し、リモート デバイスから写真を撮る機能です。

ビデオは主に 1 秒あたり 10 フレーム以下の頻度で放送されます。画像が静止している瞬間を除いて、品質は許容範囲内と言えます。 フレーム内で移動すると、ビデオの品質が大幅に低下します。 残念ながら、状況は有料サブスクリプションでのみ改善できます.
モバイル機器を隠し監視カメラに変える簡単なプログラム。 TrackView は、あるデバイスで追跡する機能と別のデバイスでこのプロセスを管理する機能を組み合わせたユニバーサル ユーティリティです。 同時に、アプリケーションの機能は、その使用モードに関係なく、まったく同じです。



ビデオ監視を整理するための前提条件は、サービスへの登録であり、Google による承認がサポートされています。 アプリケーションの画像の品質は優れており、遅延は最小限です。 利用可能な機能から、ビデオ録画、双方向オーディオのプッシュツートーク、カメラの切り替え、フラッシュの起動。 TrackView の最大の強みの 1 つは、モーションとサウンドの検出です。 センサーがトリガーされると、15 秒間のビデオ録画が開始され、対応する通知がリモート デバイスに送信されます。


さらに、TrackView は GPS 位置を追跡します。 プログラムの利点には、すべての記録の Google ドライブ クラウド ストレージへの自動コピーも含まれます。
AtHome Video Streamer は、AtHome Camera と連携して動作します。 最初のアプリケーションはクライアント (ストリーマー) として機能し、2 つ目はリモート デバイスのカメラを制御するサーバーとして機能します。 また、iOS や Android のモバイル端末だけでなく、Windows が動作するコンピューターも両方として使用できます。

よくあることですが、クライアント部分には重要な設定は含まれていません。 撮影するデバイスに AtHome Video Streamer をインストールするだけです。 構成できる唯一のことは、ビデオ コーデックをソフトウェアからハードウェアに切り替えることです。 次に、ユーティリティは、名前、パスワード、およびブロードキャスト名を自動的にガジェットに割り当てます。これらは、カメラにリモートで接続するために必要です。


AtHome Camera には、さらに多くの機能があります。 まず、ここで登録する必要があります。 このプログラムを使用すると、一度に複数のカメラを追加して同時に監視できます。 これは、手動でデータを入力するか、QR コードをスキャンすることによって行われます。 ローカル ネットワーク上のデバイスの自動検索もあります。 AtHome Camera は、3G / 4G または Wi-Fi のいずれかで、インターネット経由でリモート カメラに接続できます。 画像は許容されます。サービスの無料バージョンのビデオ ストリームの最大解像度は 640 x 480 ピクセルです。









スマートフォンの所有者は Web カメラを購入する必要はありません。 最新のガジェットは、カメラ、プレーヤー、ナビゲーターなどに取って代わります。 そのため、ビデオ送信デバイスが壊れているか、まったく存在しない場合は、携帯電話を Web カメラとして使用する方法を説明します。
なぜスマートフォンを使うのですか?
サービス ビデオ会議を開催したり、Skype で友達とチャットしたりする必要がある場合があります。 画像を受信するには、ビデオ ガジェットが必要です。 利用できない場合はどうなりますか? 次に、携帯電話を取り出します。 スマートフォンはウェブカメラとして簡単に使用できます。
携帯電話からウェブカメラを作る方法
スマートフォンとパソコンの両方に専用のソフトウェアをインストールする必要があります。 これは 2 つの部分で構成され、それぞれがデバイスに個別にインストールされます。
USB ケーブルまたは WiFi ネットワークを使用できます。 電話のプラットフォームは Android である必要があります。 Bada や Symbian などのその他は、この機能をサポートしていません。 インストール後、簡単なセットアップが続きます。
USB経由で電話をWebカメラとして使用する
まず、Android フォンで開発者モードを有効にして、USB デバッグにマークを付ける必要があります。 これを行うには、次の手順を実行します。
- スマートフォンのデスクトップで設定を見つけて、それらに移動します。
- 「デバイスについて」を選択します。

- 次に、ビルド番号までスクロールし、開発者モードを開くことに関するメッセージが表示されるまで繰り返しタップします。

- 設定メニューを終了し、適切な項目を探します。

- 「USB経由のデバッグ」ボックスを開いてチェックします。

- 次に、USB Webcam for Android アプリケーションを使用します。 スマートフォン部分をダウンロードしてインストールします。 以前にUSBケーブルを介してPCに接続したガジェットを開いて脇に置きます。

- 次に、USB WebCam PC Host パーツをダウンロードしてインストールします。 インストールするときは、アプリケーションがインストールされているパスを覚えておいてください。

- 次に、フォルダーを開いて、その中に usbwebcam.bat ファイルを見つける必要があります。

- これは、アプリケーションを実行するバッチ ファイルです。 それを 2 回クリックすると、コマンド ラインが表示されます。 Enterキーを押すと閉じます。

- 接続が確立されました。 Skype の設定に移動します。

- ビデオ設定を開きます。 最初は空白の画面が表示されます。 デバイスを選択します。

- すべてがうまくいけば、画像が表示されます。
DroidCam を使用してウェブカメラを電話に接続する方法
より信頼性の高い DroidCam アプリを Google Play からダウンロードできます。 スマートフォンのパーツと PC クライアント (DroidCam クライアント) が必要です。 ダウンロードしてください。
両方のパーツを一貫してガジェットに取り付けます。 ここではコードはもう必要ありません。接続には WiFi を使用します。 そのため、両方のデバイスで同じネットワークへの接続を確認してください。
電話では、この写真が表示されます。 
コンピューターでアプリケーションを開き、指定されたデータをフィールドに入力します。 ビデオとサウンドを有効にして、[開始] を押します。  コンピューターに画像が表示されます。
コンピューターに画像が表示されます。 
スカイプをお試しください。 そこでの設定も確認してください。 すべてが機能する必要があります。 最初に適切なカメラを使用する必要があります。 

Wi-Fi ネットワークがない場合は、USB ケーブルを使用できます。 プラグインし、クライアント アプリケーションで 2 番目のアイコンを選択します。
スタートを押します。 
USB 接続が確立され、Web ガジェットが機能します。
iPhoneの使い方
PocketCam アプリを購入するか、無料の Lite アプリを使用する必要がありますが、白黒しか表示されません。 AppStoreからダウンロードしてください。
お使いのパソコン用のアプリケーションを公式サイトからダウンロードします。
http://www.senstic.com/iphone/pocketcam/pocketcam.aspx 
このソフトウェアは、Windows および Mac OS オペレーティング システムで動作します。 正しいバージョンを選択してください。 
Windows 10 の所有者は、バージョンが表示されないことを心配する必要はありません。 その上にソフトウェアがインストールされます。
PocketCamServer を PC で実行し、PocketCam を iPhone で実行します。 電話では、ネットワーク上のカメラの IP アドレスが表示されます。
そして、iPhoneをWebカメラとして使用できます。 PC プログラムで画像が表示されます。 Skype を起動し、PocketCam カメラを選択します。 ここにも画像が表示されます。 カメラを持っていない場合、PocketCam は選択する必要さえなく、唯一のものとして表示されます。
そこで、スマートフォンをウェブカメラとして使用する方法を説明しました。 Google Play マーケットから他のアプリケーションを使用することもできます。 しかし、テストしたすべての DroidWebCam が最も便利に思えました。