スタートアイコンを変更してください。 Windowsの[スタート]ボタンの外観を変更します。
あなたが変わったら、それはおなじみになった、 windowsインターフェース 7、スタートボタンを変更しないのはなぜですか? この記事では、標準のスタートアイコンをより美しく変更できる方法をお見せします。 プログラムとボタン自体にも参照してください。
まずボタンを変更するためにプログラムをダウンロードする必要があります。
アーカイブ自体はプログラム自体であり、220以上のボタンが誰でも選択できます。
あなたが始動のための他のアイコンが必要な場合は、スポイラーの下を見てください。
今、あなたは投入する必要があります explorer.exe。 管理者権限
これを行うには、Windowsディレクトリを開きます(通常は C:/ウィンドウズ)そしてその中のファイルを見つけてください explorer.exe。.
クリックして 右クリック マウス、[プロパティ] - \u003e [セキュリティ] - \u003e [編集] - \u003e「追加」を選択します。
しかし、ピンクすぎないように、彼は以前のヒットから知られている一般的な特徴を持っていません。 プログラムのインストールは「次へ」ボタンをクリックすると、インストールしたコンポーネントを選択するとしばらく滞在する価値があります。 ファイルブラウザとWebブラウザの標準ビューを復元するだけでなく、スタートメニューを選択できます。 デフォルトでは、プログラムはこれらすべての機能を設定してシステムインタフェースが一貫しています。
「スタート」ボタンを押した後、設定に応じて「クラシックシェル」設定ウィンドウが表示されます。 ほとんどのユーザーに興味があるのは何ですか。 スタートボタンを別のものに変更することもできます。 プログラムパラメータでは、メニュー自体の外観も変更できます。 スキニングタブでスタイルの変更を加えることができます。 次に、[スタートメニューの設定]ウィンドウを開く方法を表示します。デフォルトの起動アクションを変更し、新しく使用されているオブジェクトまたはプログラムのリストを有効または無効にし、最近表示されたアイテムまたはプログラムの数を変更し、開始時にアイコンとメニューの設定メニューと同様に、スタートメニューとクイックアクセスリストに項目を配置します。
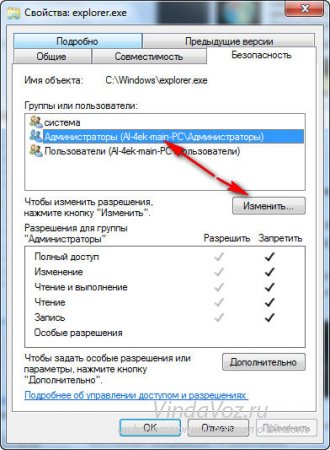
- \u003eすべてのチェックボックスを入れるか、「フルアクセス」を選択します - \u003eボタンをクリック 適用する
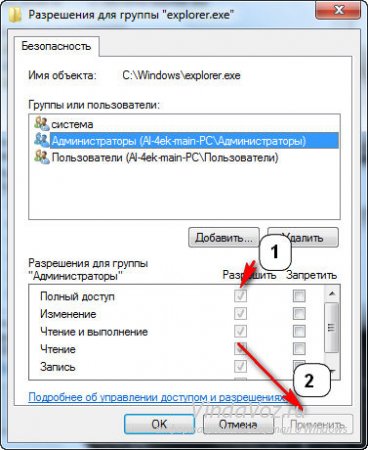
このサイトからダウンロードされたアーカイブを記事のごく始めてダウンロードします。 Win7StartButtonフォルダに移動します windowsファイル 7スタートボタンChanger v 2.6.exeと管理者に代わってプログラムを実行します(マウスマウスボタン \u200b\u200b- \u003e管理者に代わって実行)
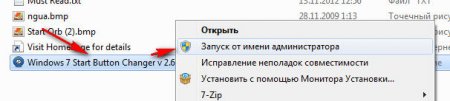
新しいパラメータ、改良、および変更
この章では、変更したものをお見せします。 
他の変更に気付いた場合は、コメントを追加することを躊躇しないでください。
設定項目「開始」メニューでウィンドウを開く方法
[スタート]メニューの[検索]フィールドに[初期メニュー]を入力します。 タスクバーとスタートメニューの結果が表示されます。 それを押して、設定ウィンドウが開きます。 さらに、[スタート]メニューを右クリックして[プロパティ]を選択することができます。デフォルトの電源ボタンを変更します
ウィンドウ内の2番目のタブにはメニュー設定が含まれています。 設定パラメータにアクセスするには、クリックします。 次のセクションでは、すべての設定設定を見て、手に入れることができるものを調べます。 タスクバーのプロパティと[スタート]メニューの[スタート]メニュータブを開きます。
Sを選択 開始ボタンを選択&変更する変更したい画像を指摘してクリックする 開いた

それはこのようなものを解決するべきです:

ヒントと」 何も起こらなければかどうするか»
•変更されたボタンを新しいものに変更する前に - 最初にオリジナルを復元することをお勧めします。
•プログラムが、W7SBC SoftwareフォルダにあるW7SBCソフトウェアフォルダにディスクのルートに近い場合は最適です。
•64ビット版のOSにエラーがある場合 - 管理者に代わって[続行]をクリックするか、または再度プログラムを実行するだけです。
•ボタンが変更されていない場合:C:\\ Windowsフォルダに移動して、ユーザーが構成するグループが構成されているかどうかを確認します。 全権アクセス Explorer.exeファイルに。
ファイルのプロパティが以下の画像と異なる場合(管理者のグループを入力します)
また、最近開いているファイルやプログラムを使用して、スタートメニューのリストを有効または無効にする機会もあります。 ショートカットを使用してこのオプションを残すと、これでスタートメニューが表示されます。 ただし、「最新の要素」ラベルが有効になっている場合は、[スタート]メニューのみを表示します。 次のセクションで、それをオンにする方法を説明します。
[スタート]メニューに表示されているショートカットを設定します。
このオプションが有効になっていて、「最近の要素」ラベルが表示されたら、[スタート]メニューは以下のスナップショットのようになります。 「スタート」メニューを設定するには、[設定]ボタンをクリックします。 ウィンドウで、[スタート]メニューに表示されているリンク、アイコン、メニューの外観と動作を変更できます。
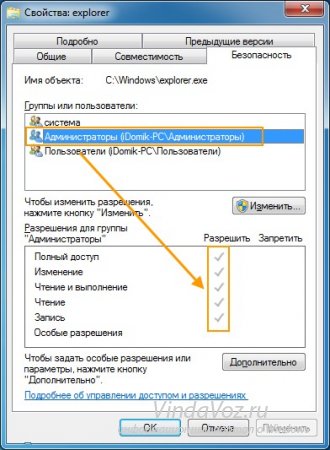
その後、Windows 7とVistaのファイルやフォルダにフルアクセスする必要があります。
Windows 7とVistaのファイルやフォルダへのフルアクセスを素早く取得するには、TakeControlユーティリティとハックレジストリの使用方法を2つ使用できます。 これらは最も簡単で簡単な方法です。 完全に手動の方法もありますが、それを別の記事で検討します。 それはほとんどの新人に合わないでしょう、そして時間はこれら2つの方法よりもはるかに多くあります。
最近使用した項目とプログラムの数を変更します
アイテムのリストをスクロールし、スタートメニューの右側にあるものをオンにして、使用しないものを切断します。 「スタート」メニューを最適化するには、試してください。 ごくめったに使用できないラベルがある場合は、検索ウィンドウを使用して見つけることができ、「スタート」メニューに追加しないでください。 新しく使用されたプログラムの数を減らし、最も頻繁に使用されるアプリケーションを保護します。
- 定期的に使用するメニュー、アイテム、ショートカットのみを保存します。
- これを行う方法を調べるには、記事の次のセクションを読んでください。
注意! UAC(アカウント制御)を切断し、管理者アカウントの下から作業します。 フルアクセスを受けた後、UACをオンにしてあなたに行きます。 アカウント ユーザー。
I. TakeControl
自分から始めましょう 簡単な方法 - 開発者からのTakeControlユーティリティ。
1. TakeControlユーティリティをダウンロードし(インストールは必要ありません)、アーカイブの内容を削除します。
2.それを実行し、をクリックします 追加。、所有者を変更したいファイルを追加してフルアクセスを取得します。
「スタート」メニューの最も便利なラベルと設定
参照を取得するには、いくつかのヒントがあります 高速キー そしてスタートメニューで有効にできる設定。 ノートパソコンがある場合は、さまざまなネットワークに接続している場合は、「connect」パラメータを有効にするのに役立ちます。 有効にできるその他の便利なパラメータは、「デバイスとプリンタ」、「実行順」、文書、画像、音楽ライブラリのライブラリです。 最近有用なオプションの1つが「最近割り当て インストールプログラム"" あなたはおそらくこのパラメータを無効にしたいと思うでしょう。
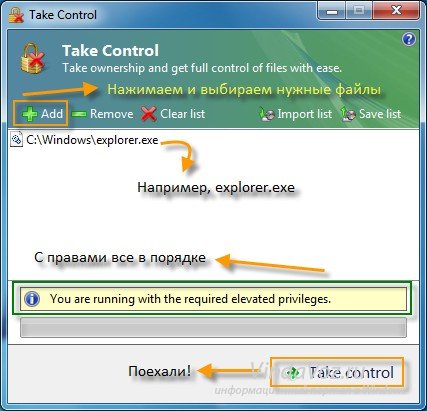
管理者権限があるため、プログラムはすべてが順番に順番にあることを示します( あなたは昇格された特権を要求しています)そして、あなたは所有者を変えることができます。
権利が十分でない場合 - プログラムはそれについて伝えられます( 上昇した特権が必要です。 「管理者として実行する」を選択してください)
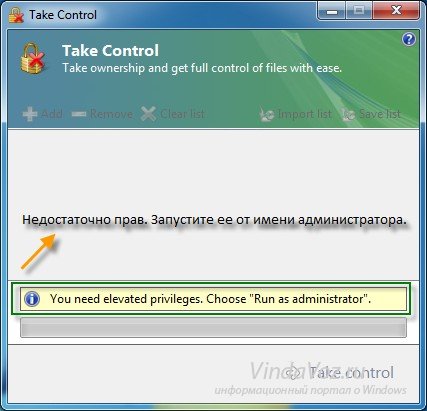
「スタート」メニューに項目を追加する方法
スタートメニューのアイコンが高すぎる場合は、[大型アイコンを使用する]オプションを無効にすることができ、問題は解決されます。 補正された要素は、手動で削除されるまで、スタートメニューの左側に表示されるショートカットです。 デスクトップ上の任意の場所から、スタートメニューのタスクバー、および任意のアプリケーションの実行可能ファイルにあるショートカットを修正できます。
ラベルリストから要素を修正または削除する方法
さらに、スタートメニューのラベルをドラッグするか、または[スタート]ボタンで直接ドラッグします。 固定要素を取り外すには、それを右クリックして「スタート」メニューまたは「このリストから削除」から「キャンセル」を選択します。 前述のように、ショートカットをサポートするアプリケーションは、スタートメニュー内のラベルの右側に小さな矢印を表示します。これにより、新しく開いたファイルにアクセスしてアクセス可能になります。 復讐のリスト ファイルを開く アプリケーションを操作しながら常に更新され、タスクは変更されません。
3.タップします 制御するこれにより、自分自身を上記のファイルの所有者にして、それらへのフルアクセスを受け取ります。
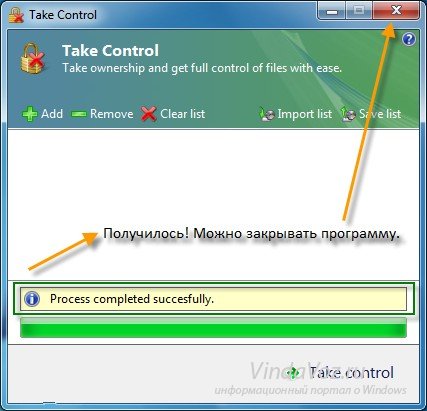
4.写真の結果があなたと一致する場合は、すべてが判明しました。 必要なファイルへのフルアクセスを受けました。
また非常に簡単な方法です。 ロシア語および英語のバージョンのWindows用に設定されています。 あなたの窓が別の言語(ウクライナ語、ベラルーシ、カザフなど)で供給された場合は、TakeControlを使用するか、コメントに書いてください、私たちはレジストリのハックを適応させ、あなたのバージョンのOSの下に適応します。
必要に応じて、新しく使用されているファイルを修正することで、このアプリケーションに常に表示されるようにします。 頻繁に訪問されたページにマウスを移動し、右が小さい太字に表示されます。 リスト内のページを固定するためにそれを押します。
アイテムを削除するには、この太字でもう一度押すか、もう一度右クリックし、「このリストから削除」を選択します。 ご覧のとおり、この手順は非常に簡単です。 検索ボックスとクイックアクセスリストは、リスト全体を参照せずに使用するアプリケーションをすばやく実行できるように、主な利点です。 インストールされたアプリケーション.
1. Set .regファイルをダウンロードします(そのうちの3つがロシア語バージョンをインストールするためのもの、英語をインストールするためのもの、削除するための3番目のもの)。
2.それらを任意の場所に取り外して(ドキュメントフォルダ内)と起動(マウスをダブルクリック) addrus.reg。 ロシア語のバージョンをインストールするには addEng.reg。 英語をインストールするには。

「スタート」メニューの改善方法とそれがどのように組織されているかについてアドバイスがある場合は、コメントを投稿することを躊躇しないでください。 色に加えて、タスクバーは同じままです。 オペレーティング・システム彼女はそうだった。 あなたが知っていたタスクバーはたくさん変更されました。 そしてそれはより良いに変わりました。 それはより柔軟で、より実用的で明るいです。 まず、そしてまた比喩的に。
もう1つの目新しさは、タスクバーのウィンドウを名前なしで表示できます。つまり、各プログラムに対応するアイコンのみが表示されます。 タスクバー上のエレメントをミキシングし、名前を隠すと、最初に混乱を招くことができます。 あなたが区別することを学ぶまで プログラムを開く そしてショートカットは、タスクバープログラムが開いているのかを調べることが難しくなります。

変更に同意する(」 はい"そして" OK»).
注意! あなたの場合にのみロシア語のバージョンをインストールしてください windows版 それはもともとロシア語でした。 彼女が英語だったなら、あなたは個人的にロシアの後でロシア語をインストールしました(唇またはMUI)、英語版を使用してください、それ以外の場合は何も機能しません。
3.その後、Shiftキーを押してマウスの右ボタンをクリックすると 希望のファイル またはフォルダ、「所有者になる」という新しいオプションが表示され、選択したファイルの所有者を所有者にすることで英語の「所有権」が表示され、それらへのフルアクセスを取得します。
タスクバーが入力されているときにショートカットを非表示にする、再会することはありません。 これまで、プログラムは開くときにタスクバーに編成されました。 最初のプログラムは左上、2番目などの最初に現れました。 これで、タスクバーのWindowsの順序を簡単に変更できます。 タスクバーのアイテムを並べ替えるのに十分簡単に\u200b\u200bドラッグします。
目には素敵ですが、この機能はあまり役に立ちませんでした。 あなたが10を持っているとします 開くウィンドウを開くそしてあなたはまだそれらを変更する必要があります。 これはとてもです 便利な機能 にとって 通常のユーザー彼がオープンウィンドウが多すぎるときに混乱している。 また、インピーしてください ライブエアー これで、同じプログラムに属するすべてのウィンドウに対して表示されます。
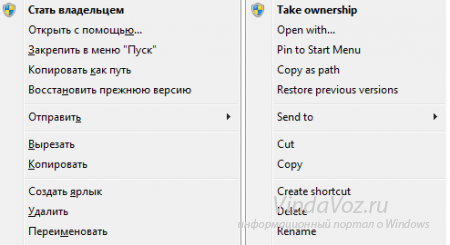
この方法は非常に便利です、そしてかなり頻繁に便利なので、それを削除するために急いではいけません。 しかし、まだ削除することにした場合 - remove.regファイルを実行し、変更と同意します( "yes"、 "OK")。
注意! Explorer.exe(およびその他のシステムファイル)を新しいファイルに置き換えるには、まずそれを間違いなく名前を変更します。それ以外の場合は何も出てもらえません。 Explorer.exe.Backupでより良い名前を変更するので、これがオリジナルのExplorer.exeのコピーであることを常に知っています(またはその他のもの システムファイル)そして、それらは問題なくそれを戻します。
その後、太字でWindows 7の起動ボタンチェンジャーを起動してボタンを変更します。
「スタート」ボタンの画像は、ビットマップセクション(ポイント図)のEXPLARER.EXEファイルにあります。 6801から6812までのリソース(変更するには:6801,6805,6809)
1 。 フルアクセス権を出してファイルへの権利を取得します
1 。 切断する ペアレンタルコントロール行われていない場合
2。 そしてC:Windowsでは、エクスプローラファイルを右クリックしてアイテムを選択します。 プロパティ---\u003eセキュリティ---\u003e Advanced
3。 さらに オーナー---\u003e変更Administratorの頭の名前を選択し、[OKを適用してOK]をもう一度適用します。
四 。 今度は、私たちが所有者の権利を与えたエントリを選択した権限を選択してクリックします 権限を変更します 私たちは再び所有者の権利を与えた記録を選択し、編集をクリックし、すべてのチェックボックスを置き、[OK]をクリックしてから[適用]をクリックし、もう一度OKとWindows OKの残りの部分で[OK]をクリックします。
アクセス権を使用することができます
2。 レストラン()でそれを開き、リソースの上の3つを変更します
3。 編集可能ファイルを保存し、それをExplorer 2.exeで名前を変更します。
四 。 タスクマネージャを介して、Conductor(Explorer.exeプロセス)を閉じます。
5
. タスクマネージャ\u003e新しいタスク、C:/ Windowsフォルダに移動し、Explorer.exeを見つけてください。 それをコピーにしてください (あなたはそれをexplorerold.exeに変更することができます。
6。 Explorer 2.Exe Explorer.exeで名前を変更して起動します
7。 everything物
自動置換スタートボタン
まず、最初の項目を実行します。これはわずかに高い(ファイルへのアクセスと権限を取得します)
1 。 プログラムを振ります(下記のメモを読んでください)。
2。 それを実行して「ORBの変更」ボタンを押します。
3。 すでに選択してください 完成ボタン に bMPフォーマット、JPG、GIF、またはPNGをクリックして「エクスプローラの開始」ボタンをクリック
注:「Windows 7 Start Orb Changer」プログラムを使用している場合は、ボタンのインストールに失敗し、代わりに空虚さを表示します - プログラムを使用する



















