Wi-Fiアクセスポイントとしてのラップトップは、アダプタをセットアップするための完全な命令です。 WiFiアクセスポイントとしてのラップトップ。 アクセスポイントを作成するためのプログラム。
技術 無線通信 WiFiでは、いくつかのラップトップ、PC、その他のデバイスを組み合わせたホームグループを作成できます。 この接続データ、通信および共同ゲームを交換するためのグループで。 ただし、原則として、ルータはそのようなグループを整理するために使用されます。これは必ずしも手元にはありません。 WiFiアクセスポイントをWindows 7でラップトップにまとめることができる場合、多くの質問に興味がありますか?
結局のところ、それぞれ 現代のラップトップ それは理論的にはルータワイヤレスモジュールとして機能することができるWi-Fiアダプタを内蔵しています。 言い換えれば、ルータなしで仮想グループを作成することは可能ですか? 答えはイエスです、可能です。 これを行う方法この記事を読むことで学ぶことができます。
実際、すべてがとても簡単です。 このためには多くのプログラムがあります。 また、開発者 オペレーティング・システム Windows 7は、ユーザーが仮想ネットワークを編成するための組み込みツールを使用できるようにすることで、そのような機会を提供し、プログラムを検索することができません。 それで、あなたがすでに推測したように、あなたは2つの方法で仮想グループを作ることができます:
- 特別なプログラムのインストール(例えば、接続)を使用します。
- 組み込みのWindows 7ツールとラップトップワイヤレスアダプタを使用してください。
Windows 7で仮想WiFiアクセスポイントを作成する方法:ビデオ
両方のオプションを見てみましょう。 その後、あなた自身はどちらが使うのが良いかを判断することができます。
ウィンドウ7で仮想グループを作成してください。
それは実装のためにそれに注目する価値があります この方法 検索とインストールはありません サードパーティのプログラム、それはより安定しています。 さらに、ラップトップは、無線通信を介してインターネットの受信および配布を備えたWindows 7のWiFiアクセスポイントとして使用できます。
その事実は、Wi-Fiアダプタのラップトップが受信時に同時に動作し、信号を返すことができるということです。 したがって、彼はインターネットを取り、同時にそれを分散させることができる。
だからこれに何が必要ですか? 最初に、ドライバの更新をワイヤレスモジュールに確認してインストールします。 事実は、古いドライバが仮想ミニポートWiFiを作成する機能をサポートしていない可能性があるということです。 すべてが単にソフトウェアを更新することによって解決されます。
ロップトップにWiFiアクセスポイントを作成するには、組み込みツールを内蔵している2つの方法があることが注目に値します。
- using コマンドライン.
- コンピュータコンピュータ接続を作成することによって。
ルータのないコンピュータからWi-Fiを配布する方法:ビデオ
コマンドラインを使用してラップトップ上のホームネットワークを作成する
これを行うには、管理者権限を持つコマンドプロンプトを実行します。 これは次のようにして行われます。キーボードのWindows + Rキーボードを押します。 表示されたウィンドウで、CMDを書き込み、[Enter]をクリックします。 サービスは自動的に起動します 奉仕する必要があります 管理者権限を持つ。
サービスを通じてコマンドラインを実行します
- ローカルエリアネットワークの作成:NetSH WLANセットHostedNetwork Mode \u003d SSID \u003d my_virtual_wifi key \u003d 12345678 KeyUsage \u003d persistent。 ここでssid \u003d my_virtual_wifiはネットワークの名前で、key \u003d 12345678はパスワードです。 これらのデータは異なる場合がありますが、唯一のルールはラテン文字と数字のみを使用することです。
- ワイヤレスグループの作業を実行します.NetSH WLANがHostedNetworkを起動します。
- ネットワークワークを停止します.NetSH WLANがHostedNetworkを停止します。
トピックに関する記事
コマンドラインで最初のコマンドを書き込んだ後は、「Enter」を押します。 すべてが正しく行われたら、コントローラは新しい機器「ミニポートアダプタ仮想Wifi Microsoft」と表示されます。 また、新しい接続 "ワイヤレス" ネットワーク接続 2。
Windows 7でのWifi仮想アクセスポイントの作成コマンドラインの使用:ビデオ
これにより、仮想グループが完了しました。 共有ファイルを提供する必要がある場合は、次の手順を実行する必要があります。 ネットワーク管理センターを開き、トレイを通して(写真のように)トレイを通じて共有アクセスを開き、「追加パラメータの変更」項目に移動します。 一般アクセス».
ここでは、ネットワーク検出を有効にする必要があります。 さらに、パスワード保護で共通のアクセスを無効にする必要があります。 その後、それを押して任意のフォルダまたはファイルを共有できます。 右クリック マウス、そして「一般サマリグループ(読み取り)」を選択する
WiFi仮想アクセスポイントがWindows 7でインターネットをすべてのグループメンバーに分散させた場合は、ネットワーク管理センターに戻り、「アダプタ設定の変更」に進みます。 ここでは、コンピュータがインターネットに入り、マウスの右ボタンでクリックして「プロパティ」を選択します。
表示されるウィンドウで、[アクセス]タブに移動します。ここで、写真の中で2つのチェックボックスをインストールする必要があり、[接続]行でインストールする必要があります。 ホーム・ネットワーク「作成した「無線ネットワーク2」グループを選択する必要があります。 その後、「OK」をクリックしてすべてのウィンドウを閉じます。 OS Windows 7が入ったラップトップアダプタからのWiFiアクセスポイントの準備ができて、他のデバイスを接続できます。
ワイヤレス接続コンピュータコンピュータを作成します
すぐに行きましょう。 Windows 7を使用したノートパソコンでWiFiアクセスポイントを作成することは、次の操作を実行することです。
- ネットワーク管理センターを実行し、[新しい接続またはネットワークの設定]をクリックします。
- 表示されたウィンドウで、「コンピュータコンピュータの無線ネットワークの設定」を選択します。
- 次に、グループの名前を入力し、セキュリティタイプを選択してパスワードを設定します(セキュリティキー)。 グループの名前は、将来その他のデバイスが接続される接続の名前です。 ネットワークキーを接続する必要があります。 以下は、「このネットワークのパラメータの保存」チェックボックスを確認する必要があります。
- はじめにネットワーク名
- セキュリティタイプのインストール
- ネットワークキーのインストール
- コンピュータがインターネットに接続されている接続を選択します(必要な場合)。
- まず、手術室で windowsシステム 7はこれらの目的のための標準的なツールを提供します。
- 第二に、あなたは特別なプログラムの助けを借りてポイントを作成することができます。
- 私たちはラップトップを必要とします 静止コンピュータ。 PCがある場合は、その中にあるはずです 外部USB.、またはInternal PCI Wi-Fiアダプタ。 ラップトップ上には内蔵されています。 私はこのようなアダプタについて記事のPCのために書いた。
- 私たちのコンピュータ、またはラップトップはインターネットに接続されている必要があります。 これは理解できるように、配布するために、彼はどこかから彼を受け取らなければなりません。 インターネットは通常のイーサネットを通して行うことができます (正常 ネットワークケーブル) , 高速接続3G / 4Gモデム、またはWi-Fiを介して。
- PC上で、アクセスポイントを作成したいラップトップでは、Wi-Fiアダプタ用のドライバが必要です。 これは、ドライバ、誤ったインストール、またはバージョンがあるため、多くの場合アクセスポイントを実行できません。 つまり、コンピュータのWi-Fiは、設定で、 ネットワークアダプタ アダプター「無線ネットワーク接続」、または「」が必要です。 無線ネットワーク"(Windows 10では)。
- 標準、そして最も信頼できる方法は、コマンドラインを通して特別なコマンドを使用して仮想アクセスポイントを起動することです。 Windows 7,8,10では、これらのコマンドは同じになります。 以下にこの方法についてもっと書くこと、そして詳細な指示への参照を与えます。 この方法はあなたにとって難しいようですが、そうではありません。
- 2つ目の方法は、特別なサードパーティのプログラムを使用してホットスポットの起動です。 もっと情報が欲しいなら、その記事では、これらのプログラムについて詳しく説明しました 仮想ルータ、スイッチ仮想ルータ、MaryFi、Connectify 2016)そしてそれらとの仕事を見せた。 このようにしてネットワークを実行することにした場合は、上記のリンクを通過します。すべてが詳細に記載されていて表示されます。
- 第3 方法は合うようになるでしょう Windows 10だけで、 インストールされたアップデート (バージョン1607)。 そこに、設定に、「モバイルホットスポット」タブが表示され、ラップトップからアクセスポイントを実行できます。
- あなたがUSBを持つ固定電話コンピュータを持っているならば Wi-Fiアダプタ次に指示を見てください。
オープンシェアリングは残ります。 これは前の方法と同様に行われます。 これで、Windows 7のラップトップ上のWiFiアクセスポイントの作成が完了しました。
サードパーティのプログラムを使用してWindows 7でワイヤレスグループを作成する
この方法は最も単純です。 主なタスクは適切なプログラムを検索してダウンロードすることです。 それはさまざまな開発者から、さまざまな機能を持つそのようなソフトウェアがたくさんあることに注目する価値があります。 ただし、そのような種類にもかかわらず、それらはすべて同じ操作原則、したがって設定をしています。
すべてが4つのパラメータに下がります。
たぶんそこにいるでしょう 追加の設定ただし、各プログラムでは異なりますので、ユニバーサルメソッドを説明することは不可能です。 規則として、 ソフトウェア 命令が添付されています。
Conectifyホットスポットプログラムを使用してWiFiをWindows 7で配布する方法:ビデオ
今あなたはそれを知っています WiFiアダプター ノートパソコンは、Windows 7のアクセスポイントとして使用できます - それはかなり本当です。 さらに、そのようなグループの作成は、特別な困難や問題なしには容易に実現可能です。
特定の状況で選択するオプションを選択してください。 あなたは一つのことを言うことができます - 組み込みツールはより安定していますが、サードパーティのプログラムは設定が大幅に簡単です。
ラップトップやネットブックがある場合は、WiFiでワイヤーを使用せずにホームネットワークに接続したいと思うでしょう。 しかしこれのためにあなたは自宅でルーターを持つ必要があります。 ただ1つだけのユーザーの多くのユーザー ホームコンピュータ、ルーターを使用してプロバイダに直接接続しないでください。 この場合、ノートパソコンをネットワークに接続する方法
最も簡単なI. 速い決定 - バーチャルWiFi PCアクセスポイントまたはラップトップ:
どのコンピュータが必要ですか
残念ながら、みんなではありません パソコン そして、ラップトップを使用すると、無線アクセスポイントを作成できます。 まず、オペレーティングシステムの配布が要求されています。 あなたのもの バージョンウィンドウズ 自宅(自宅)はありません。
事実は、Windows Starter(Initial)がルーティングをサポートしていないということです。 そのようなOS上で何もすることは何もないでしょう。 ラップトップをより高度なバージョンにアップデートするか、システムを再インストールする必要があります。
次に、コンピュータはWiFiアダプタをインストールする必要があります。 ほとんどのPCはそれらなしで生産されているので、外部機器を購入する必要があります。
これはに接続する小さなアンテナです USBポート コンピュータを使用すると、WiFi信号を送受信できます。 あなたがラップトップに取り組むなら、心配することはありません。 モダンな各ノートパソコンには、Wi-Fiモジュールが内蔵されています。
まず、ポイントを作成することを検討してください 無線WiFi。 組み込みオペレーティングシステムツールを使用してアクセスします。 この方法のプラスは、まず、信頼性、次に、単純さ、3番目に、ラップトップ上に追加のソフトウェアを設定する必要性の欠如です。
多くのユーザーのためのマイナスは、働く必要性が必要です グラフィックインタフェース。 しかし、これは非常に便利な方法です。 基本ツールを使用してWiFiアクセスポイントを設定する方法を知ることをお勧めします。
標準のWindowsツールの作成
Windowsの基本的なツールを使用して新しいアクセスポイントを作成するには、次の手順に従います。
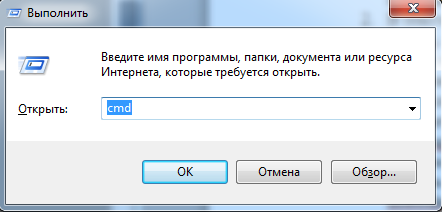
今すぐあなたのラップトップ、スマートフォン、またはパーソナルコンピュータでさえも、作成されたネットワークへのアダプタを接続することができます。 スワップWi-Fi Laneを再起動すると、接続を実行する必要があります。 コンピュータにワイヤレスネットワークの配布を中止させたい場合 - チームを使用する Netsh WlanはHostedNetworkを停止します».
Mypublicwifiプログラム
コンピュータを含めたくない場合は、コマンドラインを開き、その中にコマンドを入力します - 代替方法があります。 大きな数字があります 特別なユーティリティこれを使用すると、ラップトップにアクセスポイントを作成できます。
これらのアプリケーションはすべて能力がほとんど異なりませんので、すべてを考慮することは意味がありません。 に このマニュアル 私の公共のWiFiユーティリティを使った作業の原則について説明します。 他のプログラムを使用したい場合は、設定アルゴリズムはほぼ似ています。
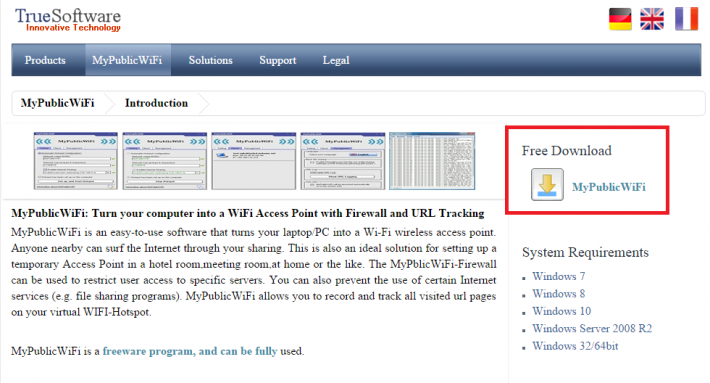
それは、制限なしに本格的なインターネットを取得するための仕事で、私はネットブックと3Gモデムを使用する必要があります。 最近、購入しています iPod touch。、私は本当にそれをインターネットに接続したいと思いました。 スマートフォンが自分自身のインターネットに入ることができたら、それはプレーヤーにとってやや難しいです。
1つの選択肢は、同期ケーブルを使用して接続することです。 オプションはあまり便利ではありません。私たちは絶対に絶対にいいえのケーブルを運ぶことができるので、iTunesも置きたくないです。 この記事で説明されている2番目のオプションは、WiFi経由の接続です。 Habarakabeではなく、Linux用です。 私たちのタスクはWindowsで同じを設定することです。
だから私たちが持っているもの
- ネットブック、ASUS 1215B- USB 3Gモデムを介したインターネット
- WiFiのあるプレイヤーとスマートフォン
仕事
- すべてのインターネットデバイスを取得します決定
始める前に、多くのアップデートをお勧めします ドライバーのWiFi。 コンピュータにマップします。 個人的には、私はこれをしませんでしたが、誰もが自分自身を決めました。メソッド
- ConnectifyおよびVirtual Routerなどのグラフィックユーティリティを使用できます。 彼らはうまくいっていますが、彼らはリソースを食べます。 資源が非常に食事であると訴えた人々の人もいます。あなたはコンソールを使って自分ですべてをすることができます netsh。。 それが私が選んだ方法です。 管理者に代わってすべてのアクションを実行する必要があります。
ネットワークを作成します
まず最初に、次のコマンドを使用してワイヤレスネットワークを作成する必要があります。NetSH WLANセットHostedNetwork Mode \u003d SSID \u003d "MyHomeInternet" key \u003d "pass12345678" keyusage \u003d persistent
MyHomeInternetはネットワーク名(SSID)、PASS12345678 - 入り口のパスワードです。
コマンドの実行の成功は次のようになります。
ネットワークモードは無線ネットワークサービスで許可されています。 SSIDネットワーク識別子は正常に変更されました。 ユーザー鍵に配置されたネットワークのパスワードフレーズは正常に変更されました。
今あなたはに行くことができます コントロールパネル \
\
。 私はそれを「無線ネットワーク2」と呼ばれています。
接続管理
接続は「接続なし」ステータスにあるので、それを含める必要があります。 これを行うには、コマンドを実行してください。フレーズを受け取った後 起動されたネットワークが起動されましたネットワークが実行され、接続リストでネットワークの接続が表示されます。 この例では、これはMyHomeInternetです。
ネットワークを停止するには、コマンドを使用する必要があります。
NetSH WLANがHostedNetworkを停止します
オンラインで接続します
WiFiネットワークが作成され、それを接続することさえできますが、インターネットは不足している可能性が最も高いです。 この誤解を修正するためには、必要です。- に行く コントロールパネル \ ネットワークと共有アクセス制御センター \ アダプター設定を変更する;
- コネクションのプロパティに移動する あなたはオンラインになります(私はこのインターネットMTSを持っています)。
- タブ アクセス;
- その時点でチェックボックスをインストールする」 他のネットワークユーザーがインターネット接続を使用できるようにします このコンピュータ 「そして、作成したネットワーク - 「無線ネットワーク2」を選択します。
- OKを押す。
- 3G接続を無効にしてオンにします。 (理想的にはコンピュータを再起動してください)
- WiFiネットワークを無効にして有効にします。
何が起こった
理想的には、これらの行動の後、ラップトップは小さなWiFiポイントに変わります。 これを行うには、iPodを取り、WiFiをオンにして、私たちの作成したMyHomeInternetネットワークを参照してください。 パスワードを入力して接続します。 インターネットがあります。制限事項
- まず、実行中の各ウィンドウの後、コマンドを使用してネットワークを実行します。 netSH WLANがHostedNetworkを起動します。 小さなスクリプトを書いて自動ロードに送信することで解決されます。 デスクトップ上にショートカットを作成し、必要に応じてネットワークを実行する別のオプション。- OSはWindows 7にする必要があります。
- 接続されているデバイスはWPA2-PSK / AESをサポートしている必要があります。
課題
ネットワークは作成されません
- ドライバーを更新します 無線アダプタ 新しく新たに新たに- 管理者に代わってコンソールを実行します
ネットワークが作成されましたが、開始されていません
- 管理者に代わってコンピュータを再起動してネットワークを起動するのに役立ちます。ネットワークが作成され、開始されましたが、接続できません。
- パスワードを確認してください- 「サーバ」およびネットワーク設定クライアントのTCP / IPプロパティ接続に手動で登録します。 たとえば、サーバーの場合:IP - 192.168.137.1、マスク - 255.255.255.0およびクライアント用:IP - 192.168.137.2、マスク - 255.255.255.0、ゲートウェイ - 192.168.137.1
接続されているネットワークへ、しかしオンラインに行くことはできません
- あなたがそれを振っていることを確認してください(「接続インターネット」を参照)- ではないようにしてみてください ドメイン名しかし、IPアドレスによって。 それが行くならば、クライアントの設定やサーバー内のDNSサーバーのフィッティングについて考える時間。
結果
ご覧のとおり、サードパーティソフトウェアを使用せずにこのような簡単なタスクを解決することは可能です。 それにもかかわらず、時には彼なしで起こることが起こります。 私の場合、DNSと表示される価格に問題がありました googleサーバー TCP / IP設定のパブリックドメイン私は何もできませんでした。 したがって、私は助けに頼らなければなりませんでした14
Wi-Fiドット アクセス - 概念はかなり広いです。 まず、その下で、WiFiインターネットコンピュータ、ノートパソコン、スマートフォンを配布するデバイスによって暗示できます。 しかし別のアクセスポイントは、複数のコンピュータへの無線インターネットアクセスを作成するための独立した一般的な装置です。 それはしばしばルーターと混同されています - 今日私たちはそれが何であるかとWiFiアクセスポイントをどのように設定するかを対処します。
Windows 7のWiFiアクセスポイントとしてのノートパソコン
下のラップトップからWiFiアクセスポイントを作成する方法から会話を始めましょう。 windowsコントロール 7.覚えている場合は、インターネットを他のコンピュータに分散させました。 今日は、この方法がタブレットやスマートフォンをコンピュータに直接結合できると考えています。 Windows 7のように、ラップトップアクセスポイントを簡単にします。このようなモードはすでにシステムのシェルに組み込まれており、呼び出されます。 このテクノロジはラップトップを仮想アクセスポイントに変え、同時に最大100個のクライアントをサポートできます。
だから、カスタマイズし始めます。 前の場合と同様に、あなたはワイヤレスを有効にする必要があります ネットワーク接続。 その後行った後 コマンドパネル (開始 - すべてのプログラム - 標準コマンドライン)および管理者モードでは、モードの有効化要求を入力します 仮想アダプタ:
NetSH WLAN SET HostedNetwork Mode \u003d許可SSID \u003d「MS Virtual WiFi」キー\u003d "123456" keyUsage \u003d永続Netsh WLAN START HOSTEDNETWORK
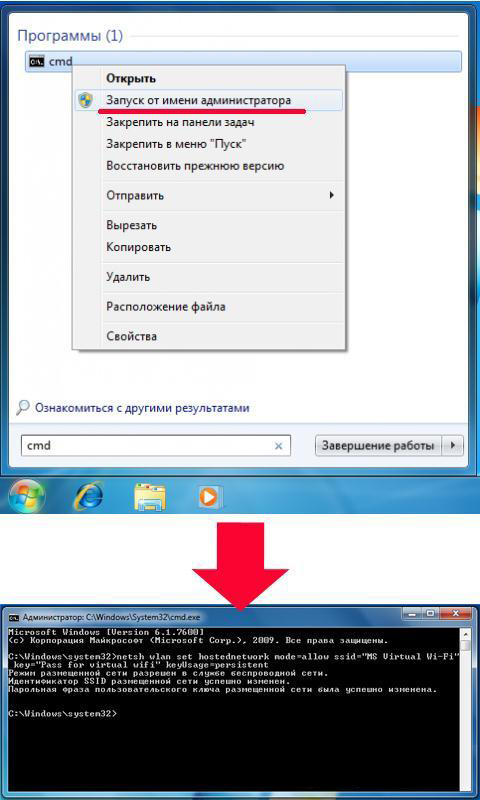
ここで「MS Virtual WiFi」は、ネットワークの名前、またはSSIDで、「123456」 - 接続するためのパスワードです。 その後、「Enter」をクリックしてシステムが設定するまで待ちます。その後、デバイスマネージャ - 「Microsoft Virtual Wifi MiniPortアダプタ」または「仮想WiFiのミニポートアダプタ」で新しい仮想デバイスが検出されます。
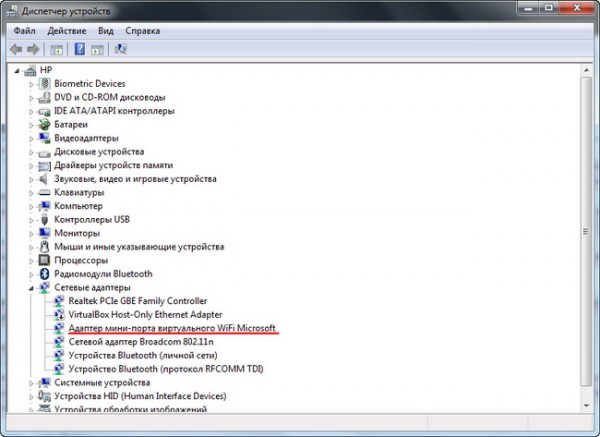
それを念頭に置いているべきです
コンピュータアダプタにインストールされているドライバは、バーチャルWiFiをサポートしている必要があります。
それ以外の場合、アクセスポイントとしてのコンピュータは機能しません - ドライバを更新する必要があります。
「コントロールパネル - ネットワーク管理センターと共有アクセス - アダプタのパラメータを変更し、新しく作成した」を参照してください。 ワイヤレス接続:
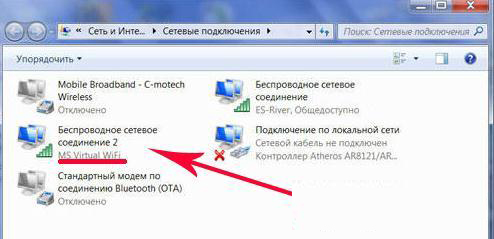
今すぐあなたのコンピュータまたはWindows 7を搭載したラップトップは、インターネットにアクセスする能力を持つ実際のWiFiアクセスポイントとなっています。 ネットワークは無線ネットワークのリストに表示され、それを2回クリックして指定したパスワードを入力することで簡単に接続できます。
![]()
仮想Wifiを管理するためのその他のコマンド:
netSH WLAN設定 - ネットワークのプロパティとその状態を表示します
netSH WLAN Show HostedNetwork Settings \u003d Security. - パスワードを含む投稿されたネットワークのセキュリティ設定を表示する
netSH WLANがHostedNetworkを起動します - ネットワークを実行します
netSH WLANがHostedNetworkを停止します - ネットワークを停止します
オートメーションの方法 このプロセス Eugene Bogdanovaから:
1)コマンドラインを通して書かれたすべてのことをしなさい、
2)「NetSH WLAN START HOSTEDNETWORK」を書く(引用符なし)ファイル.txtを作成します。
3)ファイルのフォーマットを変更します。TXT N.BAT(マウスの右ボタン/名前変更)
4)AutoRunでこのファイルをドラッグアウトし、ノートパソコンの起動時に自動的に起動します。
Miscrosoft Virtual Wifiアダプタ用プログラム
仮想WiFiを使用しているアクセスポイントとしてラップトップを使用する方法の実用性は明らかですが、コンピュータをオンにするとコマンドラインを使用するたびに不便です。 プロセスを容易にするために、アプリケーションが開発されました - 接続します。。 彼は無料の限られたバージョンを持っています、そして現在千ルーブルの中から本格的なものがあります。 インストール後、ユーティリティは同時に起動します windowsの起動 7、設定は最小限のものです。ネットワーク名とパスワードを設定するだけです。
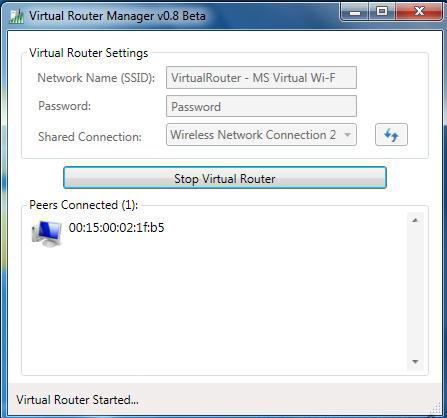
しかし、それを使用する前に、作業を妨げる可能性があるいくつかの重要な設定を確認する必要があります。 特に、私はしばしば質問をする:
なぜ私は他のコンピュータに接続しますが、オンラインになることはできませんか?
1.このPROGでネットワークカードがサポートされていることを確認してください。 このページは開発者の公式ウェブサイトのこのページで調べることができます。 あなたのカードがあるがそれでもインターネットが別のコンピュータで動作しない場合は、バーチャルWiFiテクノロジをサポートするドライバで更新する必要があるかもしれません。 「薪」は開発者の公式ウェブサイトで見つけるでしょう、そしてあなたのネットワークカードのバージョンと製造業者は私が書いたスペックシープログラムを使って見つけることができます。
2.すべてのウイルス対策とサードパーティのファイアウォールを切断して内蔵 Windowsファイアウォール 「自動」モードに変換します。
これを行うには、Win 7:コントロールパネル\u003eシステムとセキュリティ\u003e管理\u003eサービス
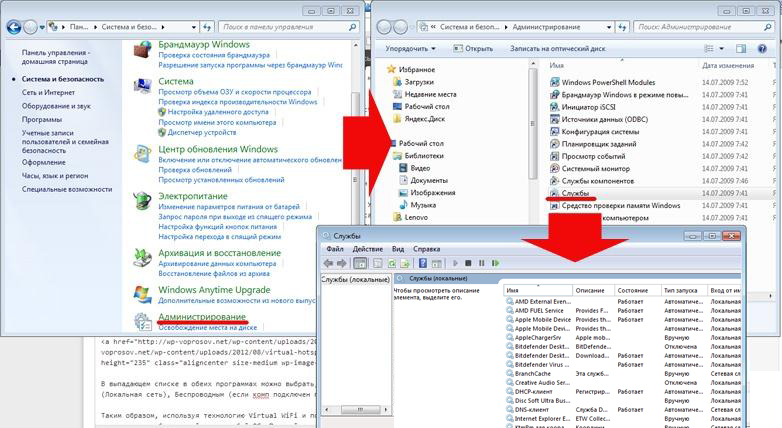
3.管理者に代わってプログラムを実行します。
これを行うには、「開始」に進み、プログラムを右クリックして「管理者から実行」を選択します。

4.プログラムによって作成された新しいワイヤレス接続は、このコンピュータのインターネット接続へのアクセスを許可する必要があります。 上記のこのセクションにアクセスしました。スタート\u003eコントロールパネル\u003eネットワークとインターネット\u003eネットワーク管理センターと共有アクセス\u003e [アダプタ設定の変更]\u003e [作成された新規接続]\u003e [プロパティ]\u003e [アクセス]タブをクリックします。 「他のネットワークユーザーがこのコンピュータの接続をインターネットに接続することを許可する」、「他のネットワークユーザーがインターネットへの一般的なアクセスを管理することを許可する」とドロップダウンリストで、「他のネットワークユーザーがインターネットへの一般的なアクセスを管理することを許可する」と表示されます。プログラム。
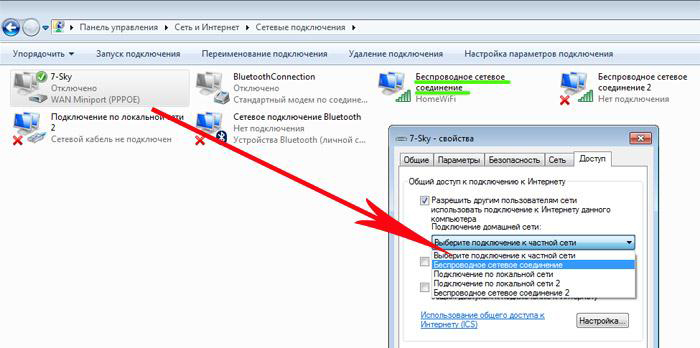
自分が使用していない場合は、自分が使用できなかった場合は、無料で使用できる2つのプログラムがあります。 - Virtual Router HotSpot Manager、Mhotspot。 操作の原則は同じです。プログラムを開き、SSIDとキーを入力して実行します。 設定を保存し、オペレーティングシステムを使用してマシンを実行します。
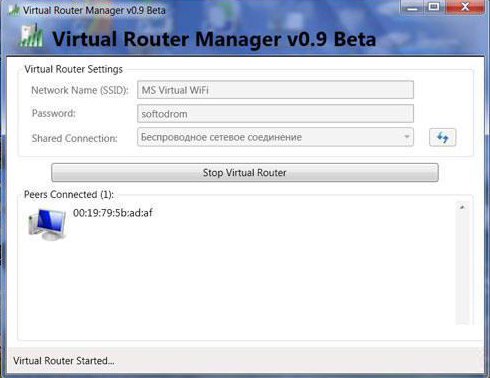
明確にするために、私はコンピュータまたはラップトップの使用がアクセスポイントとして詳細に詳細に記載されているいくつかのビデオレッスンを参照することを提案します。 windowsツール またはプログラムを通して。
Windows 7のバーチャルWiFi
インターネットツールウィンドウの配布
Connectifyプログラムの設定
Mhotspot Programの作業
したがって、仮想WiFiテクノロジを使用し、記載されているユーティリティの助けを借りて、簡単に配布することができます wiFiインターネット OSを持つ任意のデバイスで。 使用する!
そのようなデバイス - アクセスポイントがあります
デバイスの主な違いについて簡単に呼び出してください。 アクセス・ポイント 私はすでに記事についてのルーターから話されています。 主なものはインターネットに接続できないことです。 すなわち、アクセスポイントは、ローカル無線グリッドを編成するためだけに使用されます。 インターネット上のすべてのコンピュータを共有する必要がある場合は、ルータ、またはネットワーク全体が接続されているアクセスポイントに接続されているルータ。 このことから、純粋な形のアクセスポイントは、オフィスに内部ネットワークを作成するため、または関連付けるためにのみ必要とされる可能性があります。 無線通信 2つの異なるローカルネットワーク。 違いについてのビデオフォーマットの説明で詳しくは、別の記事に記載されていることを詳細に繰り返します。
無線アクセスポイントDリンク
そのため、すでにアクセスポイントについて順番に順番に起動しましょう。 オフィスにワイヤレスネットワークを作成するという目標を設定しているとします。その中に、ルータを介して接続されているコンピュータ間にすでにロッカーがあります。 アパートにインターネットがあるかも、プロバイダケーブルが挿入されているADSLモデムを介してケーブル上のメインコンピュータにアクセスし、WiFiを作りたいが、ADSLサポートを組み合わせたルータを取得したくない。 この場合は、アクセスポイントポイントの最初と一次点を使用します。
私たちはアクセスポイントを購入します、彼らはすべての企業を製品で生産します ネットワーク機器しかし、私はあなたにポイントを設定する方法を説明します d-Linkにアクセスする 例のDWL-3200APの最も一般的なモデルの1つとして。 特定のデバイスに関係なく設定はほぼ同じであるため、すべてが理解されると思います。

このモデルは金属製のケースで作られています。これは、必要なすべての火災安全基準を満たしているため、オフィスに特に関連しています。
PatchKordを1つの端に挿入して、使用可能な唯一のRJ-45コンセント、もう1つはコンピュータのネットワークカードに挿入します。

デフォルトでは、このアクセスポイントにはローカルIP-10.0.0.1があります。これは、このアドレスの範囲でコンピュータを有効にする必要があることを意味します。 コントロールパネルに移動して設定を指定します。 ローカルコネクション 以下の値:
IP - 10.0.0.10
DNS - 255.255.255.0(下記のスクリー上 最後の桁 正しく書かれていない)
ゲートウェイ - 10.0.0.1(ポイントアドレス)

(スタート - コントロールパネル - ネットワークとインターネットコントロールセンター - アダプタ設定の変更。次に右クリックをクリックします。 地元のネットワーク" - プロパティ - TCP / IPv4プロトコル - タブ"一般 ")
設定を保存してhttp://10.0.0.1でブラウザに移動します。 ログインの場合は、ユーザー名/パスワード管理/管理者のペアを使用してください。 Windows D-Link AP Manager for Windows D-Link AP Managerを使用してすべてのパラメータを設定できますが、Webインターフェイスを介してすべてを実行するために便利で正しくあります。
メニューを「ワイヤレス」にして、ワイヤレスネットワーク - SSID、暗号化タイプ、およびパスワードのデータを設定します。
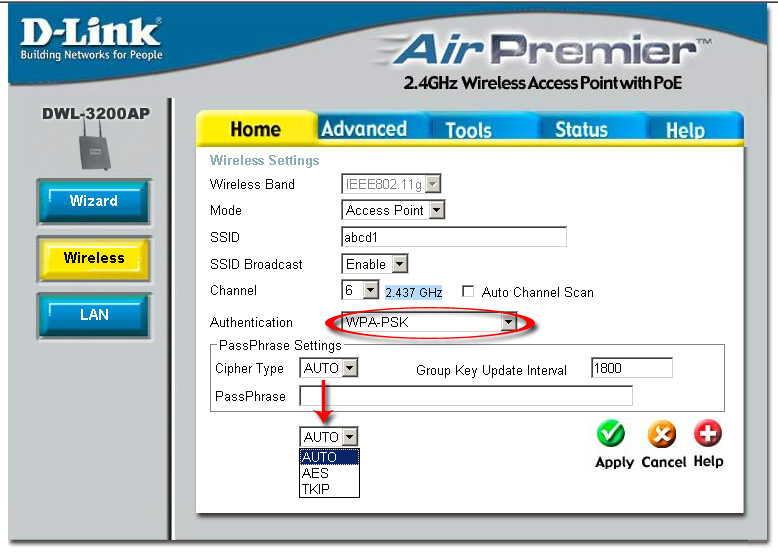
モード - 動作モード、アクセスポイントの設定(アクセスポイント)
SSID - 利用可能な無線接続のリスト内のユーザーが表示されるネットワークID(名前)
SSID放送 - SSID放送送信。 無線ネットワークを自動的に検索するときにネットワーク識別子に見えるようにするために ネットワークカード 有効にする必要があります
チャネル - チャネル使用周波数 - 他の人を使うことができます
認証 - 認証モード
建設の「適用」ボタンを使用します。 これのフィールドは、接続先のIPアドレスの配布を設定します。 wiFiデバイス。 これを行うには、LANメニューに移動してアドレス範囲を設定して動的または手動の配布を有効にします。 「動的」を選択した場合、接続されている「マニュアル」のときにI-PIコンピュータは自動的に割り当てられます。設定するコンピュータのために手動ですべてを割り当てる必要があります。 wiFiポイント アクセスDリンクにアクセスしてください。 あなたがより便利であるのであなた自身を選択してくださいが、あなたが自分でコンピュータやラップトップだけでなく、ウェブカメラのように彼らに接続されている機器でも手動で手動でより便利なものです。
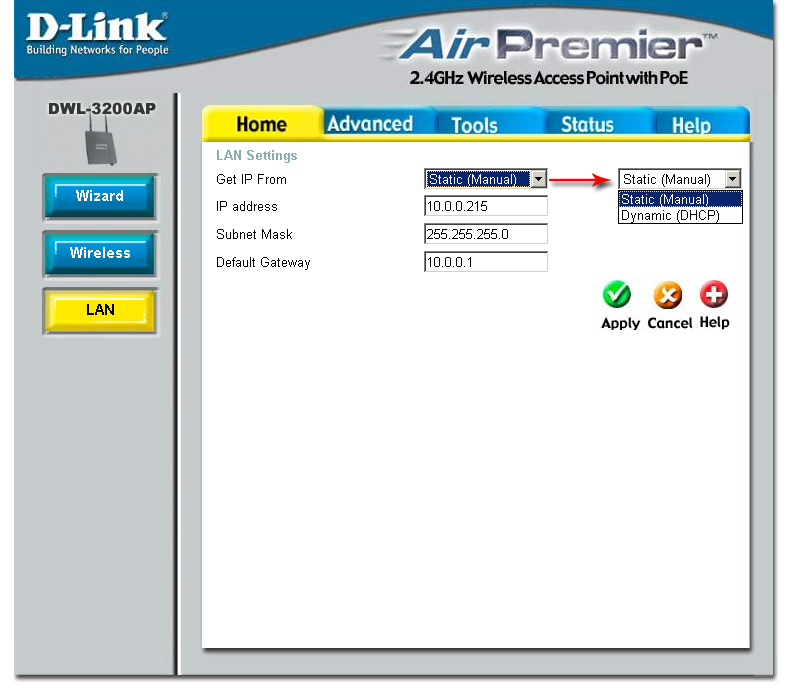
パスフレーズ設定 - 暗号化設定:
暗号タイプ - 暗号化の種類、TKIPを選択します
パスフレーズ - WiFiに接続するためのパスワード。 それらは文字と数字の任意のラテンの組み合わせであり得る。
[詳細設定]\u003e [DHCPサーバ]タブで設定できるものからDCHP設定が行われます。
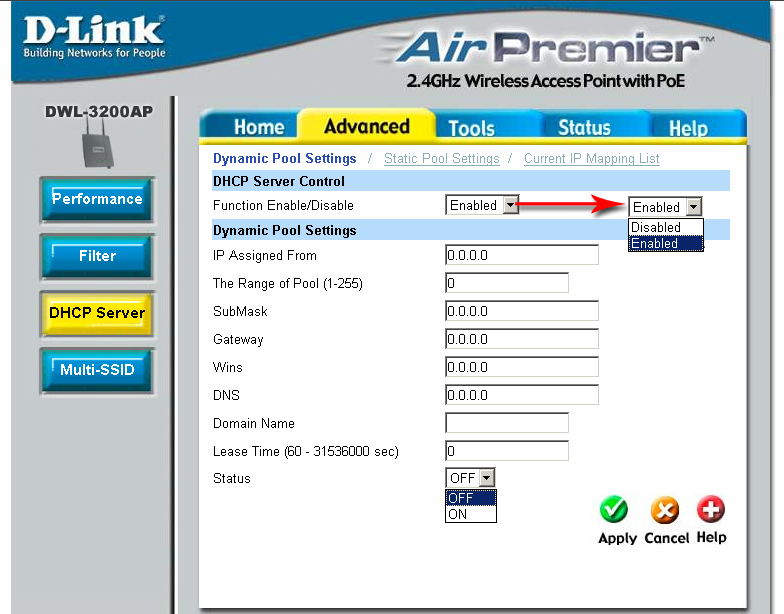
今すぐWiFiコンピュータアダプタを有効にします ネットワーク設定 自動受信時に、アクセスポイントで動的配布モードを選択するか、設定されているアドレス範囲の一部として静的に入力し、ゲートウェイとしてポイントアドレスを指定します。
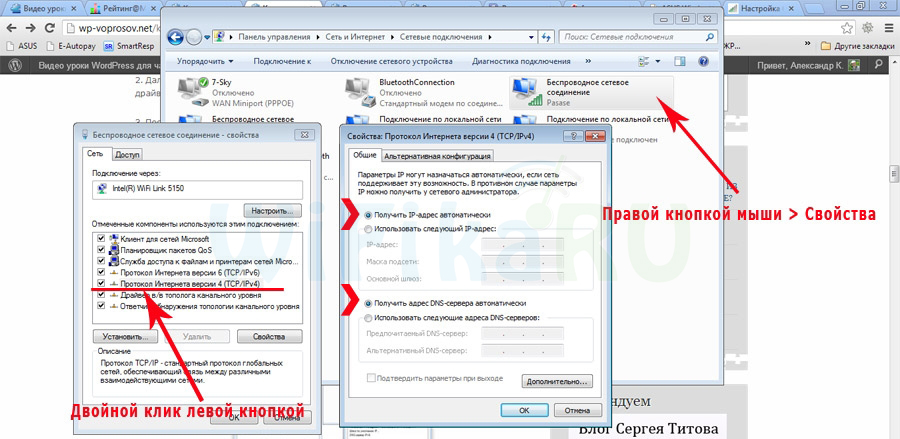
その後、パッチコードをラップトップまたはコンピュータから引き出し、インターネットに接続されているルーターまたはモデムに挿入します。 このスキームは、もちろん満たされている場合は機能します。 aDSL設定 インターネットにアクセスするためのモデムまたはルーターですが、これは別のトピックです。 ポイントとモデムを再起動してワイヤレスネットワークを楽しんでください。 ちなみに、同じアドレス - 10.0.0.1でWiFi経由ですべての設定を変更することができます。 たとえば、管理者にアクセスするためのパスワードを変更してください。
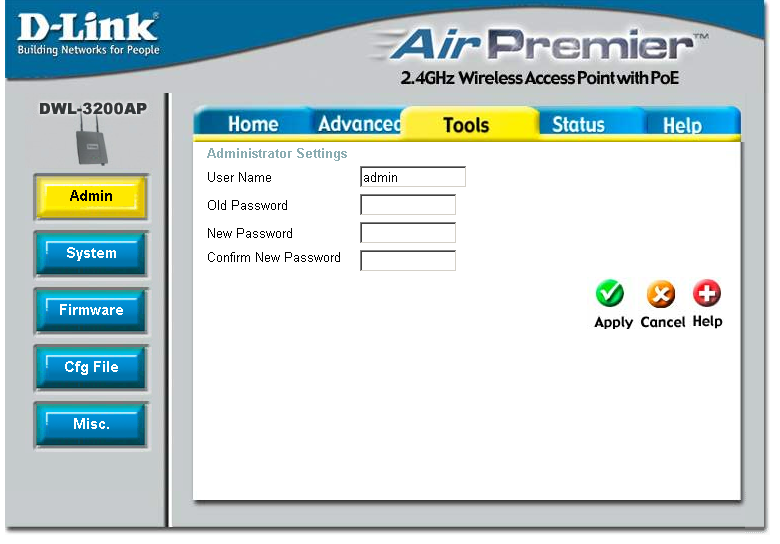
あなたのラップトップからWi-Fiでインターネットを配布したいと思いましょう。 ラップトップを使う Wi-Fiルーター。 正しい? もしそうなら、あなたは住所に行きました。 ここで私はあなたにポイントを作る方法についてすべてを伝えます wi-Fiへのアクセス ラップトップ上で、設定に関する詳細記事への参照を与え、それはあなたの場合に次のようになります。
私はすでにWindowsでアクセスポイントを設定するためのいくつかの指示を準備しています。 Windows 7およびWindows 10の場合、アクセスポイントを開始する方法を示しました 特別プログラムコマンドラインを介して 標準的な手段 最後の更新後にWindows 10に登場した「モバイルホットスポット」。 この記事では、これらの指示に関連付けます。 また、私はすでにラップトップ上のアクセスポイントを開始するプロセスでしばしば遭遇することができる問題を解決することについて話しました。
しかし、スターターのために、件名にない人のために、私はラップトップ上のアクセスポイントをお知らせします。どのような場合はWi-Fiを配布でき、どのような場合には機能しません。 この情報は多すぎるようです。 しかし、私を信じて、これはそうではありません。 コメントによって判断された、多くのユーザーは、それが何であるか、そしてそれがどのように機能するのかを理解していないので、多くのユーザーは正確にアクセスの起動ポイントに問題を抱えています。 いずれにせよ、任意の場合に1つのパーティションをスキップして、次に設定に進むことができます。 興味がない場合。
WindowsのWi-Fiアクセスポイントとは何ですか?
Windows 7から始めて (Windows 7スターターを除く)Wi-Fi仮想アクセスポイントを起動する可能性。 つまり、システムでは、Wi-Fiが他のデバイスにWi-Fiによって発生すると仮想アダプタを作成できることを意味します。 これはあなたが簡単な言語で説明するならば。
見て:ラップトップで、またはコンピュータ上ではWi-Fiアダプタがあり、それを通してそれをワイヤレスネットワーク上のインターネットに接続することができます。 これはアダプタの直接的な割り当てです。 そしてWindowsはソフトウェアアクセスポイント機能を実装しました。 つまり、アクセスポイントを実行すると、コンピュータアダプタがWi-Fiネットワークをブロードキャストすることを意味します。 (通常のルータとして)。 そして、このネットワークに他のデバイスを接続することができます。 (電話、錠剤、ラップトップなど)。 そして、作成した仮想アダプタの共有アクセスを許可するためのインターネット接続のプロパティであれば、すべてのデバイスでインターネットへのアクセスが表示されます。 ラップトップ 無線ルーターインターネットをWi-Fiで配布します。
さらに、このようにしてあなたはWi-Fiでインターネットを取り、それを分散させることができます。 これは、ラップトップ(PC)がすでにリピーターとして現れることを意味します (無線アンプ)。 場合によっては、この機能は役に立ちます。 たとえば、客室には携帯電話のWi-Fiをキャッチします。 そしてコンピュータ上で、より強力な受信機のために、安定した無線ネットワーク信号がある。 Windowsでアクセスポイントを実行し、すでに電話を接続してください。
ノートパソコンでアクセスポイントを開始するために必要なものは何ですか?
別途、私は瞬間を割り当てることを決めました。これをラップトップ、または静止コンピュータからWi-Fiに配布したい場合は必要ありません。 それは非常に重要です。
Windowsで投稿されたネットワークのサポートがあるかどうかを確認する方法
コンピュータがサポートしているかWi-Fiアダプタをサポートしているかどうかを確認できるコマンドがあり、転記ネットワークの起動に設定されているドライバをより正確に設定できます。 私はバーチャルの起動を紹介します Wi-Fiネットワーク.
管理者の代わりにコマンドプロンプトを実行して、コマンドを実行します。 netSH WLANはドライバを表示します.
ラップトップ(PC)をアクセスポイントWi-Fiに回す
理解する重要なポイント。 Windows 7では、Windows 8(8.1)およびWindows 10上の仮想Wi-Fiネットワークを起動することは実際には異なりません。 操作の原理は同じです。 起動のコマンドは同じです。 記事の女性の中でもネットワークを立ち上げるためのリンク さまざまなバージョン Windowsは、仕事の原則を理解することが重要です。また、最も一般的な問題の解決策でさえも、どこでも同じです。
アクセスポイントを実行する方法はいくつかあります。
ユニバーサルメソッド:コマンドラインを介したアクセスポイントの実行
私はすぐにページに移動するようにアドバイスします 詳細な説明あなたに最も適しています。
何でも windows版 あなたはインストールしました。 コマンドプロンプトを実行し、キューをいくつかのコマンドにします。
簡単な説明
1最初のコマンド:
netSH WLAN SET HostedNetwork Mode \u003d SSID \u003d "SITE"キー\u003d "11111111" keyUsage \u003d persistent
システムに登録します 新しいネットワーク。 単に置くだけで、Wi-Fiネットワークの名前を設定し、ラップトップを配信し、パスワードを設定します。これは強力に変更されます。 パスワードキー\u003d "11111111"。 パスワードも変更できます。
2 2秒のコマンド:
netSH WLANがHostedNetworkを起動します
彼女はすでに発売されています 仮想ネットワークアダプタを作成します。 このコマンドが完了したら、ラップトップはすでに最初のチームに設定されているパラメータでWi-Fiを配布し始めています。
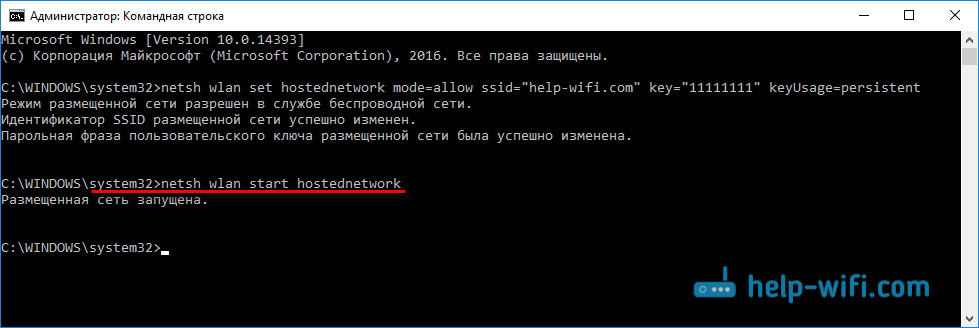
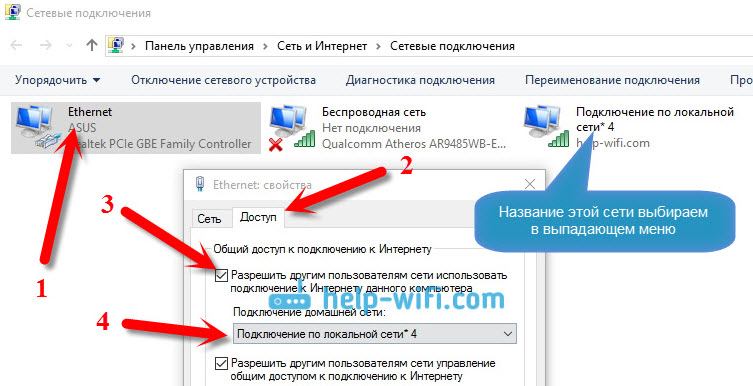
4停止します 分布Wi-Fi コマンドできます。 netSH WLANがHostedNetworkを停止します。 そしてもう一度私が上に与えたチームを実行してください。 最初のコマンドを実行する必要がないたびに。 ネットワーク(SSID)、またはパスワードの名前を変更したい場合に限ります。
Windows 10から "Mobile Hot Spot"を介してアクセスポイント
私が上で書かれているように、2016年8月2日のWindows 10(バージョン1607)にアップデートをインストールした後、パラメータ、「ネットワークとインターネット」のセクションがタブに表示されました "モバイルホットスポット" とても簡単ですぐに、Wi-Fiを介してインターネットの配布を実行できます。 彼女はこのように見えます:
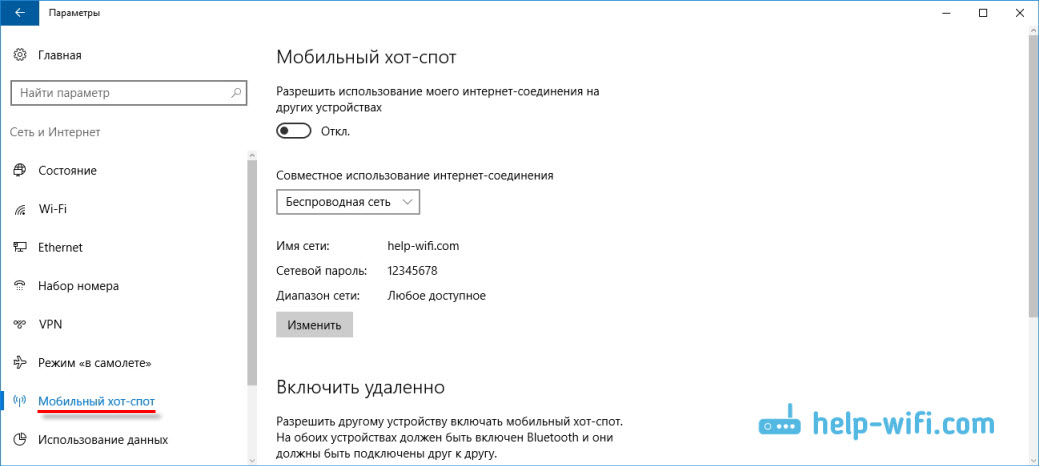
仮想Wi-Fiネットワークが開始されたときに発生するエラー
不思議ではないように、ラップトップを設定してルーターに回すプロセスでは、さまざまな問題やエラーに直面することができます。 特にWindows 10では、ドライバがほとんど問題があります。 したがって、私は最も人気のあるエラーの解決策といくつかの別の物品を準備しました。
1「モバイルホットスポット」を介してWindows 10でネットワークを実行すると、モバイルホットスポットをカスタマイズできませんでした。コンピュータがないため、モバイルホットスポットをカスタマイズできませんでした。 イーサネットを接続しますと同時に、あなたのコンピュータはインターネットに接続されています。あなたが持っているならこのエラーが現れるかもしれません PPPoE接続 数字(ログインとパスワード)を介して。 何らかの理由で標準機能はそのような接続を見ません。 コマンドラインでネットワークを実行してみてください。
4作成された接続のための一般的なインターネットアクセスを開くという問題の解決については、記事を参照してください。
5 Wi-Fiの配布を開始した場合、デバイスはネットワークに接続されますが、インターネットは機能しない、次に見てください。
結論
私はこの記事をできるだけ単純で理解できるようにしようとしました。 それぞれに、この機能がどのように機能するかを理解することができます。これは、それを構成するために必要なもの、および特定のケースでどのような命令を構成するかについて。 対処方法だけでなく 考えられる問題これは、Windowsのアクセスポイントを設定するプロセスで発生する可能性があります。
仮想Wi-Fi機能がどのように機能するかを理解していて、機器(ドライバ)に問題がない場合は、ネットワークは非常に単純に始まり、うまく機能します。 いずれにせよ、コメントであなたはあなたのアドバイスを共有し、質問をすることができます。 がんばろう!



















