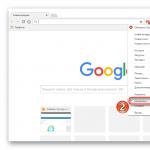Excelのグラフの凡例
アクションのシーケンスアクションのシーケンス
チャートの凡例の設定
凡例は次のようにカスタマイズできます。
凡例を非表示または表示したり、グラフや領域に対する相対的な位置を変更したり、カスタムレポート式を使用したりできます。 たとえば、国ごとの各製品ラインの収益を示す棒グラフでは、式[Country] = "Canada"を使用して、カナダの列を基準にして凡例を配置できます。
凡例の上に表示されるタイトルを変更できます。
凡例に長すぎる要素が含まれている場合は、それらを特定の文字数に短縮できます。
たとえば、切り捨てられた各凡例項目の最後に省略記号(...)を表示する場合は、次のように入力します。 ... フィールドで 切り捨てられたテキスト.
シーケンス
クリック さらに省略記号(...)ボタンをクリックします。
リストのチャート領域の側面から設定された距離に凡例を表示するには バインディング選択する 図について.
リストのメインチャート領域の側面から設定された距離に凡例を表示するには バインディング選択する メインチャート領域を基準に.
リストレポート式から設定された距離で凡例を表示するには バインディング選択する レポート式、横にある省略記号(...)ボタンをクリックします 表現ダイアログボックスに式を入力します レポート式.
スナップの場合は、水平距離と垂直距離を設定します。
凡例オブジェクトを選択します。
のエリアで プロパティクリック 切り捨てられたテキスト.
凡例項目が切り捨てられる文字数を指定するには、をクリックします 手動でフィールドに文字数を入力します 最大文字数.
テキストが凡例に収まるように凡例アイテムのテキストフォントを合わせるには、チェックボックスを選択します フォントを所定の位置に合わせる.
クリップされた凡例アイテムの最後に表示されるテキストを指定するには、フィールドにテキストを入力します 切り捨てられたテキスト.
のエリアで プロパティクリック 伝説.
グラフに凡例を表示するには、チェックボックスをオンにします 凡例を表示.
凡例のプリセットの場所を選択するには、をクリックします プリセットダイアグラム上の場所をクリックします。
ノート:凡例のプリセット位置を選択すると、それはチャートオブジェクトの内側の境界内に配置されます。 凡例の他の位置では、それは内側の境界の外側にあります。
カスタム凡例の場所を選択するには、次の手順を実行します。
凡例のタイトルに表示されるテキストを変更するには、凡例オブジェクトを選択し、 プロパティクリック 凡例タイトルタイトルを入力します。
凡例の要素を切り捨てるには、次のようにします。
チャートへの注釈の追加
チャートにメモを追加して、追加の詳細を提供します。 メモは図にテキストとして表示されます。
デフォルトでは、メモはチャートオブジェクトの左上隅に配置されます。 チャートオブジェクトまたは領域に対する注釈の位置を変更するか、レポート式を使用して変更できます。 たとえば、国ごとの製品ラインごとの収益を示す棒グラフで、[Country] = "Canada"と入力して、カナダの注釈を配置できます。
メモはその下の要素を置き換えるため、正しい場所に配置します。
複数の注釈を使用する場合は、重複しないように、各注釈がレポート上で独自の場所にあることを確認してください。 さらに、レポートの実行時に表示される順序を指定できます。 同じ座標を持つ2つの注釈がある場合、最初にリストされているものが最初に表示され、次に次の注釈が最初の注釈の上に表示されます。
シーケンス
チャートへのベースラインの追加
ベースラインは、グラフと交差する水平線または垂直線であり、データの主な区分を示します。 たとえば、ベースラインを追加して、取引クォータまたは利益率を表示できます。
各ベースラインは、軸上の値を表します。
グラフの種類に応じて、次のオプションを使用してベースラインを配置できます。
| パラメータ | 説明 |
数値 | 定数の数値が使用されます。 |
平均 | 指定された軸にプロットされたすべてのデータ値の統計的平均、プラスまたはマイナスの標準偏差値を使用します。 |
パーセンタイル(%) | 指定されたパーセンタイルが使用されます。 |
中心線でのパーセンテージ(%) | フルスケール範囲のパーセンテージを使用します。 たとえば、スケール範囲が-500〜1100の場合、値は 中心線に沿ったパーセンテージ(%) 25は、ベースラインを-100(範囲の25%、つまり1600)に配置します。 |
複数のベースラインを使用する場合は、レポートの実行時にそれらが表示される順序を指定できます。 それらは上から下に表示されます。 同じ座標を持つ2つのベースラインがある場合、最初にリストされているものが最初に表示され、次に次のベースラインが最初のベースラインの上に表示されます。
デフォルトでは、ベースラインとそのラベルが凡例に表示されます。
ベースラインは色の透明度をサポートしていません。
シーケンス
デフォルトチャートにトレンドラインを表示する
近似曲線または回帰直線とも呼ばれる近似曲線は、一連のデータの傾向をグラフィカルに示し、予測をプロットするために一般的に使用されます。 トレンドラインは通常、トレンドを表すシーケンス内の複数のポイントを接続または通過する線または曲線です。
棒グラフ、折れ線グラフ、バブルチャート、面グラフ、散布図にトレンドラインを表示できます。
次のタイプの傾向線を使用できます。
- 多項式
データ値が交互に上下する場合は、多項式近似曲線を使用します。 たとえば、グラフに製品ライン全体の収益の増加と減少の両方が時間の経過とともに示されている場合、多項式近似曲線が機能する可能性があります。
- 対数
データ値が最初に急速に増加または減少し、その後徐々に安定する場合は、対数近似曲線を使用します。 たとえば、グラフが時間の経過とともに製品ラインの収益の急激な減少を示し、その後プラトーを示している場合は、対数近似曲線が適切である可能性があります。
- 移動平均(期間ごと)
データ値に変動があり、傾向を確認するために例外を平滑化する必要がある場合は、移動平均トレンドラインを使用します。 たとえば、グラフに製品ライン全体の収益値の大きな変動が時間の経過とともに示されているが、一部のポイントが例外であることがわかっている場合は、移動平均トレンドラインが適している可能性があります。
線形
データ値が一定の割合で直線に沿って増加または減少する場合は、線形近似曲線を使用します。 たとえば、グラフが時間の経過とともに製品ライン全体で収益の着実な増加を示している場合、線形トレンドラインが機能する可能性があります。
使用するトレンドラインのタイプがわからない場合は、それらすべてを試して、データポイントに最も近いラインを見つけてください。 たとえば、線形近似曲線は、データポイントの分布が広い散布図のほとんどのポイントでは機能しません。
近似曲線は色の透明度をサポートしていません。
シーケンス
グラフにデータ値とラベルを表示する
円グラフまたはドーナツグラフのセグメントまたはドット内にラベルまたはデータ値を表示できます。 たとえば、円グラフでは、データ値が各セグメントに反映されます。これにより、円の各セグメントのサイズを正確に把握できます。
シーケンス
選ぶとき 隠れるデータ値は表示されません。
選ぶとき 絶対データの絶対値が表示されます。
選ぶとき 興味円グラフ全体に占めるセクターのシェアを示します。
絶対値とパーセンテージは、円全体の円セグメントのパーセンテージを絶対値として示しています。
のエリアで プロパティクリック データ署名.
セクション内の各セグメントのデータラベルを表示するには 画面チェックボックスをオンにします セグメント名.
データラベルとそれらが属する円グラフのスライスを結ぶ線を表示するには、チェックボックスをオンにします 引出線を表示する.
データラベルの形式を指定するには、をクリックします 隠れる, 絶対, パーセンテージまた 絶対値とパーセンテージリストに 値.
リスト内のデータラベルの配置を指定するには ポジション選択する サークル全体また 円の左右に揃えます.
シーケンス
モード いいえラベルがデフォルトの位置に表示され、重複する可能性があることを指定します。
モード いつものラベルが対応するデータマーカーまたはチャートオブジェクトの真上に表示されることを指定します。 オーバーレイはなく、署名が重複する可能性があります。
モード 大まかな市松模様ラベルが重ならないように、データマーカーの横にずらして配置することを指定します。 この方法競合モードは、モードよりも表示にかかる時間が短くなります 正確なチェッカーボードの順序ただし、署名が対応するデータマーカーから遠く離れている場合があります。
モード 正確なチェッカーボードの順序ラベルが重ならないように配置されていることを示します。 ラベルは、重なり合うことなく、データマーカーに可能な限り近づけます。 この競合メソッドは、モードよりも表示に時間がかかります 大まかな市松模様、ただし、ラベルをそれぞれのデータマーカーの近くに配置できます。
のエリアで プロパティクリック データ署名.
ラベルとそれらが参照するチャートデータマーカーを結ぶ線を表示するには、チェックボックスを選択します 引出線.
チャート内の位置がリスト内で重なっているラベルの表示方法を指定するには コンフリクトメソッド次のいずれかのモードを選択します。
そもそも、そのような仕事。 同僚は今日、円グラフの凡例で、フォントを変更せずにマーカーのサイズを大きくするように求めました。 そのように:
これは自動的に生成される円グラフです。 私が変更したのは、凡例の位置だけでした(に移動しました) 右側図)。
ご覧のとおり、凡例のマーカーは非常に小さいです。 それらを拡大するのは非常に簡単です-凡例を選択してフォントを増やします: 
その結果、マーカーは増えましたが、碑文は卑猥に大きくなっています。 マーカーだけを増やすことはできますか?
正直なところ、この質問に対する正しい答えはわかりません。 突然、Excelの第一人者がこのエントリを読んだ場合は、公式の科学がこれについて言っていることに答えてください。 わたし 正しい決断「額に」それは見つかりませんでしたが、回避策を見つけました。 凡例全体ではなく、その個々の要素を選択すると、フォントの変更は多少異なります。選択した要素ではマーカーとラベルの両方が増加し、残りの要素ではマーカーのみが増加します。 
この事実を利用するには、凡例の追加の「余分な」要素が必要です。 作成しましょう。 これを行うには、グラフのデータ範囲を1行下に拡大してみましょう。 追加された行にはデータもタイトルも含まれませんが、凡例では独自の色(私の場合は黄色)が付けられます。 
この色を透明に変更します(これを行うには、凡例要素を選択し、そのプロパティに移動して、[塗りつぶし]セクションで[塗りつぶしなし]をマークします) 
要素が非表示になります。 要素のプロパティを残さずに、フォントを増やします。 
ご覧のとおり、マーカーは増えていますが、碑文のフォントは増えていません。 標準の凡例と大きくて便利なマーカーが付いた標準の円グラフを入手しました。印刷やズームなどで色が失われることはありません。
O Excelプログラム私はすでにたくさん言いました。 これらすべてのデータを要約すると、このアプリケーションは、オフィスワーカー、会計士、および一般的な経済専門家の仕事において重要なツールであることがわかります。 特に、Excelは、表やグラフを作成し、特定の数式に基づいて計算を行う機能で特に高く評価されています。 Excelが今日最も人気のあるプログラムの1つであることは誇張ではないと思います。
伝説とは
ms Excelチャートの凡例はシリーズのタイトルであり、デフォルトではこのチャートの右側にあります。 少し言い換えると、ms Excelチャートの凡例は、ソースデータを使用して記述した特定のテキスト形式のキャプションのセットであり、チャート自体にデータの値を直接表示します。
凡例は簡単に編集できます。たとえば、Excel 2010(または他のバージョン)のグラフに凡例を追加したり、名前や場所を変更したり、フォントを変更したり、凡例を完全に削除したりできます。 主なことは、それがどのように行われるかを知ることです。
凡例を編集する方法
凡例の編集はまったく難しくありません。コンピュータにインストールされているExcelのバージョンに関係なく、動作の原則は同じです。
- 凡例をグラフに表示するには、これを行うことをお勧めします。グラフオブジェクトをクリックし、そのプロパティを選択してから、[凡例]をクリックします。 ここで、[凡例を表示]行の横にあるチェックボックスをオンにする必要があります。
- したがって、凡例をに変更するには エクセルチャート 2010またはバージョン2007では、グラフをクリックして選択し、[グラフの操作]ブロックにある[レイアウト]タブを選択する必要があります。 そこで、「凡例」ボタンを見つけて、リストされているすべてのパラメーターから必要なパラメーターを選択します。 このようにして、チャート上の凡例の目的の場所を設定します。
これで、Excelグラフで凡例を管理する方法がわかりました。ご覧のとおり、これは簡単かつ迅速に実行されます。
役立つビデオ