Windows 7エクスプローラでエラーが発生する これはどういう意味ですか? ファイルシステムの整合性をチェックしてください。
すべてのWindows Vista Enterprise製品Windows Vista Ultimate Windows Vista Ultimate Windows Vista Ultimate 64 Vista Vista Ultimate Windows Vista Home Premium 64ビット版Windows Vista Ultimate 64ビット版Windows Vista Vista Business 64ビット版Windows 7 Enterprise Windows 7 Ultimate Windows 7 Home Premium Windows 7 Professional Windows 7 Home Basic
問題
Windowsで実行すると、次のエラーメッセージが表示されます。
指揮者の仕事を止めました。 Windowsを再起動する "
さらに、エラーメッセージを表示する前または直後に画面がちらつくことがあります。
理由
この問題の原因は以下のような場合があります。
- 使用された古いまたは破損したビデオドライバ
- コンピュータ上のシステムファイルが破損しているか、他のファイルに対応していません。
- コンピュータがウイルスまたはマルウェアに感染している
- コンピュータで実行されているアプリケーションやサービスの中には、エクスプローラを停止するのに役立つものがあります。
ソリューション
この問題を解決するには、導体の終端の理由を確立する必要があります。 これを行うには、以下の手順に従ってエラーを解決してください。
更新されたビデオドライバ
時代遅れのビデオドライバは、導体が動作しなくなる原因となります。 最新のビデオドライバをダウンロードしてインストールすることで、このような多くの問題を解決できます。 これは、Windows Updateを使用して、システムの製造元のWebサイトを訪問するか、または直接彼に連絡することによって行うことができます。ドライバの更新の詳細については、MicrosoftのWebサイトの次のページを参照してください。
システムファイルチェッカー(SFC)を実行して、コンピュータ上のファイルをスキャンする
システムファイルチェッカーツールを使用して、必要なシステムファイルとその状態が存在するかどうかを確認します。 これを行うには、次の手順を実行します。- [スタート]ボタンをクリックし、検索フィールドにcmdと入力します。
- 結果ウィンドウで、cmd.exeファイルを右クリックし、 管理者として実行。 管理者アカウントのパスワードを入力するよう求められます。
- 管理者アカウントを使用している場合は[続行]をクリックするか、管理者アカウントのパスワードを入力して[続行]をクリックします。
- コマンドプロンプトで、次のコマンドを入力します。 Sfc / scannow Enterを押します。
システムファイルチェッカーツールの詳細については、マイクロソフトWebサイトの次のサポート技術情報を参照してください。
コンピュータのウイルスやマルウェアをチェックする
ウイルスやマルウェアは、アプリケーションのパフォーマンスに問題を引き起こす可能性があります。 任意のアンチウィルスソフトウェアの助けを借りて、コンピュータに脅威がないかチェックしてください。 ウイルス対策ソフトウェアがインストールされていない場合は、以下のリンクをクリックして無料のMicrosoft Security Essentialsソリューションをダウンロードしてインストールできます。コンピュータをセーフモードで起動して、起動時の問題を確認します。
コンピュータをセーフモードで起動し、エラーを再現してください。 コンピュータをセーフモードで起動するときは、通常通りに作業を続け、エラーが発生したときと同じ手順を実行します。 セーフモードのエラーが消えない場合は、次のセクションに進み、クリーンブートを使用してトラブルシューティングを行う手順に従ってください。コンピュータをセーフモードで起動する方法については、マイクロソフトWebサイトの次の記事を参照してください。
クリーンブート環境でコンピュータを起動し、問題を解決します。
セーフモードでも同様の障害が発生していなければ、トリガ要素が問題の原因であるように見えます。 クリーンブートを実行し、問題の原因となっている項目を特定するには、この記事に記載されているガイドラインに従ってください。その他のトラブルシューティング手順
以下の追加のトラブルシューティング手順はあまり一般的ではありませんが、導体が機能しなくなる可能性もあります。システムのRAMメモリを確認する
場合によっては、Windowsで繰り返し発生する問題の原因がRAM(RAM)に損傷を与えることがあります。 Windowsメモリ診断ツールを使用します。 これを行うには、[スタート]ボタンをクリックし、 メモリ診断 リスト内の結果を選択します。 Windowsメモリ診断ツールが表示されたら、 再起動して確認する(推奨).破損している可能性のある画像ファイルを確認します。
場合によっては、画像が破損すると、エクスプローラエラーが発生することがあります エクスプローラがイメージの操作中またはイメージを含むフォルダの表示中に作業を停止すると、1つまたは複数のイメージファイルが破損する可能性があります。 確認するには、次の手順を実行します。- [スタート]ボタンをクリックし、[コンピュータ]を選択します。
- アレンジメニューで、ドロップダウンリストから選択します。 フォルダと検索オプション
- [フォルダオプション]ウィンドウで、[表示]タブをクリックします。
- フラグを設定する サムネイルではなく常にアイコンを表示します。
- フラグを削除する サムネイルにファイルアイコンを表示する
- [OK]をクリックして[フォルダオプション]ウィンドウを閉じます。
ノート 画像やその他のファイルがファイルタイプのデフォルトアイコンとして表示されるため、「サムネイルにファイルアイコンを表示する」および「サムネイルではなく常にアイコンを表示する」のオプションを設定すると、サムネイルは表示されません。 設定したパラメータで問題を再現することができた場合、イメージとビデオは原因ではありません。 元のフォルダ設定を復元します。
エクスプローラの動作を停止させたアプリケーションを特定するには、エラーの詳細を確認してください。 これを行うには、次の手順を実行します。
- [検索]フィールドの[スタート]ボタンをクリックし、サポートセンターに入り、返されたリストからサポートセンターの項目を選択します。
- [Support Center]ウィンドウで[Maintenance]を選択し、 ジョブの安定性ログを表示する[Stability Monitor]ウィンドウの下部にあるをクリックします。 すべての問題報告を見る
- プログラムエクスプローラの要素の一覧に移動します。
- 項目をダブルクリックする 仕事を止める技術的な詳細を表示して記録することができます。
システムを復元する
上記の解決方法でもエラーが解決されなかった場合は、問題が発生する前にシステム回復を実行してコンピュータの状態を復元することができます。 1か月以上もエラーが続く場合は、次のセクションの手順に従って、オンサイトでアップデートを実行して問題を解決してください。 システムを復元するには、この記事の指示に従ってください。インプレースアップグレードを実行する
エラーが1ヵ月以上続く場合は、インプレースアップグレードを実行し、Windowsを元のバージョンに復元することをお勧めします。 それはあなたのコンピュータのファイルおよびアプリケーションを傷つけることはありません。 オンサイトでの更新を行うには、記事に記載されている指示に従ってください。モニタがちらつくかもしれない間に、「Explorerが動作を停止しました」または再起動するというエラーで表現される不快な問題がコンピュータのユーザに発生する可能性があります。 難しいのは、Windowsエクスプローラーの利用には多くの理由があり、それぞれの場合に問題の原因を特定することは必ずしも容易ではないということです。
ただし、特定のルールを遵守してコンピュータの診断を実行すると、エクスプローラの操作で問題の原因を突き止めて解決する可能性が高くなります。 原因を一貫して検索し、可能なオプションを切り捨てずにジャンプします。 ただし、コンピュータをシャットダウンすることなくExplorerを終了する必要が生じることがあります。
いくつかの手掛かりは、問題の現れの性質を与えるかもしれません。 エクスプローラは、Windowsオペレーティングシステムを起動するとき、または自発的に作業プロセスにクラッシュする可能性があります。 たとえば、特定のフォルダを開いたり、マウスの右ボタンまたはキーの組み合わせを使用してコンテキストメニューを呼び出すなど、特定の状況でのみ問題が発生することがあります。 しかし、すべてを順番に取得しよう。
エクスプローラのコンテキストメニュー
多くの場合、エクスプローラの停止に関する問題はコンテキストメニューに関連しています。 実際には、いくつかのプログラムが独自のポイントを追加したり、ユーザーがそれを行ったりしています。 たとえば、アーカイバ、アンチウィルスなどは通常、それらを追加することを推奨します。 これは便利ですが、このメニュー項目を担当するモジュールにエラーまたは現在のバージョンのExplorerとの互換性がない場合、Explorerがクラッシュする可能性があります。
チェックするのは非常に簡単です。メニューでサードパーティのアイテムを無効にし、コンピュータを再起動して操作を確認する必要があります。 アイテムを追加したプログラムの設定から、またはサードパーティのツールを使用して、アイテムを無効にすることができます。 非常に便利なフリープログラムShellExViewがあります。 それは非常に簡単です。 それはインストールを必要としません、ちょうど任意のフォルダにそれを保存し、希望のビット深さのバージョンを選択することを忘れないでください。
ShellExViewを起動し、便宜上、Typeカラムでソートします。 我々は、マイクロソフトからではなく、コンテキストメニューの種類と拡張機能に興味があります。 すべての非ネイティブキーF7またはPCMのメニューをオフにして、コンピュータまたはWindowsエクスプローラを再起動し、作業を確認します。 スクリーンショットでは、わかりやすくするために列の順序が変更されています。
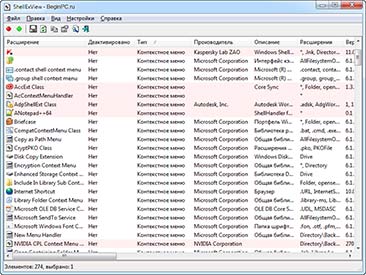
エラーが消えてしまった場合、その問題はポイントの1つにあります。 それらを1つずつまたはグループごとに戻し、その原因を見つけるまで結果を確認します。 Explorerのエラーが続く場合は、Microsoft Corporation以外のすべての種類を同じ方法で無効にします。 問題は依然として残っており、次のような理由が考えられます。
セーフモードでダウンロード
このマニュアルに従ってセーフモードで起動し、エラーがないかどうか確認してください。 エラーがなければ、何らかのサードパーティ製のプログラムが原因であることを意味します。それはそれを特定しようとします。 これを行うには、クリーンブートWindowsを使用できます。
原則は同じですが、サードパーティ製のプログラムやサービスはすべて無効になっています。つまり、開発者はMicrosoftではありません。 エクスプローラでエラーが発生したプログラムは、問題が解決しない場合は、新しいバージョンにアップグレードしたり、コンピュータから削除したりすることができます。 セーフモードでExplorerの問題も確認されている場合は、システムファイルを操作してください。
システムファイルチェッカー
エクスプローラの崩壊の問題は、Windowsシステムファイルが破損しているか、変更されているか、見つからないことがあります。 コマンドプロンプトをコンピュータ管理者として実行し、次のコマンドを入力します。
Sfc / scannow
ビデオカードドライバ
ビデオカードメーカーのソフトウェアもトラブルの原因になる可能性があります。 製造元のWebサイトから最新のバージョンをダウンロードして、コンピュータで使用されているビデオドライバを更新します。 どのグラフィックスアクセラレータがシステムにインストールされているか、およびドライバのバージョンがこのマテリアルからどのように作られるかを調べる方法。
画像と動画
Windowsのエクスプローラのシャットダウンは、ディスク上の特定のフォルダで行われることがあります。 たぶんそれはそれにある破損したファイルのいくつかの種類です。 このような破損したファイルは、このフォルダを開くときにエクスプローラでエラーを引き起こす可能性があります。 通常、フォルダにサムネイルを有効にすると、画像やビデオファイルに問題が発生する可能性があります。 これを確認するには、フォルダ設定のサムネイル表示をオフにして、このファイルタイプのデフォルトアイコンが表示されるようにします。 [表示]タブで、[サムネイルではなく常にアイコンを表示する]チェックボックスをオンにし、[サムネイルにファイルアイコンを表示する]チェックボックスをオフにします。
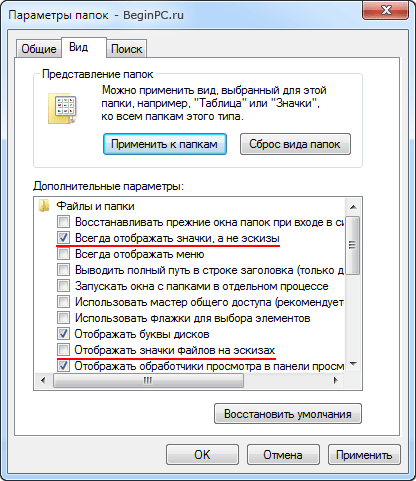
この後に問題が解消された場合、フォルダ内のファイルの一部が非難され、例外メソッドを使用して見つけられるだけです。 また、コンピュータで使用されるビデオコーデックを更新する価値もあります。
どの方法もあなたを助けなかった場合は、どのコンピュータフォーラムでもヘルプの申請を試みることができます。 また、既存のものの上にWindowsのアップデートがあり、もちろんシステムを再インストールすることもできます。
Windowsの問題は、このシステムのユーザーにとってよく知られている頭痛です。 この記事では、「Explorer」プログラムの操作が停止した理由とその理由を説明します。 時にはそれが悪くなって作業が不可能になることもあります。 すぐにWindowsでディスクやフラッシュドライブを手に入れる人もいれば、古いシステム全体が壊れてしまい、そのような劇的でコストのかかるソリューションがなくてもやりたいと考えています。
これはどういう意味ですか?
このエラーは何を意味しますか? 残念ながら、このケースでは、Windowsファイルマネージャの作業が終了したので、彼女は事件の深刻さについて語っています。 この場合、この重要なシステムユーティリティのエラーはそれほど大惨事ではありません。そうでなければ、システムは「ブルースクリーン」にクラッシュしますが、それはうまくいきません。
この記事では、このようなメッセージの出現状況がどのような意味であるのかを把握し、この危険なバグを排除する方法についても説明します。
共通原因
非常に多くの場合、これはすべて、何らかの "残された"ソフトウェアが使用しているWindowsのバージョンと互換性がなく、同時に後者で内部的な競合が発生するという単純な理由から発生します。 このプログラムもコンテキストメニューに登録されていれば、問題の規模は単純に脅かされるようになります。
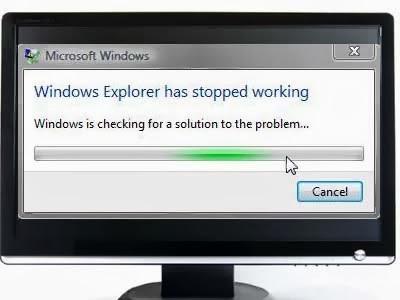 多くの場合、問題の根源は「不器用な」ビデオコーデックにあります。 これは、すべてのフィルムが積み重ねられたフォルダを開くとすぐに現れることがよくあります。 このシステムの動作を常に監視する場合は、問題のソフトウェア(K-Lite Codeck Packなど)を完全に削除する必要があります。
多くの場合、問題の根源は「不器用な」ビデオコーデックにあります。 これは、すべてのフィルムが積み重ねられたフォルダを開くとすぐに現れることがよくあります。 このシステムの動作を常に監視する場合は、問題のソフトウェア(K-Lite Codeck Packなど)を完全に削除する必要があります。
もちろん、悪意のあるハッカーの製品を忘れないでください。システムファイルを消去するようなトロイやウイルスが問題の原因になることがよくあります。 「「エクスプローラ」プログラムの操作が停止しました」というメッセージが表示された場合は、以下の2つのプログラムのいずれかを使用してコンピュータを直ちにスキャンすることをお勧めします。
- Dr.Web CureIt。
- カスペルスキーウイルス駆除ツール。
簡単に言えば、Dr.Web WebのオーナーにDr.Web CureItの使用を勧めます。 ある企業のフルタイムプログラムが時間内に脅威を特定せず、その脅威を排除しなかった場合、スキャナのアンチウイルスデータベースが正しい定義を提供する可能性は低いです。 これらの解決策が役に立たなかった場合、他の方法に頼らざるを得ません。
コンテキストメニューを消去します
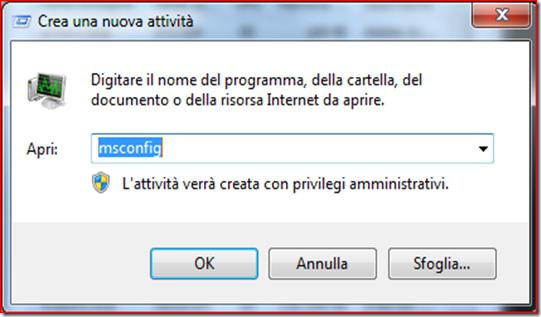 私たちはすでに、このエラーはしばしばサードパーティのユーティリティの不適切な動作に関連していると言いました。 欠陥のあるコンポーネントを無効にすると、問題はすぐに消えます。 これはコンパクトなユーティリティShellExViewを使用するのが非常に便利です。 公式サイトからダウンロードすることができます。同じ場所に、Russificationのファイルがあります。
私たちはすでに、このエラーはしばしばサードパーティのユーティリティの不適切な動作に関連していると言いました。 欠陥のあるコンポーネントを無効にすると、問題はすぐに消えます。 これはコンパクトなユーティリティShellExViewを使用するのが非常に便利です。 公式サイトからダウンロードすることができます。同じ場所に、Russificationのファイルがあります。
次に、プログラムを起動し、メインダイアログボックスの値をタイプごとにソートします。 これを行うには、同じ名前の列を単に左クリックします。
「コンテキストメニュー」が何らかの形で現れるすべての要素に興味があるはずです。 この操作を行うには、F7ボタンを押す必要があります。
その後、コンピュータを再起動できます。 エラー "プログラムの作業を終了"エクスプローラ ""が消えましたか? コンテキストメニューの以前に無効になっているコンポーネントの1つを有効にしてから、もう一度再起動します。 私たちは間違いがないかどうかをチェックし、その後、犯人が見つかるまでリストを調査し続けます。
「セーフモード」で
私たちは "セーフモード"を使ってシステムを起動しようとします。 すべて正常に動作する場合は、インストールされているプログラムの障害の原因を探します。 「プログラムの作業」エクスプローラが終了したというメッセージが表示された場合は、すぐに記事の次の段落に進みます。
システムファイルの復元
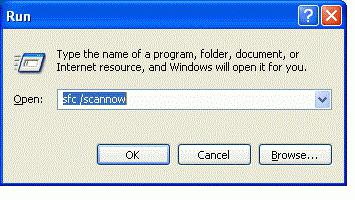 このイベントは、私たちの記事に記載されているヒントをすべて使用した後で、「Explorerのプログラムが常に同じようにポップアップしている」というメッセージが表示された場合に適用されます。 まず、管理者権限でコマンドラインエミュレーションモードを実行する必要があります。 これを行うには、もう一度[スタート]ボタンをクリックし、そこにある[検索]フィールドを探して、その中にCMD文字列を入力します。 見つかったファイルは、検索ウィンドウの右側に表示されます。
このイベントは、私たちの記事に記載されているヒントをすべて使用した後で、「Explorerのプログラムが常に同じようにポップアップしている」というメッセージが表示された場合に適用されます。 まず、管理者権限でコマンドラインエミュレーションモードを実行する必要があります。 これを行うには、もう一度[スタート]ボタンをクリックし、そこにある[検索]フィールドを探して、その中にCMD文字列を入力します。 見つかったファイルは、検索ウィンドウの右側に表示されます。
上で使用したコマンドと同じ名前のもので、マウスの右ボタンをクリックし、コンテキストメニューの[管理者として実行]を選択します。 すべて この直後に、次のコマンドを挿入します。sfc / scannow。 ENTERボタンを押します。
システムは、システムファイルの自動チェックおよび回復を開始します。 プログラムが完了するまでに時間がかかるので、忍耐強くしてください。 それでは、なぜ "プログラムの仕事"エクスプローラが終了したのか?
「クリーンモード」を使用して、
"Start"ボタンを左クリックし、 "Run"フィールドにmsconfigコマンドを書きます。 ENTERボタンを押します。 「一般的な」タブに興味があり、「選択的な起動」項目を選択し、「起動項目を読み込む」オプションの横にあるチェックボックスをオフにする必要があります。
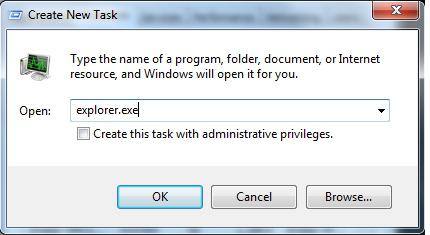 次に、「サービス」に移動します。 ここでは、「Microsoftサービスを表示しない」をチェックする必要があります。 その後、「すべて無効にする」をクリックしてOKをクリックします。 それは重要です! その後、アクティブなプログラムのすべてのウィンドウを閉じ、作業結果を保存して再起動する必要があります。
次に、「サービス」に移動します。 ここでは、「Microsoftサービスを表示しない」をチェックする必要があります。 その後、「すべて無効にする」をクリックしてOKをクリックします。 それは重要です! その後、アクティブなプログラムのすべてのウィンドウを閉じ、作業結果を保存して再起動する必要があります。
システムは軽量な状態で起動され、最も基本的なコンポーネントだけが動作します。
エラーがなければ、システムファイルに損傷があるため、システムにウイルスがないかどうかを確認することをお勧めします。 我々はすでに上記の問題の解消について話しました。 コンピュータが次のように書いた場合の対処方法は次のとおりです。「プログラム「Explorer」の作業が終了しました。
「クリーンモード」でシステムを診断し、
これを行うには、最初にサービスの半分を無効にします(私たちは既にそれらを見つける場所を書いています)。 その後、システムを再起動します。 エラーが解消された場合、問題は無効化されたコンポーネントの1つにあります。 利用可能なすべてのサービスがチェックされます。 これは長い時間ですが、すべてのユーザーデータとインストールされたプログラムを失った場合でも、システムを完全に再インストールする方が良いです。
「スタートアップ」のチェック
サービスチェックで何も表示されない場合は、このコンポーネントを使用してください。 システムを「クリーンモード」に戻します。 msconfig.exeプログラムを再起動します。 これについて既に書いてありますので、上記のセクションをもう一度お読みください。 現時点では、「スタートアップ」タブに興味があります。このタブでは、少なくともいくつかのアプリケーションを無効にする必要があります。 [OK]をクリックし、システムを再起動して再起動します。
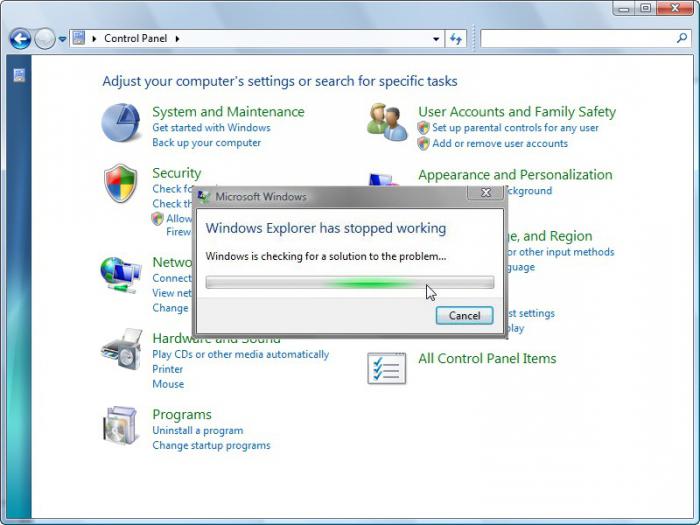 私たちは、サービスを扱う際に使用されたのと同じ方法で問題の原因を探しています。 「「エクスプローラ」プログラムの操作が終了しました」というメッセージが再び表示された場合、この場合何をすべきですか?
私たちは、サービスを扱う際に使用されたのと同じ方法で問題の原因を探しています。 「「エクスプローラ」プログラムの操作が終了しました」というメッセージが再び表示された場合、この場合何をすべきですか?
うーん、失敗したプログラムは完全に削除する必要があります。 あなたの毎日の仕事でそれなしで行うことができない場合は、開発者のサイトに移動し、最新の(または古い)バージョンのプログラムをダウンロードする必要があります。 また、テクニカルサポートと相談することで助けになることがあります。 システムの復元サービスは、バグが最近明らかになった場合にも役立ちます。
システム回復
「スタート」ボタンをクリックし、表示されるメニューで「コントロールパネル」を選択します。 「復元」オプションがあります。 リンクをクリックすると、このシステムユーティリティのダイアログボックスが開きます。 その中で、 "Start System Restore"ボタンの上でマウスの左ボタンをクリックする必要があります。
作業ウィンドウが開き、システムをロールアウトする特定の日付を選択できます。 可能な限り早い状態を選択することをお勧めします。この場合、エラーを排除する確率がはるかに高くなるからです。
結論として
上記のすべてが結果をもたらさなかった場合、2つの方法があります:マイクロソフトからの技術サポートと交渉するか、システムを完全に再インストールするかのどちらかです。 CBS.logファイルを自動的に作成するsfc / scannowコマンドを使用することをお勧めします。
あなたは "スタート"メニューの "検索"を使って見つけることができます。 この文書は、正確な原因を判断するためのサービスをサポートする必要があります。 「プログラムの作業を終了しました」というエラーがあなたによって排除されることを願っています。
Windows 7のエクスプローラが呼び出しに応答せず、自動的に再起動しないことがあります。 コンピュータに重大な問題があると、それはまったく機能せず、起動しません。 導体の終端の理由と、それが応答しない場合、その機能を修正するために何をすべきかを考慮する。
ビデオカードの問題
このデバイスは、導体を含むPC内のすべてのアプリケーションの作業に関係しています。 パフォーマンスを元に戻すには、グラフィックデバイスドライバの更新プロセスを開始する必要があります。 考えられる原因は、古いソフトウェアまたは破損したファイルである可能性があります。
ビデオカードドライバをアップデートする3つの3つの方法:
- Windows 7 Updateを使用する。
- グラフィックデバイスの製造元のプログラムを適用する。
- 手動による方法。
Windows Update 7には、必要な更新プログラムを自動的にダウンロードするための標準設定があります。 この機能がオフになっているかどうかを確認する必要があります。
システムトレイ領域のタスクバーで、グラフィックスアダプタのアイコンをマウスの左ボタンでダブルクリックすると、[アップデートの検索]をクリックする必要があるメニューが表示されます。
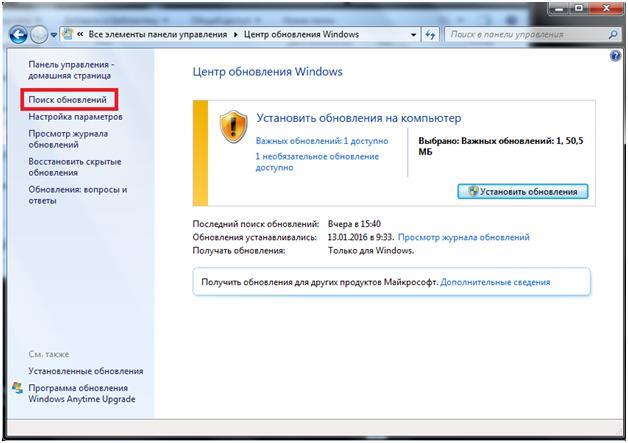 手動の方法を使用する場合は、ビデオカードの製造元の公式Webサイトからデバイスソフトウェアの最新バージョンをインストールする必要があります。
手動の方法を使用する場合は、ビデオカードの製造元の公式Webサイトからデバイスソフトウェアの最新バージョンをインストールする必要があります。
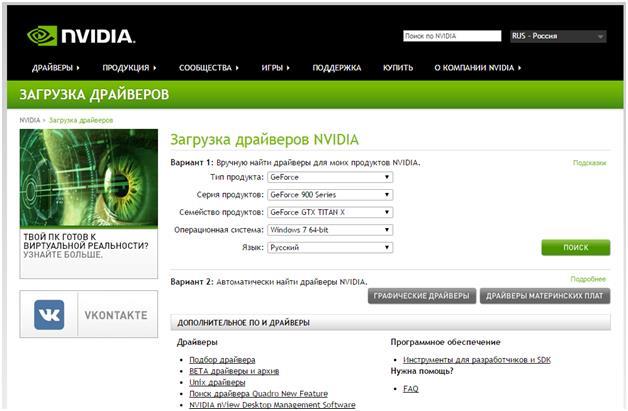 次に、PCを再起動する必要があります。
次に、PCを再起動する必要があります。
上記の方法で問題を解決できない場合は、以下の手順に従ってください。
Windowsシステムファイルの分析と修正
おそらく、この問題はシステムファイルの破損に関連しています。 Windows 7には、システムファイルを自動的に復元する特別なプログラムがあります。
ウイルスやシステムの誤動作によりデータが破損した場合、このユーティリティは導体を復元するのに役立ちます。
次の手順が必要です。
我々は、ウイルス感染の影響を取り除く
コンピュータにウイルスプログラムを感染させると、Windows 7でエクスプローラが終了することがあります。 エクスプローラファイルのexe-fileが感染している可能性があります。
この場合、コンピュータにインストールされているウイルス対策プログラムを開き、Windowsのフルスキャンを実行する必要があります。 感染したオブジェクトは排除または隔離されます。
ウイルス対策ソフトウェアがない場合は、コンピュータにインストールする必要があります。 このプログラムの継続的な運用を確保する必要があります。
リソースの不足
上記のすべての方法は、エクスプローラを継続的に再起動する問題を解決するために役立ちます。 これはときどき起こるだけです。 この場合、RAMとプロセッサの負荷を調べる必要があります。
次の手順が必要です。
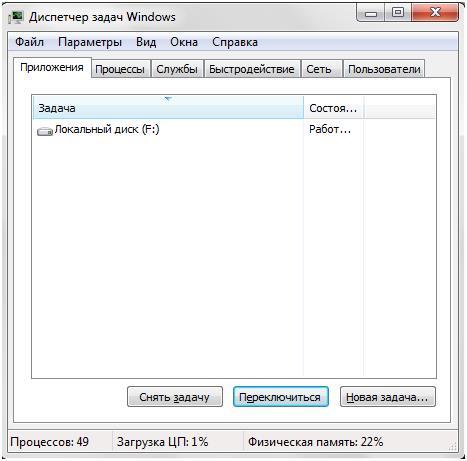
重要なインジケータ(90〜95%)の場合、Windowsが再起動され、いくつかのタスク自体が終了します。 ユーザーは、未使用のプログラムを完了する必要があります。
このような問題が定期的に確認されている場合は、PC部品を汚染から掃除し、すべての機器の診断を行う必要があります。
破損したビデオファイルと画像
指揮者の仕事におけるエラーの原因としては、ビデオファイルや写真が壊れていることがあります。 グラフィックファイルを開いたり編集したりすると、破損の原因となる中断があります。
エクスプローラはこれらのファイルのサムネイルを表示し、ファイルが破損している場合はサムネイルを作成して閉じられません。
この場合、次の手順を実行する必要があります。
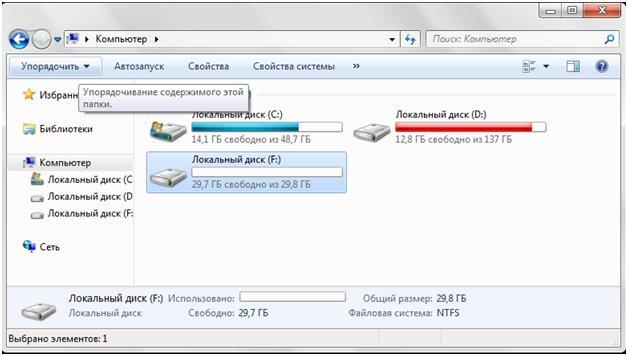
関連記事:

ハロー PCを起動した後、ショートカットやその他の要素を持つデスクトップではなく、背景だけが表示されていたのと同じような画像に直面しましたか? 同様の状況は、エクスプローラプロセスがWindows 7に応答していないことを示します。これを修正するにはどうすればよいですか?
このような欠陥は、Windowsの非公式版が海賊版ユーティリティによってハッキングまたは有効化されていることの特徴です。 しかし、次のような救済策には他の理由があるかもしれません。
まず、インターフェイスマッピングを開始する必要があります。 キーボードのWin + Rキーを押して、次のコマンドを入力します。
デスクトップが起動するはずです。 特定のソリューションに移動します。
ビデオドライバの誤動作
このソフトウェアは、システムのビジュアルコンポーネントの処理を担当します。 このレベルでエラーが発生すると、エクスプローラが正しく表示されないことがあります。
いくつかの操作を行う必要があります。
- デバイスマネージャを見つけたり、「マイコンピュータ」アイコン上でマウスの右ボタンをクリックした後、コンテキストメニューから選択して移動します。

- 機器一覧のウィンドウが開いたら、「ビデオアダプタ」を選択し、グラフィックスアダプタのプロパティに移動します。 [ドライバ]タブで[削除]ボタンをクリックします。
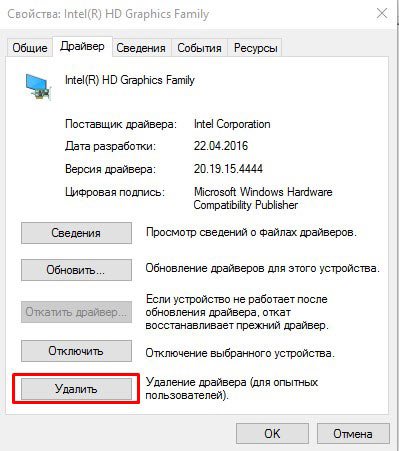
- これで、デバイスの新しいバージョンのドライバを公式サイトからダウンロードする必要があります。 私がこの記事で述べたこれに関する詳細。 ユーティリティを使用して手順を自動化することができます Iobitドライバーブースター。 インストールしてスキャンを実行し、プロセスが完了するのを待ちます:
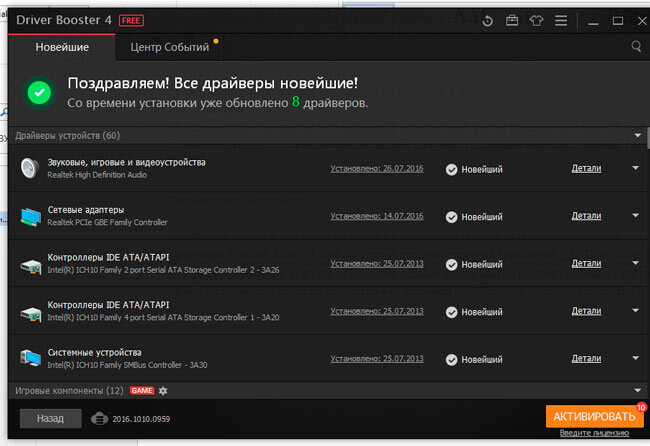
悪意のあるスクリプト
ライセンスをハッキングするためにアクティベータを使用した場合、ウイルスがシステムに侵入している可能性があります。 このため、Windows 7 Explorerが応答しない場合、どうすればよいですか?
おそらく、あなたがインストールしたウイルス対策ソフトウェアが脅威に遭遇しなかった可能性があります。また、より詳細な検査のためにポータブルユーティリティを使用する必要があります。 1つずつ(任意の順序で)ダウンロードして実行することをお勧めします。
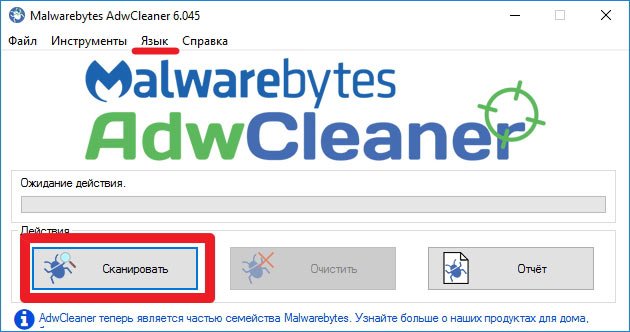
各スキャンの後、コンピュータを再起動します。
ファイルシステムの整合性をチェックする
Windowsには重大なエラーの発見に役立つ素晴らしいツールがあります。 これを使用するには、検索行にCMDクエリを入力してコンソールを呼び出す必要があります。
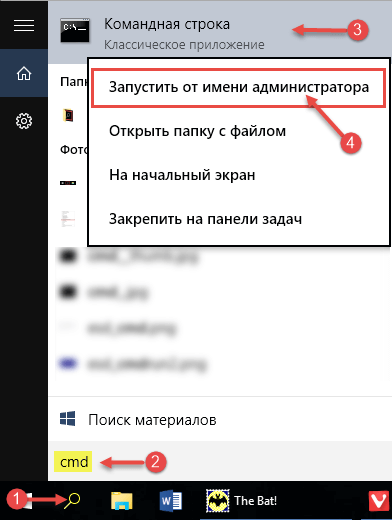
管理者権限で必ず開いてください!
これでコマンドを使用し、検証が完了するまで待つ必要があります:
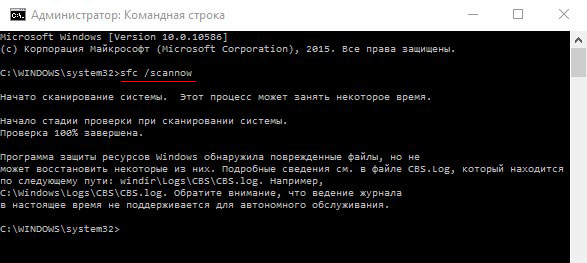
通常、エラーは自動的に修正されますが、これはラップトップを再起動する必要があります。
資源消費の削減
プロセッサとRAMがロードされると、問題は「ExplorerがWindows 7で応答を停止しました」という問題が発生します。 不要なサービスやタスクを完了することによって、負荷を軽減する必要があります。

クラウドサービス
それはインターネット上で "クラウド"を使うときの1つのことですが、あなたのPCに追加のファイルマネージャをインストールすることは全く別です。 彼らは便利ですが、私は同意しますが、そのようなソフトウェアは、エラーの発生原因エクスプローラに変更します。 これはまれにしか発生しませんが、この解決方法は除外すべきではありません。
Dropboxのようにインストールされているすべてのサービスを無効にするだけです。 ヤンデックスディスクなど "犯人"を見つけるには、交互にオフにする必要があります。 したがって、どのソフトウェアが誤動作につながるかを判断できます。
そこで、Wndows 7 Explorerがなぜ応答していないのか、どうやって解決するのかを考えました。 他の推奨事項がある場合は、コメントでそれらを共有してください。
よろしくお願いします。


















