Установка серверной роли ubuntu lamp. Установка и настройка PhpMyAdmin. Установка MySQL или MariaDB.
Предлагают своим пользователям большие возможности для создания веб-сайтов, их хранения на сервере и тестирования. Многие наверняка слышали, что правильная настройка Apache и MySQL позволяет удобно работать с серверами. Пора познакомиться и с LAMP, которая их всех объединяет, а также понять, как установить и настроить LAMP-сервер в Ubuntu.
Установка LAMP позволяет создать web-сервер.
LAMP - это не программа, как можно подумать сперва, и не сервер. За этой аббревиатурой скрывается стек или комплекс программ серверного назначения: Apache, MySQL, PHP. Отсюда и название - первые буквы каждой из этих программ. Первая буква взята от Linux.
Подробнее о компонентах.
- Apache - это свободный HTTP-сервер.
- MySQL - мощная, также бесплатная система управления базами данных. Используется на многих сайтах.
- PHP - язык программирования. На нём очень часто пишут различные веб-приложения.
Всё это ПО полезно и практически незаменимо для размещения веб-сайтов в сети . Осталось научиться устанавливать его и пользоваться.

Установка LAMP
ЛАМП устанавливается несколькими способами. Так как это комплекс программ, то можно загрузить каждую из них по отдельности, но удобнее сделать это вместе. Для этого проще воспользоваться Tasksel:
sudo tasksel install lamp-server
Tasksel - специальный инструмент, установленный на Убунту, с помощью которого в систему легко грузить различные программные пакеты. Во время установки система попросит ввести пароль для MySQL. Необходимо сделать это.
Удаление
Удалить стек полностью также можно одной командой:
sudo tasksel remove lamp-server
Произойдёт установка всех компонентов: PHP 7, Apache, MySQL. Для более удобной работы программы добавляются в автозагрузку. Если вы хотите это изменить, сделайте это через настройки: Система - Параметры - Запускаемые приложения. Там просто удалите компоненты ЛАМПа.
Установка и настройка
Всё-таки большинству, наверное, хотелось бы сразу же получить хотя бы тестовый, но настроенный рабочий сервер . Тогда следуем дальнейшим инструкциям.

Настраиваем сервер и добавляем веб-сайт
Настройка сервера LAMP - наиболее важная часть, так как установка MySQL, Apache, PHP 7 на Ubuntu не представляет никакой сложности. Далее нужно будет поработать с программным кодом.
sudo ln -s /etc/phpmyadmin /var/www
Открываем, а затем редактируем конфигурацию сервера:
sudo nano /etc/apache2/apache2.conf
![]()
Добавляем в конец строку:
ServerName localhost:80
Открываем файл hosts:
Добавляем строку:

Делаем файл конфигурации нового сайта:
‹VirtualHost *:80›
ServerAlias testsite.ru www.testsite.ru
DocumentRoot /home/server/testsite.ru
‹Directory home/server/testsite.ru/›
AllowOverride All
‹/Directory›
‹/VirtualHost›
Помещаем этот файл с root-правами сюда: /etc/apache2/sites-available/
Активируем сайт:
sudo a2ensite testsite.ru
Перезапускаем сервер:
sudo /etc/init.d/apache2 restart
Создание страницы для веб-сайта
Делаем первую страницу - файл index.php в папке с сайтом (home/server/testsite.ru).
Вводим туда:
‹?
echo ‘Привет!!!’;
?›
Вообще, ввести можно что угодно, нужно это лишь для проверки работоспособности сервера.
Открываем через браузер нашу страничку: вводим веб-адрес в строку.
После этого мы должны увидеть заветное «Привет!!!». Если это произошло, то всё настроено правильно. Теперь в этой папке можно расположить полноценный веб-сайт, который будет тестироваться на LAMP. Папку, как и адрес сайта, конечно же, можно менять.
Теперь вы знаете, что установка и настройка MySQL, Apache, PHP (LAMP) на Ubuntu не так уж страшны, как кажутся изначально. Это лишь базовые возможности софта. Со временем вы научитесь использовать всю мощь программ.
- Tutorial
Много начинающих веб-разработчиков переходят на дистрибутивы на базе Linux только лишь для того, чтобы создать свой стабильный веб-сервер для тестирования и отладки своих проектов. И проекты чаще всего, конечно же, на PHP. В данной статье я предлагаю Вам свой способ развертывания веб-сервера LAMP (Linux+Apache+MySQL+PHP) в очень доступной форме.
Данный способ уже несколько лет использую на.deb-based дистрибутивах. Ранее веб-сервер был установлен и отлично работал на Debian, Mint, Ubuntu, LMDE (с некоторыми поправками) и сейчас работает на elementaryOS.
Итак, начнем.
Заранее предполагаем, что наш сайт должен быть доступен по адресу mysite.zz , а папка с файлами сайта расположена по пути /home/user/server/mysite.zz. Веб-сервер будет устанавливаться на ElementaryOS. Поэтому в процессе настройки будет использован стандартный текстовый редактор scratch-text-editor. Можно использовать любой текстовый редактор, заменив «scratch-text-editor» на название своего редактора.
1. Установка необходимых пакетов
Вводим в терминалеsudo apt-get install apache2 mysql-server php5 phpmyadmin
При установке пакетов нам будет необходимо выполнить их предварительную настройку в псевдографическом режиме терминала.
В первом окне нам предлагают ввести пароль для MySQL пользователя «root». Вводим пароль и подтверждаем его:
ввод пароля для MySQL пользователя root
подтверждение пароля для MySQL пользователя root
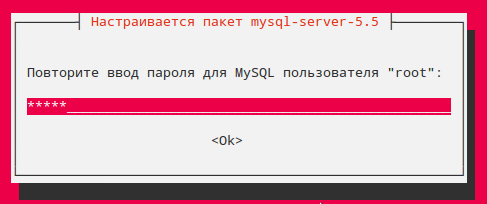
Далее идет настройка phpmyadmin.
Здесь нас спросят, какой веб-сервер использовать для запуска phpmyadmin. Отмечаем apache2 клавишей пробела и жмем enter:
выбор веб-сервера для запуска phpmyadmin
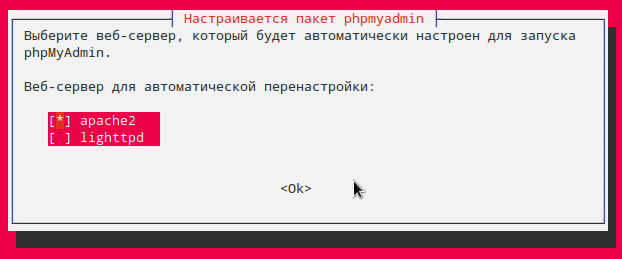
На следующем экране читаем некоторую информацию и жмем enter
некоторая информация
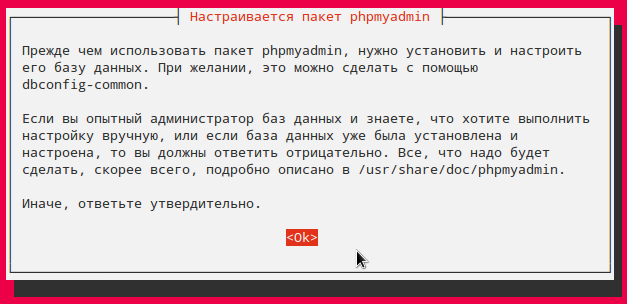
Далее подтверждаем настройку базы при помощи dbconfig-common:
подтверждение настройки при помощи dbconfig-common
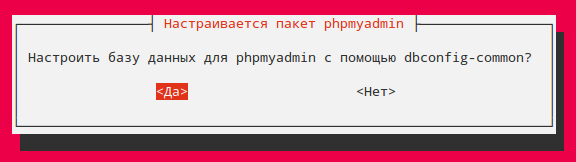
Вводим введенный выше пароль в
трех следующих экранах

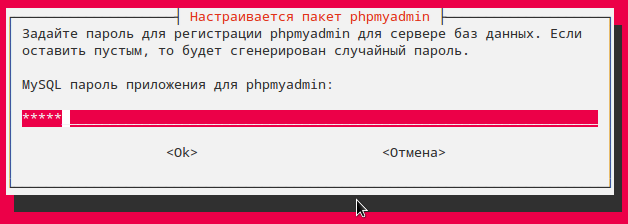
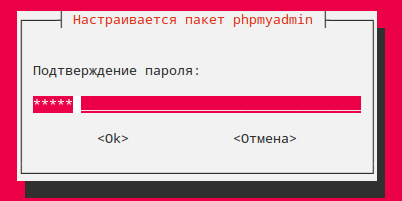
2. Проверка работы сервера и phpmyadmin
Переходим в любом браузере по адресу localhost . Если сервер нормально установлен, то мы должны увидеть тестовую страницу сервера:тестовая страница сервера

Для доступа к phpmyadmin переходим по ссылке localhost/phpmyadmin . Вводим логин «root» и пароль, введенный ранее:
страница входа phpmyadmin
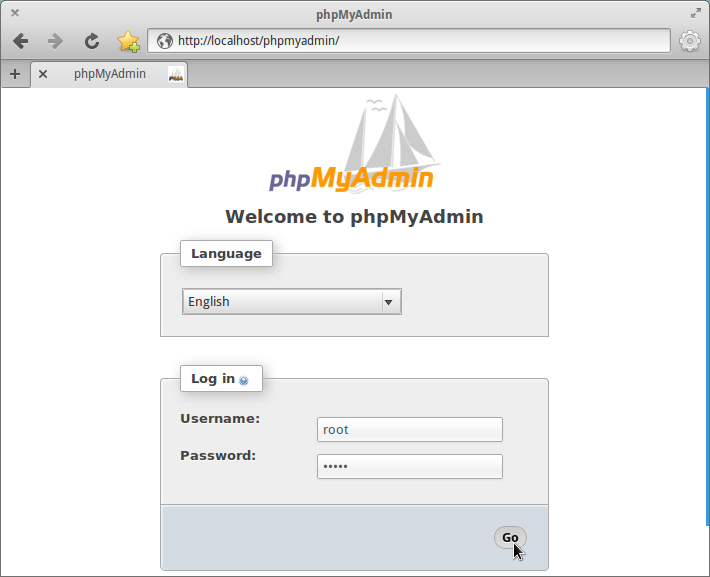
Там же можно изменить язык интерфейса phpmyadmin.
Если все сделано верно, то мы перейдем к управлению нашими базами:
главная страница phpmyadmin
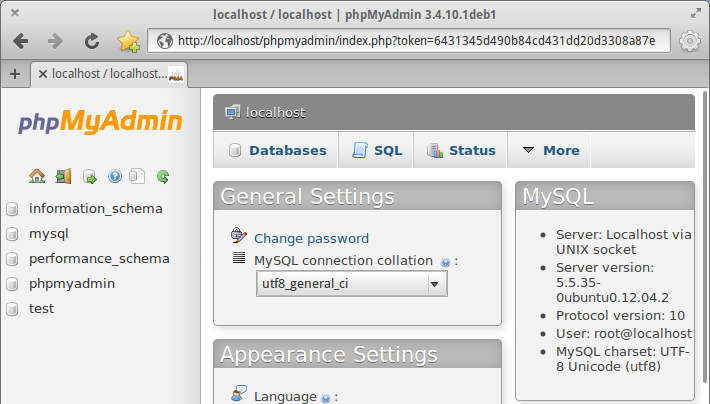
3. Настройка сервера
Создаем ссылку на phpmyadmin в /var/wwwsudo ln -s /etc/phpmyadmin /var/www
Открываем конфигурационный файл сервера:
sudo scratch-text-editor /etc/apache2/apache2.conf
и добавляем в конец файла строчку:
ServerName localhost:80
/etc/apache2/apache2.conf
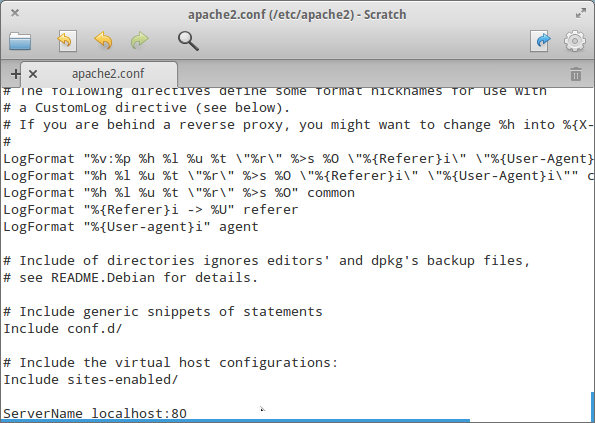
4. Добавление нашего сайта
Открываем файл hosts для добавления нашего сайта:sudo scratch-text-editor /etc/hosts
и добавляем в файл строчку
127.0.1.1 mysite.zz
/etc/hosts
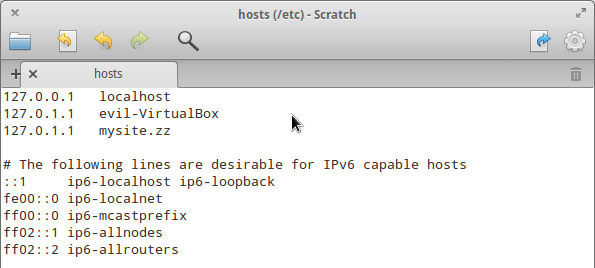
Создаем в любой папке конфигурационный файл сайта с названием «mysite.zz» с содержанием
и копируем его с правами суперпользователя в /etc/apache2/sites-available
sudo cp полный_путь_к_файлу /etc/apache2/sites-available/
Активируем наш сайт:
sudo a2ensite mysite.zz
Активируем модуль mod-rewrite (необходим для реализации ЧПУ):
sudo a2enmod rewrite
И перезапускаем сервер:
sudo /etc/init.d/apache2 restart
5. Проверка работы нашего сайта
Создаем файл index.php в папке нашего сайта (/home/user/server/mysite.zz), например, с таким содержанием:Далее в любом браузере переходим по адресу mysite.zz
тестовая страница нашего сайта

Если мы видим нашу страничку, то все сделали верно.
6. Возможные проблемы
Phpmyadmin не доступен по адресу localhost/phpmyadmin
Для исправления этой ошибки необходимо переконфигурировать phpmyadminsudo dpkg-reconfigure phpmyadmin
Следующие проблемы мной наблюдались только в LMDE. Но не исключено, что могут встретиться в других дистрибутивах.
Доступ к нашему сайту может быть запрещен сервером
Для исправления этой проблемы к имени конфигурационного файла нашего сайта в /etc/apache2/sites-available необходимо добавить расширение.confmysite.zz.conf
содержание файла должно быть отредактировано следующим образом
А активация сайта должна производиться по имени конфига
sudo a2ensite mysite.zz.conf
Не определяется логин и пароль при входе в phpmyadmin
Для исправления этой ошибки внесем некоторые изменения в конфигурационный файл phpmyadmin.Открываем его
sudo scratch-text-editor /etc/phpmyadmin/config.inc.php
и добавляем следующие строчки
$dbuser = "root"; $dbpass = "kenny";
после строк
$cfg["Servers"][$i]["controluser"] = $dbuser; $cfg["Servers"][$i]["controlpass"] = $dbpass;
Теперь phpmyadmin должен распознать наш логин и пароль.
Дополнение
В данной статье не было рассмотрено подключение проекта к базе данных. Вариантов подключения очень много как в процедурном PHP, так и в объектно-ориентированном. Единственное, что могу сказать по этому поводу, это то, что при любой реализации подключения к определенной базе необходимо будет использовать пользователя «root» и пароль, который мы указывали при настройке пакетов при их установке.Также не была рассмотрена установка почтового севера, так как это уже тема отдельной статьи. Доступно множество почтовых серверов в репозиториях любых дистрибутивов, и каждый со своими ньюансами.
И в заключение отмечу, что настройки конфигурационный файл PHP php.ini находится в директории /etc/php5/apache2/.
Удачных Вам проектов и чистого кода!
Метки: Добавить метки
Каждый начинающий веб-разработчик однажды сталкивается с необходимостью самостоятельно установить и настроить LAMP. Сегодня я расскажу, как это сделать.
Цикл статей о LAMP:
Примечание.
Данная статья описана для Ubuntu 16.04 и выше.
Но прежде, чем переходить к самому руководству, давайте расшифруем эту аббревиатуру.
Apache – собственно веб-сервер. Отвечает за получение и обработку запросов пользователей, но умеет гораздо больше.
MySQL – одна из самых распространенных систем управления базами данных. Строго говоря, вывести заветный ‘Hello World’ с помощью PHP можно и без этого компонента. Тем не менее, он необходим как для популярных CMS вроде WordPress, Joomla и Drupal, так и для самописных систем.
PHP – один из самых популярных языков программирования. На PHP написана серверная часть подавляющего большинства сайтов в мире.
Установка Apache, MySQL и PHP.
Установить вышеперечисленный набор можно как с помощью графического интерфейса, так и через командную строку. Мы рассмотрим второй вариант, как более универсальный.
Обратите внимание: в этой статье рассматривается установка и настройка сервера для локального использования. Подготовка площадки для размещения сайта, доступного извне, потребует более серьезной настройки.
Обновим список доступных пакетов:
sudo apt-get update
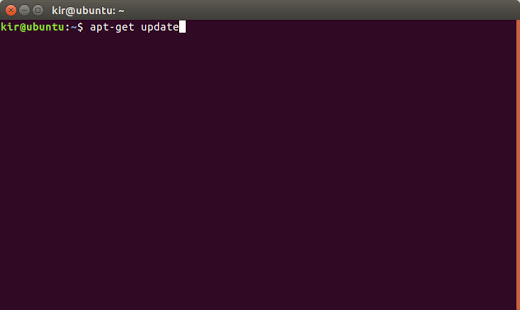
После этого установим Apache:
sudo apt-get install apache2
![]()
Пакетный менеджер отыщет необходимые зависимости и попросит подтвердить согласие на установку. Вводим Y, жмем Enter, дожидаемся завершения установки.

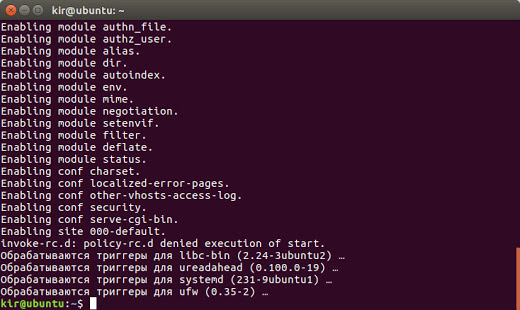
Проверяем работу Apache, введя в адресной строке браузера следующий адрес:
Если вы увидите страницу, изображенную ниже – значит, сервер работает как надо.
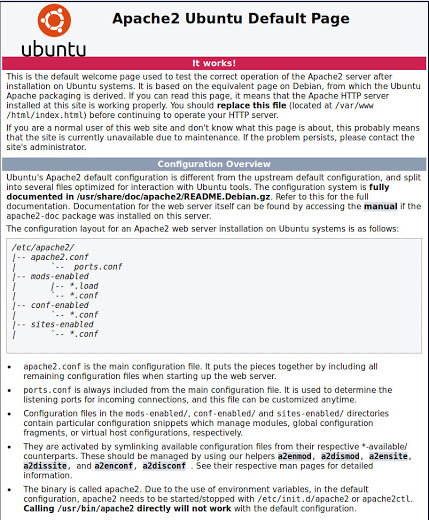
При получении сообщения об ошибке не спешите расстраиваться, скорее всего, Apache не запустился автоматически. Сделайте это вручную:
sudo service apache start
После чего обновите страницу.
Устанавливаем сервер MySQL:
sudo apt-get install mysql-server
Снова подтверждаем согласие и через несколько секунд получаем предложение установить пароль.

Выполнив требуемое, дожидаемся окончания и вводим следующую команду:
sudo apt-get install php
Менеджер пакетов снова соберет список зависимостей, нам останется лишь согласиться.
Основные операции при использовании LAMP в Ubuntu 16.04
Введение
Это статья повторяет статью Меняем среду обитания на Ubuntu 16.04 , но сдесь более подробно рассматривается установка lamp и настройка окружения, которое может понадобится.
Установка LAMP Ubuntu 16.04
Ctrl+Alt+T и вводим именно так (c символом крышки на конце)
sudo apt install lamp-server^
Настройка своего виртуального хоста
sudo mkdir /var/www/site.local/publick_html Создаём папку для сайта
sudo vi /var/www/site.local/publick_html/index.php Создаём файл
Теперь можно добавлять виртуальный хост
sudo vi /etc/apache2/sites-available/site.local.conf
Options Indexes FollowSymlinks - это чтобы иметь возможность видеть файлы в директории если нет index.html.
AllowOverride All - это позволяет использовать.htaccess.
Require all granted - доступ разрешён всем.
Потом добавляем хост в локальную dns
sudo vi /etc/hosts
И перезагружаем apache
sudo service apache2 reload
Поправим некоторые настройки в php.ini (по желанию)
sudo vi /etc/php/7.0/apache2/php.ini
display_errors = On
short_open_tag = On
Включить mod_rewrite Ubuntu 16.04
После установки LAMP в Ubuntu 16.04 mod_rewrite уже установлен. Но нужно его включить
sudo a2enmod rewrite
Установка других необходимых модулей Php
Установлен или нет модуль curl не понятно, однако чтобы заработал curl_init() оказалось достаточным произвести инсталяцию php7-curl
sudo apt install php7.0-curl
Достоверно известно (на собственном опыте) что sqlite3 не заработает в стандартной сборке LAMP. И чтобы заработал нужно инсталировать модуль php7.0-sqlite3
sudo apt install php7.0-sqlite3
Если понадобится работа с Excel файлами (PHPExcel), то нужны будут библиотеки php7.0-zip и php7.0-xml
sudo apt install php7.0-zip
sudo apt install php7.0-xml
Кроме этого мне понадобилось установить GD
sudo apt install php7.0-gd
Если необходимо установить все доступные модули php можно выполнить такую команду
sudo apt install php*
Установка PhpMyAdmin
При установке phpmyadmin необходимо позаботится о том, чтобы запустить автонастройку его для сервера apache2 (он сам предложит, нужно только выбрать сервер с помощью клавиши «Пробел»)
sudo apt install phpmyadmin php7.0-mbstring php-gettext
Файлы настроек LAMP Ubuntu 16.04
Apache: /etc/apache2
Php server: /etc/php/7.0/apache2/php.ini
Php console: /etc/php/7.0/cli/php.ini
MySQL: /etc/mysql/my.cnf
Если нужны изменения в my.conf
Изменения в my.cnf делать не следует поскольку все файлы лежащие в каталоге
/etc/mysql/conf.d/ с расширением.cnf будут подключены автоматически.
И сразу изменим кодировку для mysql поскольку по умолчанию в Ubuntu используется кодировка latin-1. Ну а чтобы убедится что это действительно так вводим
show variables like `char%`;
Исправляем это:
sudo vi /etc/mysql/conf.d/utf8_set.cnf
character-set-server=utf8
collation-server=utf8_general_ci
Прочие сведения о среде в Ubuntu 16.04
Имя пользователя под которым работает apache2 в Ubuntu 16.04: www-data
Отсюда следует, если мы хотим сделать папку доступной для записи файлов через веб сервер то нужно сделать это так chown -R www-data:www-data /path/to/folder/
Разумеется это нужно сделать только в том случае, если мы не хотим делать вот так.
LAMP — это сокращение от Linux, Apache, MySQL, PHP. В этом руководстве показано, как вы можете установить веб-сервер Apache на сервере Ubuntu 16.04 LTS (Xenial Xerus) с поддержкой PHP 7 (mod_php) и MySQL / MariaDB, а также настроить SSL-сертификат с помощью шифрования Let’s. Кроме того, я установлю PHPMyAdmin, чтобы упростить администрирование MySQL. Установка LAMP — идеальная основа для систем CMS, таких как Joomla, WordPress или Drupal.
В этом руководстве я буду использовать имя хоста server1.example.com с IP-адресом 192.168.1.100. Эти настройки могут отличаться для вас, поэтому вам придется заменить их там, где это необходимо.
Я выполняю все шаги этого руководства с привилегиями root, поэтому убедитесь, что вы вошли в систему под именем root:
Установка LAMP Ubuntu 16.04 является довольно простой. Сейчас я расскажу про самые оптимальные способы быстрой установки LAMP в Ubuntu.
Установка MySQL или MariaDB
В настоящее время доступны две широко используемые системы баз данных MySQL — классический «MySQL» сервер, разработанный Oracle и доступный сейчас в версии 5.7, а также ветка MySQL с именем MariaDB, разработанная первоначальным разработчиком MySQL Монти Виденюсом.
Я покажу вам, как установить обе альтернативы ниже. Просто следуйте главе 1.1 или 1.2, но не обоим. Вам нужно выбрать лучший вариант для вас. Я буду использовать MySQL 5.7 для образа виртуальной машины, который можно загрузить из Howtoforge.
1.1 Установка MySQL 5.7
Чтобы установить MySQL 5.7, выполните следующую команду:
apt-get -y install mysql-server mysql-client
Пакеты mysql-server и mysql-client называются «мета-пакетами», они устанавливают всегда самую последнюю версию MySQL, которая доступна в Ubuntu. Последняя версия — это MySQL 5.7.
Мы установили пароль root для MySQL уже во время установки, но я бы хотел удалить анонимного пользователя и тестовую базу данных из соображений безопасности. Для этого выполните команду mysql_secure_installation ниже.
mysql_secure_installation
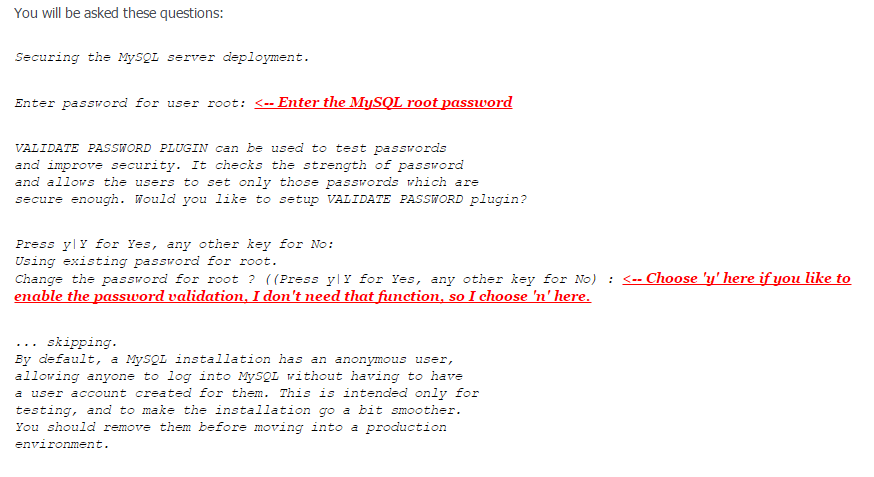
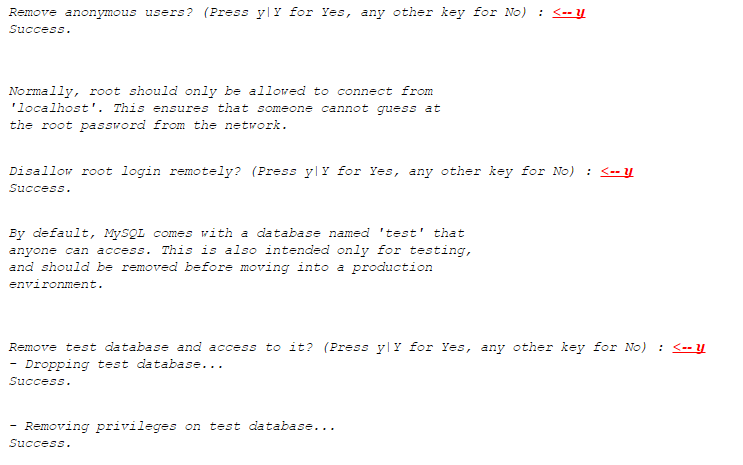
Теперь настройка MySQL была защищена.
1.2 Установка MariaDB 10
Для установки MariaDB-сервера и клиента выполните следующую команду:
apt-get -y install mariadb-server mariadb-client
Теперь мы установили пароль root для MariaDB.
mysql_secure_installation
Вам будут заданы следующие вопросы:
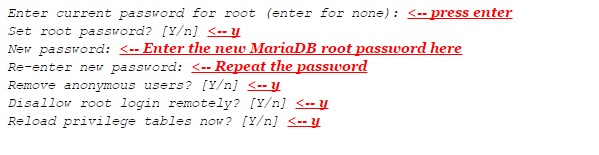
Проверьте имя входа в MariaDB с помощью команды «mysql»
И введите пароль root MariaB, который вы установили выше. Результат должен быть похож на скриншот ниже:
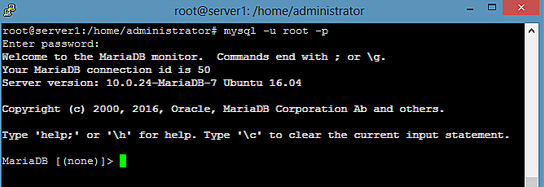
Чтобы выйти из оболочки MariaDB, введите команду «quit» и нажмите клавишу ввода.
Установите Apache 2.4.
Следующим пунктом в статье «Установка LAMP Ubuntu 16.04» является Apache.
Apache 2 доступен как пакет Ubuntu, поэтому мы можем установить его следующим образом:
apt-get -y install apache2
Теперь направьте браузер на страницу http://192.168.1.100, и вы увидите страницу по умолчанию Apache2 (она работает!):

3. Установите PHP 7
Мы можем установить PHP 7 и модуль Apache PHP следующим образом:
apt-get -y install php7.0 libapache2-mod-php7.0
Затем перезапустите Apache:
systemctl restart apache2
Протестируйте PHP и получите информацию о вашей установке PHP.
Корень документа веб-узла по умолчанию — / var / www / html. Теперь мы создадим небольшой PHP-файл (info.php) в этом каталоге и вызываем его в браузере. Файл отобразит множество полезных сведений о нашей установке PHP, например, установленной версии PHP.
nano /var/www/html/info.php
phpinfo();
?>
Затем измените владельца файла info.php на пользователя и группу www-данных.
chown www-data:www-data /var/www/html/info.php
Теперь мы вызываем этот файл в браузере (например, http://192.168.1.100/info.php):
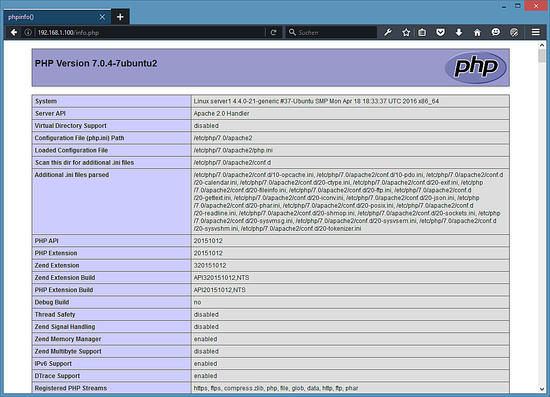
Как вы видите, PHP 7.0 работает, и он работает через Apache 2.0 Handler, как показано в строке Server API. Если вы прокрутите вниз, вы увидите все модули, которые уже включены в PHP5. MySQL здесь отсутствует, а значит, у нас нет поддержки MySQL / MariaDB в PHP.
Поддержка MySQL / MariaDB в PHP
Чтобы получить поддержку MySQL в PHP, мы можем установить пакет php7.0-mysql. Это хорошая идея, чтобы установить некоторые другие модули PHP, а также они могут понадобиться для ваших приложений. Вы можете искать доступные модули PHP следующим образом:
apt-cache search php7.0
Выберите нужные и установите их так:
apt-get -y install php7.0-mysql php7.0-curl php7.0-gd php7.0-intl php-pear php-imagick php7.0-imap php7.0-mcrypt php-memcache php7.0-pspell php7.0-recode php7.0-sqlite3 php7.0-tidy php7.0-xmlrpc php7.0-xsl php7.0-mbstring php-gettext
Теперь перезапустите Apache2:
systemctl restart apache2
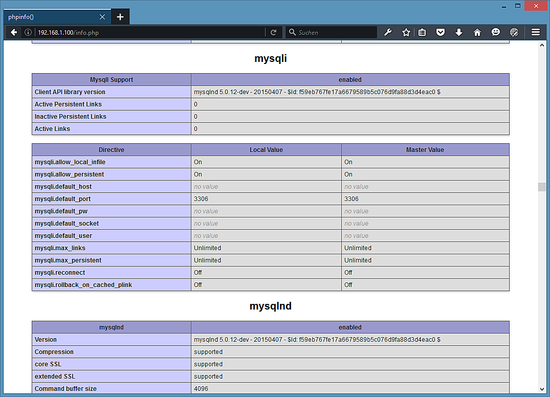
PHP 7 теперь поддерживает MySQL / MariaDB, как показано в phpinfo () выше.
Установите кеш Opcache + APCu PHP для ускорения работы PHP
PHP 7 поставляется со встроенным кэширующим кодом операции для кэширования и оптимизации промежуточного кода PHP, он имеет имя «opcache» и доступен в пакете php7.0-opcache. Настоятельно рекомендуется установить Opcache для ускорения работы вашей PHP-страницы. Помимо opcache, я установлю APCu, который является оболочкой совместимости для opcache, чтобы обеспечить функции кэша APC, часто используемой системы кэширования в версиях php 5.x, и многие системы CMS все еще используют ее.
Opcache и APCu могут быть установлены следующим образом:
apt-get -y install php7.0-opcache php-apcu
Не беспокойтесь, если он показывает, что Opcache уже установлен.
Теперь перезапустите Apache:
systemctl restart apache2
Теперь перезагрузите страницу http://192.168.1.100/info.php в своем браузере и снова прокрутите страницу до раздела модулей. Теперь вы должны найти много новых модулей:
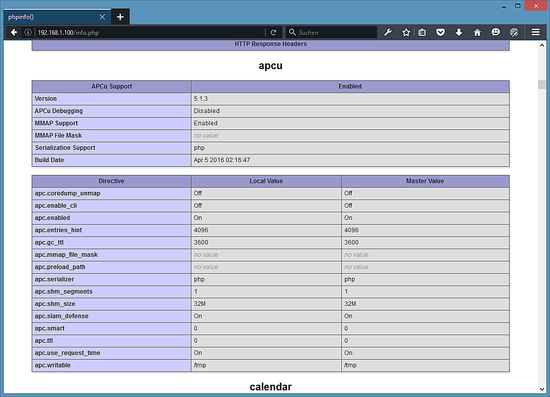
Пожалуйста, не забудьте удалить файл info.php, когда он вам больше не нужен, так как он предоставляет конфиденциальную информацию о вашем сервере. Выполните следующую команду, чтобы удалить файл.
rm -f /var/www/html/info.php
Включите веб-сайт SSL в Apache.
SSL / TLS является уровнем безопасности для шифрования соединения между веб-браузером и вашим сервером. Большинство веб-браузеров начинают показывать сайты как небезопасные, когда соединение между сервером и веб-браузером не шифруется с помощью SSL. В этой главе я покажу вам, как защитить ваш сайт с помощью SSL.
Выполните следующие команды на вашем сервере, чтобы включить поддержку SSL (https: //):
a2enmod ssl
a2ensite default-ssl
Способ включает модуль SSL и добавляет символическую ссылку в папку / etc / apache2 / sites в файл /etc/apache2/sites-available/default-ssl.conf, для того чтобы включить его в активную конфигурацию apache. Затем перезапустите apache, чтобы включить новую конфигурацию:
systemctl restart apache2
Теперь проверьте соединение SSL, открыв https://192.168.1.100 в веб-браузере.

Примите предупреждение SSL в Firefox
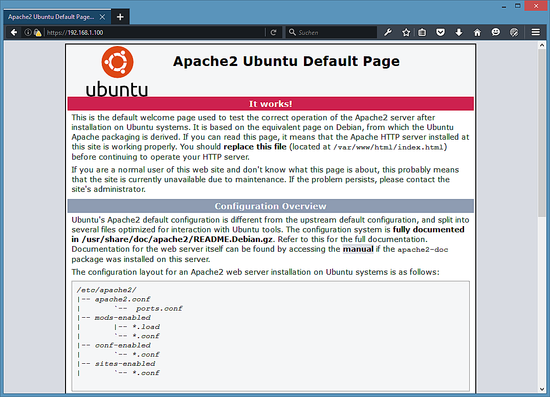
Вы получите предупреждение SSL, поскольку SSL-сертификат сервера является «самозаверяющим» SSL-сертификатом, это означает, что браузер не доверяет этому сертификату по умолчанию, и вы должны сначала принять предупреждение о безопасности. После принятия предупреждения вы увидите страницу по умолчанию apache.
Страница по умолчанию Apache в режиме https
Закрытый «Зеленый замок» перед URL-адресом в браузере показывает, что соединение зашифровано.
Есть два способа избавиться от предупреждения SSL: либо заменить самоподписанный сертификат SSL /etc/ssl/certs/ssl-cert-snakeoil.pem с официально подписанным SSL-сертификатом, который вы покупаете у SSL-органа, либо вы получаете Бесплатный SSL-сертификат от Let’s encrypt, который я опишу в главе 8.
Получите бесплатный сертификат SSL от Let’s Encrypt
Первым шагом по обеспечению безопасности веб-сайта с помощью SSL-сертификата Let’s Encrypt является установка пакета python-letsencrypt-apache. Выполните следующую команду:
apt-get -y install python-letsencrypt-apache
На следующем шаге мы запросим сертификат SSL от Let’s Encrypt, во время этого процесса сервер Let’s Encrypt попытается подключиться к вашему серверу через имя домена, которое вы предоставляете команде letsencrypt. Важно, чтобы это доменное имя указывало на ваш сервер в DNS уже, чтобы веб-сайт достигал своего доменного имени уже на порту 80 (http). Если веб-сайт недоступен из Интернета, создание SSL-сертификата Let’s Encrypt не удастся.
Прежде чем мы начнем создавать сертификат SSL, задайте имя домена в файле конфигурации vhost. Откройте файл vhost по умолчанию с помощью редактора:
nano /etc/apache2/sites-available/000-default.conf
И добавьте строку:
Прямо под строкой «DocumentRoot». Замените example.com доменным именем вашего собственного веб-сайта.
Затем создайте SSL-сертификат с помощью следующей команды:
letsencrypt —apache -d example.com
Снова замените example.com своим доменным именем. Команда запустит мастер, который задаст вам несколько вопросов.
Введите адрес электронной почты, на который может быть назначен администратор, ответственный за этот веб-сайт.
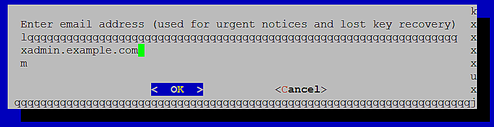
Примите условия лицензии Let’s Encrypt SSL.

Выберите, хотите ли вы автоматически перенаправлять запросы без SSL на https: //. Я выберу да здесь, чтобы избежать дублирования проблем с контентом, когда сайт доступен как http: // и https: // версия.

Сертификат SSL был успешно выдан.

Когда вы заходите на веб-сайт теперь с помощью браузера, вы автоматически перенаправляетесь на SSL, а зеленая блокировка перед строкой URL в браузере показывает, что мы используем доверенный SSL-сертификат.
![]()
8.1. Зашифруем автоматическое продление
Шифрующие SSL-сертификаты действительны только в течение короткого периода в 80 дней. Поэтому мы сейчас настроим cronjob для автоматического обновления SSL-сертификата при необходимости. Команда: «продлить лицензию».
Установите cronjob для автоматического обновления LE. Бег:
Для открытия корневого кронтаба в редакторе. Вставьте следующую строку в конец файла:
0 1 * * * / usr / bin / letsencrypt renew &> / dev / null
Сохраните файл, это активирует cronjob. Этот cronjob будет вызывать команду Let’s Encrypt renew каждый вечер в 1 час ночи. Команда обновит SSL-сертификат только при необходимости (за 30 дней до истечения срока его действия), нет проблем запускать его каждую ночь.
Установите phpMyAdmin
PhpMyAdmin — это веб-интерфейс, через который вы можете управлять своими базами данных MySQL. Хорошей идеей будет, установить его:
apt-get -y install phpmyadmin
После установки должны появится следующие вопросы:
9.1. Корневой доступ к PHPMyAdmin с помощью MariaDB
Следующий шаг в теме «Установка LAMP Ubuntu 16.04», требуется только для установок MariaDB, если вы используете MySQL 5.7, то пропустите этот шаг.
По умолчанию MariaDB разрешает плагину под названием «unix_socket» root для пользователя, но этот плагин запрещает пользователю с root-правами, войти в PHPMyAdmin, и в этом случае TCP-соединения с MySQL работают на пользователя root.
Для того, чтобы получить привилегии Root для создания других аккаунтов и баз данных в PHPMyAdmin, я создам нового пользователя MySQL с именем «admin» с теми же привилегиями, что и пользователь root.
Войдите в базу данных MySQL как пользователь root в командной строке:
Создайте нового пользователя с именем «admin» и паролем «linuxinsider». Замените пароль «linuxinsider» безопасным паролем как показано в команде!
CREATE USER ‘admin’@’localhost’ IDENTIFIED BY ‘linuxinsider ‘;
GRANT ALL PRIVILEGES ON *.* TO ‘admin’@’localhost’ WITH GRANT OPTION;
FLUSH PRIVILEGES;
exit
После этого вы можете получить доступ к phpMyAdmin по адресу http://192.168.1.100/phpmyadmin/:
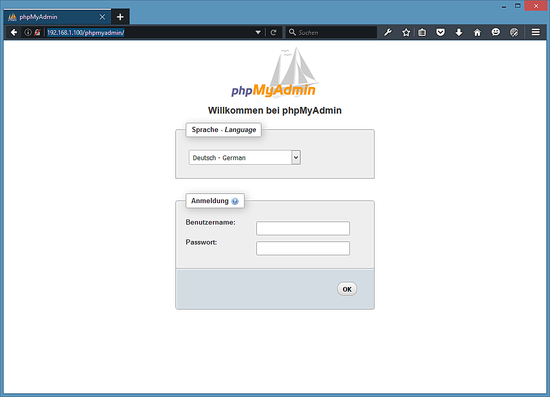
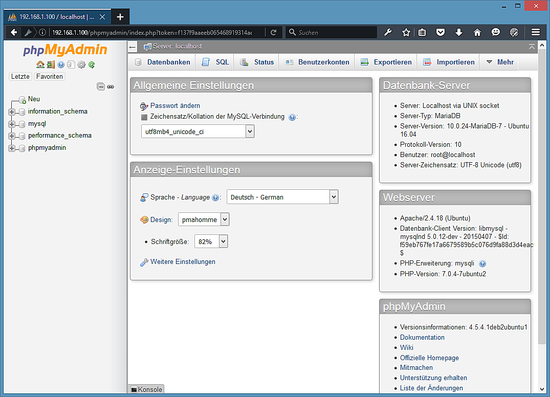
Загрузка образа виртуальной машины
Этот учебник доступен как готовый к использованию образ виртуальной машины в формате ovf / ova, совместимый с VMWare и Virtualbox. В образе виртуальной машины используются следующие данные для входа:
SSH / Shell Login
Username: administrator
Password: linuxinsider
Этот пользователь имеет права sudo.
MySQL Login
Username: root
Password: linuxinsider
IP-адрес виртуальной машины — 192.168.1.100, его можно изменить в файле / etc / network / interfaces. Измените все вышеперечисленные пароли для защиты виртуальной машины.
Перевод статьи из отличного английского сайта HowtoForge .
Выводы
Если у вас остались вопросы по теме «Установка LAMP Ubuntu 16.04», то пишите их в форму комментариев на нашем сайте. Постарайтесь как можно более подробно описать свой вопрос.



















