Нет общего доступа к сетевым папкам и файлам. Нет доступа к сетевой папке.
Столкнулся с такой фигнёй - расшариваю в Windows XP SP3 папку. Из сети она видна, но войти в неё не могут.
В свойствах папки у меня есть вкладка "Безопасность" (эта вкладка по умолчанию не видна, и появляется только после сброса флажка в просмотрщике файлов по адресу "Сервис -> Свойства папки... -> Вид -> Дополнительные параметры -> Использовать простой общий доступ к файлам"). Замечу, что эта функция не работает с файловой системой FAT32 а также с Windows XP верси Home Edition. После этого для разрешения доступа к папке из сети в свойствах расшариваемой папки на вкладке "Безопасность" выбираю группу "Все" и даю полный доступ, но доступа к этой папки из сети всё равно нет!
Решение 1:
Ставим галочку "Сервис -> Свойства папки... -> Вид -> Дополнительные параметры -> Использовать простой общий доступ к файлам", разрешая упрощённый общий доступ, и навсегда забываем о разграничении доступа разным категориям. Теперь расшаренные папки должны стать доступны всем, сразу после расшаривания.
Решение 2:
Сохраняя сложный общий доступ, добавляем в свойства расшаренной папки на вкладку "Безопасность" пользователя "Гость" и даём ему полный доступ. Доступ к папке из сети появляется. Выходит, что пользователь "Гость" не включен в группу "Все", о чём подробнее написано в решении 3.
Отправьте свои комментарии, предложения или вопросы
В любом случае, это далеко выходит за рамки потребностей обычного пользователя. Папка наследует свои права доступа из папки «Мои документы», которая запрещает другим пользователям доступ к ней локально на компьютере. Если общая папка была создана в другом месте, возможно, не потому, что она наследует свои разрешения с диска. Если общая папка находится внутри папки «Мои документы», может быть ответ. . У меня были большие трудности с сжатием тонны информации в нескольких практических направлениях. Вы используете ежедневные пути для доступа к своим данным и инструментариям.
Решение 3: Сохраняя сложный общий доступ, в свойствах нужной расшариваемой папки на вкладке "Безопасность" выбираем группу "Все" и даём полный доступ. После этого открываем "Администрирование -> Локальная политика безопасности -> Локальные параметры безопасности -> Локальные политики -> Параметры безопасности -> Сетевой доступ: разрешать применение разрешений "Для всех" к анонимным пользователям". Указанный параметр меняем на - "Включен".
Путь к системе и путь к каталогу
Путь - это список имен каталогов, разделенных косой чертой, а затем имя каталога или имя файла. Каталог совпадает с папкой. Иногда вы можете увидеть термин путь или путь. Путь, путь и имя пути являются синонимами.
Место работы и базовое имя
Пути каталога состоят из двух частей: рабочей области и базового имени, как показано ниже.Обратный слэш и обратная косая черта
Местоположение - это весь термин для пути, как в «Перейдите к местоположению ваших данных» или «Введите местоположение ваших данных».
Обратные косые черты в сценариях
Относительный путь относится к местоположению, которое относится к текущему каталогу. Относительные пути используют два специальных символа: точку и две пунктирные линии, которые соответствуют текущему каталогу и родительскому каталогу. Две точечные линии используются для перехода на один уровень иерархии. Одна точка представляет собой текущий каталог.Этот параметр безопасности определяет, какие дополнительные разрешения будут даны анонимным подключениям к компьютеру.
Windows разрешает анонимным пользователям совершать некоторые действия (например, перечисление имен учетных записей домена и общих папок). Это удобно в случае, если администратор хочет предоставить доступ пользователям в доверенном домене, не поддерживающем взаимное доверие. По умолчанию идентификатор безопасности "Для всех" удаляется из маркера, созданного для анонимных соединений. Таким образом, разрешения группы "Для всех" не затрагивают анонимных пользователей. Если этот параметр установлен, анонимные пользователи имеют доступ только к тем ресурсам, доступ к которым им разрешен явным образом.
Текущую директорию иногда называют корневым каталогом. 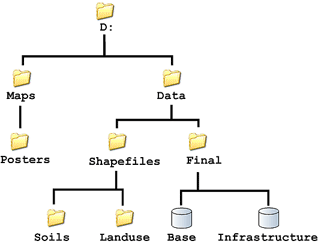
Относительный путь не может охватывать несколько дисковых накопителей. Чтобы установить этот параметр, щелкните меню «Файл» и выберите «Свойства карты». Здесь вы можете указать, хранить ли абсолютные или относительные пути. 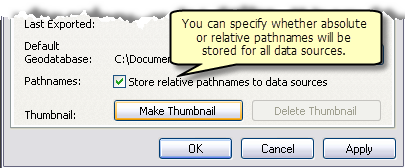
Когда вы сохраняете документ с относительными путями, приложение преобразует пути в относительные пути относительно места, где вы храните документ.
Если этот параметр включен, идентификатор безопасности "Для всех" добавляется к маркеру, созданному для анонимных соединений. В этом случае анонимные пользователи имеют доступ к любому ресурсу, разрешенному для группы "Для всех".
В операционной системе Windows можно подключить общий доступ к папке, в локальной домашней сети для обмена данными между компьютерами при помощи общих папок. Это очень удобный и быстрый способ для передачи файлов по схеме компьютер-компьютер, без использования внешних носителей (флешек, внешних жестких дисков, карт памяти и т.п.).
Абсолютные и относительные пути в инструментах моделирования
И следующие данные включены в один из ваших слоев. Это преобразование всегда имеет место в отношении местоположения карты. Относительные пути не могут охватывать несколько дисковых накопителей. Данные в шаблоне, графические изображения в шаблоне, инструменты, используемые в вашем шаблоне, таблицы стилей, файлы слоев, используемые для символики. Чтобы сохранить как относительные пути, щелкните правой кнопкой мыши инструмент «Шаблон», выберите «Свойства», а затем перейдите на вкладку «Общие». В нижней части диалогового окна проверьте, как показано ниже.
В этой статье я расскажу про создание локальной сети на примере операционной системы Windows 10. Создание и настройка локальной сети в Windows 8 и в Windows 7 происходит подобным образом, данная инструкция универсальная.
В статье рассмотрен следующий вариант использования общих папок в локальной сети: к роутеру подключено несколько компьютеров, подключенных по кабелю и беспроводной сети Wi-Fi, объединенных в домашнюю сеть. На каждом компьютере создается общая папка, доступ к общим папкам имеют все компьютеры, входящие в данную локальную сеть.
Преобразуются только пути на одном диске

Когда вы храните модель с использованием относительных путей, только пути на один и тот же диск преобразуется и сохраняется.
Абсолютные и относительные пути в скриптовых инструментах
Когда вы используете мастер добавления скриптов, опция сохранения относительных путей включена в первую панель. Вы также можете установить эту опцию, щелкнув правой кнопкой мыши инструмент «Сценарий», щелкнув «Свойства», а затем щелкнув вкладку «Общие». В нижней части диалогового окна выберите «Сохранить относительные пути».На компьютерах, подключенных к домашней локальной сети, могут быть установлены операционные системы Windows 10, Windows 8, Windows 7 (разные ОС, или одинаковая операционная системы), подключенные к роутеру по Wi-Fi или по кабелю.
Создание и настройка локальной сети проходит в четыре этапа:
- первый этап - проверка имени рабочей группы и настроек сетевой карты
- второй этап - создание и настройка параметров локальной сети
- третий этап - подключение общего доступа к папке в локальной сети
- четвертый этап - обмен данными по локальной сети
Сначала необходимо проверить параметры рабочей группы и настройки сетевой карты, а потом уже создать локальную сеть Windows.
Текущий каталог, используемый для относительных путей, - это каталог, в котором находится панель инструментов. Параметр относительного пути преобразует и сохраняет пути к следующему. Скрипты, наборы данных, используемые для свойства значения по умолчанию, файлы, указанные в метаданных, и с помощью инструмента, файлы слоев, используемые для свойства символики, скомпилированные файлы справки. Когда вы храните скриптовый инструмент с использованием относительных путей, пути на одном диске преобразуются и сохраняются.
Пути, включенные в сценарий, не преобразуются
Вы не можете использовать в сценариях точки и символы с двойной точкой. Например, следующий код не будет работать.
Зачем использовать относительные пути или абсолютные пути
Используя абсолютные пути, верны следующие элементы. Вы можете разместить документ или панель инструментов в любом месте вашего компьютера, и данные будут обнаружены при повторном открытии документа или инструмента. На большинстве персональных компьютеров расположение данных обычно является постоянным. Другими словами, вы не часто перемещаете свои данные на свой персональный компьютер.- В таких случаях предпочтительными являются абсолютные пути.
- Вы можете ссылаться на данные на других дисках.
Проверка настроек сетевой карты и рабочей группы
На Рабочем столе кликните правой кнопкой мыши по значку «Этот компьютер» («Мой компьютер», «Компьютер»), в контекстном меню выберите пункт «Свойства». В окне «Система» нажмите на пункт «Дополнительные параметры системы».
В открывшемся окне «Свойства системы» откройте вкладку «Имя компьютера». Здесь вы увидите имя рабочей группы. По умолчанию, в Windows 10 рабочей группе дано имя «WORKGROUP».
Когда вы перемещаете карту или панель инструментов, вы также должны перемещать ссылочные данные. Когда вы предоставляете документы, панели инструментов и данные другому пользователю, должны использоваться относительные пути. В противном случае компьютер получателя должен иметь ту же структуру каталогов, что и ваша. Например, рассмотрим структуру каталогов ниже.

Появится диалоговое окно инструмента, но при запуске инструмента появится сообщение об ошибке «Сценарий, связанный с этим инструментом не существует». Вам нужно будет получить доступ к свойствам инструмента и ввести Правильный путь к скрипту. Абсолютные пути лучше всего работают, когда данные не перемещаются, что является общим правилом для дисков на персональном компьютере. Относительные пути лучше всего работают, когда вы предоставляете документы и данные другому пользователю. Относительные пути используют точечные и двухточечные символы, а относительные пути хранятся в документе или на панели инструментов. Относительные пути относятся к текущему каталогу, Укажите местоположение сохраненного документа или панели инструментов. Это синтаксис для доступа к папкам и файлам в компьютерной сети.
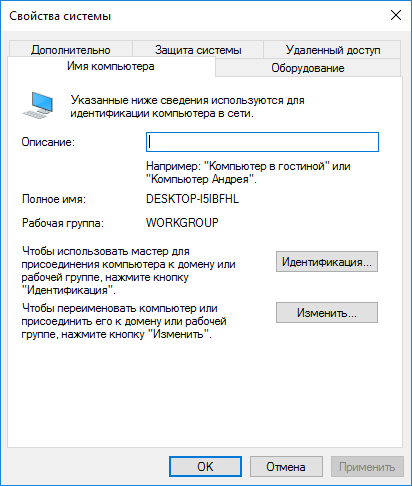
На всех компьютерах, подключенных к данной локальной сети, имя рабочей группы должно быть одинаковым. Если на подключаемых к сети компьютерах у рабочих групп разные имена, измените имена, выбрав одно название для рабочей группы.
Для этого, нажмите на кнопку «Изменить…», в окне «Изменение имени компьютера или домена» дайте другое имя для рабочей группы (напишите новое имя большими буквами, лучше на английском языке).
За которым следует любое количество каталогов и заканчивается каталогом или именем файла. Перед именем компьютера всегда предшествует двойная обратная косая черта. Это особенно выгодно для данных, распределенных по локальной сети. Данные могут храниться на компьютере, и каждый человек, имеющий доступ к компьютеру, может использовать данные, если компьютер не отключен или не удален из сети.
Зачем делиться файлами? Это может быть полезно для обмена файлами между вашими рабочими станциями, в вашей компании или дома. Совместное использование файла позволит вам не загружать его вручную на каждой рабочей станции, а на одной рабочей станции, а затем Или с помощью расширенных настроек для ограничения разрешений, поэтому мы поэтапно увидим эти два способа обмена файлами.
Теперь проверьте настройки сетевой карты. Для этого, в области уведомлений кликните правой копкой мыши по значку сети (доступ в интернет). Нажмите на пункт «Центр управления сетями и общим доступом». В окне «Центр управления сетями и общим доступом» нажмите на ссылку «Изменение параметров адаптера».
В окне «Сетевые подключения» выберите сетевую карту, Ethernet или Wi-Fi, в зависимости от способа подключения компьютера к интернету. Далее кликните правой кнопкой мыши по сетевой карте, в контекстном меню нажмите на «Свойства».
Простой общий доступ к файлам - это режим совместного использования по умолчанию. Первое, что нужно сделать для простого обмена файлами, - сообщить системе, что вы хотите использовать этот режим совместного доступа. Если этот параметр еще не включен, откройте рабочую станцию и нажмите «Инструменты», И в опции «Параметры папки».
Вы также можете разрешить пользователям сети редактировать ваши файлы. Чтобы указать, что папка является общей папкой, небольшая рука находится под ней следующим образом. Здесь ваш файл является общим и видимым во всей сети. Доступ к общим ресурсам осуществляется здесь с помощью идентификации пользователя.
В окне свойства сетевой карты, во вкладке «Сеть» выделите компонент «IP версии 4 (TCP/IPv4)», а затем нажмите на кнопку «Свойства».
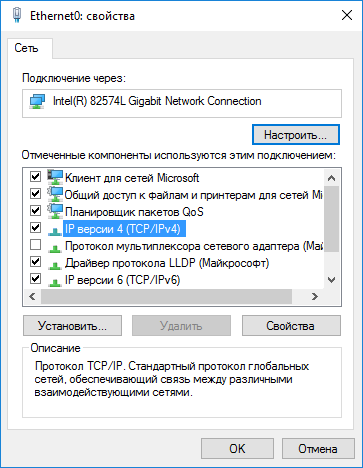
В открывшемся окне свойства протокола интернета, во вкладке «Общие» проверьте параметры IP-адреса и DNS-сервиса. В большинстве случаев эти параметры назначаются автоматически. Если данные параметры вставляются вручную, уточните соответствующие адреса у вашего интернет провайдера (IP-адрес на компьютерах, подключенных к сети должен быть разным).
В отличие от простого совместного использования файлов, вы должны снять флажок «Использовать простой совместный доступ к файлам» в «Свойства папки». Щелчок правой кнопкой мыши по требуемой папке, а затем выбор «Совместное использование и безопасность» даст вам на этот раз.
Чтобы поделиться папкой, просто нажмите кнопку «Поделиться этой папкой». Исходное имя папки будет зарегистрировано по умолчанию, вы можете легко изменить его на имя общего ресурса, это не изменит имя вашей папки. Теперь вы можете установить максимальное количество пользователей, установив эту кнопку.
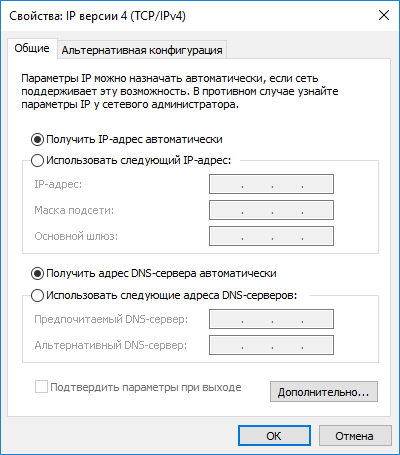
После завершения проверки параметров можно перейти непосредственно к созданию локальной сети в Windows.
Создание локальной сети
Первым делом настройте параметры локальной сети в Windows. Войдите в «Центр управления сетями и общим доступом», нажмите на пункт «Изменить дополнительные параметры общего доступа».
Теперь давайте посмотрим разрешения, чтобы установить разрешения для этой папки в сети, нажмите «Разрешения», которая даст вам окно, подобное этому. Обратите внимание, что для разрешений вам нужна учетная запись пользователя с тем же именем в каждом сообщении, которое хочет получить доступ к общему ресурсу, поэтому на компьютере, который работает только на удаленном компьютере, который хочет получить доступ к ресурсу. Самый простой способ - создать столько учетных записей, сколько необходимо на машине, которая хочет обмениваться ресурсами, с идентичными именами для учетных записей пользователей на удаленных компьютерах.
В окне «Дополнительные параметры общего доступа» настраивается изменение параметров общего доступа для различных сетевых профилей. Операционная система Windows для каждой используемой сети создает отдельный сетевой профиль со своими особыми параметрами.
Всего доступно три профиля сети:
- Частная
- Гостевая или общедоступная
- Все сети
В профиле частной сети в параметре «Сетевое обнаружение» выберите пункт «Включить сетевое обнаружение».
Если на удаленном компьютере существует идентичная учетная запись с тем же паролем, вам не потребуется вводить пароль для доступа к общей папке. В противном случае вам нужно будет ввести имя учетной записи пользователя, авторизованное для доступа к долю и связанного с ним пароля, будьте осторожны, чтобы не ошибиться, это пароль учетной записи компьютера, который делится.
Чтобы ограничить доступ к общей папке, сначала необходимо удалить группу «Все», как это. Затем нажмите «Добавить», чтобы предоставить доступ к пользователям, которых вы хотите разрешить. Самый простой способ сделать это - нажать кнопку «Дополнительно», чтобы найти имена пользователей, затем нажмите «Поиск».
В параметре «Общий доступ к файлам и принтерам» активируйте пункт «Включить общий доступ к файлам и принтерам».
В параметре «Подключение домашней группы» выберите пункт «Разрешить Windows управлять подключениями домашней группы (рекомендуется)».
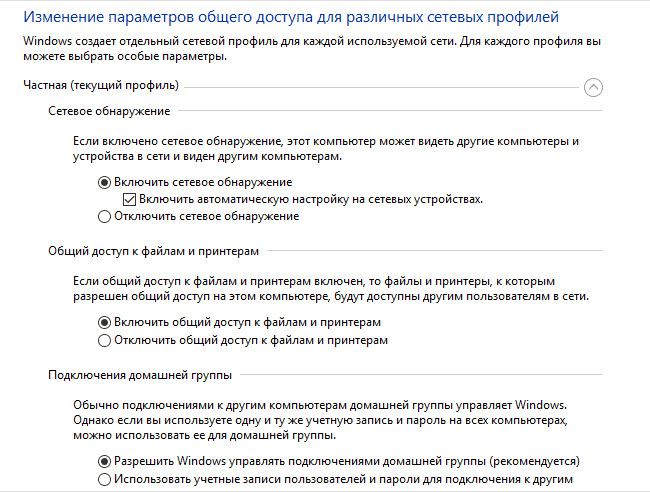
После этого откройте сетевой профиль «Все сети». В параметре «Общий доступ к общедоступным папкам» выберите пункт «Включить общий доступ, чтобы сетевые пользователи могли читать и записывать файлы в общих папках».
Повторите этот процесс со всеми пользователями, которых вы хотите разрешить. В предыдущем окне «Разрешения для доступа» теперь вам нужны ваши или ваши пользователи. Обратите внимание, что по умолчанию пользователям разрешено читать только. Если вы хотите изменить общие файлы, просто установите флажок «Изменить».
Вот случай ошибки, которая возникает, если пользователю не разрешен доступ к ресурсу. Предполагая, что нет необходимости в аутентификации для доступа к общим каталогам, мы увидим, как получить к ним доступ с другой рабочей станции, чем тот, который определил общий ресурс. Первый способ - открыть рабочую станцию, а затем нажать «Мои сетевые места» следующим образом.
В параметре «Подключение общего доступа к файлам» выберите настройку «Использовать 128-битное шифрование для защиты подключений общего доступа (рекомендуется)».
В параметре «Общий доступ с парольной защитой» активируйте пункт «Отключить общий доступ с парольной защитой».
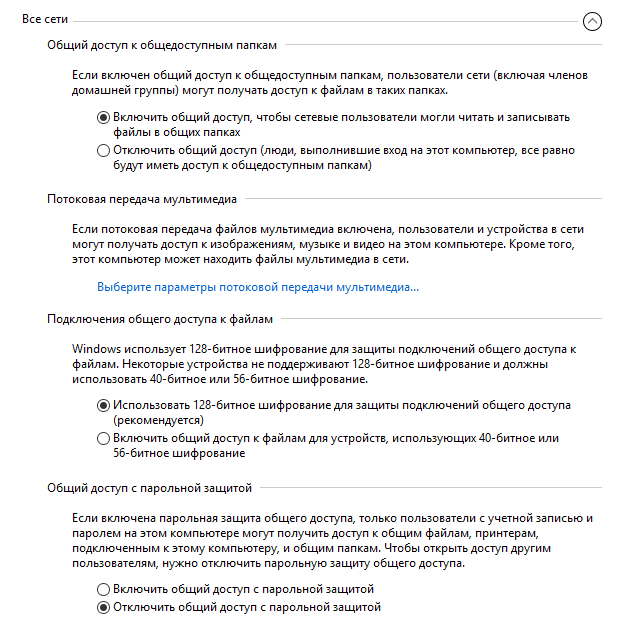
После завершения настроек, нажмите на кнопку «Сохранить изменения».
Повторите все эти действия на всех компьютерах, которые вы планируете подключить к домашней локальной сети:
- проверьте имя рабочей группы (имя должно быть одинаковым)
- проверьте настройки сетевой карты
- в параметрах общего доступа включите сетевое обнаружение, включите общий доступ к файлам и принтерам, отключите общий доступ с парольной защитой
Как включить общий доступ к папке
В данном случае я создал папку и именем «Общая». Кликните правой кнопкой мыши по этой папке, в окне свойства папки откройте вкладку «Доступ».
Затем нажмите на кнопку «Расширенная настройка».
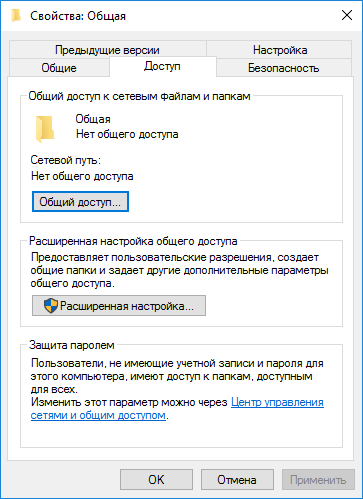
В окне «Расширенная настройка общего доступа» активируйте пункт «Открыть общий доступ к этой папке», а потом нажмите на кнопку «Разрешения».
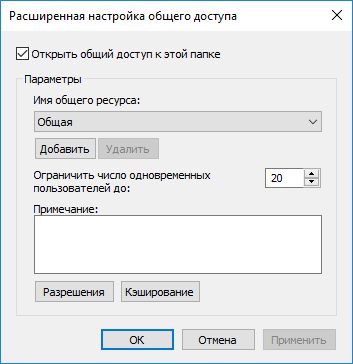
Выберите разрешения для использования данных общей папки с другого компьютера. Есть выбор из трех вариантов:
- Полный доступ
- Изменение
- Чтение
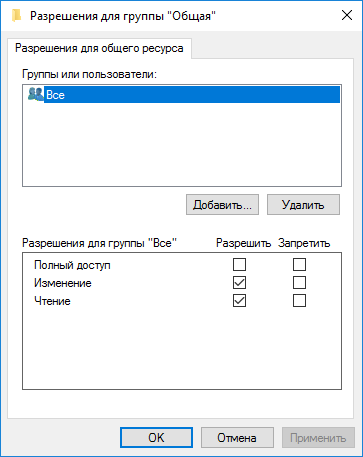
Для сохранения настроек нажмите на кнопку «ОК».
Вновь войдите в свойства папки, откройте вкладку «Безопасность», а затем нажмите на кнопку «Изменить…».
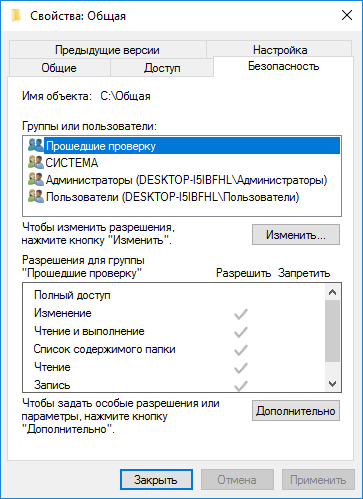
В открывшемся окне введите имя «Все» (без кавычек) в поле «Введите имена выбираемых объектов», а затем нажмите на кнопку «ОК».
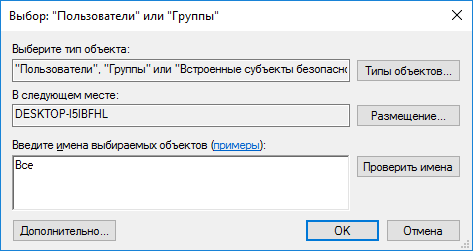
В окне свойства папки, во вкладке «Безопасность» настройте разрешения, которые вы ранее выбрали для общей папки.
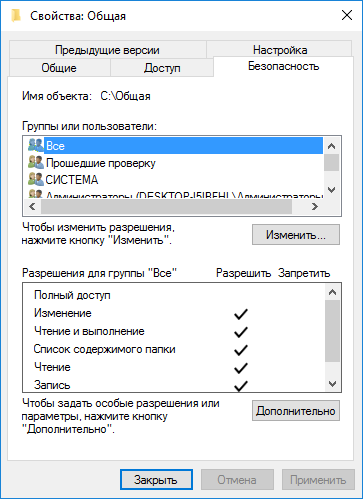
Для изменения разрешения для группы «Все», нажмите на кнопку «Дополнительно». В окне «Дополнительные параметры безопасности для общей папки» выделите группу «Все», а потом нажмите на кнопку «Изменить» для изменения разрешений.
Настройка локальной сети в Windows завершена. В некоторых случаях может понадобиться перезагрузка компьютера для того, чтобы все изменения вступили в силу.
Вход в локальную домашнюю сеть
Откройте Проводник, в разделе «Сеть» вы увидите все доступные компьютеры, подключенные к локальной домашней сети. Для входа на другой компьютер, кликните по имени компьютера, а затем кликните по имени общей папки для того, чтобы получить доступ к файлам и папкам, находящимся в общей папке.
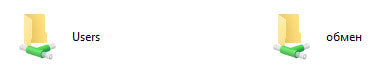
Локальная сеть в Windows 10 создана и настроена.
Устранение некоторых неполадок с сетью
Иногда, после настройки сети, возникают проблемы с доступом папкам в локальной сети. Одной из возможных проблем, может быть неправильно выбранный профиль сети. Я сам с этим столкнулся на своем компьютере. После переустановки системы, я создал и настроил локальную сеть, но мой компьютер не видел два ноутбука, подключенных к этой сети. С ноутбука можно было без проблем зайти в общую папку моего компьютера, а компьютер их вообще не видел.
Я несколько раз проверил все настройки локальной сети, и только потом заметил, что на моем компьютере работает общественная сеть, а не частная (домашняя) сеть, как на ноутбуках. Как можно решить такую проблему?
Войдите в «Центр управления сетями и общим доступом», нажмите на «Устранение неполадок». Выберите раздел «Общие папки», запустите диагностику и устранение неполадок. В самом конце приложение предложит настроить сеть как частную. Примените это исправление, а затем перезагрузите компьютер. После выполнения этой операции, мой компьютер получил доступ к общим папкам на ноутбуках в локальной сети.
Часто проблемы возникают из-за неправильной настройки сети. В Windows 10 есть возможность сбросить настройки сети на настройки по умолчанию. Войдите в «Параметры», «Сеть и Интернет», в разделе «Изменение сетевых параметров» нажмите на «Сброс сети» для применения сетевых настроек по умолчанию.
Могут возникнуть и другие проблемы, их решение ищите в интернете.
Заключение
В ОС Windows можно создать локальную частную (домашнюю) сеть между компьютерами, для организации обмена данными с помощью общих папок, получить доступ к принтеру. На компьютерах в одной сети могут быть установлены разные, или одинаковые операционные системы (Windows 10, Windows 8, Windows 7).



















