Свой mail сервер с веб интерфейсом. Как установить и настроить почтовый сервер для Ubuntu.
Электронная почта — это не просто веб-сайт, на котором вы можете обмениваться сообщениями, такой как вконтакте или фейсбук. Это более сложный механизм, который работает с помощью собственного протокола. В сети почтовые клиенты отправляют письма на почтовый сервер, затем они уже направляются к адресату. Именно потому мы можем отправлять почту всем адресатам, независимо от их домена, mail, gmail, yandex и т д. На низком уровне эти сервисы работают по одному протоколу.
Чтобы отправить сообщение почтовый сервер использует программу MTA (Mail Transfer Agent).
MTA — это приложение, которое определяет маршруты и передает электронную почту от одного узла в сети к другому. Для этого используется протокол SMTP — Simple Mail Transfer Protocol или простой протокол передачи почты.
Для отправки почты используется почтовый клиент, он может отправлять и получать письма от почтового сервера и тоже использует SMTP, но это необязательно MTA.
MTA работают на сервере, а на компьютерах используются почтовые клиенты, такие как Mozilla Thunderbird, Evolution, Outlook и т д. В этой статье мы рассмотрим лучшие почтовые серверы Linux.
1. Sendmail
Почтовый сервер Sendmail теперь известный как Proofpoint, после того как Proofpoint Inc приобрела Sendmail Inc. На сегодняшний день — это самый популярный и самый старый MTA для операционной системы Linux. Если сравнивать Sendmail и более современные почтовые серверы, то здесь есть много ограничений.
Настройка сервера очень сложная, а система безопасности слабая, поэтому были разработаны альтернативные почтовые серверы. Но все же он достаточно хорошо справляется со своей задачей. Продолжим наш обзор почтовых серверов linux более современными вариантами.
2. Postfix
Postfix — это еще один кроссплатформенный, популярный почтовый сервер, который был разработан Wietse Zweitze Venema для собственного почтового сервера, когда он работал в научно-исследовательском отделе IBM.
Он составляет сильную конкуренцию для очень популярного Sendmail и может работать на Linux, MacOS, Solaris и других Unix подобных системах.
Здесь позаимствовано много свойств Sendmail, но есть и множество отличий и улучшений. Postfix быстрый, безопасный и легкий в настройке. Основные функции:
- Контроль пропускаемой почты;
- Поддержка нескольких протоколов;
- Поддержка баз данных;
- Поддержка почтовых ящиков;
- Поддержка изменений адресов;
3. Exim
Exim — это свободный почтовый сервер для Linux, разработанный также для Mac OS, Solaris и других Unix подобных систем. Здесь есть огромные возможности по маршрутизации почты, а также механизмы слежения за входящим потоком.
Основные возможности:
- Нет поддержки протоколов POP3 и IMAP;
- Поддерживает протоколы RFC 2821 SMTP и RFC 2033 LMTP для передачи сообщений электронной почты;
- Настройка списков доступа, сканирования содержимого, шифрования, контроля маршрутизации и многое другое;
- Отличная документация;
- Поддерживаются плагины, например Lemonade, который добавляет поддержку протоколов POP3 и IMAP.
4. Qmail
Qmail — еще один свободный и современный сервер отправки электронной почты с открытым исходным кодом. Он простой, надежный и эффективный, предлагает широкие возможности безопасности.
Можно сказать, что это небольшой, но функциональный MTA. Вот его основные функции:
- Работает не только на linux, но и на нескольких Unix подобных операционных системах, например: FreeBSD, Solaris, Mac OSX;
- Простая и быстрая установка;
- Автоматическая настройка хоста;
- Четкое разделение между адресами, файлами и программами;
- Полная поддержка адресных групп;
- Позволяет каждому пользователю управлять своими рассылками;
- Поддерживает VERP;
- Поддерживает автоматическое предотвращение зацикливание рассылки;
- Поддерживает менеджер списков рассылки ezmlm.
5. Mutt
Mutt — это небольшой, но мощный консольный клиент для Unix подобных систем. У него есть несколько интересных функций, несмотря на то что это всего лишь терминальный клиент:
- Разделение сообщения на потоки;
- поддержка IMAP и POP3;
- Поддержка нескольких форматов почтовых ящиков: MBox, MH, Maildir, MMDF;
- Поддержка статуса доставки;
- Поддержка PGP / MIME (RFC2015);
- Поддержка рассылок с помощью списков;
- Полный контроль над заголовком сообщения;
- Прост в установке и настройке;
- Активное сообщество разработчиков и пользователей;
6. Alpine
Alpine — представляет из себя простой в использовании и быстрый клиент электронной почты. Он основан на системе обмена сообщениями Pine и отлично подходит как для опытных, так и для начинающих пользователей. Для получения справки можно воспользоваться встроенным инструментов подсказок.
Выводы
В этой статье мы рассмотрели как передается электронная почта по сети, а также лучшие почтовые серверы Linux (MTA). Еще мы затронули тему консольных почтовых клиентов. Для обработки почты на Losst используется Postfix. А какой почтовый сервер используете вы? Какой считаете лучшим? Почему? Напишите в комментариях!
Сегодня, когда можно без проблем заполучить любое количество бесплатных почтовых ящиков, просто регистрируя аккаунт на службах "Яндекса", "Мэйл.Ру" и им подобных, такой вопрос, как настройка почтового сервера, беспокоит не слишком многих пользователей.
Однако бывают и такие моменты, когда знать хотя бы некоторые аспекты данного вопроса будет полезно.
Когда это бывает нужно
Ситуаций, когда элементарные знания по настройке почты нужны рядовому пользователю, не так уж и много. И тем не менее любая из них может приключиться когда угодно:
- Если было решено перейти с браузерного на выделенный в отдельную программу. Ведь во многих отношениях такие клиенты являются предпочтительнее: они позволяют совмещать почтовую программу с органайзером, записной книжкой, а также более гибко управлять адресной книгой и администрировать сообщения.
- Произошел непредвиденный сбой в работе почтового клиента, «слетели» все настройки. И тогда просто необходима установка почтового сервера. Настройка его обычно не требует много времени и сил, но в противном случае можно остаться без почты на довольно длительное время.
- Бесплатные почтовые ящики могут уничтожаться администрацией, причем без объяснения причин. Да и выглядит такой ящик в глазах деловых партнеров, прямо скажем, несолидно. А потому придется заводить выделенный, на сервере.
- Если провайдер предлагает отдельный почтовый ящик, то почему бы не воспользоваться таким предложением.
Настройка почтового сервера Windows
Основные параметры электронной почты, такие как DNS, данные по IP и подобные сведения, выдаются непосредственно провайдером.
Чтобы начать использовать ОС Windows, потребуется либо скачать подходящий для этой операционной системы клиент, либо прибегнуть к помощи встроенных в нее клиентов. Для начала потребуется завести новую учетную запись. Как правило, при этом также просят ввести ее название, придумать пароль и логин для входа.
Возможно, потребуется включить поддержку почтовых служб Windows через панель "Удаление и установка программ" в разделе установки компонентов E-mail Services.
Для создания нового ящика нужно будет придумать имя пользователя и пароль.

В параметрах настроек SMTP надо указать номер порта 25, а для сервера POP3 - 110. Если провайдер выдает иные параметры, следует ввести их. В том случае, когда используемый клиент почты не предполагает ввода номера портов, нужно оставить лишь адрес, выданный провайдером, в пунктах "Сервер для входящих сообщений" (это может быть как POP3, так и IMAP) и "Имя для сервера исходящих сообщений" (обычно только SMTP).
Более тонкая настройка почтового сервера Windows во многом зависит от используемого почтового приложения, но принцип работы будет тем же самым. Разница может заключаться в вариантах графического интерфейса и в пунктах меню.
Переход с бесплатной почты на выделенный клиент
Иногда требуется оставаться на бесплатном однако применять в качестве клиента отдельное приложение. Можно показать это на примере настроек почты для сервиса "Яндекс". Настройка почтового сервера тогда будет проводиться со следующими параметрами.
1. Настройки по протоколу IMAP для входящих сообщений:
- адрес сервера почты: imap.yandex.ru;
- в параметрах защиты для соединения следует указать SSL;
- номер порта указывается 993.
2. Для настроек исходящих сообщений по протоколу IMAP:
- в качестве адреса сервера указать smtp.yandex.ru;
- в параметрах защиты соединения нужно также выставить SSL;
- номер порта нужно выставить 465.
3. Что касается протокола POP3 для отправленных сообщений:
- в качестве адреса сервера указать pop.yandex.ru;
- в качестве параметров защиты используемого соединения указывается SSL;
- номер порта указывается 995.
4. Для исходящих сообщений, отправляемых по протоколу POP3:
- в качестве адреса сервера почты указывается smtp.yandex.ru;
- в параметрах защиты для используемого соединения указывается опять же SSL;
- номер порта выставляется 465.

В качестве имени пользователя, а также адреса и пароля следует выставить уже существующие адреса и пароли от почты на "Яндексе".
Настройка сервера Mail.Ru
Порой требуется узнать и про настройки почтового сервера Mail.Ru. В целом настройка выглядит точно так же, как было описано в случае с почтой "Яндекс". Но параметры при этом будут выглядеть так:
- полный электронный адрес (в формате со значком @, например [email protected]);
- для IMAP-сервера указывается imap.mail.ru;
- для SMTP-сервера указывается smtp.mail.ru;
- именем пользователя является полный электронный адрес от уже существующей почты;
- пароль - это используемый пароль от почты;
- IMAP: номер 993 (для протоколов SSL/TLS);
- POP3: номер 995 (для протоколов SSL/TLS);
- SMTP: номер 465 (для протоколов SSL/TLS);
- нужно указать, что требуется авторизовать сервер отправленных писем, в параметрах аутентификации - простой пароль, без шифрования.
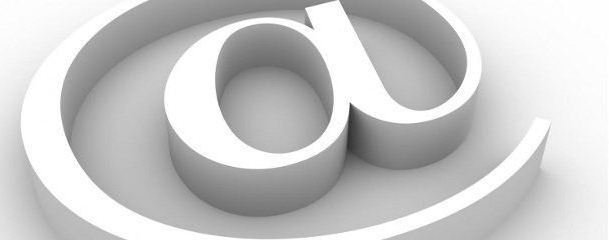
В общем-то, настройки указываются точно такие же, как и в случае с "Яндексом", но лишь с добавлением префикса mail. Для прочих бесплатных серверов следует выставлять те же параметры, но с соответствующими префиксами.
Как видно, в целом ничего сложного в таком вопросе, как настройка почтового сервера, нет. С этой задачей может справиться даже начинающий пользователь. Зато можно быть уверенным в том, что даже в случае критического сбоя без почты остаться не придется.
Задача же поднять собственные почтовые серверы при помощи Linux-инструментов, Apache, SQL и тому подобных требует более глубоких знаний в области информационных технологий.
Для правильной работы почтового сервера важно иметь правильно настроенную DNS зону. В мы уже касались некоторых аспектов, связанных с системой DNS, сегодня мы остановимся на этом вопросе более подробно. Настройка DNS зоны относится к подготовительным операциям перед развертыванием почтового сервера и от нее непосредственно зависит работоспособность системы электронной почты.
Неправильные настройки способны привести к тому, что почту будет невозможно доставить вашему почтовому серверу или сервера получателей будут отклонять вашу почту. Действительно, если записи вашей зоны не содержат сведений о почтовом сервере, куда должна отправляться почта? На деревню дедушке? Можно, конечно, попросить настроить DNS зону вашего провайдера, но лучше сделать это самим.
Что нам понадобиться? Выделенный IP адрес (допустим 11.22.33.44), который вы должны получить у своего провайдера. Доменное имя (например example.com), его можно зарегистрировать у любого регистратора или их партнера. При регистрации у партнера уточняйте, предоставляет ли он доступ к управлению DNS зоной, иначе придется потратить дополнительное время, нервы и деньги на перенос домена к регистратору.
Если у вас уже есть домен и, скорее всего, на нем функционирует сайт, уточните, возможно ли управление DNS зоной из панели хостинг провайдера, в противном случае лучше перенести домен к регистратору, для этого обратитесь в поддержку провайдера.
Итак, домен у нас есть. Какие записи содержит его DNS зона? Во первых это SOA запись - описание зоны. Мы не будем подробно разбирать все записи, это выходит за рамки нашей статьи, но иметь общее представление о них необходимо. Также должны быть две NS записи, указывающие на сервера имен (DNS сервера) обслуживающие данный домен, это будут сервера регистратора или хостинг провайдера.
Первой записью, которую необходимо добавить будет A запись или запись имени. Она должна указывать на IP-адрес вашего сервера, если вы решите обслуживать все запросы к домену у себя или на IP адрес хостинг провайдера, если решите разместить свой сайт на хостинге. При размещении сайта у хостера домен обычно делегируется на его DNS сервера (прописываются соответствующие NS записи) и A запись будет сделана автоматически при парковке домена.
Чаще всего встречается этот вариант, но при необходимости вы всегда сможете создать A запись сами. Данная запись имеет вид
Example.com. IN A 22.11.33.44
В нашем примере 22.11.33.44 адрес нашего хостинг провайдера, у которого расположен сайт. Обратите внимание на точку в конце имени, это указывает что имя абсолютное, при отсутствии точки имя считается относительным и к нему добавляется доменное имя из SOA. Проверить запись можно командой nslookup .
Для работы почтового сервера нужно создать MX запись, которая должна указывать на наш почтовый сервер. Для этого создадим запись:
Example.com. IN MX 10 mail.example.com.
Также можно написать просто:
Example.com. IN MX 10 mail
К такому имени (без точки на конце) example.com будет добавлено автоматически. Цифра 10 определяет приоритет сервера, чем она меньше, тем выше приоритет. Кстати, DNS зона уже может содержать MX запись вида:
Example.com. IN MX 0 example.com.
Oбычно эта запись автоматически создается хостинг провайдером при размещении сайта, ее нужно удалить.
Теперь создадим A запись для mail.example.com
Mail.example.com. IN A 11.22.33.44
Теперь вся почта для домена example.com будет направляться хосту mail имеющему адрес 11.22.33.44, т.е. вашему почтовому серверу, в то-же время сайт example.com продолжит работать на сервере провайдера по адресу 22.11.33.44.
Может возникнуть вопрос, а почему нельзя сразу указать в MX записи IP адрес почтового сервера? В принципе можно, некоторые так и делают, но это не соответствует спецификациям DNS.
Также можно сделать алиасы для почтового сервера типа pop.example.ru и smtp.example.ru . Зачем это надо? Это позволит клиенту не зависеть от особенностей вашей инфраструктуры, один раз прописав настройки. Допустим, что ваша компания разрослась и выделила для обслуживания внешних клиентов отдельный почтовый сервер mail1 , все что вам понадобиться, это изменить две DNS записи, клиенты и не заметят того, что работают с новым сервером. Для создания алиасов используются записи типа CNAME:
Pop IN CNAME mail.example.com.
smtp IN CNAME mail.example.com.
На этом настройку прямой DNS зоны можно считать законченной, остается самое интересное - обратная зона. Обратная зона управляется провайдером, выдавшим вам IP адрес и самостоятельно управлять ей вы не можете (если только вы не владелец блока IP адресов). Но добавить как минимум одну запись в обратную зону необходимо. Как мы писали в прошлой статье, многие почтовые сервера проверяют PTR записи (записи обратной зоны) для отправляющего сервера и при их отсутствии или несовпадении с доменом отправителя такое письмо будет отклонено. Поэтому попросите провайдера добавить для вас запись вида:
44.33.22.11.in-addr.arpa. IN PTR mail.example.com.
Немного странный вид, не правда ли? Разберем структуру PTR записи более подробно. Для обратного преобразования имен используется специальный домен верхнего уровня in-addr.arpa. Это сделано для того, чтобы использовать для прямого и обратного преобразования имен одни и те же программные механизмы. Дело в том, что мнемонические имена пишутся слева направо, а IP адреса справа налево. Так mail.example.com. означает что хост mail находится в домене example, который находится в домене верхнего уровня com., 11.22.33.44 означает что хост 44 находится в подсети 33, которая входит в подсеть 22, принадлежащую сети 11. Для сохранения единого порядка PTR записи содержат IP адрес "задом наперед" дополненный доменом верхнего уровня in-addr.arpa.
Проверить MX и PTR записи также можно командой nslookup используя дополнительный параметр -type=MX или -type=PTR
Ну и конечно не стоит забывать, что любый изменения в DNS зонах происходят не мгновенно, а в течении нескольких часов или даже суток, необходимых для распространения изменений в мировой системе DNS. Это означает, что несмотря на то, что почтовый сервер у вас начнет работать через 2 часа после внесения изменений, у вашего партнера почта может не отправляться к вам в течении более длительного времени.
Электронная почта - сервис, позволяющий обмениваться через компьютерную сеть электронными сообщениями.
Основная особенность электронной почты заключается в том, что информация отправляется получателю не напрямую, а через промежуточное звено - электронный почтовый ящик, который представляет собой место на сервере, где сообщение хранится, пока его не запросит получатель.
Почтовый сервер - это компьютерная программа , предназначенная для организации обмена электронной почтой между компьютерами. Основными его функциями являются прием писем от клиентов и доставка их адресатам . В качестве клиентов могут выступать как пользователи (программой - клиентом электронной почты), так и другие почтовые сервера.
Пользователи, с помощью программы - почтового клиента (Outlook Express, Thunderbird и др.), могут создавать письма, отправлять их на сервер и забирать почту из своих почтовых ящиков на сервере.
Общение сервера и клиента происходит по специальным почтовым протоколам - Simple Mail Transfer Protocol (SMTP) - при передаче писем на сервер и Post Office Protocol v.3 (POP3) - при приеме писем из почтового ящика. Подключение клиентов к серверу происходит через определенные порты. Для SMTP стандартным является порт 25, для POP3 - порт 110.
Существуют различные почтовые сервера. В качестве примера рассмотрим установку и настройку почтового сервера Courier Mail Server .
Courier Mail Server - это почтовый сервер (сервер электронной почты) под Windows для локальных сетей. Он поможет вам быстро организовать обмен электронной почтой в локальной сети и в Интернете. Courier Mail Server не требует установки в системе. Достаточно загрузить архив с программой и распаковать ее в любую папку на жестком диске компьютера, который будет работать в качестве почтового сервера.
Бесплатную версию Courier Mail Server 1.56 вы можете скачать с сайта http://courierms.narod.ru/ . Более функциональную Courier Mail Server 2.05, но уже платную версию (1650 руб. за 10 почтовых ящиков, ограничение демо-версии - только 3 почтовых ящика), можно найти на сайте http://www.courierms.ru/ .
В этом пример мы будем настраивать и использовать бесплатную версию почтового сервера Courier Mail Server 1.56.
Достоинства Courier Mail Server 1.56:
- бесплатность
- простота установки и удаления
- компактность
- легкость администрирования
- малое потребление системных ресурсов
- многопоточность
- удобная графическая оболочка
- русскоязычный интерфейс и документация
- поддержка неограниченного числа почтовых ящиков
Программа работает под управлением ОС Windows 9x/ME/NT/2000/XP. Настройка программы довольно проста и доступна обычному пользователю.
Примечание : в примере все компьютеры сети работают под управлением ОС Windows XP. Все компьютеры в сети одинаковые (нет никаких выделенных компьютеров-серверов). Компьютер учителя имеет имя server, компьютеры учеников pc01, pc02 и т.д. Все программное обеспечение, рассматриваемое в этом разделе, ставится в папку C:\MyServers\usr\local\. Если у вас компьютеры имеют другие имена (а это скорее всего так:)), то учитывайте это при настройке ПО. Так же вы можете выбрать и другу папку для установки программы.
CMS поставляется в виде zip-архива, содержащего исполняемый файл и документацию. Для установки сервера создайте папку, в которой он будет функционировать, извлеките файлы из архива в эту папку и запустите приложение CourierMS.exe .
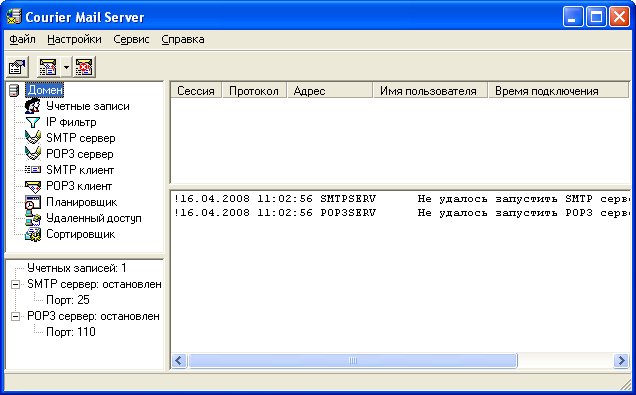
При первом запуске сервер внутри своей папки автоматически создаст необходимые для его работы подпапки и файлы. За пределами своей папки сервер не производит никаких изменений. Системный реестр Windows меняется только при регистрации в качестве службы.
Courier Mail Server может запускаться как стандартное приложение, а также в качестве службы Windows. Для запуска в качестве службы Windows запустите CMS и в меню Настройки выберите команду Запускаться службой. При этом произойдет регистрация службы Courier Mail Server в системе.
Если запуск произошел нормально, на экране появится главное окно сервера, а в
системном лотке (System Tray) рядом с часами - его значок
![]() .
.
Если в главном окне появились сообщения о запуске SMTP и POP3 серверов и нет сообщений об ошибках, можете приступить к настройке сервера.
Следующий этап настройки почтового сервера сводится к вводу локальных доменов. Для этого сделайте двойной щелчок по слову "домен" и откроется вкладка для его настройки. Введите имя компьютера , где будет работать почтовый сервер. В нашем примере это server . Если у вас имя компьютера, например, pc11 , то введите это имя.


Любая серверная программа подразумевает ввод пользователей, которые будут ею обслуживаться. Сделайте двойной щелчок по "учетные записи" и откроется редактор учетных записей. Редактор учетных записей предназначен для ведения списка локальных пользователей (учетных записей) сервера. При создании учетной записи создается, также, соответствующая папка почтового ящика. При удалении учетной записи папка почтового ящика удаляется автоматически со всем содержимым. При первом запуске сервера автоматически создается учетная запись postmaster.

Создайте необходимое количество учетных записей для своих пользователей. Достаточно создать по одной на каждый компьютер ученика и учителю, хотя можете создать и каждому ученику отельную учетную запись.
Каждая учетная запись имеет следующие параметры:
Реальное имя: имя владельца почтового ящика.
Имя почтового ящика: наименование почтового ящика. Оно же является и именем пользователя при подключении к серверу. В имени ящика не используйте русские буквы и специальные символы, т.к. некоторые почтовые программы работают с ними некорректно. Если имя ящика pc 01 , локальный домен server , то адрес электронной почты данного пользователя pc 01@ server .
Пароль: пароль для подключения к серверу.
Другие параметры мы менять не будем.

У нас в классе 11 компьютеров (вместе с учительским) поэтому мы создали 11 учетных записей.

Ограничить доступ к почтовому серверу можно используя IP фильтр. Укажите тот диапазон IP адресов доступ которым разрешен. У нас это 192.168.1.1-192.168.1.11 (Про IP адреса и их настройку читайте в других статьях этого ). В ваше школе этот диапазон может быть другим, например, тот что выдал вам провайдер Интернета (ну это уже другая статья).

Все! Почтовый сервер можно использовать. Про настройку и использование других возможностей программы вы можете прочитать в справке (на русском!).
Вы спросите: "а как же его использовать? Как отправлять и получать письма?". Ответ простой. Письма мы будем отправлять и получать с помощью программы - почтового клиента (Outlook Express, Thunderbird и др.). А о том как это сделать читайте в следующей статье: " ".
Настроить программу по протоколу IMAP
При использовании протокола IMAP почтовая программа синхронизируется с сервером и сохраняет структуру папок вашего ящика. Отправляемые вами через почтовую программу письма будут храниться не только на компьютере, но и на сервере, и вы сможете иметь к ним доступ с различных устройств.
Перед настройкой почтовой программы включите работу протокола IMAP:
Для настройки почтовой программы по протоколу IMAP необходимо указать следующие данные:
Входящая почта
- адрес почтового сервера - imap.yandex.ru ;
- защита соединения - SSL ;
- порт - 993 .
- защита соединения - SSL ;
- порт - 465 .
ru »
Поддержка протокола IMAP включится автоматически при первой авторизации в почтовой программе.
Настроить программу по протоколу POP3
При использовании протокола POP3 все письма из папок, которые вы укажете в меню Настройка → Почтовые программы , будут сохраняться почтовой программой на ваш компьютер в папку Входящие . При необходимости вы можете настроить в почтовой программе фильтры, чтобы автоматически перемещать письма в нужные папки. Отправляемые вами письма будут храниться только на вашем компьютере.
Примечание. При скачивании писем с сервера по протоколу POP3 Яндекс.Почта автоматически сохраняет копии писем на сервере, но вы можете удалять письма вручную с помощью веб-интерфейса. Если вы хотите удалять письма с помощью почтовой программы, используйте протокол IMAP .
Перед настройкой почтовой программы включите работу протокола POP3:
Для настройки почтовой программы по протоколу POP3 необходимо указать следующие данные:
Входящая почта
- адрес почтового сервера - pop.yandex.ru ;
- защита соединения - SSL ;
- порт - 995 .
- адрес почтового сервера - smtp.yandex.ru ;
- защита соединения - SSL ;
- порт - 465 .
Для доступа к почтовому серверу укажите ваш логин и пароль на Яндексе (или , если вы включили двухфакторную аутентификацию). Если вы настраиваете получение почты с ящика вида «login@yandex.ru » , логином является часть адреса до знака «@» . Если вы используете , в качестве логина необходимо указывать полный адрес почтового ящика.
Вы можете настроить получение писем по протоколу POP3 из любой папки, включая Спам . Для этого откройте меню Настройка → Почтовые программы и отметьте нужные папки.
При скачивании содержимого ящика почтовыми программами письма по умолчанию не помечаются как прочитанные. Если вы хотите помечать полученные письма прочитанными, включите соответствующую опцию.
Проблемы с почтовой программой
Вижу сообщение об ошибке в почтовой программе
Выберите сообщение, которое вы получили:
«Нет соединения с сервером»
Если возникает сообщение об отсутствии соединения с сервером, попробуйте авторизоваться с теми же логином и паролем в веб-интерфейсе, введя данные заново, а не используя запомненные ранее.
«Authentication required», «Sender address rejected: Access denied» или «Send auth command first»
Если возникает сообщение «Authentication required» , «Sender address rejected: Access denied» или «Send auth command first» , в настройках почтовой программы отключена авторизация на SMTP-сервере Яндекса. Убедитесь, что включена опция Проверка подлинности пользователя (для Outlook Express) или Аутентификация SMTP (для The Bat!).
Если возникает сообщение «Sender address rejected: not owned by auth user» , адрес, с которого вы пытаетесь отправить письмо, не совпадает с тем, под логином которого вы авторизованы на SMTP-сервере. Убедитесь, что в настройках почтовой программы в качестве обратного адреса указан именно тот адрес, логин от которого используется в настройках авторизации на SMTP.
Если возникает сообщение «Login failure or POP3 disabled» , почтовая программа не может получить доступ к почтовому ящику по протоколу POP3. Убедитесь, что введен правильный пароль от ящика и на включен доступ по протоколу POP3.
«Message rejected under suspicion of SPAM»
Если возникает сообщение «Message rejected under suspicion of SPAM» , содержимое вашего письма было распознано Яндекс.Почтой как спам. Чтобы решить проблему, откройте Яндекс.Почты и отправьте одно любое письмо в виде теста. Так вы докажете системе, что письма отправляет не робот.
Также проверьте ваш компьютер на вирусы с помощью бесплатных антивирусных программ: CureIt! от Dr.Web и Virus Removal Tool «Лаборатории Касперского» .
Программа не принимает или не отправляет письма
Если почтовая программа не принимает или не отправляет письма, проверьте корректность настроек вашей почтовой программы , а также настроек соединения вашего компьютера с интернетом.
Если вы используете антивирусную программу, фаервол или прокси-сервер, отключите их и проверьте, воспроизводится ли при этом проблема.
Пропали письма из ящика
Если письма пропали из Входящих , то, скорее всего, они попали в другую папку, например, в Удалённые или Спам . Если вы помните имя или адрес отправителя, часть текста письма или тему - попробуйте поискать письмо во всех папках вашего ящика.
Восстановление писем из папки Удалённые
Если в Удалённых нет пропавших писем, то, возможно, с момента их удаления прошел месяц - папка Удалённые автоматически очистилась. Поэтому такие письма восстановить не получится.
Если письма были удалены меньше месяца назад, вы можете их восстановить. Для этого перейдите в папку Удалённые , выделите нужные письма, нажмите ссылку Переложить в папку и выберите из списка нужную папку.
Почему письма попадают в Удалённые и как этого избежать
В другом почтовом сервисе настроен сбор писем с вашего ящика на ЯндексеЕсли у вас есть ящик другого почтового сервиса и на нем настроен сборщик писем с ящика на Яндексе, то письма в Яндекс.Почте будут автоматически удалены. Чтобы решить проблему, настройте в Яндекс.Почте пересылку писем на другой адрес , включив опцию сохранить копию при пересылке . После этого отключите сборщик на другом почтовом сервисе.
Настроено правило, удаляющее письма Убедитесь, что в нет правил, настроенных на удаление входящих писем. Если они есть, попробуйте их отключить на время и проверить, будут ли письма приходить в папку Входящие . Доступ к вашему почтовому ящику есть у другого пользователяПисьма могут быть удалены пользователем, у которого по каким-то причинам есть доступ к вашему почтовому ящику: возможно, вы забыли завершить сессию после работы на чужом устройстве. Чтобы завершить сессию, нажмите в меню учетной записи ссылку Выход на всех устройствах . Также это можно сделать на странице - с помощью ссылки Выйти на всех компьютерах .
В программе не удаляются письма
Если вы в почтовой программе удаляете письма, а на сайте Яндекс.Почты они по-прежнему находятся в своих папках, то, скорее всего, ваша почтовая программа настроена по протоколу POP3. Из-за особенностей работы протокола POP3 письма в почтовой программе могут некорректно синхронизироваться с сервером. Для работы с Яндекс.Почтой рекомендуется использовать протокол IMAP. О том, как перенастроить почтовую программу с POP3 на IMAP, см. в разделе Переход с протокола POP3 .
В программе не отображаются отправленные письма
Если в почтовой программе не отображаются отправленные письма, то, скорее всего, ваша почтовая программа настроена по протоколу POP3. Из-за особенностей работы протокола POP3 письма в почтовой программе могут некорректно синхронизироваться с сервером. Для работы с Яндекс.Почтой рекомендуется использовать протокол IMAP. О том, как перенастроить почтовую программу с POP3 на IMAP, см. в разделе Переход с протокола POP3 .
Письма копируются на сервере при их удалении/перемещении по IMAP
Копирование писем при перемещении или удалении по IMAP связано с особенностями работы IMAP-протокола и настроек синхронизации почтовых программ. В данном случае после совершения действий нужно синхронизировать папки с сервером принудительно, чтобы данные совпадали. В Mozilla Thunderbird для этого необходимо воспользоваться функцией Сжать .
После отправки письма приходит отчет о недоставке
В отчете всегда указывается причина недоставки. О наиболее частых причинах можно прочитать в статье Письмо отправилось, но не дошло до получателя .
Получаю ошибки о некорректном сертификате
Если при активации SSL-шифрования в почтовой программе вы получаете ошибки о некорректном сертификате, убедитесь, что почтовая программа и операционная система настроены правильно:
- На компьютере (без отставаний и «дат из будущего» ). Если установлена неправильная дата, система ошибочно определяет, что срок сертификата еще не наступил или уже кончился.
- Установлены все .
- В настройках вашего антивируса отключена проверка HTTPS-соединений. Изменить настройки антивируса вы можете по нашим инструкциям для Kaspersky Internet Security и ESET NOD32 Smart Security в разделе Мне приходят сообщения о ненадежном соединении .
Добавить сертификат в список доверенных сертификатов вручную (Windows)
Внимание. Если вы не уверены, что сможете самостоятельно установить сертификат, обратитесь к специалисту.
Чтобы добавить сертификат в список доверенных сертификатов:
- Скачайте сертификат . (Если файл по ссылке открывается прямо в браузере, нажмите CTRL + S и сохраните файл на компьютер; копировать текст из файла не нужно.)
- Откройте меню Пуск .
- В поле поиска введите certmgr.msc и нажмите клавишу Enter .
- В окне программы, в дереве папок нажмите на папку .
- В правой части окна нажмите правой кнопкой мыши на Сертификаты и выберите пункт Все задачи → Импорт .
- Нажмите кнопку Далее .
- Нажмите кнопку Обзор и выберите файл CA.pem , скачанный ранее. Нажмите Далее .
- В разделе Хранилище сертификатов оставьте настройки по умолчанию и нажмите Далее .
- Нажмите Готово .
- (Опц.) Во всплывающем диалоге нажмите Согласен .
- В дереве папок нажмите на папку Доверенные корневые центры сертификации → Сертификаты .
- В списке сертификатов (справа) найдите сертификат Certum CA , нажмите на него правой кнопкой мыши и выберите пункт Свойства .Свойства → S/MIME и TLS .
- В блоке установите переключатель в положение Внутренняя .
- Нажмите кнопку ОК .
- Попробуйте отправить письмо. Если ошибка сертификата снова появляется, то в том же блоке Свойства → S/MIME и TLS → Реализация S/MIME и сертификаты TLS установите переключатель в положение Microsoft CryptoAPI .
- Нажмите кнопку OK .
Примечание.
Положения переключателя приходится перебирать вручную, т.к. в некоторых версиях The Bat! будет работать положение Внутренняя
Если проблема остается, попробуйте использовать рекомендации из статей Почтовый клиент Управления торговлей и gmail (выполняя рекомендации, везде подставьте вместо gmail
значение yandex
) и Отправка писем и получение электронной почты с использованием SSL .
Отправляю письма со сканера, не поддерживающего SSL
Настройте МФУ или сканер следующим образом:
- Укажите следующие параметры SMTP:
- сервер - smtp-devices.yandex.com
- порт - 25
- Включите аутентификацию (проверку подлинности).
- Укажите в соответствующих полях ваш логин и пароль.
Внимание. Обязательно введите логин и пароль вручную. Если вы выберете аутентификацию аналогично серверу входящей почты, отправка работать не будет.
Ограничение. Отправлять таким образом письма можно только на адреса, обслуживаемые Яндекс.Почтой (в домене yandex.ru или на адреса ). На ящики других почтовых служб письма через этот сервер приходить не будут.
Программа постоянно просит ввести пароль
Если вы недавно изменили пароль от почтового ящика, убедитесь, что также обновили данные в настройках почтовой программы. Если пароль в настройках правильный, подождите несколько часов - настройки почтовой программы могут синхронизироваться с сервером Яндекса не сразу.
Попробуйте авторизоваться с теми же логином и паролем в : вводите авторизационные данные заново, а не используйте запомненные ранее. Если при этом возникает требование ввести контрольные цифры, вы можете ознакомиться со списком возможных причин в статье Почему при авторизации требуется ввести контрольные цифры? .
Убедитесь, что в активирован тот протокол, которым вы хотите воспользоваться в почтовой программе.
Внимание. Если вы используете Яндекс.Почту для домена, в качестве логина укажите полный адрес почтового ящика.



















