Установка chrome os на нетбук. Подготовка к установке ChromeOS. Инструкция для портативных устройств.
Google Chrome OS – операционная система от Google, которая основана на браузере Google Chrome и Gentoo Linux. Впервые она была представлена публике в 2009 году, а первые устройства с ней стали появляться уже в 2011 году и получили название .
Официально Google не распространяет операционную систему для свободного скачивания, однако есть множество способов скачать Chrome OS и попробовать его в действии. Здесь мы рассказываем о самом простом способе – использовать Chromium OS в сборке от компании Neverware совершенно бесплатно для домашнего использования.
Подключение облачного принтера
Подключение стандартного принтера
Навигация по вкладкам и окнам. Настройки браузера и навигация. Мы также можем работать в автономном режиме, но интерес этой машины имеет смысл при подключении к Интернету. Ускорение аудио-видео трекпада клавиатуры. . Многие люди пытались найти решение на форумах, но ни один из них не нашел правильных драйверов.Всегда будет необходимо игнорировать звуковую карту и более динамическое отображение экрана. Данные хранятся в Интернете. Он может начинаться через семь секунд и свободен. В настоящее время они являются источником проблем для пользователя. Время установки приложений Обновление программного обеспечения Необходимо сохранить свои данные Вирусы Совместимость с оборудованием и старым программным обеспечением. Чтобы ускорить работу системы, она полностью резидентна в памяти, что устраняет доступ к диску, основной источник операций замедления.
Внешний вид Chromium OS
Для установки потребуется USB-флешка или SD-карта на 8 Гигабайт или более, а также любой PC или Mac. Вся установка занимает около 10 минут и очень проста!
Внимание! Все действия вы производите на свой страх и риск, а мы не несём ответственности за результат и возможные сбои в работе вашего устройства .
Шаг 1. Скачайте самую актуальную версию Chromium OS с сайта Neverware.com
Он будет безопасен от вирусов и легко обновляется. Приложения, которые будут разработаны в этой среде, наряду с традиционными инструментами веб-разработки, должны работать на всех браузерах. С помощью системы, называемой хроматированием, она может запускать локальные приложения в браузере на том же компьютере, что и на удаленном компьютере. Система ориентирована на скорость, простоту и безопасность. Он разработан, чтобы быть легким, что также дает ему скорость выполнения. Это также имеет место для браузера.
Эрик Шмидт
У него есть защита от вирусов, в частности, благодаря рабочей среде, специфичной для каждой страницы. Рабочий стол будет состоять из вкладок, по одному на приложение, и он будет запускать только веб-приложения. Приложения представляют собой значки на рабочем столе с обои. «Это возвращает нас, когда люди проводят больше времени в Интернете, поэтому для нас это инициатива, стратегия которой действительно необходима, что приведет к увеличению доходов».
Шаг 2. Произведите установку на флешку, см. инструкцию на нашем сайте
Шаг 3. Перезагрузите компьютер, выбрав в BIOS загрузку с USB/SD.
Поздравляем, теперь вы пользуетесь самой передовой операционной системой! 😀
Шаг 4. Вы можете продолжить полноценно пользоваться системой с USB, но при желании можно установить сборку на жесткий диск. В данный момент система не поддерживает установку в дополнении к Windows или любой другой операционной системе, поэтому CloudReady перед установкой предупредит о том, что все данные жесткого диска будут стерты . Ссылка на инструкцию по установке на жесткий диск есть в Шаге 2.
Убедитесь, что устройство правильно отформатировано
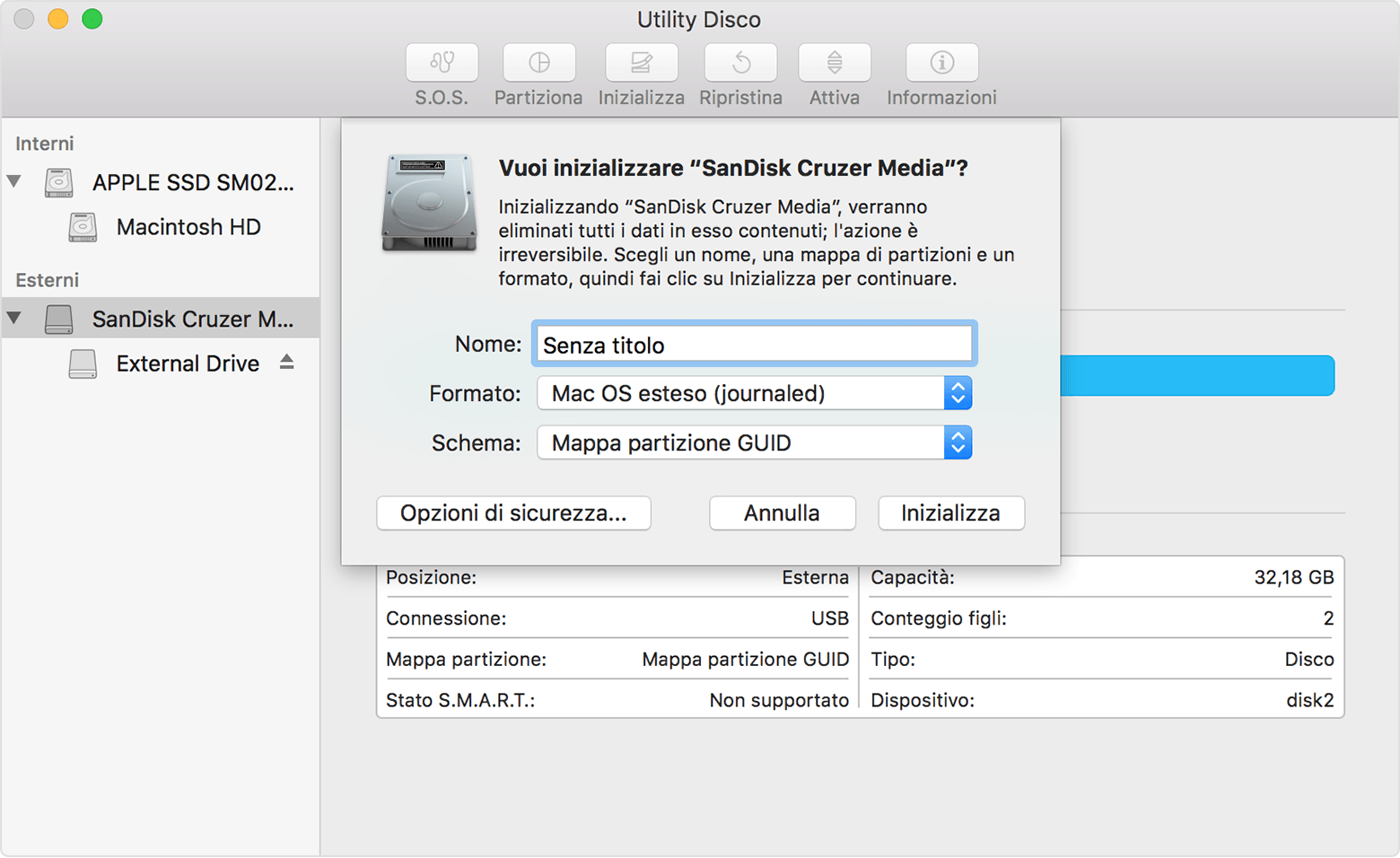
Выбор диска и загрузка
Использование настроек загрузочного диска. Если вы не можете выбрать или запустить загрузку с диска. Делайте это каждый раз, когда вы хотите загрузиться с устройства или подключенного к нему загрузочного диска. Откройте приложение «Терминал», доступное в папке «Утилиты» в папке «Приложения». Существуют неявные риски при использовании Интернета.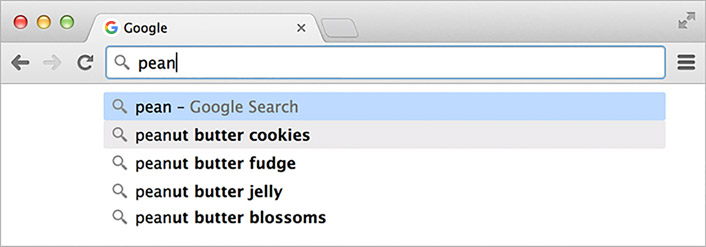
Он также работает на мобильных устройствах, поэтому вам не нужно беспокоиться о вводе на небольших экранах. Начните использовать автоматическую компиляцию.
Первые, доступные на рынках СНГ хромбуки (ноуты на Chrome OS) отличились полным отсутствием русской, украинской и т.п. раскладки на клавиатуре. Голь на выдумку хитра, пользователи долго не мучились, на выход пришли наклейки и гравировки. В иной раз традиционные системы начисто сносились, уступая Chromium OS для нетбука или ноутбука.
Установка Chrome OS на ноутбук или нетбук займет не более 10 минут и не затребует значительных трудозатрат. Тем более, скачать бесплатно Хром ОС для ноутбука можно на любом авторитетном ресурсе или на официальном сайте. К основной проблеме стоит причислить возможную несовместимость компонентов, рассмотрим эту проблему и как установить Chrome OS на ноутбук и нетбук чуть позже.
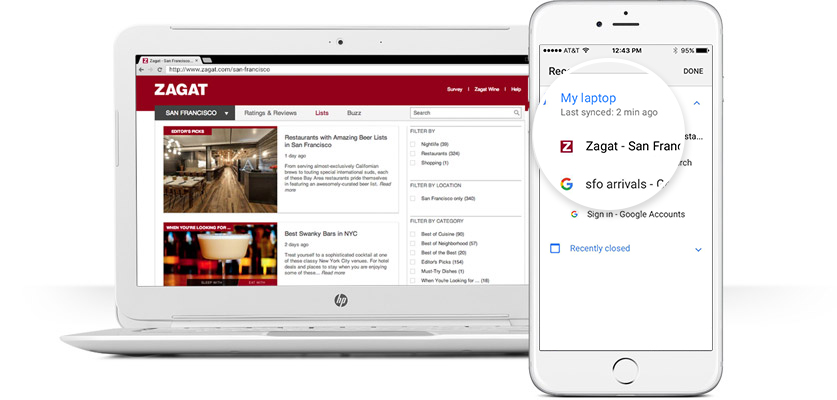

Один браузер для вашего компьютера, телефона и планшета. Вы всегда будете иметь самую последнюю версию автоматически. Если у вас есть ценные данные, вам необходимо перенести его в другое место. Лучшим альтернативным источником является Арнольд Бат. Затем нажмите «Вспышка», чтобы начать установку изображения и подтвердить установку. Шаг 6: Перезагрузите компьютер и введите параметры загрузки. «Загрузка» - это процесс выбора операционной системы. У вас не будет никаких проблем. Специальные инструменты для разработчиков позволят им оптимизировать свои названия для платформы.
Chrome OS: Asus, Dell, HР и все по порядку
Chromium OS на старый ноутбук? Не проблема. Система не грузит аппаратную часть устройства, для установки достаточно USB порта. Chrome OS работает даже на Asus Eee PC 1000-Н, который устарел достаточно давно. Одними из первых перспективность новой платформы с открытым кодом оценили ребята из Dell, выпустив собственный дистрибутив оси. Оригинальная сборка от Dell безукоризненно работает на некоторых моделях Asus и Acer. Это не единственная качественная сборка, стоит попробовать вариант от Hexxeh или от иных производителей. Пробы и ошибки – все в руках пользователя. Для установки Хром ОС на ноутбук потребуется регистрация в Google, если у вас еще нет аккаунта, и приготовить следующий софт:
На данный момент эта функциональность доступна только разработчикам, но это означает, что компании может понадобиться еще немного времени, чтобы улучшить свои возможности и формально представить ее. Вот о чем вы можете подумать, прежде чем решите купить: Вам нужна ультрапортативность? Если нет, у вас будет карманный компьютер, который не сможет работать? - Какую операционную систему вы предпочитаете? Производители не просто добавляют сенсорные экраны к своим хромовым моделям, а стремятся сделать хромоны, которые могут быть преобразованы в планшеты.
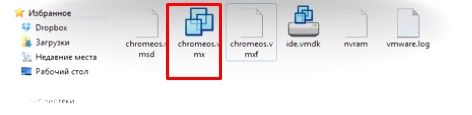
Этап первый
Образ Хром ОС для ноутбука и нетбука записываем на диск или флешку, в идеале подойдет внешний накопитель SSD. Необходим объем не менее 4 гигабайт, проследите за отсутствием данных в накопителе, в противном случае они будут безвозвратно утеряны. Уже вставили флешку в порт? Какие шустрые. Открываем программу Win32DiskImager, конечно, от имени администратора. Англоязычный интерфейс собьет многих с толку, но мы с вами уверенно жмакаем по «Image file» и находим скачанный образ в выпавшем окне.Нашли. Клацаем по голубой папке возле файла. Далее – «Device» и находим необходимый носитель, в нашем случае - USB флешка.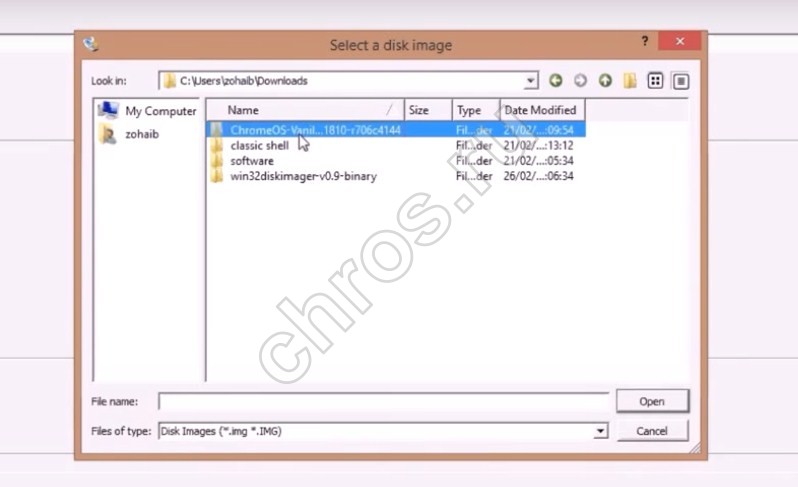 Нажимаем кнопку «Write». Программа отформатирует и запишет установку на носитель. Запись займет до 5 минут. Не рекомендуется извлекать флешку до окончания работы Chrome OS, носитель и дистрибутив легко повредить таким образом.
Нажимаем кнопку «Write». Программа отформатирует и запишет установку на носитель. Запись займет до 5 минут. Не рекомендуется извлекать флешку до окончания работы Chrome OS, носитель и дистрибутив легко повредить таким образом.
На этом этапе можно выбирать и перемещать текст при сохранении и зигзагообразности двух пальцев и внутрь. Существует также функция «привязки», которая позволяет быстро позиционировать окно. Они могут занимать половину экрана или всего. Если ваш хром поддерживает «режим планшета» после его выбора, клавиатура открывается автоматически. У него даже есть функция рукописного ввода, поэтому вы можете набирать текст, рисуя его пальцем или стилусом. Единственное требование - приложение не требует специальных установок.
Новая функция подходит для чтения любопытных статей или просмотра сети в ночное время. Похоже, что конкуренция между двумя платформами будет довольно жестокой во второй половине года. Таким образом, они смогут выполнять свою работу намного быстрее и быть более продуктивными.
Этап второй: запуск
Для переноса системы на жесткий диск пробного запуска с флешки не избежать, что обусловлено особенностями BIOS и оси. Предварительно подключаем интернет соединение к устройству, подойдет как проводная, так и беспроводная точка доступа. Включаем ноутбук. Ведь вы знаете как запустить BIOS на своем устройстве? Изучаем матчасть, благо ее полно в интернете. Открываем BIOS, находим вкладку «BOOT», жмакаем по ней.  Здесь необходимо установить новый порядок загрузки оси. Выбираем USB-port и подтверждаем изменения – жмакаем «YES». Наблюдаем перезагрузку устройства и первый запуск Chrome OS для нетбуков и ноутбуков. Если все проделано правильно, откроется окно «Приступим», где необходимо выбрать тип подключения, локализацию и жмакнуть «Продолжить». Открывается окно «Вход», здесь вводим свои данные от аккаунта в Google.
Здесь необходимо установить новый порядок загрузки оси. Выбираем USB-port и подтверждаем изменения – жмакаем «YES». Наблюдаем перезагрузку устройства и первый запуск Chrome OS для нетбуков и ноутбуков. Если все проделано правильно, откроется окно «Приступим», где необходимо выбрать тип подключения, локализацию и жмакнуть «Продолжить». Открывается окно «Вход», здесь вводим свои данные от аккаунта в Google. 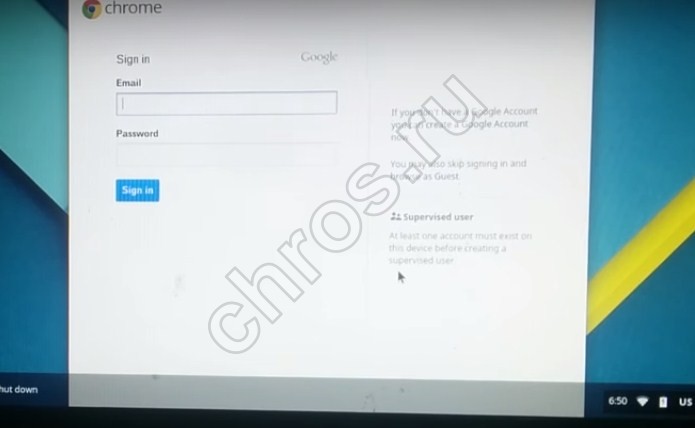 Выбираем картинку пользователя. Клацните по иконке с фотоаппаратом, чтоб сделать селфи на аватарку. Готово? Нашему взору открывается архитектура системы, юзать которую нам предстоит с помощью знакомого браузера. Здесь же доступны все настройки системы через меню. К традиционным вкладкам Google Chrome добавились три дополнительные, теперь у нас в настройках: «Основные», «Личные материалы», «Система», «Интернет», «Расширенные» и «Пользователи». Что это и к чему оно, рассказывать – тратить силы понапрасну. Интерфейс интуитивен и лаконичен, на уровне Mac OS, но это совершенное иное. Пользоваться системой с внешнего накопителя весьма удобно. Ничего не мешает довольствоваться достоинствами системы.
Выбираем картинку пользователя. Клацните по иконке с фотоаппаратом, чтоб сделать селфи на аватарку. Готово? Нашему взору открывается архитектура системы, юзать которую нам предстоит с помощью знакомого браузера. Здесь же доступны все настройки системы через меню. К традиционным вкладкам Google Chrome добавились три дополнительные, теперь у нас в настройках: «Основные», «Личные материалы», «Система», «Интернет», «Расширенные» и «Пользователи». Что это и к чему оно, рассказывать – тратить силы понапрасну. Интерфейс интуитивен и лаконичен, на уровне Mac OS, но это совершенное иное. Пользоваться системой с внешнего накопителя весьма удобно. Ничего не мешает довольствоваться достоинствами системы.
Технологический гигант уже работает над новой моделью под кодовым названием «Челл», и у нее есть функции, которые вы используете для просмотра лучших устройств на рынке. Мы все еще не знаем, какой размер предстоящего ноутбука, вероятно, будет диагональю 11 или 13 дюймов, но он также предложит своим пользователям сенсорный дисплей. Посмотрите, как выбрать подходящий ноутбук. Однако следует отметить, что, согласно планам компании, окончательное программное обеспечение не будет доступно для потребителей до начала года, так как требуется больше времени для оптимизации интерфейса как для небольших смартфонов, так и для более крупных ноутбуков, После завершения процесса, ноутбуки с общей платформой будут иметь фирменное наименование, которое подчеркивает трансформацию, говорится в данных.
Этап заключительный: восстановление флешки
После того, как система будет продублирована на жесткий или оптический диск, освободившаяся флешка будет иметь не более гигабайта объема. Это связано с перекодированием. На помощь приходит утилита HPUSBDisk. Вставляем флешку в порт и запускаем программу от имени администратора. В окне «Device» находим флешку и нажимаем «Start». Программа разблокирует носитель и перекодирует в «правильную» файловую систему. После проделанных процедур выключаем программу. Открываем диспетчер файлов Windows, находим флешку, правой кнопкой мыши по ней и жмем «Форматировать». Все. Носитель восстановлен.
Многие пользователи уже открыли новые возможности, предлагаемые хром. Однако, если вы один из тех, кто до сих пор не очень хорошо понимает эту тему, может помочь вам помощь в использовании. И поскольку он в основном поддерживает браузерные приложения, которые не имеют большого требования к мощным аппаратным компонентам, хромоты очень дешевы. Однако есть программы, которые вы просто не можете использовать. Это преимущество, но не предварительное условие.
Многие из приложений, которые мы используем каждый день, позволяют нам работать в автономном режиме, а затем, когда соединение восстанавливается, данные синхронизируются в облаке. Если это произойдет, вряд ли все ваши данные будут потеряны, поскольку они хранятся в облаке. Смотрите пять вещей, которые вы не допускаете, чтобы Хромботы могли делать. Они дешевые, удобные и удобные.



















