Системы с открытым кодом в IT.
Под ИТ-инфраструктурой предприятия понимается вся совокупность имеющихся в ней технических, сетевых, общесистемных программных средств и набор сервисов функционирующих на этих средствах.
Технические средства IT-инфраструктуры включают в себя:
- физические сервера;
- сети передачи данных, активное и пассивное сетевое оборудование (включая телефонию);
- рабочие станции пользователей;
- средства оргтехники.
Технические средства это та часть IT-инфраструктуру, где нельзя обойтись без прямых финансовых вложений – железо надо покупать. Но даже затраты на технические средства можно минимизировать грамотно используя бесплатное свободное программное обеспечение.
Совсем другое дело обстоит с общесистемным программным обеспечением. Необоснованно тратить большие деньги на проприетарное (платное, коммерческое) системное программное программное обеспечение для большинства малых и средних предприятий ненужная роскошь.
Вполне можно обойтись бесплатным программным обеспечением с открытым исходным кодом – как его сейчас называют – свободным программным обеспечением (ПО). Более того: грамотно построенная общесистемная часть IT-инфраструктуры работать будет намного быстрее и надежнее. Не будет ограничений на масштабирование, так как не будет необходимости дозакупки лицензий на развитие и расширение функционала. Причем для конечного пользователя все будет абсолютно прозрачно и он даже не поймет на чем базируется системное программное обеспечение.
Базовое системное программное обеспечение IT-инфраструктуры
Операционная система
Во всем мире наметилась тенденция к использованию в качестве базовой серверной операционной системы того или иного дистрибутива Linux.
За небольшим исключением все они бесплатны, с открытым исходным кодом и распространяются по лицензиям GPL или BSD. Все Linux системы отличаются чрезвычайной надежностью и защищенностью. Крайне редкие уязвимости в системах очень быстро выявляются и исправляются сообществами разработчиков по всему миру.
В качестве серверной операционной системы мы предпочитаем и крайне рекомендуем наиболее динамично и быстро развивающуюся . Очень надежная и продуманная система – это подтверждает наш многолетний опыт работы с ней. Основным разработчиком и спонсором является компания Canonical. В настоящее время проект активно развивается и поддерживается свободным сообществом.
Более того, Ubuntu используется как официальная операционная система в Китае. Официально объявлено о совместной работе с китайским правительством над версией Ubuntu для населения Китая. На сайте появилась новая ветка – Ubuntu Kylin (официальное название китайской ветки дистрибутива), который развивается параллельно с основным дистрибутивом и в основном сообществом китайских разработчиков.
Система достаточно хорошо русифицирована, хотя для серверной ОС это особого значения не имеет. Лучше использовать версии LTS (Long Term Support – поддержка в течение длительного периода) – в настоящее время 14.04LTS.
Виртуализация
Давно прошло то время, когда IT-инфраструктуру строили по модели “одна прикладная система – один физический сервер”. Теперь на одном физическом сервере благодаря системам виртуализации функционирует несколько прикладных систем, иногда под разными операционными системами в различных виртуальных машинах. Их количество зависит только от вычислительной мощности физического сервера (хоста) и, иногда, грамотного расчета ресурсов, потребляемого виртуальными машинами и распределения между ними функционала.
В настоящее время во всем мире все больше проявляется тенденция к переходу на свободное программное обеспечение при выборе системы виртуализации. К сожалению в России это не так – основной упор до сих пор делается на коммерческие (очень не дешевые) продукты Microsoft и VMware, хотя существуют бесплатные продукты с открытым исходным кодом не уступающие, а зачастую и превосходящие их по надежности и функциональным возможностям.
Для построения IT-инфраструктуры целесообразно использовать разумное сочетание двух технологий виртуализации – контейнерную (виртуализация на уровне операционной системы), как более простую и футкционирующую без накладных расходов и полную, аппаратную виртуализацию.
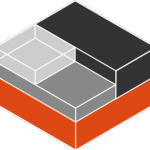 В Ubuntu 14.04 появилась промышленная версия давно известной системы контейнерной виртуализации с длительным сроком поддержки (5 лет). Технология LXC была известна и активно использовалась уже давно, очень успешно и даже, на свой страх и риск, в промышленных системах. Промышленная версия отличается от предыдущих еще большей надежностью, стабильностью и расширенным функционалом.
В Ubuntu 14.04 появилась промышленная версия давно известной системы контейнерной виртуализации с длительным сроком поддержки (5 лет). Технология LXC была известна и активно использовалась уже давно, очень успешно и даже, на свой страх и риск, в промышленных системах. Промышленная версия отличается от предыдущих еще большей надежностью, стабильностью и расширенным функционалом.
Предназначена для запуска в изолированных контейнерах отдельных экземпляров Linux-подобных операционных систем. Очень удобна для обеспечения функционирования различных прикладных систем работающих по web-технологии – web-сайтов, информационных порталов, систем совместной работы (DMS, ERP, CRM,…) и т.п.
В качестве системы полной виртуализации наиболее целесообразно использовать – современную технологию аппаратной виртуализации в разработке которой участвуют не только представители сообщества разработчиков, но и такие компании как IBM, Intel, HP, RedHat и др. Не смотря на солидность компаний – участников разработки система остается свободной, бесплатной, с открытым исходным кодом.
На виртуальных машинах KVM можно запустить практически любую операционную систему – Linux, Windows, Solaris, BSD и т.п.
По надежности, функциональным возможностям и скорости работы KVM во многом превосходит свои коммерческие аналоги.
То для удобного взаимодействия отдельных машин мы предлагаем объединить их в локальную сеть. Таким образом, вы сможете:
- выходить в интернет с того или иного ПК, используя одно единственное подключение;
- производить обмен файлов и печатать документы на одном принтере.
Включение DHCP упрощает настройку любой сети
Кроме того, вы получите возможность удалённого управления любым компьютером, входящим в состав сети. Организовать такую возможность поможет ADSL-модем или встроенный маршрутизатор. Всё, что нужно сделать, так это включить DHCP на сетевом адаптере каждого ПК и запустить одноимённую службу модема или роутера. Устройство будет выполнять роль сервера. Прекрасно то, что настройка DHCP не доставит проблем даже не подготовленному пользователю.
Как включить DHCP? Данный вопрос интересует многих юзеров, ведь мало кто с ним сталкивался ранее. Dynamic Host Configuration Protocol - именно так переводится вышеуказанная аббревиатура. Это специальный протокол конфигурации, предоставляющий возможность автоматической настройки компьютеров. Он помогает им взаимодействовать между собой.
Включаем DHCP
Перед началом создания сети между вашими компьютерами необходимо включить на роутере либо модеме службу DHCP-сервера. В том случае, если вы не умеете этого делать, то обратитесь к инструкции по эксплуатации вашего устройства. После активации службы, его нужно перезагрузить. Далее нужно проверить, запущена ли служба DHCP-клиент на всех компьютерах. Сделать это достаточно легко. В ОС Windows Vista и Windows 7 всего лишь нужно набрать команду services.msc в поиске, который появляется над кнопкой Пуск после её нажатия. Нажимаем Enter. В открывшемся окне можно включить или отключить DHCP. Тип запуска службы должен быть автоматический, в противном случае его нужно сделать именно таким. Что касается Windows XP, то вышеупомянутую команду требуется ввести в поле ввода, вызвать которое можно нажатием Ctrl + R. Найдя соответствующую строку, нажмите на неё правой кнопкой мыши и выберите «Свойства», после чего в поле «Тип запуска» установите «Автоматически». Нажмите«ОК» и перезагрузите ПК. Кстати, выполняя такие же действия в обратном порядке, службу можно отключить.
Протокол динамической конфигурации узла (Dynamic HostS Configuration Protocol, DHCP) разработан для облегчения администрирования доменов службы каталогов ActiveDirectory. DHCPслужит для динамической конфигурации протокола TCP/IPна сетевых клиентах. При этом не только экономится время на настройку системы, но и создается централизованный механизм изменения конфигурации. Для запуска в сети DHCPнужно настроить DHCP-ссрвср, предоставляющий сведения о сетевой конфигурации.
Понятие DHCP
DHCP- средство централизованного управления выделением IP-адресов и не только. Если в сети есть DHCP-cepвер, вы можете присвоить динамический IP-адрес любому сетевому адаптеру компьютера. Установив DHCP-сервер, вы поручаете ему выдавать основную информацию, нужную для работы сети TCP/IP: IP-адрес, маску подсети, сведения о маршрутизаторе но умолчанию, первичном и вторичном DNSи WTNS-cepверах, а также имя домена DNS.
Клиент DHCPи IP-адрес
Компьютер, использующий динамический адрес, называют клиентом DHCP. При загрузке компьютера DHCP-клиснт запрашивает IP-адрес из пула адресов, выделенных данному DHCP-серверу, и использует адрес определенное время, называемое сроком аренды. Спустя примерно половину этого срока клиент пытается возобновить его. Если клиент не может обновить аренду, он будет пытаться сделать это снова до окончания срока аренды. Если эти попытки не принесут успеха, клиент будет пытаться обратиться к другому DHCP-серверу. Невозобновленный IP-адрес возвращается в пул адресов. Если клиент связался с сервером, но текущий IP-адрес не может быть возобновлен, DHCP-сервер присваивает клиенту новый IP-адрес. DHCP-сервер обычно не влияет на процедуру загрузки или входа в есть. Загрузка клиентов и регистрация пользователей возможна даже при нефункционирующем сервере DHCP. При загрузке клиент пытается найти сервер. Если это удалось, клиент получает нужную конфигурационную информацию от сервера. Если DHCP-ссрвер недоступен, а срок аренды клиента еще не истек, клиент пытается опросить стандартный шлюз, указанный при получении аренды. В случае успеха клиент считает, что, вероятно, находится в той же сети, в какой находился при получении аренды, и продолжит пользоваться арендой. Неудавшийся опрос означает, что клиент, возможно, находиться к другой сети. Тогда применяется автоконфигурация IP; ее также использует клиент, если сервер DHCPнедоступен, а срок аренды истек. Автоконфигурация IPработает следующим образом. 1. Компьютер клиента выбирает IP-адрес из зарезервированной Microsoft подсети класса В - 169.254.0.0, маска подсети 255.255.0.0. Прежде чем задействовать IP-адрес, клиент проводит проверку по протоколу разрешения адресов (Address Resolution Protocol, ARP), чтобы убедиться, что выбранный IP-адрес не используется другим клиентом. 2. Если IP-адрес уже занят, клиент повторяет п. 1. пробуя до 10 IP-адресов, после чего сообщает об ошибке. Примечание Если клиент отключен от сети, проверка ARP всегда будет успешной, тогда используется первый выбранный IP-адрес. 3. Если IP-адрес свободен, клиент настраивает сетевой интерфейс, используя этот адрес. Затем клиент пытается связаться с сервером DHCP, отправляя в сеть широковещательные запросы каждые 5 минут. Установив связь с сервером, клиент получает аренду и перенастраивает сетевой интерфейс.
Проверка назначения IP-адреса
Узнать выданный IP-адрес и другие сведения о конфигурации позволяет утилита IPCONFIG. Чтобы получить информацию обо всех сетевых адаптерах компьютера, наберите в командной строке IPCONFIG /ALL. Если IP-адрес был назначен автоматически вы увидите строку Autoconfiguration IPAddress. В этом примере автоматически назначен адрес 169.254.98.59: Windows2000 IPConfiguration Host Name: DELTA Primary DNSSuffix: microsoft.com Node Type: Hybrid IPflouting Enabled: No WINS Proxy Enabled: No DNSSuffix Search List: microsoft.com Ethernet adapter Local Area Connection: Connection-specific DNSSuffix. . . : DescrIPtion: NDC ND5300 PnP Ethernet Adapter Physical Address: 03-82-C6-F8-EA-69 DHCPEnabled: Yes Autoconfiguration Enabled: Yes Autoconfiguration IPAddress. . . . : 169.254.98.59 Subnet Mask: 255.255.0.0 Default Gateway: DNSSERVERs:
Понятие областей
Области - это пулы IP-адресов, присваиваемых клиентам в ПРОЦЕССе аренды и резервирования. Резервирование отличается от аренды тем, что при этом компьютеру присваивается конкретный IP-адрес, пока вы не снимите резервирование. Так можно присвоить «постоянные* адреса ограниченному кругу клиентов DHCP. Области создаются для кыделеиия диапазонов IP-адресов, доступных клиентам DHCP. Например, вы можете выделить диапазон IP-адресов 192.168.12.2 - 192.168.12.250 для основной области предприятия. В областях можно использовать открытые или частньш IP-адреса:
• сеть класса А: 1.0.0.0 - 126.255.255.255;
• сеть класса В: 128.0.0.0 - 191.255.255.255;
• сеть класса С: 192.0.0.0 - 223.255.255.255;
• сеть класса D: 224.0.0.0 - 239.255.255.255. Примечание IP-адрес 127.0.0.1 используется в качестве локальной петли возврата. Один сервер DHCPможет управлять несколькими областями следующих типов.
• Обычные области служат для присвоения пулов адресов сетям класса А, В и С.
• Многоадресные области позволяют присвоить пул адресов сетям класса D. Компьютеры используют групповые IP-адреса как вторичные в дополнение к стандартному IPадресу в сетях класса А, В или С.
• Суперобласти - контейнеры, которые содержат другие области и упрощают управление большим количеством областей. Совет Хотя вы можете создавать области в разных сегментах сети, рекомендуется, чтобы эти сегменты находились в сети одного класса. Не забудьте настроить трансляцию DHCPдля передачи широковещательных запросов между сегментами сети. Вы можете настроить агенты ретрансляции средствами службы маршрутизации и удаленного доступа Windows2000 (Routing and Remote Access Service, RRAS) и службы агента ретрансляции DHCPиз состава WindowsNT SERVER4.0. Кроме того, в качестве агентов ретрансляции можно использовать некоторые маршрутизаторы.
Установка сервера DHCP
Динамическое выделение IP-адресов возможно, только если в сети имеется DHCP- серпер. Компоненты DHCPустанавливаются при помощи мастера установки компонентов Windows, после чего из консоли DHCPзапускается и авторизуется сервер домена. Предоставлять клиентам динамические IP-адреса могут только авторизованные серверы DHCP.
Установка компонентов DHCP
Чтобы сервер Windows2000 мог работать в качестве DHCPсервера, сделайте так. 1. Щелкните Start (Пуск), Sellings (Настройка); затем Control Panel (Панель управления). 2. На панели управления дважды щелкните Add/Remove Programs (Установка и удаление программ), затем выберите Add/Remove WindowsComponenls (Добавление и удаление компонентов Windows). Окно изменится. 3. Среди компонентой выберите Networking Services (Сетевые службы) и щелкните Details (Состав). 4. В субкомпонентах сетеных служи отметьте флажком Dynamic Host Configuration Protocol (DHCP). 5. Щелкните OK, затем - Next. В ответ на приглашение укажите путь к файлам дистрибутива Windows2000 и щелкните Continue (Продолжить). С этого момента служба Microsoft DHCPбудет автоматически запускаться при каждой загрузке сервера (или запустите ее вручную - см. раздел «Запуск и остановка сервера DHCP»).
Запуск и использование консоли DHCP
После установки сервера DHCPнастройка и управление динамической IP-адресацис-й осуществляется из консоли DHCP(рис. 17-1). Чтобы запустить консоль DHCP, раскройте меню Start\Programs\Administrative Tools и выберите DHCP. В главном окне консоли DHCPдве панели. Слева перечислены серверы DHCPпо порядку их IP-адресов, а также локальные компьютеры (если окно открыто на сервере DHCP). Двойным щелчком можно открыть каждый объект,
чтобы просмотреть области и настроить DHCP-ссрвсры. Справа - подробные сведения о выбранном объекте. Значки серверов и узлов областей отображают их текущее состояние. Для серверов значки могут быть такими:
• зеленая стрелка-вверх - служба DHCPзапушена, сервер активен;
• красная буква X - у консоли нет доступа к серверу: служба DHCPостановлена либо сервер недоступен;
• красная стрелка-вниз - сервер DHCPнеавторизован;
• синий значок предупреждения -- состояние сервера изменилось, или появилось предупреждение об этом. Значки областей могут выглядеть так:
• красная стрелка-пниз - область неактивна;
• синий значок"предупреждения - состояние области изменилось, или появилось предупреждение об этом.
Соединение с удаленными серверами DHCP
Открыв консоль DHCP, вы напрямую подключитесь к локальному серверу, но не увидите удаленных серверов DHCP. Вы можете подключиться к удаленным серверам. 1. Щелкните правой кнопкой корень консоли DHCPи выберите Add SERVER(Добавить сервер). Полнится диалоговое окно (рис. 17-2).

2. Выберите This SERVER(Этот сервер), затем введите IP-адрес или имя компьютера - сервера DHCP, которым хотите управлять. Если хотите управлять только авторизованными серверами DHCP, выберите This Authorized DHCPSERVER(Этот авторизованный DHCP-сервер) и щелкните сервер, который хотите добавить. Помните, что можете управлять только серверами в доверенных доменах. 3. Щелкните ОК. В дереве консоли появится новый элемент - сервер DHCP. Примечание Управлять локальными и удаленными DHCPсерверами можно из консоли Computer Management. Запустите ее и подключитесь к серверу, которым хотите управлять. Затем раскройте Services And Applications (Службы и приложения) и выберите DHCP.
Запуск и остановка сервера DHCP
Серверами DHCPуправляют с помощью службы DHCPSERVER. Как и любую другую, вы можете ее запустить, отключить, приостановить и возобновить из узла Services консоли Computer Management или из командной строки. Кроме того, службой DHCPможно управлять из консоли DHCP. Щелкните в ней правой кнопкой сервер, которым хотите управлять, выберите All Tasks, а затем - Start, Stop, Pause, Resume или Restart. Примечание В Computer Management щелкните правой кнопкой DHCP, выберите All Tasks, а затем - Start, Stop, Pause, Resume или Restart.
Авторизация сервера DHCPв ActiveDirectory
Перед использованием в домене сервера DHCPвы должны авторизовать его в службе каталогов ActiveDirectory. Авторизация означает, что сервер правомочен выдавать динамические ТР-адреса в домене. Windows2000 требует авторизации, чтобы предотвратить обслуживание клиентов домена чужими серверами. Для авторизации в консоли DHCPщелкните правой кнопкой сервер и выберите Authorize, а для отмены авторизации Unauthorize. Примечание В Computer Management щелкните правой кнопкой DHCPи выберите Authorize, для отмены авторизации - Unauthorize.
Настройка серверов DHCP
При установке нового сервера DHCPоптимальные параметры сетевого окружения задаются автоматически. Обычно их не меняют, пока не приходится решать проблемы производительности или вводить/удалять дополнительные параметры. Параметры сервера DHCPнастраиваются it окне свойств (рис. 17-3). Вы можете вызвать его из консоли DHCP, щелкнув правой кнопкой нужный сервер и выбрав Properties (в Computer Management щелкните правой кнопкой DHCP).
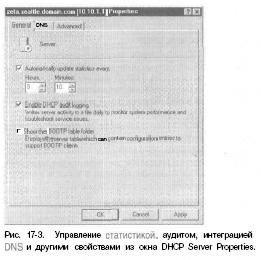
Привязка многоадресного сервераDHCPк конкретному IP-адресу
Сервер с несколькими сетевыми адаптерами имеет несколько сетевых подключений и может предоставлять службу DHCPпо любому из них. Но вам может потребоваться, чтобы сервер DHCPобслуживал не вес доступные соединения. Например, если сервер подключен к сетям 10 и 100 Мб/с, вы можете захотеть, чтобы весь DHCP-трафик проходил через соединение 100 Мб/с. Для привязки DHCPк конкретному сетевому соединению сделайте так. 1. В консоли DHCPправой кнопкой щелкните нужный сервер и выберите Properties. 2. Щелкните Bindings (Привязки) на вкладке Advanced окна свойств. 3. Появится список сетевых подключений, доступных для сервера DHCP. Если вы хотите использовать службу сервера DHCPдля соединения с клиентом, отметьте это соединение флажком, иначе снимите соответствующий флажок.
Обновление статистики DHCP
Консоль DHCPпоказывает статистику доступности и использования IP-адресов. По умолчанию статистика обновляется только при запуске консоли DHCPили по щелчку кнопки Refresh (Обновить) на панели инструментов. Если вы регулярно обращаетесь к статистике DHCP, можно настроить ее автоматическое обновление. 1. В консоли DHCPправой кнопкой щелкните сервер и выберите Properties. 2. На вкладке General (Общие) выберите Automatically Update Statistics Every (Автоматически обновлять статистику каждые) и введите интервал времени в часах и минутах. Затем щелкните ОК.
Аудит DHCPи устранение неполадок
Windows2000 изначально настроена на аудит ПРОЦЕССа DHCP. При этом в журнале фиксируются запросы и ПРОЦЕССы DHCP. Понятие аудита DHCPДля устранения неполадок DHCPможно использовать журнал аудита. По умолчанию он находится в папке %SYSTEMRool%\SYSTEM32\DHCP- там хранятся отдельные файлы для каждого дня недели. Файл журнала для понедельника называется DHCPSrvLog.Mon, для вторника - DHCPSrvLog.Tue и т. д. При запуске сервера DHCPили наступлении нового дня в файл журнала записывается сообщение-заголовок. В нем резюмированы события DHCPи их значение. При запуске и остановке службы DHCPфайл журнала не обязательно очищается. Данные журнала обнуляются, только если запись в журнал не производилась последние 24 часа. Вам не нужно следить за использованием дискового пространства сервером DHCP- по умолчанию сервер делает это сам.
Разрешение и запрет аудита DHCP
1. В консоли DHCPправой кнопкой щелкните сервер и выберите Properties. 2. На вкладке General выберите Enable DHCPAudit Logging (Вести журнал аудита DHCP). Щелкните ОК. Размещение журналов DHCPПо умолчанию журналы DHCPхранятся в папке %SYSTEM#oo?%\systcm32\DHCP, но вы можете изменить их расположение. 1. В консоли DHCPправой кнопкой щелкните нужный сервер и выберите Properties. 2. На вкладке Advanced в поле Audit Log File Path (Путь к файлу журнала аудита) показан путь к размещению файлов журнала. Введите новый путь к файлам или щелкните Browse (Обзор), чтобы выбрать новую папку. 3. Щелкните ОК. Windows2000 потребует перезапустить службу сервера DHCP. В ответ на предложение подтвердить перезапуск щелкните Yes. Служба будет остановлена и запущена заново.
Изменение параметров журнала
В сервер DHCPвстроен мониторинг использования дискового пространства. По умолчанию максимальный размер всех файлов журнала сервера DHCP- 7 Мб, причем каждый отдельный файл может занимать не более 1/7 этого объема. Если лимит в 7 Мб превышается, либо отдельный файл журнала выходит за пределы отведенного ему места, запись журнала DHCPпрекращается, пока не будут очищены файлы журнала, либо место освобождается иначе. Обычно это происходит в начале дня, когда сервер очищает файл журнала за прошлую неделю. Параметры реестра, управляющие журналом и другими параметрами DHCP, расположены в разделе HKEY_LOCAL_ MACHINE\SYSTEM\CurrentControlSet\Services\DHCPSERVER\ Parameters. Записью журнала управляют следующие параметры реестра:
• DHCPLogFilesMaxSize задает максимальный размер всех файлов журнала (по умолчанию 7 Мб);
• DHCPLogDiskSpaceChecklnterval определяет, как часто будет проверяться использование дискового пространства (по умолчанию каждые 50 минут);
• DHCPLogMinSpaceOnDisk устанавливает пороговое значение свободного места па диске; если свободного места иа диске меньше, запись журнала временно прекращается (по умолчанию 20 Мб). Интеграция DHCPи DNSDNSиспользуется для разрешения имен компьютеров в доменах ActiveDirectoryи и Интернете. Протокол обновления DNSизбавляет вас регистрации клиентов DHCPв DNSвручную. Протокол позволяет клиенту и серверу DHCPпри необходимости зарегистрировать записи прямого и обратного просмотра в DNS. В стандартной конфигурации DHCPклиенты под управлением Windows2000 автоматически обновляют свои записи в DNSпосле аренды IP-адреса. Сервер DHCPобновляет записи о клиентах с более ранними версиями Windowsпосле предоставления аренды. Совет Серверы DNSна базе WindowsNT 4.0 не поддерживают протокол динамического обновления, поэтому их записи не будут автоматически обновляться. Есть способ обойти это ограничение: разрешить поиск WINS для клиентов DHCP, использующих NetBIOS. Тогда клиенты смогут найти другие компьютеры средствами WINS. Но лучше обновить старые серверы DNSдо Windows2000. Посмотреть и изменить параметры интеграции с DNSможно так. 1. В консоли DHCPщелкните сервер правой кнопкой и выберите Properties. 2. Перейдите на вкладку DNS. Стандартные параметры интеграции DNSи DHCP, принятые по умолчанию, менять обычно не требуется (рис. 17-4).
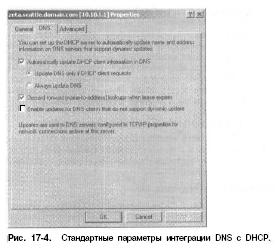
Предотвращение конфликтов IP-адресов
Конфликт IP-адресов - типичная причина неполадок DHCP. Два компьютера одной сети не могут иметь одинаковых личных IP-адресов. Если компьютеру присвоен IP-адрес, уже имеющийся в сети, один или оба компьютера могут быть отключены от сети. Для удобства выявления и предотвращения потенциальных конфликтов желательно включить диагностику конфликтов IP-адресов. 1. В консоли DHCPправой кнопкой щелкните сервер и выберите Properties. 2. На вкладке Advanced задайте ненулевое значение параметру Conflict Detection Attempts (Число попыток определения конфликтов). Он определяет число проверок IPадреса сервером (но команде ping) перед выдачей его клиенту в аренду. Примечание Личный IP-адрес - стандартный IP-адрес сети класса А, В или С. Когда клиент запрашивает аренду, сервер проверяет пул доступных адресов и предоставляет доступный IP-адрес. По умолчанию сервер проверяет только список адресов, уже выданных в аренду. Сеть не опрашивается для получения списка используемых адресов. В то же время в интенсивно работающей сети этот адрес может быть присвоен другому компьютеру администратором, или же к сети может подключиться компьютер с неистекшим сроком аренды, хотя сервер DHCPсчитает срок истекшим. В любом случае происходит конфликт адресов, вызывающий проблемы в сети. Чтобы этого не случалось, задайте число попыток распознавания конфликтов больше 0. Сохранение и восстановление конфигурации DHCPПосле настройки всех необходимых параметров DHCPвам может понадобиться сохранить конфигурацию DHCP, чтобы затем ее можно было иосстановить на сервере. Для этого наберите в командной строке: netsh DHCPdump » DHCPoonfig.dmp Здесь DHCPamfig.dmp - имя создаваемого сценария конфигурации. Создав сценарий, вы можете восстановить конфигурацию, набрав: netsh exec DHCPconfig.dinpСовет Эта методика позволяет идентично настроить другой сервер DHCP: просто скопируйте сценарий в папку целевого компьютера и выполните.
Управление областями DHCP
Установив сервер DHCP, надо настроить области, которые будут использованы сервером, - пулы адресов, предоставляемые в аренду клиентам. Как уже говорилось и разделе «Понятие областей», можно создать области трех типои: суперобласти, обычные и многоадресные.
Создание и управление суперобластями
Суперобласть - это контейнер областей, напоминающий организационное подразделение к ActiveDirectory, Суперобласть упрощает управление обычными областями сети, позволяя одним действием активизировать/отключить несколько областей. Также вы можете видеть статистику всех областей суперобласти, не проверяя каждую в отдельности.
Создание суперобластей
1. В консоли DHCPщелкните сервер правой кнопкой и выберите New Superscope (Создать суперобласть). Запустится мастер создания суперобласти. 2. Щелкните Next и введите название суперобласти. 3. Выберите области, которые нужно добавить в суперобласть, щелкнув их в списке Available Scopes (Доступные области). Можно отметить сразу несколько областей, щелкая мышью и удерживая клавишу SHlFT или CTRL. 4. Щелкните Next, а затем - Finish.
Добавление областей к суперобласти
Добавить области в суперобласть можно как при ее создании, так и после этого. 1. Щелкните выбранную область правой кнопкой и выберите Add To Superscope (Добаиить в суперобласть). 2. Выберите суперобласть в окне Add Scope ... То Superscopc. 3. Щелкните ОК. Область добавится в суперобласть. Удаление областей из суперобласти 1. Щелкните правой кнопкой нужную область и выберите Remove From Superscope (Удалить из супсробласти). 2. Подтвердите выбор, щелкнув Yes. Если это была последняя область суперобласти, суперобласть автоматически удаляется.
Активизация и отключение суперобласти
При активизации суперобласти одновременно активизируются/отключаются все области, входящие в нее. Для активизации/отключения суперобласти щелкните се правой кнопкой и выберите соответственно Activate (Активировать) или Deactivate (Отключить).
Удаление суперобласти
При удалении суперобласти удаляется ее контейнер и все области внутри него. Если вы не хотите удалять последние, предварительно выведите их из суперобласти. Чтобы удалить суперобласть, щелкните ее правой кнопкой и выберите Delete (Удалить), а затем щелкните Yes для подтверждения.
Создание и управление областями
Области предоставляют пул IP-адресов клиентам DHCP. Обычные области включают в себя адреса сетей класса А, В или С, а многоадресные - области с адресами сети класса D. Хотя вы отдельно создаете обычные и многоадресные области, управлять ими можно одинаково. Главное различие между ними: к многоадресным областям неприменимо резервирование, и для них нельзя задать дополнительные параметры WINS, DNS, маршрутизацию и т. п.
Создание обычных областей
1. В консоли DHCPщелкните правой кнопкой нужный сервер. Если вы хотите автоматически добавить новую область в суперобласть, щелкните нужную "суперобласть правой кнопкой. 2. В контекстном меню выберите New Scope (Создать область). Появится мастер создания новой области. Щелкните Next. 3. Введите имя и описание новой области и щелкните Next. 4. Поля Start Address (Начальный адрес) и End Address (Конечный адрес) определяют диапазон IP-адресов, которые могут входить в область. Введите значения этих полей. Примечание Как правило, области не содержат адреса вида x.x.x.Q и х.х.х.255, которые обычно резервируются соответственно для адресов сетей и широковещательных рассылок. Поэтому вместо диапазона 192.168.10.0 - 192.168.10.255 введите 192.168.10.1 - 192.168.10.254. 5. После ввода диапазона IP-адресов битовая длина и маска подсети заполняются автоматически (рис. 17-5). Если в сети нет подсетей, используйте стандартные значения. 6. Щелкните Next. Если введенный диапазон относится к разным сетям, лучше создать суперобласть, содержащую отдельную область для каждой сети. Щелкните Yes, а затем - Next. Если БЫ ошиблись, щелкните Back (Назад) и измените диапазон введенных адресов. 7. В нолях Exclusion Range (Исключаемый диапазон) определите диапазоны [Р-адресов, исключаемые из области. Исключить несколько диапазонов IP-адресов можно так.
• Чтобы удалить исключенный диапазон, выберите его в списке Excluded Addresses и щелкните Remove (Удалить).
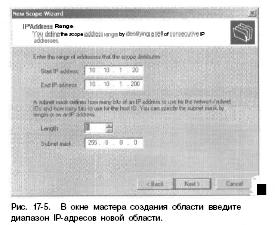
8. Выберите продолжительность аренды для области, заполнив поля Day(s) (Дни), Hour(s) (Часы) и Minutes (Минуты); по умолчанию - 8 дней. Совет Слишком большой срок аренды может привести к снижению эффективности DHCPи исчерпанию доступных IP-адресов, особенно если в сети работает много мобильных или иных пользователей, не являющихся постоянными членами сети. Оптимальный срок аренды для большинства сетей - 1-3 суток. 9. Теперь можно настроить параметры DHCPдля DNS, WINS, шлюзов и т. п. Если вы хотите это сделать, щелкните Yes. В против чом случае щелкните No и пропустите пп. 10-16. 10. Щелкните Next. Первое, что нужно настроить, - стандартный шлюз. В поле IP-адреса введите IP-адрес псрпичного шлюза по умолчанию. Щелкните Add (Добавить). Повторите эту процедуру для остальных стандартных шлюзов. 11. Клиенты сначала будут пытаться использовать первый шлюз в списке. Если он недоступен, они обратятся к следующему шлюзу и т. д. Вы можете изменить порядок расположения шлюзов в списке клавишами-стрелками «вверх» и «вниз». I 2. Щелкните Next. Настройте стандартные параметры DNSклиента DHCP(рис. 17-6). Введите имя родительского домена, чтобы DNSмогла разрешить неполные имена компьютеров.

13. В поле IPAddress введите IP-адрес первичного DNS-cepвера. Щелкните Add. Повторите процедуру для дополнительных серверов DNS. Расположение IP-адресов в списке определяет очередность обращения к ним. Можете также изменить порядок адресов «кнопками-стрелками». ЛХ Совет Если вам известно имя сервера, но не его 1Р-адМ-> рее, введите это имя в поле SERVERName и щелкните Resolve (Разрешить). При успешном разрешении значение IPадреса появится в поле IPAddress. Добавьте сервер, щелкнув Add. 14. Аналогично настройте стандартные параметры WINS для клиентов DHCP. 15.Чтобы активизировать область, щелкните Yes, I Will Activate This Scope Now (Активизировать эту область сейчас) и Next, иначе просто щелкните Next. 16. Завершив создание областей, щелкните Finish (Готово).
Создание многоадресных областей
1. В консоли DHCPщелкните правой кнопкой значок сервера, на котором хотите создать многоадресную область. Если хотите добавить область к существующей суперобласти, щелкните последнюю правой кнопкой. 2. В контекстном меню выберите New Multicast Scope (Создать многоадресную область) - запустится мастер создания многоадресной области. Щелкните Next. 3. Внедите имя и описание новой области и щелкните Next. 4. Поля Start Address (Начальный адрес) и End Address (Конечный адрес) определяют диапазон IP-адресов, которые могут входить в область. Заполните эти поля. 5. Рассылаемые компьютерами пакеты с широковещательными адресами характеризуются таким параметром, как время жизни (time-to-live). Время жизни пакета равно максимальному числу маршрутизаторов, через которые он может пройти. Стандартное значение - 32, чего достаточно для большинства сетей. В большой сети может понадобиться его увеличить в соответствии с имеющимся количеством маршрутизаторов. 6. Щелкните Next. Если вы ошиблись, щелкните Back и измените значение диапазона. 7. Заполнив поля Exclusion Range, определите диапазоны IPадресо», которые не будут включены в область. Можно исключить несколько диапазонов адресов.
• Чтобы определить исключенный диапазон, введите адреса в полях Start Address (Начальный адрес) и End Address (Конечный адрес) и щелкните Add (Добавить). Для исключения единичного адреса введите его значение в обоих полях.
• Исключенные адреса отображаются в списке Excluded Addresses (Исключаемые адреса).
• Чтобы удалить исключенный диапазон, выберите его в списке Excluded Addresses и щелкните Remove (Удалить). 8. Задайте продолжительность аренды области в полях Day(s), Hour(s) и Minutes; по умолчанию - 30 дней. Примечание Если вы недостаточно компетентны в вопросах широковещательной рассылки, не меняйте стандартное значение. Многоадресная аренда используется не так, как обычная. Широковещательный IP-адрес могут применять несколько компьютеров, и все они могут иметь права аренды этого IP-адреса. Рекомендуемая длительность многоадресной аренды в большинстве сетей - 30-60 дней. 9. Если хотите сейчас активизировать область, щелкните Yes, иначе щелкните Next. 10. Закончив создание областей, щелкните Finish.
Настройка параметров областей
Параметры области позволяют тонко управлять се работой и задавать стандартные параметры клиентов TCP/IP, использующих область. Так, вы можете разрешить клиентам автоматически находить в сети серверы DNS. Кроме того, вы можете определить параметры стандартных шлюзов, WINS и т. п. Параметры области применимы только к обычным областям, но не к многоадресным. Вы можете определить параметры областей:
• глобально для всех областей, настроив стандартные параметры сернера;
• для области, настроив параметры области;
• для клиента, настроив параметры резервирования;
• для клиента, сконфигурировав классы, определяемые поставщиком или клиентом. Параметры области расположены иерархически, что определяет, какой именно г араметр будет действовать. Порядок расположения соответствует очередности в списке выше. Фактически это значит, что:
• параметры области преобладают нал глобальными параметрами;
• параметры клиента преобладают над параметрами области и глобальными;
• параметры класса преобладают над всеми остальными. Просмотр и назначение параметров сервера Параметры сервера относятся ко всем областям, созданным на отдельном сервере DHCP. Вы можете посмотреть их и внести изменения. 1. В консоли DHCPдвойным щелчком откройте нужный сервер. 2. Для просмотра параметров щелкните SERVEROptions (Параметры сервера). В правой панели будут показаны текущие параметры. 3. Для перенастройки параметров щелкните прапой кнопкой SERVEROptions и выберите Configure Options (Настроить параметры). В открывшемся диалоговом окне SERVEROptions отметьте флажком нужный параметр и заполните необходимые поля в панели ввода данных. Повторите эти действия для остальных параметров. Просмотр и настройка параметров областей Эти параметры специфичны для каждой области и имеют приоритет над стандартными параметрами сервера. Их можно просмотреть и изменить. 1. Откройте нужную область в консоли DHCP. 2. Для просмотра параметров щелкните Scope Options (Параметры области). В правой панели будут показаны текущие параметры. 3. Для изменения параметров щелкните правой кнопкой Scope Options и выберите Configure Options. Откроется окно настройки параметров области. Отметьте флажком нужный параметр и заполните необходимые поля в панели ввода данных. Повторите эти действия для каждого настраиваемого параметра. Просмотр и настройка параметров резервирования Эти параметры относятся к клиенту, за которым резервируется IPадрес. Они специфичны для каждого клиента и имеют приоритет над параметрами сервера и области. Параметры резервирования можно установить и просмотреть. 1. Откройте нужную область в консоли DHCP. 2. Дважды щелкните папку Reservations (Резервирование) нужной области. 3. Щелчок объекта резервирования выводит его текущие параметры конфигурации в правой панели. 4. Чтобы их изменить, щелкните объект правой кнопкой и выберите Configure Options (Параметры). В открывшемся диалоговом окне Reservation Options (Параметры резервирования) отметьте флажком настраиваемый параметр и введите нужные значение полей в панели ввода данных. Повторите эти действия для других параметров.
Изменение областей
1. Откройте консоль DHCPи дважды щелкните сервер, который хотите настроить. Появятся настраиваемые области данного сернера. 2. Щелкните правой кнопкой нужную область и выберите Properties (Свойства). 3. Для обычной области можно не ограничивать срок арслды, но при постоянной аренде снижается эффективность пула IP-адресов, выделяемых DHCP. Постоянная аренда не будет прекращена, пока вы явно ее не отмените или не отключите область. В результате вы можете остаться без свободных адресов, особенно по мере роста сети. Альтернатива постоянной аренде - резервирование адресов, но только для отдельных клиентов, которым нужны постоянные IP-адреса. 4. Для многоадресные областей можно задать время жизни, т. е. сколь долго область действительна. По умолчанию многоадресные области существуют, пока активны. Для изменения этого значения на вкладке Advanced (Дополнительно) щелкните Multicast Scope Expires On (Срок действия многоадресной области истекает) и введите дату окончания действия. 5. Закончив изменения, щелкните ОК. Изменения сохранятся в консоли DHCP.
Активизация и отключение областей
В консоли DHCPнеактивные области помечены значком с красной стрелкой-вниз, а активные - значком обычной папки. Активизировать область можно в консоли DHCP, щелкнув ее правой кнопкой и ныбрав Active. Отключить область можно в консоли DHCP, щелкнув ее правой кнопкой и выбрав DcActive. Совет Деактивация отключает область, но не прекращает текущую аренду клиентов. О прекращении аренды см. раздел «Высвобождение адресов и аренды».
Применение протокола ВООТР
ВООТР - протокол динамической адресации, предшествующий DHCP. Обычные области его не поддерживают. Протокол начальной загрузки включается так, 1. Щелкните правой кнопкой модифицируемую область и выберите Properties. 2. На вкладке Advanced (Дополнительно) щелкните Both (Оба) для поддержки клиентов DHCPи ВООТР. 3. Можно также задать продолжительность аренды клиента ВООТР. Щелкните ОК. Удаление области При удалении область навсегда удаляется с сервера DHCP. 1. В консоли DHCPщелкните правой кнопкой удаляемую область и иыберите Delete. 2. Подтвердите удаление области, щелкнув Yes.
Настройка нескольких областей сети
В одной сети можно настроить несколько областей. Их могут обслуживать один или несколько серверов DHCP. Во вре.мя работы с несколькими областями чрезвычайно важно помнить, что диапазоны адресов, используемые разными областями, не могут перекрываться. Каждая область должна владеть уникальным диапазоном адресов, иначе один и тот же IP-адрес может быть выдан различным клиентам DHCP, что может помешать работе сети. Рассмотрим пример. На сервере А вы создаете область с диапазоном 192.168.10.1-192.168.10.99, на сервере В - с диапазоном 192.168.10.100-192.168.10.199, на сервере С - с диапазоном 192.168.10 100-192.168.10.199. Каждый из этих серверов может отвечать на сообщения о запросе аренды DHCPи присваивать IP-адреса клиентам. При отказе одного из них остальные будут обслуживать сеть.
Управление пулом адресов, арендой и резервированием
В областях есть отдельные каталоги для пулов адресов, аренды и резервирования, позволяющие посмотреть текущую статистику и управлять элементами.
Просмотр статистики области
Статистика области показывает общую информацию об адресном пуле текущей области или. суперобласти. Чтобы посмотреть статистику, щелкните правой кнопкой интересующую область или суперобласть и выберите Display Statistics (Отобразить статистику). Появится диалоговое окно (рис. 17-7).

• Total Addresses (Всего адресов) - количество IP-адресов, присвоенных области.
• In Use (Используется) - количество адресов, используемых в настоящее время. Показана абсолютная величина и процентное отношение к общему числу доступных адресов. Если это отношение - 85% и более, увеличьте количество доступных адресов или оснободите занятые.
• Available (Доступно) - количество доступных для использованию адресов. Показана абсолютная величина и процент к общему числу доступных адресов.
Настройка нового диапазона исключений
Можно исключить IP-адреса из области, определив диапазон исключений. Область может содержать несколько таких диапазонов. Чтобы настроить новый диапазон исключений, сделайте так. 1. В консоли DHCPоткройте нужную область, щелкните правой кнопкой папку Address Pool (Пул адресов) и выберите New Exclusion Range (Создать исключенный диапазон). 2. Последовательно введите начальный и конечный адрес диапазона и щелкните Add (Добавить). Выбранный диапазон должен находится в пределах диапазона адресов данной области и не должен использоваться в данный момент. Повторите эти действия для добавления других диапазонов исключений. 3. Щелкните Close.
Удаление диапазона исключений
Исключение можно удалить, щелкнув его правой кнопкой и выбрав Delete (Удалить).
Согласование аренды и резервирования
Для согласования аренды и резервирования щелкните правой кнопкой нужную область и выберите Reconcile (Согласовать). При согласовании аренда клиентов и резервирование сравнивается с БД DHCPпа сервере. Это полезно, если вы хотите убедиться, что отображаемый список аренды действительно используется.
Резервирование адресов DHCP
Присвоить клиентам постоянные адреса в DHCPможно несколькими способами. Например, включить параметр Unlimited и диалоговом окне области, чтобы дать постоянные адреса всем клиентам этой области. Или: зарезервировать адреса DHCPза клиентами. При резервировании адреса DHCPклиент всегда получает один и тот же IP-адрес от DHCP-сервсра, при этом вы не жертвуете централизацией управления, которое делает столь привлекательной технологию DHCP. Вот как зарезервировать DHCP-адреса за клиентом. 1. В консоли DHCPоткройте нужную область, щелкните правой кнопкой папку Reservations (Резервирование) и выберите New Reservation (Создать резервирование). Откроется одноименное диалоговое окно (рис. 17-8).

2. В поле Reservation Name (Имя резервирования) наберите короткое описательное название резервирования. Это поле служит только для идентификации. 3. В поле IPAddress ииедите IP-адрес, который хотите зарезервировать за клиентом. Он должен находиться в действительном диапазоне адресов выбранной области. 4. Поле MAC Address определяет адрес протокола Media Access Control (MAC) для сетевого адаптера компьютера клиента. Узнать МАС-адрес можно, набрав в командной строке компьютера клиента команду IPCONFIG /ALL: МАС-адрсс клиента указан и разделе Physical Address (Физический адрес). Это значение следует вводить точно, иначе резервирование работать не будет. 5. По желанию введите комментарий в поле DescrIPtion (Описание). 6. По умолчанию поддерживаются клиенты DHCPи ВООТР. Этот параметр относится к тонкой настройке и нужен, только когда нужно исключить конкретный тип клиентов. 7. Щелкните Add для резервирования. Высвобождение адресов и аренды Вы должны знать ряд ограничений работы с зарезервированными адресами.
• Зарезервированные адреса не могут переназначаться автоматически. Поэтому, если адрес уже используется, освободите его, чтобы клиент мог его задействовать. Вы можете заставить клиента освободить адрес, прекратив аренду или набрав на компьютере клиента и командной строке IPCONFIG /RELEASE
• Клиенты не могут автоматически переходить на зарезервированный адрес. Поэтому, если клиент владеет другим IP-адресом, нужно заставить освободить его и запросить новый. Это можно также сделать, прекратив аренду или набрав на компьютере клиента в командной строке IPCONFIG /RENEW.
Изменение свойств резервирования
1. В консоли DHCPоткройте нужную область и щелкните папку Reservations. 2. Щелкните резервирование правой кнопкой и выберите Properties. Теперь можно изменить свойства резервирования. Затененные поля нельзя изменить, остальные - можно. Поля соответствуют описанным в прошлом разделе. Удаление аренды и резервирования 1. В консоли DHCPоткройте нужную область и щелкните панку Address Leases (Аренда адресов) или Reservations. 2. Щелкнув правой кнопкой аренду или удаляемое резервирование, выберите Delete. 3. Подтвердите удаление, щелкнув Yes. 4. Аренда или резервирование будут удалены из DHCP. Впрочем, клиент при этом может и не освободить IP-адрес. Чтобы заставить его сделать это. на компьютере клиента наберите в командной строке IPCONFIG /RELEASE.
Резервное копирование и восстановление БД DHCP
Серверы DHCPхранят данные об аренде и резервировании DHCPв файлах БД. По умолчанию они находятся в папке %SYSTEMRoot%\SYSTEM32\d}\cp. Ключевые файлы этого каталога:
• DHCP.MDB - основной файл БД сервера DHCP;
• DHCP.TMP - временный рабочий файл сервера DHCP;
• J50.LOG - файл журнала операций, служит для восстановления незаконченных операций при отказе сервера;
• J50.CHK - файл контрольной точки, применяемый для усечения файла журнала сервера DHCP
Каталог резервного копирования
Каталог %SYSTEMRoor%\SYSTEM32\DHCPхранит резервные данные о настройке DHCPи БД DHCP. По умолчанию БД сохраняется каждые 60 минут. Параметры рееетра, отвечающие за размещение резервной копии и периодичность сохранения данных DHCP, и другие параметры DHCPхранятся в разделе реестра HKEY_LOCAL_MACHINE\SYSTEM\CurrentControlSet\ Services\DH С PSERVER\ Parameters.
Восстановление БД DHCPиз резервной копии
1. Остановите службу сервера DHCP. Раскройте узел Services And Applications Б консоли Computer Management или дважды щелкните ярлык DHCPв меню Administrative Tools. Щелкнув правой кнопкой сервер DHCP, выберите All Tasks (Все задачи), а затем - Stop (Остановить). 2. Восстановите рабочую копию папки %SYSTEMRoot%\Sys~ tem32\DHCP\backup с ленточного накопителя или другого архивного устройства. 3. В редакторе реестра откройте раздел HKEY_LOCAL_MACHINE\ SYSTEM\CurrentControlSet\Services\DHCPSERVER\ Parameters. Присвойте параметру RestoreFlag значение 1. 4. Запустите службу сервера DHCP. Помните, что может потребоваться повторная авторизация DHCP. Если на значке DHCP- красная «стрелка-вниз*>, щелкните значок сервера DHCPправой кнопкой и выберите Authorize (Авторизовать).
В пользователей, в которых дома появляется несколько компьютеров, возникает потребность объединить все существующие ПК в локальную сеть. Этот процесс нужен, чтобы сделать взаимодействие между ними удобным.
Включение DHCP
Это даст возможность заходить в интернет, при этом используя одно подключение, пользуясь всеми возможностями локальной сети. Станет доступным обмен файлами, документами по сети, удаленно управлять разными компьютерами.
Это все стает возможным, воспользовавшись роутером, ADSL-модемом, любым другим устройством Главное, чтобы в нем был встроенный маршрутизатор. Сначала потребуется произвести включение DHCP на своем сетевом адаптере, отдельно на каждом из компьютеров. Затем включить соответствующую службу на своем роутере, модеме. Они будут исполнять функции сервера.
Данный протокол дает возможность компьютерам в автоматическом режиме проводить настройку взаимодействия с другими ПК. Это выполняется с помощью сервера или маршрутизатора. Многих пользователей ПК интересует вопрос, как включить DHCP, чтобы к локальной сети.
Как проверить работу службы «DHCP-сервер».
Перед тем, как включать DHCP на сетевом адаптере, нужно посмотреть, включена ли служба «DHCP-сервер» на роутере или, если вы используете ADSL-модеме, то на нем. Чтобы узнать это понадобится включить «Панель управления роутером». Чтобы запустить данный инструмент, необходимо воспользоваться веб-интерфейсом. При этом потребуется ввести логин и пароль. Нужны те данные, которыми пользуется администратор.
В сетевых настройках необходимо перепроверить поставлена ли галочка возле пункта под названием «Автоматически назначать IP адреса» или «Dynamic IP Address Mode», если англоязычная версия. Если данная утилита не активирована, то понадобится поставить птичку на соответствующем пункте. Сохранить измененные настройки. Затем перезагрузить устройство.
Включение DHCP
Когда dhcp не включен на сетевом адаптере, то сначала необходимо перепроверить, включен ли DHCP-клиент на всех используемых компьютерах. Для этого достаточно команду «services.msc» прописать в строку поиска инструмента «Выполнить». Его можно вызвать через поиск меню ПУСК.
В окне, которое откроется, есть возможность включить или же отключить DHCP. Стандартно, при запуске службы должен быть установлен автоматический тип. В случае, если там будет указано другое значение, его придется сменить на «Автоматически». Нажать «Ок» и перезагрузится.
Включить службу через командную строку
Для открытия командной строки, нужно просто нажать ПКМ по значку меню Пуск. Затем запустить её от имени администратора. Или прописав команду «cmd» в окошке «Выполнить». Затем в строке прописать значение «netsh interface ip set address «Подключение по локальной сети»dhcp». В данной команде, фраза «Подключение по локальной сети» означает название вашего подключения.
Таким образом произойдет переключение из статических параметров настроек подключения.
Чтобы переключить список статистических настроек dns серверов тоже в динамические, потребуется прописать значение «netsh interface ip set dnsserver «Подключение по локальной сети» dhcp».
Включение DHCP на сетевом адаптере
Чтобы выполнить данную операцию, нужно на сетевом адаптере войти в настройки своих сетевых подключений. Чтобы сделать такое, понадобится ввести команду «Ncpa.cpl», прописав её в строку поиска. Эта строка появляется при включении меню, после нажатия кнопки Пуск. Затем щелкнуть кнопку «Ввод» / «Enter» на своей клавиатуре.
В настройки сетевых подключений можно войти и без командной строки. Потребуется просто открыть «Панель управления».
В открывшемся окне, потребуется найти подключение, которое используется в локальной сети. Затем кликнуть ПКМ по его значку. Откроется контекстное меню, в котором потребуется выбрать пункт, называемый «Свойства».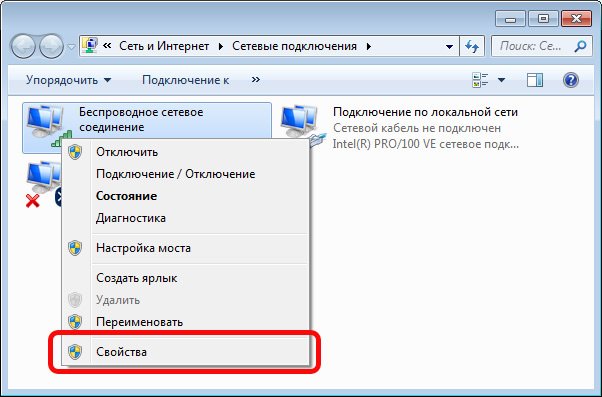
Затем выбрать «Протокол Интернета версии 4 (TCP/IPv4). После чего щелкнуть кнопку «Свойства». Во вкладке «Общие» поставить значения под названием «Получить IP-адрес автоматически», а также «Получить адрес DNS-сервера автоматически». Нажать «Ок», после чего произойдет сохранение всех проделанных изменений.
После проделанных действий, роутер и сетевые адаптеры компьютеров будут настроены. Протокол DHCP будет полностью готовым к работе.
Так используя DHCP сервер, можно легко и быстро ускорить процесс соединения всех нужных ПК. В тоже время застраховаться от всех возможных ошибок, которые могут образоваться при подключении.
В данном материале я расскажу, что это такое DHCP, объясню, как включить DHCP и как настроить DHCP в имеющейся сети. Многие из нас, столкнувшись с настройкой роутера или сетевых подключений, встречаются с термином «DHCP ». Правильная настройка данного протокола является важным фактором работоспособности компьютерной сети, а знание его специфики – необходимым элементом в багаже опытного пользователя ПК.
DHCP (аббревиатура от Dynamic Host Configuration Protocol – в переводе «Протокол Динамической Настройки Узла») – это технология, предназначенная для автоматического присвоения IP-адресов сетевым устройствам. Множество системных администраторов предпочитают использовать DHCP вместо ручного назначения IP-адресов сетевым компьютерам, при этом DHCP также используется для конфигурации маски подсети, шлюза и DNS-cерверов.
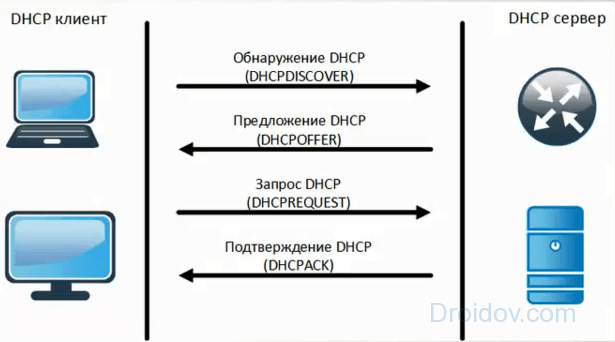
Когда появился DHCP
Концепт протокола DHCP предложен ещё в 1993 году, его развитием занималась группа специалистов DHC WG, а полное описание протокол получил лишь весной 1997 года в документе под названием RFC 2131. Сегодня эта технология имеет статус предварительного стандарта.
Технология DHCP не была первой в разряде себе подобных, работа с IP-адресами практиковалась и ранее. При этом предыдущие схемы имели ряд недостатков, среди которых выделялись невозможность динамического получения IP-адресов и небольшое количество передаваемых параметров. Требовался более совершенный механизм, который бы работал с многосегментными сетями, не нуждался в сервере DHCP для каждой подсети, не конфликтовал бы с уже существующими сетевыми протоколами, умел обслуживать BOOTP-клиентов, а также поддерживал автоматическое присвоение параметров вновь подключенным устройствам. Технология DHCP позволила удовлетворить все эти запросы ().
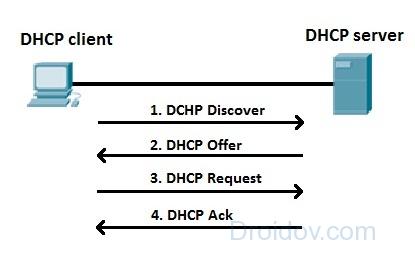
Как работает DHCP
Окружение DHCP требует двух составных элементов – это сервера DHCP и клиента DHCP.
- Первый элемент (DHCP-сервер) устанавливает нужные параметры конфигурации сети, присваивает и обновляет адреса для присоединяющихся или покидающих сеть устройств.
- Другой (DHCP-клиент) подключается к сети, получает от сервера сетевые параметры, и начинает работать. Набор DHCP-параметров включает диапазон доступных IP-адресов, соответствующую маску подсети, шлюз сети и имя для серверных адресов.
Устройства, которые имеют активный DHCP-протокол, автоматически получают нужные настройки от DHCP-сервера. Все наиболее используемые сетевые устройства (телефоны, компьютеры, игровые приставки и др.) поддерживают DHCP, обладают DHCP и все популярные ныне операционные системы.
Что это DHCP и как он работает можно посмотреть на видео:
Используем DHCP в локальной сети
Оборудование для домашней сети (широкополосные роутеры) имеют поддержку DHCP для удобного подключения компьютеров к локальной сети (LAN). Использование DHCP устраняет необходимость для домашнего администратора персонально определять параметры IP для каждого компьютера. Имеющиеся в роутерах настройки позволяют включать или выключать DHCP, также в роутерах присутствует ряд опций, которые должны быть активированы параллельно активизации DHCP.
Для настройки DHCP в домашней сети нужно сделать следующее:
- зайти в роутер как администратор (логин и пароль обычно – admin);
- найти настройки DHCP внутри консоли роутера;
- выбрать опцию включения DHCP;
- после активации DHCP выбрать диапазон IP-адресов для локальных клиентов (например, от 192.168.1.100 до 192.168.1.200). Роутер обычно подсказывает вам начальный адрес, маску подсети, и список адресов, который DHCP-сервер может выделить из всех возможных);
- выберите необходимое время аренды IP-адреса – этот параметр показывает время сохранения определённого IP-адреса за выключенным устройством (когда последнее не в сети). Когда устройство вновь присоединяется к сети, оно автоматически получит зарезервированный за ним IP-адрес.
Включение DHCP на ПК:
- кликаем правой клавише мыши на значок сетевого подключения (справа снизу);
- выбираем центр управления сетями;
- затем жмём на «подключение по локальной сети» или «беспроводное сетевое подключение»;
- в появившемся меню выбираем «свойства»;
- жмём дважды на протокол интернета 4 версии;
- активизируем пункты напротив автоматического получения IP-адреса и DNS;
- жмём «Ок».
Использование DHCP в Интернете
Провайдеры интернета (ISP) обычно используют DHCP для назначения публичных IP-адресов для своих клиентов. Поскольку традиционные (IP4) адреса ныне являются дефицитным ресурсом, то каждый провайдер имеет ограниченное количество таких адресов и должен раздавать их среди своих клиентов. DHCP позволяет провайдерам переназначать адрес различным пользователям в зависимости от того, кто из них находится онлайн, в определённый период времени.
![]()
Также провайдеры могут предоставлять адреса их личных DNS-серверов через DHCP для своих пользователей.
Ограничения DHCP
Оба устройства (клиент и сетевой шлюз) должны поддерживать DHCP и активировать работу данного протокола. При этом сервер DHCP не распознаёт устройство, на котором ручным путём установлен IP-адрес, входящий в диапазон заданных IP-адресов сервера. Такая ситуация обычно приводит к конфликту IP-адресов и сбоев в работе сети.
Преимущества и недостатки
- Для подключения к сети компьютер или любое другое устройство должно быть настроено должным образом. С тех пор, как использование DHCP позволило автоматическую настройку конфигурации, практически каждый девайс может легко подключаться к сети, включая компьютеры, свичи, смартфоны, приставки и так далее;
- Специфика работы динамического протокола практически исключает вероятность того, что два устройства получат одинаковый IP-адрес, что часто случается в ситуации ручного набора статистического IP;
- Использование DHCP значительно облегчает настройку сети для администраторов, вследствие автоматической раздачи адресов сервером.
- Поскольку IP устанавливаются автоматически, устройства могут свободно переключаться между разными сетями без необходимости прописывать все параметры вручную;
- для различных сетевых устройств (например, сетевых принтеров) достаточно непрактичным выглядит постоянная смена IP для них. Потому за такими устройствами лучше сохранять статистический IP-адрес;
- то же самое касается случаев, когда вы имеете постоянный удалённый доступ к компьютеру с помощью специальных программ, привязанных к определённому IP-адресу. Для такого доступа вам понадобится статистический IP, а не динамический IP.
Заключение
DHCP — что это? Использование протокола DHCP здорово облегчило работу в сетях. Теперь нет необходимости настраивать каждое устройство индивидуально, прописывать необходимые параметры и опасаться возможного конфликта устройств. DHCP сервер сделает всё за вас, важно лишь правильно настроить роутер, а на ПК и других устройствах включить поддержку динамической адресации. Обычно, после таких настроек, остаётся лишь наслаждаться стабильной работой используемой вами сети.
Вконтакте



















