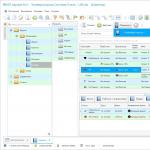Jak zaznaczyć wszystkie pliki. Jak zaznaczyć tekst za pomocą klawiatury? Metody zaznaczania całego tekstu i jego części na klawiaturze. Zaznaczanie plików za pomocą wzorca lub maski
Pracując z systemem operacyjnym Windows, większość czasu spędzasz na pracy z różnymi plikami i folderami. Główne wykonywane operacje to kopiowanie, usuwanie i przenoszenie. Aby zaoszczędzić czas na wykonywaniu tych zadań, musisz nauczyć się wybierać wszystkie pliki i foldery. Wszystkie metody są odpowiednie dla dowolnego systemu operacyjnego na komputerze domowym lub laptopie.
Instrukcje są uniwersalne i nadają się zarówno do wybierania plików (zdjęć, dokumentów tekstowych, filmów), jak i wybierania folderów. Odpowiednie są metody selekcji zastosowane w artykule: Explorer, Total Comander itp.
Jak zaznaczyć wszystkie pliki w folderze?
Metoda 1.
Jednym z najszybszych i najskuteczniejszych sposobów zaznaczania wszystkich plików i folderów jest kombinacja klawiszy na klawiaturze - Ctrl + A. Najpierw musisz przytrzymać klawisz Ctrl i nacisnąć klawisz A (w układzie klawiatury angielskiej).
Metoda 2.
Przytrzymaj lewy przycisk myszy i wybierz żądany obszar do zaznaczenia plików lub folderów. Ta metoda jest identyczna z metodą 1, jedyną różnicą jest to, że tutaj możemy wybrać tylko niezbędne pliki i wszystko jest całkowicie zgodne z opisem w pierwszej metodzie.

Jak wybrać wiele plików na raz?
Przytrzymujemy klawisz Ctrl na klawiaturze i nie zwalniając go, klikamy lewym przyciskiem myszy potrzebne pliki. W ten sposób uzyskuje się selektywny wybór plików.
W dzisiejszych czasach musimy stale pracować z komputerem, rozwiązując różnorodne problemy, zarówno te związane z pracą, jak i zwykłe. Cała praca z komputerem opiera się na interakcji z plikami w takiej czy innej formie. Każdy użytkownik spotkał się z sytuacją, w której zaistniała potrzeba szybkiego zaznaczenia dużej ilości elementów w folderze. W tym artykule dowiemy się, jak jednocześnie wybrać wszystkie pliki w folderze lub kilka plików. Zacznijmy. Iść!
Pierwszym sposobem jest użycie zwykłego pola podświetlenia. Użytkownicy najczęściej korzystają z tej opcji. Wystarczy przytrzymać lewy przycisk myszy i zaznaczyć prostokątne pole. Jest to szybkie i łatwe, ale bardzo nieskuteczne, jeśli trzeba wybrać wiele elementów.
Druga opcja przyda się do zaznaczenia kilku pojedynczych pozycji rozsianych po całym katalogu. Przytrzymaj klawisz Ctrl na klawiaturze i zaznacz każdy element osobno. Aby wybrać bloki plików, bardzo wygodnie jest użyć klawisza Shift. Przytrzymaj go i kliknij plik w folderze. Następnie wybrane zostaną wszystkie foldery poprzedzające wybrany element. Ta metoda pozwala szybko uchwycić znaczną liczbę obiektów. Pamiętaj, że podczas przeciągania nie musisz przytrzymywać klawiszy Ctrl i Shift.
Trzecie podejście pozwala całkowicie zrezygnować z myszy i używać wyłącznie klawiatury. W tym przypadku pomocne będą również znane już klawisze Ctrl i Shift. Przytrzymując klawisz Ctrl, poruszaj się po obiektach katalogu za pomocą klawiszy strzałek na klawiaturze. Lub po przejściu do żądanego elementu naciśnij Shift. Wynik będzie podobny do metody omówionej powyżej. Aby szybko zaznaczyć wszystkie obiekty w katalogu, użyj kombinacji klawiszy Ctrl+A.

Czwarta metoda jest nieco bardziej skomplikowana, jednak również może znaleźć swoje zastosowanie. W prawym górnym rogu okna znajduje się specjalne pole wyszukiwania, w którym można wpisać parametry do wyboru. Na przykład, aby wyświetlić wszystkie pliki w formacie „.doc”, wpisz „*.doc”. Jeżeli chcesz wyświetlić wszystkie pozycje zaczynające się na literę "A" i posiadające cztery litery, wpisz "A???". Gdy Eksplorator wyświetli wszystkie obiekty zgodnie z określonymi filtrami, użyj kombinacji Ctrl+A. W nowszych wersjach systemu operacyjnego Windows możliwości wyszukiwania zostały znacznie rozszerzone. W systemie Windows 10 możesz nawet wyszukiwać frazę zawartą w dokumencie. Ponadto do takiego filtrowania można użyć następujących kluczy, oprócz tych omówionych powyżej:
- "LUB". Aby wyświetlić elementy spełniające jedno z określonych kryteriów. Na przykład zgłoś LUB sprawdź listę LUB.
- "NIE". Umożliwia wyświetlenie wszystkiego, co nie zawiera określonego słowa. (NIE raport).
Należy pamiętać, że w jednej linii można łączyć ze sobą klucze, dokonując w ten sposób najdokładniejszego wyboru.
Wybieranie plików i folderów w systemie operacyjnym jest jedną z najczęstszych operacji. Konieczność wykonania tej operacji pojawia się podczas przenoszenia, archiwizowania obiektów oraz w celu uzyskania informacji o zajętej przestrzeni wybranej grupy plików lub folderów. W tym artykule omówiono sposób wybierania plików i folderów w systemie Windows. Istnieje kilka sposobów zaznaczania obiektów.
Wybór myszy
To chyba najbardziej znana metoda. Aby wybrać foldery należy umieścić kursor myszy w pustym miejscu okna menedżera plików lub okna folderu Komputer, przytrzymać lewy przycisk myszy i przesunąć kursor, rysując prostokątny obszar o przezroczystym niebieskim kolorze, podświetlając pożądane obiekty. Wybrane pliki i foldery zostaną zaznaczone na niebiesko.
Wybór selektywny
Ta metoda jest wygodna, ponieważ pozwala wybierać pliki w dowolnej kolejności. Aby to zrobić, musisz przytrzymać klawisz

Selekcja sekwencyjna
W przypadku selekcji sekwencyjnej selekcja dokonywana jest od pliku początkowego (folderu) do pliku końcowego. Aby wybrać sekwencyjnie, znajdź żądany obiekt, kliknij go jednym kliknięciem lewego przycisku myszy i przytrzymaj klawisz

Pełny wybór plików/folderów w oknie
Jeśli chcesz zaznaczyć wszystkie pliki w otwartym oknie menedżera plików, możesz to zrobić na kilka sposobów:
- Kombinacja klawiszy<CTRL+A>. Przytrzymaj klawisz
, a następnie zostaną wybrane wszystkie obiekty w bieżącym oknie menedżera plików Eksploratora plików. - Na pasku narzędzi Eksploratora plików kliknij Zorganizować i wybierz pozycję menu Zaznacz wszystko.
- Kombinacja klawiszy<SHIFT+KONIEC>. Aby wybrać pierwszy obiekt w oknie, kliknij jednokrotnie lewym przyciskiem myszy, przytrzymaj klawisz
i nie zwalniając go, naciśnij klawisz . - Kombinacje klawiszy<SHIFT+HOME>. Aby wybrać ostatni obiekt w oknie, kliknij jednokrotnie lewym przyciskiem myszy, przytrzymaj klawisz
i nie zwalniając go, naciśnij klawisz .

Niezależnie od metody, możesz odznaczyć wszystkie zaznaczone pliki i foldery, klikając lewym przyciskiem myszy puste miejsce w oknie menedżera plików.
Udział.
Jak wiele osób wie, aby cokolwiek zrobić z plikiem lub plikami na komputerze, należy je najpierw wybrać. Na przykład do kopiowania na kartę flash lub całkowitego jej usunięcia. Jeśli w folderze nie ma zbyt wielu plików, nie ma żadnych problemów. Przytrzymaj lewy przycisk myszy i nie zwalniając go, wybierz wszystkie niezbędne pliki do dalszej pracy z nimi.
Ale co, jeśli w folderze jest dużo plików, powiedzmy kilkaset, a nawet tysiąc? Są to na przykład zdjęcia z podróży, które należy skopiować do folderu na komputerze.
Tutaj standardowy wybór myszy już nie wystarczy. Ale jest na to sposób – użyj kombinacji klawiszy na klawiaturze, o czym dowiesz się w tym artykule.
Skrót klawiaturowy nr 1
Pierwszym i najszybszym sposobem zaznaczenia całej zawartości folderu na komputerze za pomocą klawiatury jest skrót klawiaturowy „CTRL” + „A”.
Przycisk CTRL znajduje się w lewym dolnym rogu klawiatury, przycisk „A” to przycisk angielski. Ten, w którym znajduje się rosyjskie „F”.
Aby wybrać zawartość katalogu, wejdź do niego i najpierw naciśnij przycisk "KLAWISZ KONTROLNY", a następnie, nie zwalniając go, naciśnij przycisk angielski "A".
CTRL + A, aby podświetlić zawartość folderu
Następnie wszystko, co znajdowało się w folderze, zostanie wybrane i gotowe do dalszych działań (kopiowanie, usuwanie, przenoszenie).
Skrót klawiaturowy nr 2
Drugi sposób wybierania plików za pomocą klawiatury to kolejna kombinacja klawiszy. Prawda jest taka, że to działa trochę inaczej.
Podobnie jak w pierwszym przypadku przejdź do folderu, w którym chcesz zaznaczyć pliki. Wybierz pierwszy plik za pomocą myszki lub strzałki w prawo, a następnie przytrzymaj przycisk "Zmiana" na klawiaturze i nie zwalniając go, naciśnij i przytrzymaj przycisk strzałki w dół. Dopóki zawartość folderu nie zostanie przewinięta w dół i podświetlona.

SHIFT+strzałka w dół, aby podświetlić zawartość folderu
Dzięki tym prostym i prostym kombinacjom klawiszy na klawiaturze możesz szybko wybrać wszystkie pliki w określonym folderze za pomocą klawiatury komputera lub laptopa.

Wszystkie pliki wybrane za pomocą klawiatury w folderze
Możesz kopiować i przenosić pliki z jednego miejsca na dysku twardym do drugiego na różne sposoby, w tym za pomocą specjalnych programów. Ale w tej lekcji opowiem o najprostszym i najszybszym sposobie manipulowania plikami (choć jest to kwestia przyzwyczajenia) bez korzystania z programów innych firm.
Jeśli więc chcesz skopiować (zduplikować) lub przenieść plik (lub folder), wystarczy wykonać kilka prostych kroków.
Najpierw znajdujemy pliki, które należy skopiować (lub przenieść) i wybrać je.
Możesz wybrać wiele plików na różne sposoby. Najłatwiej jest nacisnąć lewy przycisk myszy i nie puszczając go, zakreślić żądane pliki, które są zaznaczone ciemniejszym kolorem:

Jeśli chcesz zaznaczyć wszystkie pliki na raz, to aby nie zakreślać wszystkich plików, możesz nacisnąć kombinację klawiszy Ctrl+A.
Jeśli chcesz wybrać kilka plików selektywnie, naciśnij klawisz Ctrl, przytrzymaj go i wskaż myszką żądany plik.
w kształcie strzałki, następnie kliknij żądany plik (w ten sposób zaznaczając go) i przejdź do następnego.
Jeśli po najechaniu kursorem na plik widać wskaźnik myszy w kształcie dłoni, to nie musisz go klikać, aby wybrać plik, ponieważ wyróżnia się po najechaniu myszką. Trzymając klawisz Ctrl, wybieramy w ten sposób wszystkie niezbędne pliki (lub foldery).
Jeśli chcesz wybrać grupę plików z rzędu, najprostszy sposób jest następujący. Przesuń wskaźnik na pierwszy plik w tej grupie i zaznacz go, następnie naciśnij klawisz Shift i wybierz ostatni plik w grupie. W ten sposób zaznaczysz całą grupę plików.
Jeśli chcesz skopiować lub przenieść jeden plik, nie musisz go zaznaczać.
Po wybraniu wszystkich niezbędnych plików kliknij je prawym przyciskiem myszy. W wyskakującym menu kontekstowym interesują nas dwie pozycje: Cięcie I Kopiuj:
 Wybierz przedmiot Cięcie w celu przeniesienia plików do innej lokalizacji oraz elementu Kopiuj w celu utworzenia kopii plików w innej lokalizacji, zachowując oryginały na swoim miejscu.
Wybierz przedmiot Cięcie w celu przeniesienia plików do innej lokalizacji oraz elementu Kopiuj w celu utworzenia kopii plików w innej lokalizacji, zachowując oryginały na swoim miejscu.
Po kliknięciu (lewym przyciskiem myszy) elementu Kopiuj wybrane pliki umieszczane są w tzw. schowku, a Ty niczego nie zauważasz.
Po kliknięciu elementu Cięcie pliki też są umieszczane w schowku, ale jednocześnie stają się ciemniejsze, co pokazuje nam, że po przeniesieniu zostaną usunięte z tego folderu.
Teraz musimy otworzyć folder, do którego wybrane pliki zostaną skopiowane (lub przeniesione). Po otwarciu żądanego folderu kliknij prawym przyciskiem myszy puste miejsce w nim i wybierz Wklej (lewy przycisk myszy).