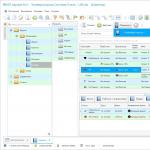Konfigurowanie sieci między dwoma komputerami z systemem Windows 10
Cześć wszystkim! Artykuł ten stanowi logiczną kontynuację opowieści o tworzeniu sieci domowej. Wszystkim, którzy nie zapoznali się jeszcze z poprzednim materiałem, gorąco polecamy to zrobić.
Tam wspinaliśmy się po zakurzonych podłogach i kładliśmy kable. Dziś na porządku dziennym będzie szlachetna praca. Mianowicie konfiguracja sieci lokalnej w Windows 7 i 10. Wow, nie mogę się doczekać, aż zacznę.
Tak więc, przyjaciele, nie spędzajmy zbyt wiele czasu na jałowych pogawędkach, więc przejdźmy od razu do sedna. Pamiętamy, że trzeba tak zorganizować sieć lokalną, aby wszystkie komputery miały dostęp do Internetu.
W tym celu musimy skonfigurować karty sieciowe komputera PC według jednego szablonu. W rzeczywistości jest to dość prosta procedura. Co więcej, było to już omawiane na blogu. Oto link do odpowiedniej publikacji:
Pamiętamy, że w naszej sieci jest aż dziewięć maszyn. Logiczne byłoby przypisanie im adresów IP w kolejności rosnącej. Oznacza to, że w ustawieniach kart sieciowych pierwszego i ostatniego komputera zostaną wprowadzone następujące wartości:

Należy pamiętać, że pierwszy komputer ma adres IP „192.168.1.2”. Dzieje się tak, ponieważ nasz schemat zawiera już , który domyślnie ma adres „192.168.1.1”.
Dlatego też wartość ta jest wskazana w polu „Brama domyślna”. W ten sposób każdy komputer PC ma możliwość dostępu do Internetu. Jeśli ta kolumna pozostanie pusta, nie będzie dostępu do globalnej sieci WWW.
Ważne jest również, aby wiedzieć, że dwa identyczne adresy IP nie powinny znajdować się w tej samej sieci lokalnej. Teraz w Windows 7 i 10 musisz wprowadzić następujące ważne ustawienia. Przejdź do „Centrum sieci i udostępniania”:

Tam przechodzimy do sekcji „Zmień dodatkowe ustawienia udostępniania”:

I w nim dla wszystkich profili sieciowych aktywujemy opcje pokazane na poniższym rysunku:

Następnie wybierz profil „Wszystkie sieci” i aktywuj wiersz „Wyłącz udostępnianie chronione hasłem”:

Dzięki temu rozwiązaniu uzyskasz dostęp do innych komputerów w sieci bez konieczności podawania dziwnych haseł. Teraz możemy powiedzieć, że konfiguracja sieci lokalnej w Windows 7 i 10 jest już prawie ukończona. Zostało tylko trochę.
Ostatnim etapem będzie przeniesienie wszystkich komputerów w jedną grupę roboczą. Pozwoli to uniknąć różnych konfliktów, a niedoświadczeni użytkownicy będą mniej zdezorientowani podczas pracy.
Dlatego teraz musisz otworzyć zakładkę „System”:

I spójrz, co jest wskazane w kolumnie „Grupa robocza”:

Zwykle wartością domyślną jest „Grupa robocza”. W zasadzie niech tak pozostanie. Pamiętaj jednak, że wszystkie komputery muszą należeć do dokładnie tej samej grupy. Jeśli chcesz zmienić jego nazwę, kliknij „Zmień ustawienia”.
W oknie, które zostanie otwarte, wybierz „Zmień”:

Teraz możesz dokonać niezbędnych zmian:

Nawiasem mówiąc, zwróć uwagę na pole „Nazwa komputera”. Wskazane jest wpisanie w nim nazwy w języku łacińskim, która pozwoliłaby innym uczestnikom sieci lokalnej zrozumieć, jaki to komputer i czyj.
No dobra, co tu długo tłumaczyć. Po dokonaniu zmian uruchamiamy ponownie wszystkie komputery i na pulpicie klikamy skrót „Sieć”:

A oto one, nasi kochani:

Teraz spróbuj dowiedzieć się, czyj to komputer, co zostało zaznaczone na powyższym zrzucie ekranu. No cóż, przyjaciele, na tym etapie możemy śmiało powiedzieć, że konfigurowanie sieci lokalnej w Windows 7 i 10 dobiegło końca.
Pozostaje tylko otworzyć udostępnione zasoby na komputerze i można z nich korzystać. Ale o tym szczegółowo porozmawiamy w następnym artykule. W międzyczasie zadawaj pytania w komentarzach do artykułu i obejrzyj kolejny bardzo fajny film.
W tym artykule opisano, jak skonfigurować udostępnianie plików i folderów bez hasła w systemie Windows 10.
W tej instrukcji omówimy najprostszy przypadek skonfigurowania współdzielonego dostępu do folderów systemu Windows 10. Kiedy trzeba zapewnić dostęp do współdzielonych zasobów systemu Windows 10 bez hasła. Jest to najczęstsza sytuacja w sieciach domowych i sieciach małych biur. To ustawienie zakłada, że dostęp do sieci będzie odbywał się bez hasła i bez ograniczeń.
Notatka. Jeśli masz system Windows 10 2017 lub 2018 i doświadczasz problemu „ Windows 10 nie widzi innych komputerów w sieci lokalnej”, to przeczytaj inny artykuł -. Opisuje rozwiązanie problemu łączenia systemu Windows 10 ze starszymi wersjami systemu Windows. Ten artykuł może być również istotny w przypadku łączenia systemu Windows 10 ze starszymi wersjami systemu Linux.
Ale na początek cicha teoria.
Sieci lokalne i globalne
Obecnie istnieje tylko jedna globalna sieć komputerowa – Internet. Lokalne sieci komputerowe różnią się od globalnych następującymi czynnikami:
- Liczba komputerów podłączonych do tej sieci.
- Ilość i jakość zasobów udostępnionych (dostępnych) w tej sieci.
Globalny Internet łączy setki milionów (prawdopodobnie ponad miliard) komputerów. Komputery te zapewniają dużą liczbę różnych typów zasobów. Najpopularniejsze z nich to informacje tekstowe i graficzne. Oprócz samych informacji w Internecie możliwe jest również ich przetwarzanie - istnieją usługi umożliwiające pracę z obrazami i dokumentami. W Internecie dostępne są również usługi niezwiązane z tematyką komputerową, na przykład sprzedaż towarów i usług (na przykład sprzedaż biletów na różne środki transportu).
Lokalna sieć komputerowa najczęściej łączy od dwóch do kilku komputerów. Znacznie rzadziej liczba komputerów w sieci lokalnej może wynosić kilkadziesiąt lub setki (w dużych organizacjach komercyjnych lub rządowych). Z reguły w sieciach lokalnych dystrybuowana jest tylko niewielka część zasobów - pliki, drukarki, skanery i dostęp do Internetu.
Komputery są fizycznie podłączone do sieci za pomocą kabla lub sygnału radiowego (WiFi). Ale w każdym razie konfiguracja sieci lokalnej odbywa się w ten sam sposób.
Co więc i w jakiej kolejności należy zrobić, aby skonfigurować sieć Windows 10?
Udostępnianie systemu Windows 10 bez hasła
W tej instrukcji opisano, jak skonfigurować sieć w systemie Windows 10, aby zapewnić współdzielony dostęp do folderów (plików) i drukarek bez konieczności podawania hasła. Jest to zaufana opcja sieciowa. Ten typ organizacji lokalnej sieci komputerowej jest najwygodniejszy w użyciu (nie trzeba pamiętać haseł do każdego komputera). Co więcej, taka sieć jest łatwiejsza w utworzeniu i utrzymaniu.
Konfigurację sieci lokalnej najlepiej rozpocząć od sprawdzenia niezbędnych warunków.
Sprawdzanie połączenia z siecią lokalną
Najpierw musisz sprawdzić, czy Twój komputer ma połączenie z siecią lokalną. Aby to zrobić, musisz otworzyć aplet dostępnych kart sieciowych i połączeń sieciowych. Najłatwiejszym sposobem otwarcia tego apletu jest użycie „ Wykonać Windows + R ncpa.cpl i kliknij " OK":
Notatka: jest dłuższa droga - otwórz „” i kliknij tam link „ Zmień ustawienia adaptera".
Tak wygląda aplet połączeń sieciowych:

Ten przykład pokazuje, że na komputerze znajduje się fizyczna karta sieciowa i istnieje również połączenie sieciowe z siecią lokalną. W tym przykładzie zastosowano połączenie kablowe z siecią lokalną (Ethernet). W przypadku połączenia przez Wi-Fi adapter będzie nosił nazwę „Połączenie bezprzewodowe 802-11”.
Możliwe błędy, które można znaleźć w aplecie Połączenia sieciowe:
- Aplet ten może w ogóle nie zawierać adapterów - w tym przypadku należy sprawdzić listę sprzętu (Menedżer urządzeń). Karta sieciowa może być wyłączona lub sterowniki mogą nie zostać zainstalowane.
- Adapter może być przekreślone czerwonym krzyżem. Oznacza to, że nie ma fizycznego połączenia z siecią lokalną. Trzeba sprawdzić kable. W przypadku WiFi oznacza to, że komputer nie jest podłączony do punktu dostępowego WiFi (routera).
- Adapter może posiadać napis „ Niezidentyfikowana sieć Oznacza to, że istnieje fizyczne połączenie z siecią lokalną, ale komputer nie mógł odebrać ustawień tej sieci. Najczęściej dzieje się tak, jeśli w sieci lokalnej nie ma routera i trzeba ręcznie określić sieć lokalną parametry.
Domyślnie system Windows jest skonfigurowany tak, aby automatycznie odbierał ustawienia sieciowe z routera sieciowego. Jeśli w sieci lokalnej znajduje się router, wystarczy podłączyć kabel sieciowy lub połączyć się z punktem dostępu Wi-Fi. Jeśli w sieci lokalnej nie ma routera, a czasami zdarza się to w przypadku korzystania z małych sieci kablowych, konieczne będzie ręczne określenie ustawień sieciowych we właściwościach karty sieciowej. Więcej informacji na temat ręcznego ustawiania parametrów sieci lokalnej znajduje się w artykule „Konfigurowanie sieci pomiędzy systemami Linux i Windows”. Konfiguracja jest tam opisana dla systemu Windows XP, ale dla systemu Windows 10 będzie dokładnie taka sama.
Następnym krokiem jest sprawdzenie nazwy komputera i grupy roboczej. Aby to zrobić, musisz otworzyć aplet „ Właściwości systemu„Najłatwiejszym sposobem otwarcia tego apletu jest skorzystanie z okna dialogowego” Wykonać Dostęp do niego można uzyskać poprzez menu Start lub naciskając klawisze Windows + R na klawiaturze. W tym oknie napisz sysdm.cpl i kliknij " OK":

Tak wygląda aplet" Właściwości systemu" (musisz otworzyć zakładkę " Nazwa komputera"):

Tutaj musisz sprawdzić:
- Pełne imię i nazwisko- nie powinien być pisany cyrylicą i nie powinien zawierać spacji.
- Grupa robocza- nie powinien być pisany cyrylicą i nie powinien zawierać spacji. Ponadto nazwa grupy roboczej musi odpowiadać tej samej nazwie na innych komputerach w sieci lokalnej. Oznacza to, że nazwa grupy roboczej musi być taka sama na wszystkich komputerach w sieci lokalnej.
Jeśli chcesz zmienić nazwę komputera lub grupy roboczej, kliknij przycisk Zmień. Po takiej zmianie konieczne będzie ponowne uruchomienie systemu Windows.
Teraz możesz przystąpić do konfiguracji sieci Windows 10.
Konfigurowanie sieci w systemie Windows 10
otwarty "Eksplorator Windows" i w nim znajdź i otwórz element „ Internet”. Domyślnie udostępnianie jest wyłączone w systemie Windows 10, a po otwarciu sieci na górze pojawi się komunikat ostrzegawczy:

Musisz kliknąć ten napis, a następnie wybrać „ Włącz wykrywanie sieci i udostępnianie plików":

Notatka: Inny sposób na włączenie wykrywania sieci i udostępniania plików za pośrednictwem „ Centrum sieci i udostępniania„a następnie kliknij link” Więcej opcji udostępniania", a następnie otwórz żądany profil.
Po tym "Eksplorator Windows" wyświetli monit o wybranie typu sieci, w którym należy wybrać pierwszą opcję:

Notatka: jeśli później zajdzie potrzeba zmiany typu sieci - instrukcja w artykule „Zmień typ sieci Windows 10”.
Po tym "Eksplorator Windows" wyświetli listę komputerów w sieci lokalnej:

Możesz teraz zalogować się do folderów współdzielonych na tych komputerach.
Zaloguj się przez sieć lokalną do komputera o nazwie „Dom”:

Następnym krokiem jest skonfigurowanie udostępniania folderów w systemie Windows 10.
Jak skonfigurować udostępnianie folderów w systemie Windows 10
W "Eksplorator Windows" Znajdź folder, który chcesz udostępnić. Kliknij ten folder prawym przyciskiem myszy i wybierz " Nieruchomości" (na tej ilustracji folder nazywa się lan):

Notatka: Nazwa folderu musi być w języku łacińskim i bez spacji.
W oknie właściwości folderu otwórz zakładkę „ Dostęp„a następnie naciśnij przycisk” Dostęp ogólny":

W następnym oknie musisz otworzyć listę użytkowników lokalnych (kont na tym komputerze) i wybrać z tej listy „Wszyscy”:

Następnie kliknij przycisk „Dodaj”:

Następnie musisz określić prawa dostępu do odczytu i zapisu dla grupy „Wszyscy”:


Następnie kliknij przycisk „Zakończ”:

Następnie okno otworzy się ponownie” Właściwości folderu„. W nim możesz sprawdzić zakładkę „ Bezpieczeństwo„grupa powinna mieć pełny dostęp” Wszystko" (Windows automatycznie zmienia uprawnienia systemu plików NTFS):

To wszystko, konfiguracja dostępu do określonego folderu została zakończona. Jeśli chcesz udostępnić inny folder, te kroki należy powtórzyć dla każdego z nich.
Notatka: Nie ma potrzeby udostępniania pojedynczych plików. Wszystkie pliki znajdujące się w folderze udostępnionym będą dostępne w sieci. Całość będzie dostępna także online zagnieżdżone lornetka składana.
Został jeszcze ostatni krok...
Trzeba otworzyć” Centrum sieci i udostępniania" i po lewej stronie kliknij " Zmień zaawansowane opcje udostępniania":

W następnym oknie musisz otworzyć swój profil ” Wszystkie sieci":

I tam wyłącz parametr „ dostęp współdzielony chroniony hasłem" i oczywiście kliknij przycisk "Zapisz zmiany":

Na tym kończy się konfiguracja dostępu do sieci bez hasła w systemie Windows 10. Teraz możesz zalogować się do tego komputera poprzez sieć lokalną, a system Windows nie będzie wymagał podawania hasła.
Aby to sprawdzić, przejdźmy do komputera z systemem Windows 10 z komputera z systemem Windows XP:

Otworzy się folder współdzielony „lan”, w którym będziesz mógł edytować i tworzyć pliki za pośrednictwem sieci lokalnej.
Ale jeśli mimo to system Windows wymaga hasła sieciowego
Pomimo, że ustawienia opisane powyżej zostały dokonane, po zalogowaniu się na tym komputerze inny komputer może zażądać hasła sieciowego. Jest to możliwe w dwóch przypadkach.
Lokalni użytkownicy o tej samej nazwie (login)
Obydwa komputery mają lokalnych użytkowników o tej samej nazwie, ale różnych hasłach.
Przykład. Istnieją Comp1 i Comp2. Każdy z nich ma użytkownika o nazwie User. Ale na Comp1 hasło użytkownika to 123, a na Comp2 jego hasło to 456. Przy próbie zalogowania się do sieci system poprosi o hasło.
Rozwiązanie. Lub usuń pasujące loginy użytkowników. Lub w przypadku użytkowników z tym samym loginem podaj to samo hasło. Puste hasło jest również uważane za to samo.
W systemie Windows 10 nie ma użytkowników lokalnych
W systemie Windows 10 możesz zalogować się i pracować przy użyciu konta Microsoft, jeśli masz dostęp do Internetu. Jednocześnie możliwe jest, że podczas instalacji systemu Windows 10 w ogóle nie utworzono użytkownika lokalnego (logowanie odbywało się za pośrednictwem konta Microsoft). W takim przypadku system Windows będzie wymagał hasła również przy logowaniu się przez sieć lokalną.
Rozwiązanie. Utwórz użytkownika lokalnego na komputerze z systemem Windows 10.
Jeśli w Twojej sieci lokalnej znajdują się stare komputery
Jeśli w Twojej sieci lokalnej znajdują się komputery ze starszymi wersjami systemu Windows lub Linux, może wystąpić problem polegający na tym, że system Windows 10 „nie widzi” takich komputerów.
Przyczyną może być to, że w najnowszych wersjach systemu Windows 10 została wyłączona obsługa protokołu SMB w wersji 1. Jak włączyć obsługę protokołu SMB w wersji 1 opisano w artykule Sieć lokalna między Windows 10 a Windows XP.
Cofnij udostępnianie folderu systemu Windows 10
W systemie Windows 10 anulowanie udostępniania nie jest wcale oczywiste (w przeciwieństwie do systemu Windows XP). Na „zakładce” Dostęp„(właściwości folderu) nie ma takiej opcji, jak było w Windows XP. Klikanie przycisku „Udostępnianie” nie ma sensu, nie można tam anulować udostępniania.
Teraz, aby anulować udostępnianie, musisz przejść do „ Dostęp"naciśnij przycisk" Ustawienia zaawansowane":

I wyłącz tam dostęp (odznacz opcję „Udostępnij ten folder”):

Jak to mówią: „zgadnij trzy razy”.
Udostępnij folder systemu Windows 10 za pomocą wiersza poleceń
Wszystko można zrobić znacznie szybciej, jeśli użyjesz wiersza poleceń (konsola, cmd.exe). Są tylko dwie drużyny:
udział netto lan=c:\lan
udział netto LAN /usuń
Pierwsze polecenie udostępnia folder klan i ustawia dla niego nazwę sieciową lan.
Drugie polecenie usuwa folder sieciowy (publiczny). lan. Prawdziwy folder klan Oczywiście, że pozostaje na swoim miejscu.
Udostępniaj pliki systemu Windows 10 za pomocą przystawki Foldery udostępnione
Zestaw narzędzi do zarządzania systemem Windows 10 zawiera specjalny program (przystawkę) do zarządzania zasobami udostępnionymi na komputerze. Nazywa się to „Foldery współdzielone” i można go uruchomić za pomocą polecenia fsmgmt.msc(w konsoli lub poprzez Win + R):

Alternatywnie tę przystawkę można otworzyć poprzez menu Start: „Panel sterowania – Narzędzia administracyjne – Zarządzanie komputerem – Foldery współdzielone”.
Udostępnianie drukarki w systemie Windows 10
Udostępnianie drukarki konfiguruje się w taki sam sposób, jak w przypadku folderu. Należy otworzyć aplet „Urządzenia i drukarki”, znaleźć tam żądaną drukarkę, otworzyć jej właściwości i w zakładce „Dostęp” zdefiniować parametry dostępu do sieci.
Konfigurowanie sieci lokalnej dla innych systemów operacyjnych
Jeśli mieszkasz w Krasnodarze i musisz skonfigurować sieć lokalną w Okna
Iwan Suchow, 2017, 2019 .
Jeśli ten artykuł był dla Ciebie przydatny lub po prostu przypadł Ci do gustu, nie wahaj się i wesprzyj finansowo autora. Łatwo to zrobić, wyrzucając pieniądze Portfel Yandex nr 410011416229354. Albo na telefonie +7 918-16-26-331 .
Nawet niewielka kwota może pomóc w pisaniu nowych artykułów :)
Jeszcze 5 lat temu zorganizowanie lokalnego połączenia kilku komputerów wiązało się z zakupem specjalnego sprzętu (switchów lub koncentratorów), który należało skonfigurować i przygotować do pomyślnego funkcjonowania sieci. Dziś, gdy prawie każde mieszkanie ma router lub router, za pomocą którego organizowana jest komunikacja przewodowa lub bezprzewodowa między wieloma systemami, potrzeba kupowania sprzętu innych firm zniknęła sama, ponieważ jeśli skonfigurujesz komunikację między komputerów możliwa staje się organizacja wymiany plików, w tym przy wykorzystaniu połączenia lokalnego.
Dlaczego w ogóle potrzebna jest sieć lokalna? W takiej sieci jest to możliwe udostępniaj filmy, muzykę, zdjęcia, graj w gry 3D z żywymi przeciwnikami. Wszystkie te funkcje razem tworzą doskonałe narzędzie do organizowania i zestawiania połączenia, a sama możliwość gry z prawdziwymi ludźmi w trybie wieloosobowym natychmiast zmniejsza wszelkie koszty czasowe i moralne związane z dostosowywaniem połączenia, a także niezadowolenie z wyglądu możliwe pułapki w postaci wyskakujących okienek podczas instalacji, bez skutku.
W tym materiale opowiem Ci, jak wygenerować i dostroić połączenie przewodowe/bezprzewodowe pomiędzy kilkoma węzłami w sieci lokalnej i co jest do tego potrzebne.
Warunkiem zorganizowania połączenia lokalnego w systemie Windows 10 za pośrednictwem routera jest już. W tym artykule nie opisano konfiguracji routera, ponieważ proces konfiguracji opisaliśmy już w osobnym artykule (link powyżej). Zakładamy, że Twój router działa poprawnie i stabilnie oraz nie występują żadne problemy (takie jak okresowa utrata połączenia lub przerwy w komunikacji). Korzystając z dostarczonych instrukcji, możesz także zorganizować połączenie przewodowe z pominięciem Wi-Fi.
Konfigurowanie połączenia sieci lokalnej - szczegółowe instrukcje
Pierwszą rzeczą, którą musimy zrobić, to połączyć wszystkie komputery w sieci w jedną grupę roboczą. Aby zobaczyć, do której grupy roboczej należy wybrany komputer, kliknij prawym przyciskiem myszy przycisk „Start” i wybierz „System” z wyskakującego menu.
W otwartym formularzu właściwości systemu kliknij przycisk „Zmień ustawienia” w sekcji, w której wskazana jest nazwa komputera i domena, do której należy ten węzeł. Otwiera się zakładka „Nazwa komputera”, w której znajdują się m.in. informacje o grupie roboczej.

Jak widać, mój komputer należy do grupy „WORKGROUP”. Alternatywnym sposobem dotarcia do tego samego formularza jest użycie sekwencji klawiszy „Win + R” i wprowadzenie polecenia sysdm.cpl. W rezultacie zostaniesz przeniesiony do tego samego formularza.

Co się stanie, jeśli nazwy grup roboczych będą różne na różnych komputerach i zajdzie potrzeba zmiany grupy na jednym lub kilku wybranych komputerach? W tym samym formularzu kliknij przycisk „Zmień” i w nowym formularzu, który się otworzy, wprowadź potrzebną nazwę grupy.


Wpisując nazwę grupy roboczej nie należy używać cyrylicy, należy używać wyłącznie znaków łacińskich.

Tutaj zaznaczamy opcję „Wyświetl stan zadania i sieci” w kategorii „Połączenie internetowe i sieciowe”.

W formularzu, który się otworzy, otwórz podsekcję „Zmień dodatkowe ustawienia udostępniania”.

Włącz system operacyjny, aby mógł zarządzać połączeniami grup roboczych, udostępnianiem drukarek i plików, automatyczną konfiguracją i wykrywaniem komputerów w sieci.

Wybierz sekcję „Wszystkie połączenia sieciowe” i tam zaznacz opcję „Wyłącz udostępnianie chronione hasłem”. Następnie zapisz wszystkie zmiany, klikając przycisk Zapisz.

Wykonaj te same operacje na wszystkich systemach, które chcesz połączyć z siecią lokalną, po czym możemy przejść dalej.
Jak skonfigurować dostęp do obiektów plików i katalogów na komputerze PC
Aby zorganizować ogólny dostęp do folderu w sieci, kliknij odpowiedni katalog prawym przyciskiem myszy i wybierz „Właściwości”, następnie kliknij zakładkę „Dostęp”, a następnie „Ustawienia zaawansowane”.


Aby otworzyć dostęp typu ogólnego do katalogu, zaznacz pole otwierające dostęp do katalogu typu ogólnego i kliknij przycisk „Uprawnienia”. Tutaj wybierz tych użytkowników, którym chcesz zapewnić dostęp i wskaż, jaki rodzaj dostępu chcesz nadać. Najbardziej preferowaną opcją jest „Tylko do odczytu”, ponieważ jeśli otworzysz dostęp do zmian innym użytkownikom, w niedalekiej przyszłości może zabraknąć kilkudziesięciu plików w Twoim katalogu.


Przejdźmy teraz do zakładki „Bezpieczeństwo” we właściwościach katalogu i dla użytkownika „Wszyscy” ustawmy dostęp tylko do odczytu zawartości katalogu oraz do uruchamiania plików w określonym folderze, dzięki czemu będzie można oglądać filmy na dowolnym komputerze z dostępem lokalnym połączenia bez uprzedniego kopiowania ich na komputer. Aby zmienić uprawnienia, kliknij przycisk „Edytuj” dla odpowiedniego użytkownika.


Teraz, jeśli wszystko zrobiłeś poprawnie, udostępnione foldery będą widoczne na innych komputerach podłączonych do jednej sieci lokalnej.

W ten sposób możesz swobodnie korzystać z udostępnionych zasobów przechowywanych na innych komputerach, oszczędzając w ten sposób cenne miejsce na dysku bez duplikowania tych samych plików na wielu węzłach. Korzystanie z połączenia lokalnego jest niezwykle wygodne i mam nadzieję, że i Ty docenisz wszystkie zalety i korzyści płynące z takiego podejścia do przechowywania i wykorzystywania danych.
01 lipca 2017 rW tej instrukcji omówimy najprostszy przypadek skonfigurowania współdzielonego dostępu do folderów systemu Windows 10. Kiedy trzeba zapewnić dostęp do współdzielonych zasobów systemu Windows 10 bez hasła. Jest to najczęstsza sytuacja w sieciach domowych i sieciach małych biur. To ustawienie zakłada, że dostęp do sieci będzie odbywał się bez hasła i bez ograniczeń.
Co więc i w jakiej kolejności należy zrobić, aby skonfigurować sieć Windows 10?
Udostępnianie systemu Windows 10 bez hasła
Jak skonfigurować sieć Windows 10, aby zapewnić współdzielony dostęp do folderów (plików) i drukarek bez konieczności podawania hasła. Jest to zaufana opcja sieciowa. Ten typ organizacji lokalnej sieci komputerowej jest najwygodniejszy w użyciu (nie trzeba pamiętać haseł do każdego komputera). Co więcej, taka sieć jest łatwiejsza w utworzeniu i utrzymaniu.
Konfigurację sieci lokalnej najlepiej rozpocząć od sprawdzenia niezbędnych warunków.
Sprawdzanie połączenia z siecią lokalną
Najpierw musisz sprawdzić, czy Twój komputer ma połączenie z siecią lokalną. Aby to zrobić, musisz otworzyć aplet dostępnych kart sieciowych i połączeń sieciowych. Najłatwiejszym sposobem otwarcia tego apletu jest użycie „ Wykonać Windows + R ncpa.cpl i kliknij " OK":
Dłuższy sposób: otwórz „” i kliknij tam link” Zmień ustawienia adaptera".
Tak wygląda aplet połączeń sieciowych:

Ten rysunek pokazuje, że na komputerze znajduje się fizyczna karta sieciowa, a także istnieje połączenie sieciowe z siecią lokalną. W tym przykładzie zastosowano połączenie kablowe z siecią lokalną (Ethernet). W przypadku połączenia przez Wi-Fi adapter będzie nosił nazwę „Połączenie bezprzewodowe 802-11”.
Możliwe błędy, które można zobaczyć w aplecie Połączenia sieciowe:
- Aplet ten może w ogóle nie zawierać adapterów - w tym przypadku należy sprawdzić listę sprzętu (Menedżer urządzeń). Karta sieciowa może być wyłączona lub sterowniki mogą nie zostać zainstalowane.
- Adapter może być przekreślone czerwonym krzyżem. Oznacza to, że nie ma fizycznego połączenia z siecią lokalną. Trzeba sprawdzić kable. W przypadku WiFi oznacza to, że komputer nie jest podłączony do punktu dostępowego WiFi (routera).
- Adapter może posiadać napis „ Niezidentyfikowana sieć Oznacza to, że istnieje fizyczne połączenie z siecią lokalną, ale komputer nie mógł odebrać ustawień tej sieci. Najczęściej dzieje się tak, jeśli w sieci lokalnej nie ma routera i trzeba ręcznie określić sieć lokalną parametry.
Domyślnie system Windows jest skonfigurowany tak, aby automatycznie odbierał ustawienia sieciowe z routera sieciowego. Jeśli w sieci lokalnej znajduje się router, wystarczy podłączyć kabel sieciowy lub połączyć się z punktem dostępu Wi-Fi. Jeśli w sieci lokalnej nie ma routera, a czasami zdarza się to w przypadku korzystania z małych sieci kablowych, konieczne będzie ręczne określenie ustawień sieciowych we właściwościach karty sieciowej. Więcej informacji na temat ręcznego ustawiania parametrów sieci lokalnej znajduje się w artykule „Konfigurowanie sieci pomiędzy systemami Linux i Windows”. Konfiguracja jest tam opisana dla systemu Windows XP, ale dla systemu Windows 10 będzie dokładnie taka sama.
Następnym krokiem jest sprawdzenie nazwy komputera i grupy roboczej. Aby to zrobić, musisz otworzyć aplet „ Właściwości systemu„Najłatwiejszym sposobem otwarcia tego apletu jest skorzystanie z okna dialogowego” Wykonać Dostęp do niego można uzyskać poprzez menu Start lub naciskając klawisze Windows + R na klawiaturze. W tym oknie napisz sysdm.cpl i kliknij " OK":

Tak wygląda aplet" Właściwości systemu" (musisz otworzyć zakładkę " Nazwa komputera"):

Tutaj musisz sprawdzić:
- Pełne imię i nazwisko- nie powinien być pisany cyrylicą i nie powinien zawierać spacji.
- Grupa robocza- nie powinien być pisany cyrylicą i nie powinien zawierać spacji. Ponadto nazwa grupy roboczej musi odpowiadać tej samej nazwie na innych komputerach w sieci lokalnej. Oznacza to, że nazwa grupy roboczej musi być taka sama na wszystkich komputerach w sieci lokalnej.
Jeśli chcesz zmienić nazwę komputera lub grupy roboczej, kliknij przycisk Zmień. Po takiej zmianie konieczne będzie ponowne uruchomienie systemu Windows.
Teraz możesz przystąpić do konfiguracji sieci Windows 10.
Konfigurowanie sieci w systemie Windows 10
otwarty "Eksplorator Windows" i w nim znajdź i otwórz element „ Internet”. Domyślnie udostępnianie jest wyłączone w systemie Windows 10, a po otwarciu sieci na górze pojawi się komunikat ostrzegawczy:

Musisz kliknąć ten napis, a następnie wybrać „ Włącz wykrywanie sieci i udostępnianie plików":

Notatka: Inny sposób na włączenie wykrywania sieci i udostępniania plików za pośrednictwem „ Centrum sieci i udostępniania„a następnie kliknij link” Więcej opcji udostępniania", a następnie otwórz żądany profil.
Po tym "Eksplorator Windows" wyświetli monit o wybranie typu sieci, w którym należy wybrać pierwszą opcję:

Notatka: jeśli później zajdzie potrzeba zmiany typu sieci - instrukcja w artykule „Zmień typ sieci Windows 10”.
Po tym "Eksplorator Windows" wyświetli listę komputerów w sieci lokalnej:

Możesz teraz zalogować się do folderów współdzielonych na tych komputerach.
Zaloguj się przez sieć lokalną do komputera o nazwie „Dom”:

Następnym krokiem jest skonfigurowanie udostępniania folderów w systemie Windows 10.
Jak skonfigurować udostępnianie folderów w systemie Windows 10
W "Eksplorator Windows" Znajdź folder, który chcesz udostępnić. Kliknij ten folder prawym przyciskiem myszy i wybierz " Nieruchomości" (na tej ilustracji folder nazywa się lan):

Notatka: Nazwa folderu musi być w języku łacińskim i bez spacji.
W oknie właściwości folderu otwórz zakładkę „ Dostęp„a następnie naciśnij przycisk” Dostęp ogólny":

W następnym oknie musisz otworzyć listę użytkowników lokalnych (kont na tym komputerze) i wybrać z tej listy „Wszyscy”:

Następnie kliknij przycisk „Dodaj”:

Następnie musisz określić prawa dostępu do odczytu i zapisu dla grupy „Wszyscy”:


Następnie kliknij przycisk „Zakończ”:

Następnie okno otworzy się ponownie” Właściwości folderu„. W nim możesz sprawdzić zakładkę „ Bezpieczeństwo„grupa powinna mieć pełny dostęp” Wszystko" (Windows automatycznie zmienia uprawnienia systemu plików NTFS):

To wszystko, konfiguracja dostępu do określonego folderu została zakończona. Jeśli chcesz udostępnić inny folder, te kroki należy powtórzyć dla każdego z nich.
Notatka: Nie ma potrzeby udostępniania pojedynczych plików. Wszystkie pliki znajdujące się w folderze udostępnionym będą dostępne w sieci. Całość będzie dostępna także online zagnieżdżone lornetka składana.
Został jeszcze ostatni krok...
Trzeba otworzyć” Centrum sieci i udostępniania" i po lewej stronie kliknij " Zmień zaawansowane opcje udostępniania":

W następnym oknie musisz otworzyć swój profil ” Wszystkie sieci":

I tam wyłącz parametr „ dostęp współdzielony chroniony hasłem" i oczywiście kliknij przycisk "Zapisz zmiany":

Na tym kończy się konfiguracja dostępu do sieci bez hasła w systemie Windows 10. Teraz możesz zalogować się do tego komputera poprzez sieć lokalną, a system Windows nie będzie wymagał podawania hasła.
Aby to sprawdzić, przejdźmy do komputera z systemem Windows 10 z komputera z systemem Windows XP:

Otworzy się folder współdzielony „lan”, w którym będziesz mógł edytować i tworzyć pliki za pośrednictwem sieci lokalnej.
Ale jeśli mimo to system Windows wymaga hasła sieciowego
Pomimo, że ustawienia opisane powyżej zostały dokonane, po zalogowaniu się na tym komputerze inny komputer może zażądać hasła sieciowego. Jest to możliwe w dwóch przypadkach.
Lokalni użytkownicy o tej samej nazwie (login)
Obydwa komputery mają lokalnych użytkowników o tej samej nazwie, ale różnych hasłach.
Przykład. Istnieją Comp1 i Comp2. Każdy z nich ma użytkownika o nazwie User. Ale na Comp1 hasło użytkownika to 123, a na Comp2 jego hasło to 456. Przy próbie zalogowania się do sieci system poprosi o hasło.
Rozwiązanie. Lub usuń pasujące loginy użytkowników. Lub w przypadku użytkowników z tym samym loginem podaj to samo hasło. Puste hasło jest również uważane za to samo.
W systemie Windows 10 nie ma użytkowników lokalnych
W systemie Windows 10 możesz zalogować się i pracować przy użyciu konta Microsoft, jeśli masz dostęp do Internetu. Jednocześnie możliwe jest, że podczas instalacji systemu Windows 10 w ogóle nie utworzono użytkownika lokalnego (logowanie odbywało się za pośrednictwem konta Microsoft). W takim przypadku system Windows będzie wymagał hasła również przy logowaniu się przez sieć lokalną.
Rozwiązanie. Utwórz użytkownika lokalnego na komputerze z systemem Windows 10.
Cofnij udostępnianie folderu systemu Windows 10
W systemie Windows 10 anulowanie udostępniania nie jest wcale oczywiste (w przeciwieństwie do systemu Windows XP). Na „zakładce” Dostęp„(właściwości folderu) nie ma takiej opcji, jak było w Windows XP. Klikanie przycisku „Udostępnianie” nie ma sensu, nie można tam anulować udostępniania.
Teraz, aby anulować udostępnianie, musisz przejść do „ Dostęp"naciśnij przycisk" Ustawienia zaawansowane":

I wyłącz tam dostęp (odznacz opcję „Udostępnij ten folder”):

Jak to mówią: „zgadnij trzy razy”.
Udostępnij folder systemu Windows 10 za pomocą wiersza poleceń
Wszystko można zrobić znacznie szybciej, jeśli użyjesz wiersza poleceń (konsola, cmd.exe). Są tylko dwie drużyny:
udział netto lan=c:\lan
udział netto LAN /usuń
Pierwsze polecenie udostępnia folder klan i ustawia dla niego nazwę sieciową lan.
Drugie polecenie usuwa folder sieciowy (publiczny). lan. Prawdziwy folder klan Oczywiście, że pozostaje na swoim miejscu.
Udostępniaj pliki systemu Windows 10 za pomocą przystawki Foldery udostępnione
Zestaw narzędzi do zarządzania systemem Windows 10 zawiera specjalny program (przystawkę) do zarządzania zasobami udostępnionymi na komputerze. Nazywa się to „Foldery współdzielone” i można go uruchomić za pomocą polecenia fsmgmt.msc(w konsoli lub poprzez Win + R):

Alternatywnie tę przystawkę można otworzyć poprzez menu Start: „Panel sterowania – Narzędzia administracyjne – Zarządzanie komputerem – Foldery współdzielone”.
Udostępnianie drukarki w systemie Windows 10
Udostępnianie drukarki konfiguruje się w taki sam sposób, jak w przypadku folderu. Należy otworzyć aplet „Urządzenia i drukarki”, znaleźć tam żądaną drukarkę, otworzyć jej właściwości i w zakładce „Dostęp” zdefiniować parametry dostępu do sieci.
Jak prawidłowo podłączyć i skonfigurować Internet na komputerach osobistych z systemem operacyjnym Windows 10 jest tematem artykułu. Będzie to szczególnie przydatne dla nieprzygotowanych użytkowników, którzy zaktualizowali swój komputer do najnowszej wersji, ale nadal nie zrozumieli wszystkich zawiłości ustawień. Niektórzy użytkownicy nie wiedzą, gdzie i co jest skonfigurowane do łączenia się z Internetem, podczas gdy dla innych nie działa to w ogóle, nawet przy poprawnie ustawionych parametrach.
Poznasz cztery różne metody połączenia - standardową sieć Ethernet, szybkie połączenie PPPoE, połączenie bezprzewodowe, technologię Wi-Fi i modemy.
Jak więc ustawić prawidłowe parametry lub ponownie skonfigurować połączenie, jeśli Internet nie jest podłączony.
Istnieje kilka sposobów podłączenia komputera do sieci globalnej. Poznasz cztery podstawowe połączenia:
- Informacje o standardowym połączeniu Ethernet podłączanym za pomocą kabla. Wykorzystuje połączenie bezpośrednie, technologię modemową lub router.
- Informacje o szybkim połączeniu obsługującym protokół tunelowania PPPoE.
- O sieci bezprzewodowej, Wi-Fi i technologii.
- Informacje o łączeniu się z Internetem za pomocą modemów USB 3G/4G.
Ethernet: połączenie z Internetem w systemie Windows 10 za pomocą kabla sieciowego (router, modem)
Ethernet, technologia transmisji danych pakietowych, nazywana jest najprostszym połączeniem. Dostawcy usług internetowych instalują kable sieciowe w domach i łączą poszczególne mieszkania. Dzięki temu połączeniu Internet można podłączyć bezpośrednio lub za pośrednictwem routera lub modemu ADSL. Jest to to samo połączenie internetowe, ale połączone za pomocą różnych urządzeń. Mówiąc ściślej, kabel sieciowy jest używany wszędzie, różni się tylko metoda połączenia - bezpośrednio lub za pośrednictwem specjalnych urządzeń do pakietowej transmisji danych.Aby skonfigurować połączenie Ethernet, podłącz kabel routera, modemu lub usługodawcy do komputera osobistego do specjalnego złącza dla kart sieciowych:

Przy prawidłowych ustawieniach połączenie nastąpi automatycznie i nie musisz wpisywać żadnych haseł ani loginów: nie ma ich w tym połączeniu. Jeśli status połączenia zmieni się w panelu powiadomień, oznacza to, że Internet działa. Co zrobić, jeśli kabel sieciowy jest podłączony normalnie, ale komputer go nie widzi? Musisz szukać przyczyny w sterownikach karty sieciowej.
Jest to częsty problem występujący po aktualizacji systemu. Sterownik karty jest instalowany automatycznie podczas aktualizacji przez sam system operacyjny, ale z jakiegoś powodu nie działa. Możesz rozwiązać problem, instalując odpowiedni sterownik. Aby to zrobić, musisz pobrać go z oficjalnej strony, wybrać model komputera i zainstalować go na swoim urządzeniu.
Co teraz zrobić, jeśli po podłączeniu kabla połączenie jest aktywne, ale jego status to „ Ograniczony„? Przyczyny mogą być ukryte w nieprawidłowych parametrach adaptera Ethernet.
Aby sprawdzić poprawność ustawień i ustawić żądane parametry, wykonaj następujące czynności:


Jeżeli wszystkie parametry będą prawidłowe, stan połączenia internetowego będzie aktywny. Jeśli status się nie zmieni, spróbuj uruchomić ponownie. Jeśli nawet po ponownym uruchomieniu sieć nie zostanie znaleziona, rozpoznana lub jest ograniczona, upewnij się, że kabel sieciowy, router lub modem jest prawidłowo podłączony. Skontaktuj się także z pomocą techniczną swojego usługodawcy - problem może leżeć po jego stronie.
Jeśli łączysz się bez routerów i modemów, czyli bezpośrednio, sprawdź u swojego dostawcy warunki świadczenia usług internetowych. Może być konieczne powiązanie połączenia internetowego z adresem MAC karty sieciowej. Jeśli tak jest, to po powiązaniu Twój Internet będzie działał natychmiast.
Konfigurowanie szybkiego połączenia (PPPoE) w systemie Windows 10
PPPoE, czyli szybkie połączenie, różni się od Ethernetu zaledwie kilkoma niuansami. Dostawcy usług internetowych instalują również kable w domach i łączą poszczególne mieszkania. Aby jednak połączyć się z Internetem, w tym przypadku potrzebne będzie hasło, login i ewentualnie dodatkowe ustawienia na komputerze lub routerze, jeśli używana jest technologia bezprzewodowa. Ale nie to jest najważniejsze. Aby Internet działał, należy go podłączyć, czyli najpierw utworzyć połączenie, a dopiero potem wprowadzić loginy i hasła.Jeśli do łączenia się z Internetem używasz routera ze skonfigurowanymi połączeniami (w tym PPPoE), nie musisz zmieniać żadnych ustawień na swoim komputerze. Wystarczy podłączyć kabel do urządzenia i skonfigurować je tak, jak w przypadku połączenia Ethernet.
Jeśli łączysz się z siecią bezpośrednio za pomocą kabla, bez urządzeń i za pomocą hasła i loginu, musisz najpierw utworzyć to połączenie.
Aby utworzyć połączenie, wykonaj następujące czynności:


Kliknij na ikonę i usuń, zmień parametry połączenia itp.
Połączenie z Internetem poprzez Wi-Fi
Jeśli posiadasz router Wi-Fi, możesz połączyć się z Internetem za pomocą technologii bezprzewodowej. Możesz także podłączyć swój komputer do sieci znajomych i innych miejsc, do których jest bezpłatny dostęp. Pierwszą rzeczą do zrobienia podczas korzystania z tego połączenia internetowego jest sprawdzenie sterownika. Jeśli jest zainstalowany, system zwykle robi to automatycznie, otwiera dostępne sieci, wybiera Wi-Fi i cieszy się połączeniem. Cóż, być może najpierw będziesz musiał wprowadzić hasło, jeśli istnieje ochrona.
Łączenie się za pomocą technologii bezprzewodowej Wi-Fi w systemie Windows 10 jest łatwe.
Konfiguracja Internetu poprzez modem 3G/4G w systemie Windows 10
I wreszcie czwarta metoda łączenia się z Internetem, która wykorzystuje modemy 3G/4G (komunikacja mobilna III i IV generacji). Pierwszym krokiem jest podłączenie modemu do komputera. Aby jednak urządzenie działało, należy zainstalować dla niego działający i odpowiedni sterownik.Lepiej jest pobierać sterowniki z oficjalnych zasobów - jest to bardziej niezawodne. Dzieje się tak w przypadku, gdy w pudełku z modemem nie znalazłeś dyskietki z nimi. Szukając sterownika, skup się na modelu modemu. Jeżeli nie została jeszcze wypuszczona przez producenta na Windows 10, pobierz ją na inne wersje systemu operacyjnego. Powinno się pojawić.
Modem jest podłączony, sterownik instalowany i rozpoczyna się konfiguracja. Patrząc w przyszłość: połączenie jest konfigurowane prawie tak samo, jak szybki Internet PPPoE.
Więc zrób to:


Jeśli parametry są ustawione poprawnie, zobaczysz, że połączenie zostało utworzone i aktywowane. Jeżeli nie, ustawienia mogą być nieprawidłowe lub modem nie jest prawidłowo podłączony do komputera. Jeśli to nie pomoże, skontaktuj się z pomocą techniczną w celu wyjaśnienia. Jeśli zasięg jest słaby, a poziom sygnału słaby, Internet będzie działać wolno lub w ogóle nie będzie działać. Czasami pomaga zwiększenie poziomu sygnału, ale lepiej się martwić kupnem anteny do modemu.
Utworzone połączenie można edytować, usuwać itp. Aby zmienić ustawienia i inne działania, kliknij jego ikonę.

W panelu powiadomień znajduje się ikona Twojego połączenia. Monitoruj jego stan, zatrzymaj, podłącz ponownie, w razie potrzeby ustaw nowe parametry itp.
W ten sposób łatwo i szybko podłączysz i skonfigurujesz Internet w systemie Windows 10.
I jeszcze kilka słów
Teraz podłączając swój komputer/laptop do Internetu, możesz zamienić go w router Wi-Fi i dystrybuować Internet do urządzeń peryferyjnych - innych komputerów PC, smartfonów, tabletów. W takim przypadku nie trzeba kupować do tego specjalnego sprzętu. Wystarczy, że utworzysz punkt dostępu na swoim komputerze za pomocą jednego z bezpłatnych, specjalistycznych narzędzi. . Nawet nieprzeszkolony użytkownik może to zrozumieć.Łączyłeś się poprzez sieć kablową lub bezprzewodową, ustawiając prawidłowe ustawienia, ale internet nie działa, a widzisz powiadomienie i żółty wykrzyknik? Ten błąd występuje często na komputerach osobistych z systemem operacyjnym Windows, zarówno w nowej, jak i starej wersji.