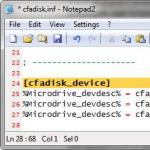Który wybrać monitor do macbook air. Wyznacz sobie kryteria projektowania. To na pewno ma znaczenie. Zaawansowany pulpit.
Laptopy dzisiaj dla wielu zastąpiły stacjonarne komputery. Dzięki nim możesz być tak mobilny, jak to tylko możliwe i pracować zawsze i wszędzie. Zwłaszcza jeśli chodzi o Macbook Air, który stał się legendą, dzięki swoim "wymiarom powietrza" i wydajności.
Jak podłączyć dodatkowy monitor do komputera MacBook.
Obraz dosłownie "odcina mu nogi". Koszt kilkudziesięciu tysięcy złotych do takiego sprzętu przekracza możliwości finansowe większości obywateli państw komputerowych na Wiśle. Ale teraz sytuacja się zmieniła. Jest to cena, która pozostaje w pasji nowoczesnej technologii. Jednak przed pójściem na drodze do sklepu, ważne jest, aby zrozumieć, że osiągnięcie oszałamiającej rozdzielczości „na ich własnym podwórku”, wymaga kilku dodatkowych warunków.
Jest on jednak dostępny tylko w najnowszym sprzęcie. Uwaga: podane informacje oparte są na testach producenta. Nie gwarantujemy zgodności w środowisku użytkownika. Urządzenia zewnętrzne można łatwo podłączyć za pomocą adaptera lub kabla przejściowego.
Wygoda i mobilność są dobre, ale istnieje wiele sytuacji, w których trzeba wyświetlić informacje na klasycznym monitorze lub kilku.
Na przykład:
- dla wygodniejszego oglądania filmów i kreskówek;
- na prezentacjach i konferencjach;
- do jednoczesnego rozwiązania kilku problemów. Na przykład śledzenie informacji w kilku tabelach naraz.
Teraz, gdy jasne jest, dlaczego musisz podłączyć monitor do MacBooka, pozostaje dowiedzieć się, jak to zrobić poprawnie.
Możesz użyć dwóch monitorów do wyświetlenia rozszerzonego stołu. Potrzebujesz kabla wideo. Możesz potrzebować adaptera. W sekcji Video slots. Upewnij się, że przewody są prawidłowo podłączone, w przeciwnym razie nie zobaczysz obrazu na ekranie. Następnie kliknij przycisk "Monitor Detection".
Pokaż zaawansowaną tabelę
Można wdrożyć monitory w dowolnej konfiguracji, aby utworzyć rozszerzoną tabelę. Na przykład możesz umieścić monitory obok siebie, aby utworzyć jeden duży długi stół.
Wyświetlanie sklonowanego obrazu
Klonowanie obrazu pokazuje całą tabelę na każdym podłączonym monitorze.![]()
Co musisz podłączyć
Do podłączenia monitora wymagany jest adapter. Który z nich zależy od modelu komputera MacBook. W najnowszej linii urządzeń ma port Thunderbolt, starszy Mini DisplayPort i dość "starożytny" Mini-DVI. W wielu modelach można również znaleźć złącze HDMI. Drugą kwestią do sprawdzenia przed wyborem właściwego adaptera lub kabla jest złącze monitora, z którym będzie wykonane połączenie.
Wyświetl na niektórych ekranach sklonowanego ekranu, a po drugiej - rozszerzony stół
- Ustaw taką samą rozdzielczość na obu monitorach.
- Kliknij opcję Wdrażanie i zaznacz pole wyboru Klonowanie.
Jego jedyną wadą, a jednocześnie największą z nich jest rozdzielczość ekranu. Technologia charakteryzuje się niezwykłą ostrością i rozdzielczością ekranu, niespotykaną dotąd w laptopach. Notebook charakteryzuje się wagą i wymiarami, jest również przeznaczony dla użytkowników segmentu profesjonalnego, co nie przeszkadza w jego używaniu przez "zwykłych piekarzy". Niesamowite laptopa ekran przeznaczony do grafiki komputerowej, montaż, edycji zdjęć, a także dla zwykłych użytkowników, takich jak ludzie, którzy pracują z tekstem, praca z edytorami tekstu - jest to przyjemność.
Jaka jest różnica między adapterem a adapterem?
Adapter kabla ma niezwykle prostą funkcję, łączy dwie różne konfiguracje złącza, przesyłając sygnały z jednego kontaktu do drugiego w określonym schemacie. Adapter działa na sam sygnał, zmieniając go we właściwy sposób.
W rezultacie możesz potrzebować:
Adaptery:
W tym modelu nie mamy również możliwości integracji komponentów, musimy najpierw zdecydować, które komponenty chcemy wyposażyć w nasz model. Chociaż w tym przypadku wydłużamy żywotność baterii. Jeśli nie musisz "kupować", aby kupić, powinieneś poczekać na sam fakt posiadania najnowszego procesora. Nie wierzcie w plotki, że karta graficzna jest zbyt wolna, by taką rozdzielczość rozwiązać.
Zaprojektowany do wszystkich rodzajów prac, zarówno dla domu, jak i dla profesjonalistów. W modelu 21. 5 nie możemy wymienić samych komponentów, więc musimy dokonać zmian podczas składania zamówienia lub wybrać odpowiedni model ze sklepu z tej półki. Model 27 jest mocniejszy, szybszy i potężniejszy, ma ekran o wyższej rozdzielczości niż młodszy brat.
- Mini DisplayPort - VGA;
- Mini DisplayPort - DVI.
- Apple HDMI - HDMI;
- Belkin Mini DisplayPort - HDMI.
Ten zestaw wystarczy, aby podłączyć MacBook Air do większości monitorów. Niewątpliwą wygodą jest to, że każdy z nich można kupić na stronie Apple. Jeśli chcesz zaoszczędzić pieniądze, możesz kupić tańsze analogi w zwykłych sklepach internetowych, ale ich jakość może być zauważalnie niższa. Częstym błędem jest kupowanie adaptera DisplayPort, gdy potrzebujesz mini DisplayPort - uważnie go obserwuj.
Matryce wypalają się. Nowe mają jeszcze mniej tylnych miejsc, ale inne chłodzenie. Zastanawiam się, jak za 4 lata zachowają się matryce. Potem był problem. Wiele osób przyjęło tę wiadomość całkowicie obojętnie, inni złośliwie stwierdzili, że to dobra decyzja, ponieważ konkurencja jest najlepszym monitorowaniem. Zbudowany na 12-calowej rurce obrazowej, oferuje 5-kątne miejsce do pracy. Umożliwiło to pracę w 24 liniach, z których każda może zawierać do 80 znaków.
Parametry techniczne niewiele różniły się od poprzednika. Użytkownik ma również więcej opcji dostosowywania obrazu. Założono, że monitor, mimo że jest oddzielną częścią komputera, powinien być tak blisko związany z projektem, że powinien optycznie być pojedynczą jednostką lub wizualnie niezbędną w dodatku do komputera. Dodajmy smak, który jest dziś niezwykle cenny. Stworzył i, moim zdaniem, nadal tworzy, doskonale zbudowany z komputerem, do którego był przeznaczony.

MacBook Air wydany przed 2011 rok nie obsługiwał dźwięku przez HDMI, więc ta funkcja powinna być dostarczona w adapterze lub adapterze. Jeśli mówimy o podłączeniu minione monitory Apple Cinema Display lub Thunderbolt, dodatkowy kupować niczego nie musiał, bo mają już wbudowany kabel z odpowiednimi złączami, a także będzie można naładować laptopa do monitora poprzez MagSafe.
Jeszcze kilka monitorów pozwoli mi przejść. Obraz rósł, pojawiały się kolory, a monitory pasowały do komputerów, do których były przeznaczone. Monitory miały nie tylko mechaniczne pokrętła do regulacji obrazu, ale można je było dostosować do ustawień z paneli sterowania.
Ten monitor był także wskaźnikiem, jak rozsądne jest podłączenie zewnętrznego urządzenia - monitora - do komputera. Jak sama nazwa wskazuje, pozwoliło to jednocześnie wyświetlać dwie strony złożonego tekstu w formacie A4. Niewątpliwie był to wyspecjalizowany monitor i wymagało specjalnego leczenia. Aby osiągnąć optymalne warunki pracy, konieczne było rozgrzanie przez około 20 minut.

Tryby działania
Nie wystarczy po prostu podłączyć monitor do laptopa MacBook Air, musisz wybrać dla niego odpowiedni tryb działania.
Istnieją tylko trzy opcje:
- powtórka wideo z monitorów;
- rozszerzony pulpit;
- zamknięty tryb pokrywy (jednostka systemowa).
Ten tryb jest najbardziej poszukiwany. Jego esencja jest niezwykle prosta. Monitor całkowicie powiela obraz z wyświetlacza MacBook. Jest to ta sama opcja, która jest potrzebna do prezentacji i pracy z projektorem. Ograniczeniem jest to, że rozdzielczość podłączonego ekranu nie może być większa niż rozdzielczość MacBooka.
Ten monitor był niezwykły, ponieważ był pionowy. Zrelaksuj się w swoich stylistycznych założeniach. Monitory do radości użytkowników zdecydowanie wzrosły, a model podstawowy ma przekątną 16 cali, podczas gdy bardziej zaawansowany ekran to 21.
Nowe monitory zostały już skonfigurowane z systemu operacyjnego, który rozpoznał monitor podłączony do samego komputera i był w stanie wybrać optymalną rozdzielczość komputera dla podłączonego do niego monitora. Kiedy użytkownik zmienił monitor, musiał zmienić cykl.
Z biegiem czasu są szpilki z odpowiednimi pinami przełączającymi, a nawet z automatycznymi prowadnicami. Integracja była smutną ceną, kiedy nie podjęliśmy decyzji w tej sprawie. Te funkcje, mimo że ostatecznie dobrze rozwinięte, nigdy nie zostały rozpoznane w oczach użytkowników i zostały wykorzystane przy okazji. Ray Rilli kierował zespołem projektantów. Użyj korpusu monitora jako komory małej objętości, aby wyciągnąć tył monitora.
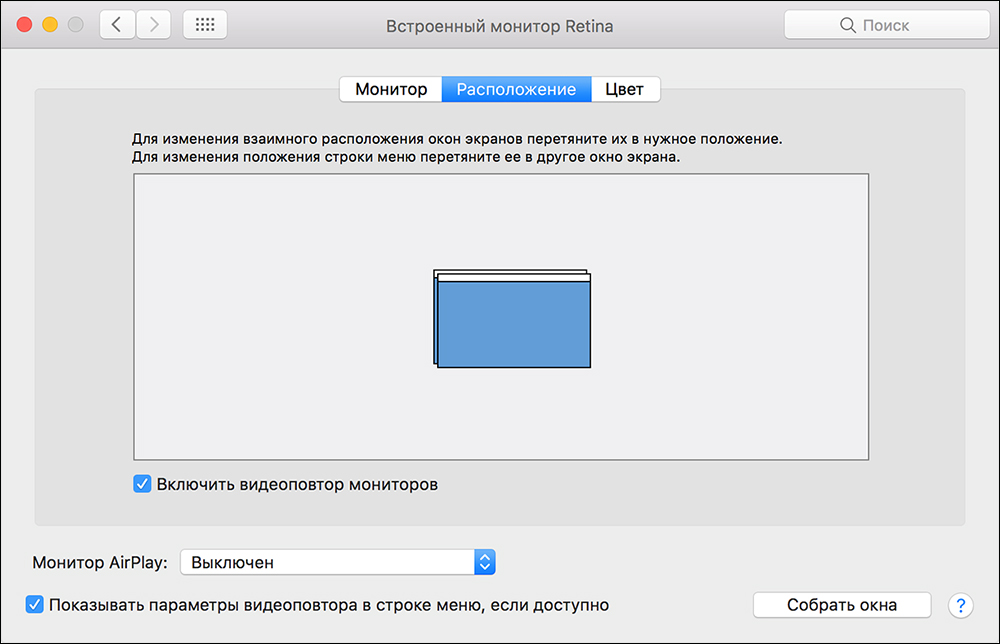
Czy nie ma wystarczającej ilości miejsca na ekranie laptopa, aby pomieścić wszystkie niezbędne karty? Problem można bardzo łatwo rozwiązać, jeśli rozszerzysz go, podłączając zewnętrzny monitor. Dzięki aktywowanemu trybowi pulpitu możesz pracować na dwóch monitorach w tym samym czasie. W takim przypadku ustawienia zostaną ustawione na ekranie głównym, na którym będzie zlokalizowany pasek menu.
Wiele problemów polegało na rozłożeniu wielu przycisków tak, aby były łatwo dostępne dla użytkownika, a jednocześnie nie działałyby z wadliwym działaniem monitora. Ważne było również odizolowanie wbudowanego mikrofonu od głośników wewnątrz monitora. Do mikrofonu, w końcu dotarł do górnej części monitora, nie chciał zakłócić głośnik, był używany specjalne otwory i głośników przeznaczonych do tego projektu przez Dave Lundgren i Oxford Willa.
Wadą tego rozwiązania była duża liczba kabli łączących komputer z monitorem. Kolejne modele to różne monitory przeznaczone dla użytkowników domowych i profesjonalnych, nie robiąc dużego kroku naprzód. Był to program, który na podstawie modelu monitora podłączonego do komputera wybrał wcześniej zdefiniowaną kalibrację kolorów.
Uwaga: W przypadku OS X Mavericks i późniejszych, pasek menu będzie wyświetlany na obu ekranach.
Teraz dodatkowy monitor będzie kontynuacją głównego monitora i możesz po prostu przeciągać obiekty między nimi za pomocą myszy. W dowolnej z opcji wyboru głównego monitora do wprowadzania informacji można użyć gładzika lub klawiatury laptopa.
Ten monitor nie tylko zmienia rozmiar wnętrza lampy katodowej - od 14 do 17 cali. Każda zmiana wielkości monitora spowodowała ponowne zainicjowanie pracy.
- Kosz z głośnikami i przyciskami Panel z panelem przednim z mikrofonem.
- Obudowa do kamery, elektroniki i wentylacji oraz cichych systemów.
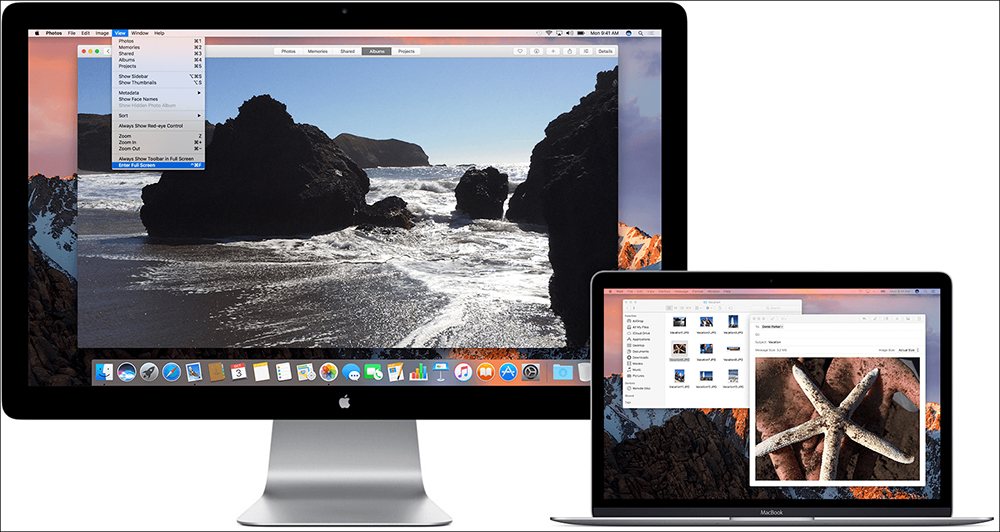
Konfiguracja trybu zaawansowanego
Sekwencja działań:
- podłącz dodatkowy monitor;
- wybierz ustawienia systemowe w menu;
- przejdź do sekcji "Monitory";
- wybierz kartę "Lokalizacja".
- pozycja "Włącz odtwarzanie wideo monitorów" powinna być wyłączona (pole wyboru jest nieobecne).
Jak ustawić lokalizacje wyświetlania
Aby pracować na dwóch ekranach było tak wygodnie, jak to tylko możliwe, trzeba dostosować ich względną pozycję, aby okna między nimi poruszały się w pionie lub w poziomie na jedną stronę. Nie jest to trudne. W zakładce "lokalizacja" widać schematyczny układ w postaci niebieskich prostokątów, a ich rozmiar będzie proporcjonalny do rozdzielczości. Przeciągając prostokąty myszą, możesz ustawić żądaną lokalizację.
W związku z tym postanowiono zastosować uniwersalne kombinacje tych trzech elementów, aby kolejne zmiany nie powodowały wszystkich interferencji w elementach, ale tylko w lampie katodowej. Dzięki teleskopowemu podparciu można było dostosować jego wysokość, a także kąt odchylania poziomego wyświetlacza.
Wyświetlacz miał także możliwość regulacji kątów pionowych. Ich wygląd był bardzo różny od wyglądu większości monitorów dostępnych w tym czasie. Niestety, była to ciemna strona, ponieważ te monitory miały raczej lekko regulowane rogi. Dlaczego dwa, więc jak może być jeden?
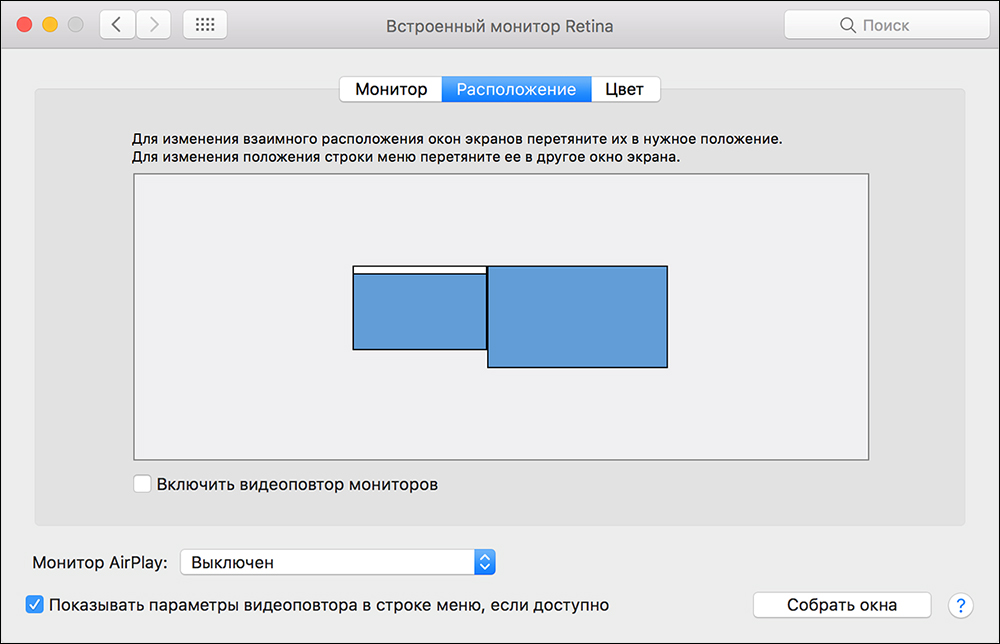
Jednostka systemowa
Na stacjonarnej stacji roboczej w biurze lub w domu można używać komputera MacBook Air jako napędu systemowego zwykłego komputera. Aby aktywować tryb, wystarczy przełączyć komputer MacBook w tryb uśpienia i zamknąć pokrywę.
Ponieważ dostęp do klawiatury oczywiście nie będzie, oprócz dodatkowego monitora, będziesz musiał zakupić mysz i zewnętrzną klawiaturę. Zaleca się podłączenie ładowarki tak, aby bateria nie rozładowała się w najbardziej nieodpowiednim momencie. System OS X w ustawieniach domyślnych nie obsługuje wyjścia z trybu uśpienia na polecenie z urządzeń przez Bluetooth. Dlatego musisz wcześniej aktywować tę opcję.
Jest to wtedy funkcja włączania monitora automatycznie włącza komputer lub odwrotnie. Plastikowe i przezroczyste zapomnienie, tam jest aluminium. Po prawej stronie monitora znajduje się bardzo zły panel, który zapewnia możliwość rozjaśnienia lub zmniejszenia monitora i przełącznika. Miłym akcentem jest to, że przyciski na monitorze są przyciskami dotykowymi. Te parametry sprawiają, że monitor ten jest idealny na dzień dzisiejszy, a także do czysto rozrywkowych zadań.
Jednak zmiany w nowych monitorach to nie tylko wizualna modyfikacja. Grafika wykazała, że w tej cenie można kupić bardziej specjalistyczne monitory, a dla użytkowników domowych lub biurowych cena była zbyt wysoka. I pozwól mi wrócić do kluczowego zagadnienia, z którym ta płyta się zaczęła. Początkowo było to integracja z wyglądem, którą później dołączył do integracji z oprogramowaniem oprogramowania systemu komputerowego, i wreszcie, integracja sprzętu, wzbogacony monitora w wielu bardzo przydatnych portów, integrację na naprawdę wysokim poziomie.
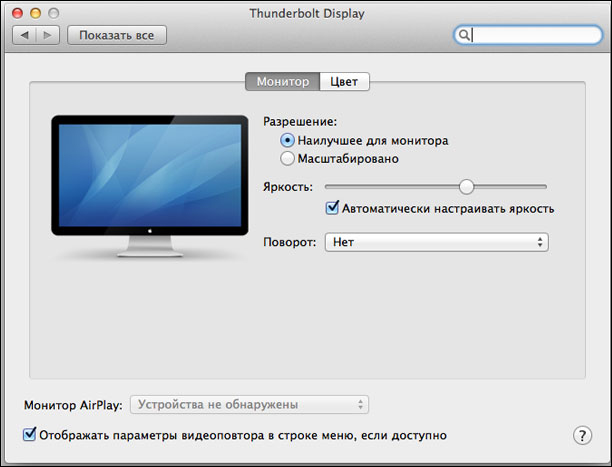
Czy mogę podłączyć telewizor
Tak. Aby szybko podłączyć nowoczesny telewizor o wysokiej rozdzielczości lub Apple TV, dodaj menu stanu i przypisz urządzenie, które ma być podłączone jako urządzenie podstawowe. Menu wyboru pojawi się po podłączeniu, w tym celu w ustawieniach zaznacz "Pokaż parametry odtwarzania wideo na pasku menu, jeśli jest dostępny". Następnie możesz oglądać ulubione filmy i dowolne wideo z MacBooka na dużym ekranie.
Dziś możemy powiedzieć, że nie odeszła. Ciekawość. Wczesne macki "lodówki" często wystarczają do prostej grafiki, jeśli nie do małego monitora.
Jednak zmiany w nowych monitorach to nie tylko wizualna modyfikacja. Grafika wykazała, że w tej cenie można kupić bardziej specjalistyczne monitory, a dla użytkowników domowych lub biurowych cena była zbyt wysoka. I pozwól mi wrócić do kluczowego zagadnienia, z którym ta płyta się zaczęła. Początkowo było to integracja z wyglądem, którą później dołączył do integracji z oprogramowaniem oprogramowania systemu komputerowego, i wreszcie, integracja sprzętu, wzbogacony monitora w wielu bardzo przydatnych portów, integrację na naprawdę wysokim poziomie.
Jak podłączyć 2 monitory do Macbook Air
Jeśli jeden dodatkowy monitor nie jest dla Ciebie wystarczający i musisz podłączyć dwa do MacBooka, nie będzie żadnych problemów z nowymi modelami wyposażonymi w port Thunderbolt i HDMI. Niektóre MacBook Air tylko Thunderbolt 2, więc teoretycznie jest możliwe, aby połączyć się z nim nie 2, ale 3 dodatkowe Monitor natychmiast, chociaż wydajność spadnie dużo, to będzie bardzo zauważalna podczas uruchamiania różnych filmów każdy. W przypadku starszych modeli będziesz musiał wymyślić rozwiązania "zbiorowego gospodarstwa", a jeśli możesz podłączyć dwa monitory, to w trybie odtwarzania wideo, a nie rozszerzenia pulpitu.
Co mówią w Apple
Istnieje kilka oficjalnych dokumentów związanych z podłączaniem zewnętrznych monitorów do najnowszych modeli linii MakBook Pro. Mówią o podłączeniu do złącza USB typu C monitorów o rozdzielczości 4K i 5K. 15-calowy MacBook Pro może współpracować z dwoma dodatkowymi monitorami 5K lub jednocześnie z czterema o rozdzielczości 4K. Ale w przypadku modeli 13-calowych liczba ta jest 2 razy mniejsza. A także w firmie potwierdzone wsparcie dla monitora Dell UP2715K o rozdzielczości 5K i przekątnej 27 cali.
Wniosek
Wielu użytkowników nawet nie podejrzewa, jak wygodnie jest pracować na wielu monitorach naraz, ponieważ nigdy tego nie próbowali. Tymczasem efektywność pracy, kiedy na jednym monitorze wyodrębniane są podstawowe, aktywne zadania, a z drugiej strony wszystkie dodatkowe - rozmowy, monitorowanie itp. Są kilkakrotnie wyższe. Zwłaszcza jeśli używasz programów takich jak Kontrola misji, dzięki którym zarządzanie aplikacjami na różnych ekranach jest jeszcze wygodniejsze.
Dowiedz się, jak podłączyć dodatkowy monitor do komputera MacBook Air, korzystając z naszych wskazówek i czerpać przyjemność z rezultatu. Jeśli masz jakieś pytania lub problemy techniczne, napisz o tym w komentarzach, a my pomożemy je rozwiązać.
Dzisiejsza notatka zostanie poświęcona właścicielom "apple" leptopov - czyli właścicielom MacBook, MacBook Air lub MacBook Pro. Być może ta informacja będzie dotyczyła wcześniejszych modeli, takich jak iBook G3 i G4, a także PowerBook G3 i G4, ale, szczerze mówiąc, nie sprawdzono. Z pewnością zauważyłeś już na swoim ulubionym wyjściu wideo: we wczesnych modelach było VGA, następnie został zastąpiony przez DVI lub Mini DVI, a następnie został zastąpiony Mini DisplayPort a w najnowszych modelach jest to uniwersalny szybki port Piorun. Wielu wie, że za pomocą tych portów można podłączyć zewnętrzny monitor lub panel LCD, a wielu już z powodzeniem go używa. Jednak niewielu wie o wszystkich dodatkowych udogodnieniach, jakie można uzyskać z takiej pary. W tej notatce zostaną zadane pytania, które raz mnie zaintrygowały i udzielono im krótkich odpowiedzi.
Jak zmienić lokalizację monitora zewnętrznego podłączonego do komputera MacBook, MacBook Air lub MacBook Pro w stosunku do głównego monitora w systemie Mac OS X?
Domyślnie podłączony zewnętrzny monitor staje się "kontynuacją" pulpitu po prawej stronie: pociągnij kursor do samej krawędzi i kontynuuje ruch na zewnętrznym monitorze. Wszystko jest w porządku, jeśli laptop znajduje się po lewej stronie monitora. W tym przypadku wszystko jest intuicyjne i wygodne. Ale co, jeśli lokalizacja jest niestandardowa? Wchodzimy Ustawienia systemowe > Monitory > Lokalizacja:, "Chwyć" zewnętrzny monitor (mam go otoczony czerwoną ramką) i "wciągnij" go w dogodne miejsce.
Jeśli umieścisz jeden monitor wyżej lub niżej niż drugi, pasek menu będzie znajdował się na górnym monitorze, a Dock na dolnym monitorze dla jednego dużego obszaru. Aby zobaczyć, jak będzie wyglądać na żywo, kliknij obraz z ustawieniami. 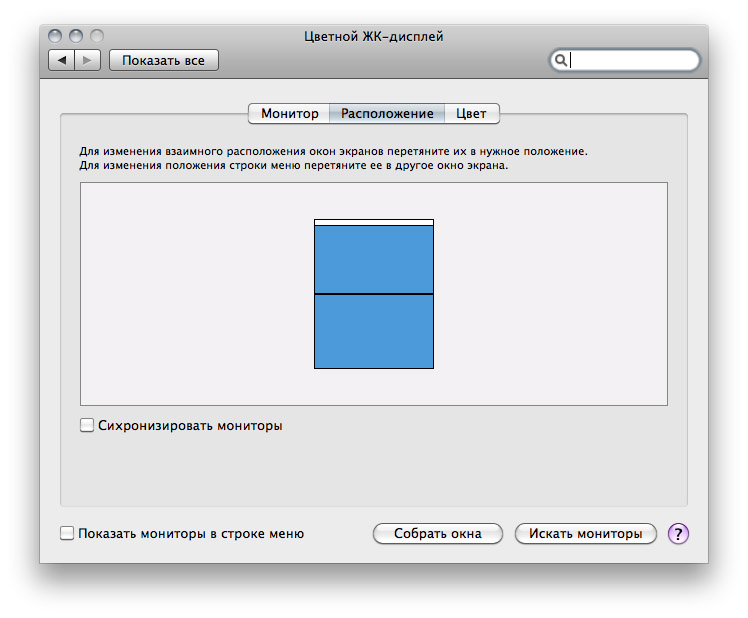
Jak wykonać zewnętrzny monitor w systemie Mac OS X basic?
Dodatkowy monitor jest wygodny w użyciu, jeśli rozdzielczość wyświetlacza laptopa = rozdzielczość podłączonego monitora zewnętrznego. Ale zwykle podłącz monitor, którego rozdzielczość jest znacznie większa niż rozdzielczość wbudowanej macierzy Leptop. Z tego powodu, w rzeczywistości, zewnętrzne monitory i użytkowania. Mam taką praktykę: 15 "MacBook Pro z 23-calowym monitorem zewnętrznym. W takim zestawie do wykorzystania nie staje się bardzo wygodne: stała holownik okna pracy z laptopa do zewnętrznego monitora (i okien uruchomiony domyślny wychodzą na programach monitora laptopa) specjalnie w oponę, a ponadto w czasie pracy, gdy „przejście” z monitora zewnętrznego " laptop "raz po raz utknął z kursorem myszy w jednym z rogów (zaznaczonym na zielono na zrzucie ekranu). Wszystko to po pewnym czasie zaczyna drażnić. A potem było inne rozwiązanie - mianowanie głównego monitora zewnętrznego. W celu przypisania monitora zewnętrznego osnovynm się białe paski - schematycznie pokazano menyubar i zbyt mocno do monitora zewnętrznego.
 bardzo wygodne do pracy w tym trybie: a mniejszy ekran przenieść okno informacyjny, do którego nie musi być stosowana, pole Twitter-klient, kontakty Jabber, Skype czy ICQ, a także na dużym ekranie pracujesz w Photoshopie, sorfim internecie lub takie jak nadrobić innej strony internetowej .
bardzo wygodne do pracy w tym trybie: a mniejszy ekran przenieść okno informacyjny, do którego nie musi być stosowana, pole Twitter-klient, kontakty Jabber, Skype czy ICQ, a także na dużym ekranie pracujesz w Photoshopie, sorfim internecie lub takie jak nadrobić innej strony internetowej .
Jest jeszcze inny sposób, ale to jest bardziej dla ludzi, którzy są przejętego przez nieszczęście w postaci uszkodzenia matrycy w laptopie. Zewnętrzny monitor może być używany tylko jako pierwszo- i MacBook, MacBook Air lub MacBook Pro będzie działać jako jednostki systemowej. Aby to zrobić, potrzebujesz zewnętrznej klawiatury, myszy lub Magic Trackpad (bez różnicy w USB lub Bluetooth). Dodaj do laptopa zewnętrzną klawiaturę, mysz lub gładzik i, jeśli to konieczne, dokonaj ustawień początkowych. Zamknij pokrywę laptopa i poczekaj, aż przejdzie w tryb uśpienia (biały wskaźnik powinien powoli "pulsować"). Po laptopie "śpi" z klawiaturą, myszką lub trackpadem "obudź" go. Gdy system „budzi” Wbudowany monitor jest wyłączony, a system zewnętrzny będzie postrzegany jako poważny i niepowtarzalny. Aby uniknąć przegrzania, pokrywę można lekko otworzyć.
Jak mogę zsynchronizować obraz na laptopie i monitorze zewnętrznym (projektorze) w systemie Mac OS X?
Istnieją sytuacje, w których konieczne jest wyświetlenie tego samego obrazu na monitorze zewnętrznym lub panelu LCD, jak na laptopie. Najprostszym przykładem jest prezentacja lub lekcja, podczas której należy wykazać działania wykonane w systemie lub programie. W tym przypadku podłączamy zewnętrzny monitor, panel LCD lub projektor do laptopa, który jest również postrzegany jako monitor, wchodzimy Ustawienia systemowe > Monitory > Lokalizacja: i u dołu aktywuj pole wyboru Synchronizuj monitory.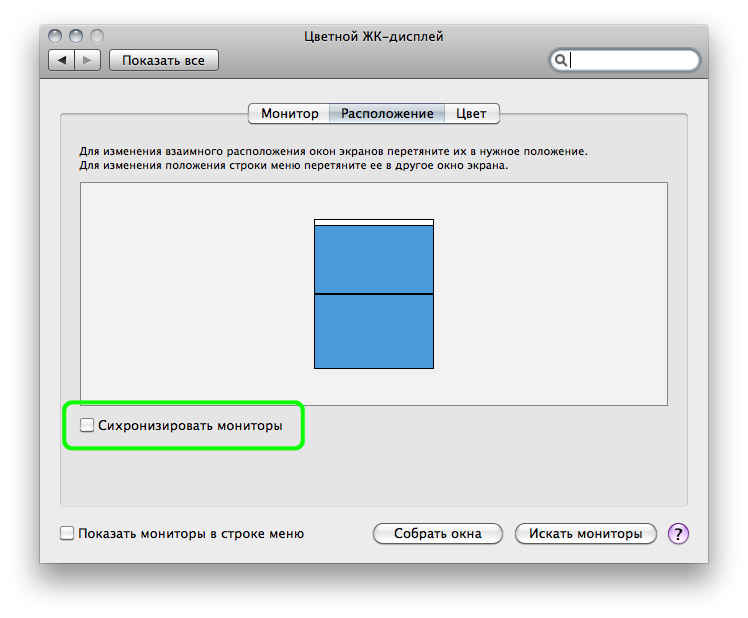 Podczas korzystania z trybu "Synchronizacji" należy wziąć pod uwagę jedną rzecz: podczas synchronizacji obraz na dużym monitorze lub plazmie może zostać zamazany, ponieważ stosunkowo mała rozdzielczość wbudowanego wyświetlacza po prostu "rozciąga się" na duży ekran.
Podczas korzystania z trybu "Synchronizacji" należy wziąć pod uwagę jedną rzecz: podczas synchronizacji obraz na dużym monitorze lub plazmie może zostać zamazany, ponieważ stosunkowo mała rozdzielczość wbudowanego wyświetlacza po prostu "rozciąga się" na duży ekran.