Jak znaleźć swój adres IP Wi-Fi. Czy na routerze jest adres IP?
Cześć przyjaciele. Podpis "Uzyskanie adresu IP ...", po czym nic się nie dzieje, czekasz, ale urządzenie do Wi-Fi nie jest połączone. Znajoma sytuacja? Jeśli czytasz ten artykuł, mogę założyć, że masz problem z połączeniem z Wi-Fi. W rzeczywistości błąd związany z uzyskaniem adresu IP z routera Wi-Fi jest bardzo powszechny i że najciekawsze, nie ma jednoznacznego rozwiązania tego problemu. Dlatego teraz będziemy eksperymentować i patrzeć na coś i tak się to skończy :).
Porozmawiajmy o wszystkim po kolei i najpierw zrozummy, co to znaczy "Uzyskanie adresu IP ...". Oznacza to, że urządzenie, z którym próbujesz się połączyć z Wi-Fi, nie może odbierać adresu IP. Cóż, bez adresu IP nie można się dalej połączyć. Dlatego na chwilę pojawia się napis "Uzyskanie adresu IP ...", ale w końcu nic się nie dzieje, adres IP nie może zostać odebrany i nie można go połączyć z Wi-Fi.
Adres IP Twoje urządzenie musi mieć przypisany router Wi-Fi (punkt dostępu). Z reguły w routerze Wi-Fi włączona jest automatyczna dystrybucja IP do wszystkich podłączonych do niego urządzeń. Za dystrybucję IP w routerze odpowiada Serwer DHCP i musi zostać uwzględnione. Tak więc doszliśmy do pierwszego problemu, przez który nie możemy uzyskać adresu IP - możliwe, że serwer DHCP jest wyłączony na routerze Wi-Fi, teraz to sprawdzimy.
Jeśli punkt dostępu odmówił przydzielenia adresu IP do twojego urządzenia, oznacza to, że coś tu jest nie tak, mogą wystąpić problemy, takie jak w urządzeniu, z którym próbujesz się połączyć z Wi-Fi i na routerze. Musimy już szukać, spróbuj sprawdzić, co zrobimy w tym artykule.
Kilka słów o urządzeniach, które mają problem z uzyskaniem adresu IP. Myślę, że nie pomylę się, jeśli powiem, że problem pojawia się na wszystkich urządzeniach. Może to być komputer, laptop, netbook w systemie Windows XP, Windows 7, Windows 8 itd. W systemie Windows 7 błąd związany z uzyskaniem adresu IP wynika z połączenia z napisem "Identyfikacja ... (nazwa sieci)". Wygląda to tak:


Na urządzeniach mobilnych ten problem pojawia się również, być może nawet częściej niż na komputerach. Zwykłe telefony komórkowe, smartfony, tablety i to nie ma znaczenia, działają na systemie operacyjnym Android, iOS lub innym mobilnym systemie operacyjnym. Oto jak, problem z uzyskaniem adresu IP wygląda na moim HTC One V:

Zarówno na komputerze, jak i telefonie spowodowałem ten problem przez wyłączenie serwera DHCP na routerze. Czy to w celu zapewnienia zrzuty ekranu.
Wystąpił błąd podczas łączenia się z Wi-Fi. "Uzyskanie adresu IP ..."
Jak już napisałem powyżej, nie ma żadnego konkretnego rozwiązania tego problemu, cóż, przynajmniej ja o tym nie wiem, myślę wam również. W artykule pojawiło się wiele komentarzy i postanowiłem spróbować zrozumieć tę sprawę. Czytam fora dyskusyjne z problemami z pozyskiwaniem adresów IP, prawie zawsze rozwiązania są inne. Zamierzam zebrać kilka, moim zdaniem, najczęstszych powodów, przez które może pojawić się problem z automatycznym odbiorem IP. Pokażę ci przykład routera.
Uruchom ponownie router lub wykonaj pełny reset
W rzeczywistości zwykły restart routera może rozwiązać wiele problemów. Dlatego, jeśli masz jakiś problem z działaniem Wi-Fi, przede wszystkim musisz zrestartować router. Możesz to zrobić za pomocą specjalnego przycisku na routerze, z panelu sterowania routera (tab Narzędzia systemowe – Uruchom ponownie) lub po prostu wyłączając zasilanie.
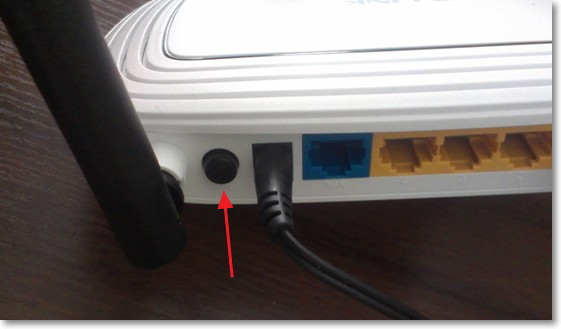
Sprawdź, czy serwer DHCP znajduje się na routerze Wi-Fi
Serwer DHCP jest odpowiedzialny za dystrybucję adresów IP do urządzeń, które łączą się z routerem. A jeśli ta usługa jest wyłączona, to jasne jest, że urządzenie nie będzie mogło uzyskać adresu IP i połączyć się z Internetem.
Sprawdźmy, czy DHCP jest włączony. A jeśli jest wyłączony, włącz go. Przechodzimy do ustawień routera. Wielokrotnie już pisałem o tym, jak to zrobić. Wprowadź adres w pasku adresu 192.168.1.1 , następnie wprowadź hasło i zaloguj się i przejdź do ustawień.
W ustawieniach szukamy zakładki DHCP. W ustawieniach TL-WR841N nazywa się to w ten sposób. Otwórz go i sprawdź, czy działa serwer DHCP. Musi być status Włącz. Oto tak:
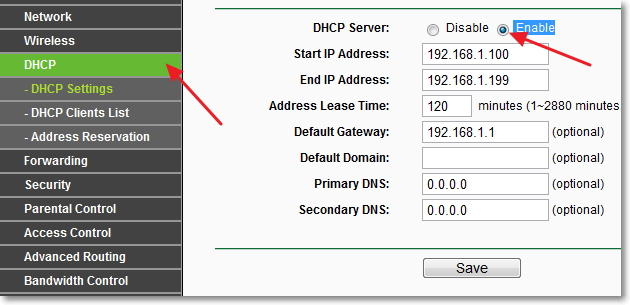
Jeśli masz wyłączony DHCP (Wyłącz), następnie zainstaluj Włącz, zapisz wynik "Zapisz" i zrestartuj router (jak to opisano powyżej). Spróbuj się połączyć, może problem z uzyskaniem adresu IP zostanie wyeliminowany.
Eksperymentuj z rodzajem bezpieczeństwa i szyfrowania sieci Wi-Fi
Zauważyłem, że często problem z połączeniem z Wi-Fi może wynikać z rodzaju szyfrowania i zabezpieczeń zainstalowanych w ustawieniach zabezpieczeń sieci bezprzewodowej. Ten element prawdopodobnie musiał być zainstalowany jako pierwszy. W tym przypadku na przykład laptop łączy się z Wi-Fi, a telefon lub tablet nie łączy się i na odwrót. Chodzi o to, że urządzenie nie może działać z określonym typem szyfrowania lub bezpieczeństwa. O tym nie napisałem wiele w tym artykule.
Istnieją dwa rodzaje zabezpieczeń:
- WEP - ta technologia jest już trochę przestarzała i niezbyt niezawodna.
- WPA i WPA2 - polecam instalację.
W przypadku WPA i WPA2 można również wybrać wersję.
Typy szyfrowania:
W ustawieniach routera przejdź do zakładki "Bezprzewodowy" – "Zabezpieczenia bezprzewodowe". I spróbuj eksperymentować z rodzajem bezpieczeństwa (wersja) i rodzajem szyfrowania. Jeśli masz zainstalowany na przykład WPA / WPA2 - Personal, następnie zainstaluj WPA / WPA2 - Enterprise. Po każdej zmianie zapisz wynik, naciskając "Zapisz" i zrestartuj router.
Możesz również spróbować całkowicie wyłączyć ochronę sieci. Po prostu aktywuj przedmiot "Wyłącz ochronę". Ale tylko do weryfikacji, w przeciwnym razie dostaniesz go całkowicie otwarta i niezabezpieczona sieć Wi-Fi.
Oto jak te ustawienia wyglądają na routerze TL-WR841N:
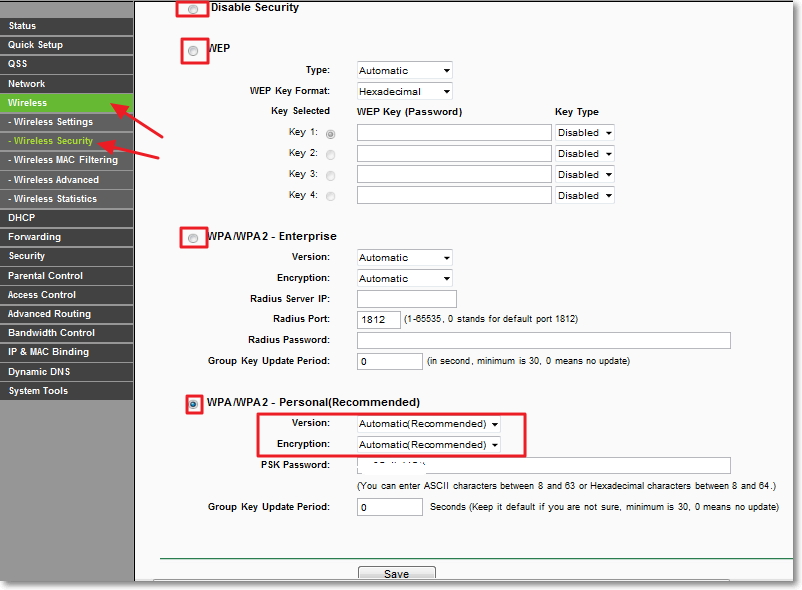
Sprawdź usługę klienta DHCP na komputerze
Jeśli laptop, studnia lub netbook odmawia połączenia z Wi-Fi i nie może uzyskać adresu Wi-Fi, możliwe, że masz wyłączoną usługę Klient DHCP. Sprawdźmy, a jeśli to konieczne, uruchom tę usługę.
Idź do "Start" – "Panel sterowania" – "Administracja" i uciekaj "Usługi". Otwiera się okno, w którym można znaleźć usługę "Klient DHCP" i zobacz, co będzie przed nią w kolejce "Stan" to zostało napisane "Działa", podczas gdy w "Typ uruchomienia" – "Automatycznie".

Jeśli okaże się, że usługa jest wyłączona, kliknij usługę prawym przyciskiem myszy, wybierz "Właściwości", gdzie "Typ uruchomienia" zainstalować "Automatycznie" i naciśnij "Zastosuj". Uruchom ponownie komputer.
Sprawdźmy od razu, czy masz zainstalowany protokół "Protokół Internetowy w wersji 4 (TCP / IPv4)". Pisałem już o tym szczegółowo w artykule "Sieć Wi-Fi bez dostępu do Internetu", link do artykułu znajduje się powyżej.

Po wykonaniu tych czynności uruchom ponownie laptopa i spróbuj połączyć się z Wi-Fi.
Sprawdź funkcję filtrowania adresów MAC
Zwykle w routerach jest taka funkcja jak Bezprzewodowe filtrowanie MAC i jeśli jest aktywowany, a adres MAC urządzenia, które chcesz podłączyć, nie znajduje się na liście dozwolonych, może to oznaczać problem z uzyskaniem adresu IP.
Domyślnie ta funkcja jest wyłączona, ale router może skonfigurować specjalistę, który w celu stworzenia dobrego zabezpieczenia dla sieci, włączył filtrowanie adresów MAC.
W ustawieniach routera przejdź do zakładki "Bezprzewodowy", a następnie "Bezprzewodowe filtrowanie MAC". I popatrz, jaki byłby status służby "Wyłączone". Jak na zrzucie ekranu:

Ten problem może również wystąpić, jeśli hasło do Wi-Fi nie zostało poprawnie określone. Sprawdź dokładnie hasło!
Posłowie
Mam nadzieję, że przynajmniej jeden z powyższych sposobów pomógł ci. Jeśli zrobiłeś wszystko, co napisano powyżej, ale przy próbie połączenia się z Wi-Fi można znaleźć w sekcji „IP Pierwsze zająć ...” lub „Identyfikacja ...” i nic więcej, można jeszcze próbować przypisać urządzenia statyczny adres IP, ale będę o tym pisać w jednym z następujących artykułów.
Wszystkie pytania i czuję, że będzie ich wiele, zostawcie w komentarzach. Będę również wdzięczny, jeśli udostępnisz informacje na temat rozwiązania tego problemu. Wszystko co najlepsze!
Dla tych, którzy używają routerów przez długi czas, odpowiedź na to pytanie jest znana - tak, router ma adres IP. Jeśli rozumujesz logicznie, po prostu nie może być, ponieważ router jest tym samym urządzeniem sieciowym, co komputery korzystające z jego usług. Wszystkie są wymieniane zgodnie ze standardowymi protokołami sieciowymi, co oznacza identyfikację urządzeń za pomocą adresu IP. Można spojrzeć na to pytanie w inny sposób - router jest jednym z miejsc, niech sieć lokalną, a każdy węzeł sieci skierowana jest w podobny sposób. Jak znaleźć adres IP konkretnego routera? I dlaczego miałbyś tego potrzebować?
Lepiej zacząć odpowiadać na drugie pytanie: adres ip routera jest potrzebny, aby uzyskać dostęp do jego ustawień interfejsu.
Kiedy próbujemy otworzyć interfejs WWW routera w przeglądarce, w pasku adresu rejestrujemy adres routera.
Czasami tęsknimy i nie wchodzimy w interfejs ustawień wifi. To dlatego, że zapomnieliśmy o adresie routera. Istnieje bardzo niewiele wariantów pisania tego adresu i wszystkie są podobne, co jest częstą przyczyną błędu. Jak więc znaleźć adres IP routera? Można to zrobić na dwa stosunkowo proste sposoby. Do prezentacji tych metod przystępujemy.
Metoda pierwsza
Zwolnienie dziecka do świata, producent routera nie pozostawia nam na łaskę losu. Dostarcza urządzeniu specyfikację, która z jednej strony znajduje odzwierciedlenie w instrukcjach dołączonych do pudełka, az drugiej strony można ją odczytać na naklejce przymocowanej do korpusu urządzenia. Gdzie znaleźć tę etykietkę powie nam nasz umysł. Jeśli nie znajduje się na "przedniej" powierzchni urządzenia, należy go szukać z tyłu. Tak jest. Jeśli odwrócisz marsharuftor do góry nogami, łatwo jest się upewnić, że jest na nim naklejka, całkowicie pokryta bazgraniami. Oto jak wygląda natura:
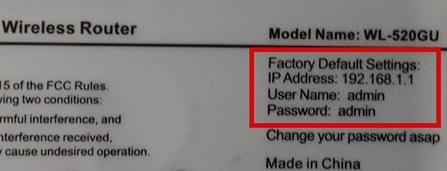 Czerwony kwadrat zawiera wymaganą grupę parametrów. Wśród nich od razu rzuca się w oczy linia, której potrzebujemy - "Adres IP", a wręcz przeciwnie, znaczenie Paktu Uczciwości. W tym konkretnym przypadku jest on równy 192.168.1.1, ale może wyglądać inaczej, na przykład: 192.168.0.1 lub coś podobnego. Taka naklejka jest dostępna na wszystkich modelach routerów, niezależnie od tego, co jest przed nami - asus lub tp link. W tp link dostęp do ustawień wifi można uzyskać w inny sposób, za pomocą symbolicznej nazwy hosta: tplinklogin.net. Routery Asusa nie mają takiej alternatywy. Patrzenie na naklejkę jest, że tak powiem, zewnętrzną metodą znalezienia adresu IP routera. Wadą tej metody jest to, że przestaje ona działać, jeśli naklejka została usunięta lub wymazana nie do poznania. Wtedy możesz działać w inny sposób.
Czerwony kwadrat zawiera wymaganą grupę parametrów. Wśród nich od razu rzuca się w oczy linia, której potrzebujemy - "Adres IP", a wręcz przeciwnie, znaczenie Paktu Uczciwości. W tym konkretnym przypadku jest on równy 192.168.1.1, ale może wyglądać inaczej, na przykład: 192.168.0.1 lub coś podobnego. Taka naklejka jest dostępna na wszystkich modelach routerów, niezależnie od tego, co jest przed nami - asus lub tp link. W tp link dostęp do ustawień wifi można uzyskać w inny sposób, za pomocą symbolicznej nazwy hosta: tplinklogin.net. Routery Asusa nie mają takiej alternatywy. Patrzenie na naklejkę jest, że tak powiem, zewnętrzną metodą znalezienia adresu IP routera. Wadą tej metody jest to, że przestaje ona działać, jeśli naklejka została usunięta lub wymazana nie do poznania. Wtedy możesz działać w inny sposób.
Drugi sposób
Aby nauczyć się routera ip, możesz użyć informacji o ustawieniach sieci w Windows. Najbardziej bezpośrednią ścieżką do tych parametrów nie jest przejście przez menu i okna, jak ktoś może pomyśleć, ale okno konsoli (linia poleceń). Aby rozwiązać nasz problem, musimy to zrobić:

Jeśli masz router łącza tp, najprawdopodobniej zintegrujesz IP routera Wi-Fi. W tym modelu bardzo często różni się w zależności od modelu. Jednak nie jest to takie straszne - zakres takich zmian nie jest wielki.
Nasza historia dobiegła końca. Mamy nadzieję, że ta informacja była dla Ciebie przydatna.
Dlaczego muszę znać adres IP modemu Wi-Fi (routera)?
- musisz iść do modemu i zmienić ustawienia Wi-Fi (zmienić hasło dostępu lub protokół szyfrowania), ale pod jakim adresem jest to natychmiast trudne do ustalenia. Ogólnie rzecz biorąc, lepiej znać adres, na którym można zapukać do modemu. Wszakże na komputerze mogą wystąpić problemy, w których można wypróbować wszystkie główne adresy i nie wchodzić do panelu sterowania;
- domyślnie został celowo zmieniony - konieczne jest znalezienie jego aktualnego adresu.
"Nie mogę przejść do strony zarządzania modemami", "Nie mogę wejść do panelu sterowania routera", "Strona routera się nie otwiera" itp. - wszystko to jest problem ze znalezieniem właściwego adresu IP routera.
Większość ruterów sieciowych (routerów Wi-Fi, modemów ADSL) ma domyślne adresy IP:
- 192.168.1.1;
- 192.168.0.1;
- 192.168.100.1.
Trudności mogą pojawić się, gdy i.
Jak znaleźć adres IP za pomocą ipconfig z zestawu narzędzi Windows
Narzędzie ipconfig jest w dowolnej wersji. Aby go uruchomić, musisz wywołać interpreter wiersza poleceń i wpisać w nim ipconfig. To polecenie wyświetla adres IP (IPv4, IPv6) adaptera używanego przez nasz laptop, maskę podsieci i domyślną bramę.
To proste!
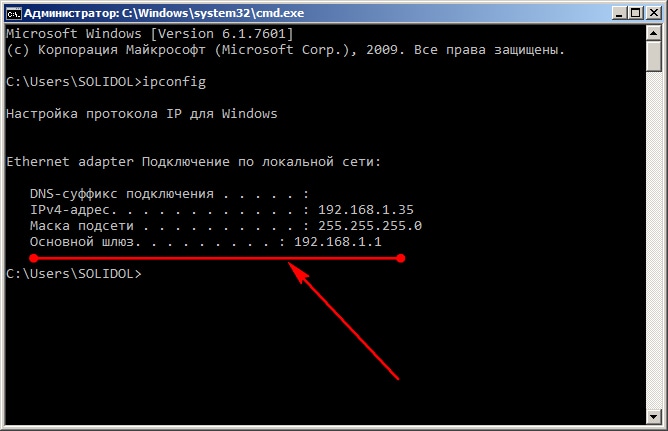
Korzystanie z bardziej złożonego i bogatego w informacje oprogramowania do wyszukiwania adresów IP w sieci lokalnej
Jeśli chcesz znaleźć adresy IP wszystkich urządzeń w sieci (wszystkie routery, komputery, smartfony), najlepiej użyć skanera IP. Praca z takimi programami powoduje uczucie wścibania się w dziurkę od klucza: możesz dowiedzieć się wielu ciekawych rzeczy o sąsiadach w sieci i mając dostęp do routera, który możesz zakazać niechcianych na MAC, zwiększ prędkość Internetu dla wybranych). Z reguły dodatkowy zestaw funkcji skanera IP (w porównaniu z ipconfig) obejmuje:
- zobacz adresy MAC (fizyczne) wszystkich urządzeń w sieci;
- przegląd wszystkich urządzeń Wi-Fi podłączonych do bezprzewodowego punktu dostępowego, w tym tych, które nie powinny być;
- ... i kilka innych
Jak znaleźć adres IP routera za pomocą skanera IP
Pobierz i zainstaluj program MyLanViewer (http://www.mylanviewer.com/network-ip-scanner.html).
Program jest wypłacany po 15 dniach użytkowania, ale wystarczy, aby rozwiązać nasze problemy.
Program jest w języku angielskim, ale wszystkie niezbędne menu są bardzo proste - nawet dziecko zrozumie. Podczas uruchamiania program automatycznie rozpozna sieć, szybko uzyska wszystkie parametry. 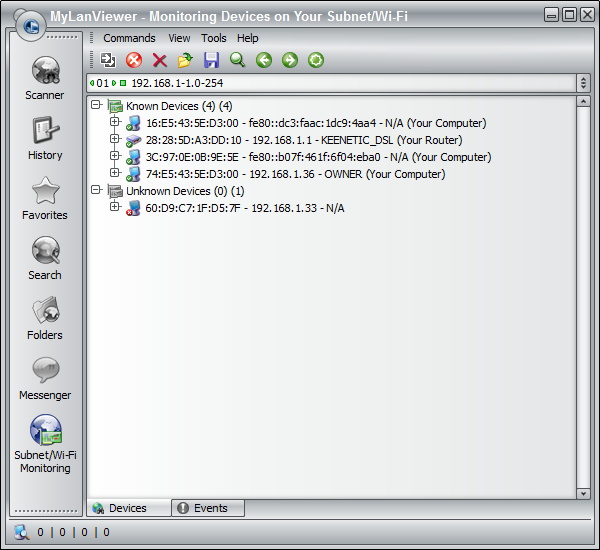
Wynik:
- typ urządzenia (router, komputer);
- jego MAC i adres IP urządzenia.

Jeśli klikniesz znak plus obok każdego urządzenia, zobaczysz więcej informacji:
- Wydarzenia;
- Adres MAC;
- Dostawca NIC (producent);
- Ostatni adres IPv4;
- Ostatnia nazwa hosta według IPv4 (nazwa hosta, nazwa komputera);
- Ostatni adres IPv6 (to samo IP tylko w IPv6);
- Ostatnia nazwa hosta według IPv6 (- // -);
- Ostatni raz znaleziony (znaleziony w sieci po raz ostatni);
- Pierwszy raz znaleziony (znaleziony po raz pierwszy w sieci);
- OnLine: YES (status - ONLINE, tzn. Urządzenie jest podłączone i znajduje się w tej sieci)

Na ostatnim zrzucie programu widzimy dostawcę NIC: Apple, który jest już odłączony od sieci (nieaktywny - oszczędza baterię) i wszystkie parametry z nim związane w momencie ostatniego połączenia.
Istnieje szybka opcja, aby przejść do menu konfiguracji routera sieciowego. Otwórz program MyLanViewer - Narzędzia - Otwórz Panel sterowania routera. Następnie nazwa użytkownika i hasło, domyślnie najczęściej jest to admin i admin. To wszystko.
Opisane metody mogą znajdź adres IP dowolnego routera lub punktu dostępu dowolnego producenta, w tym, jeśli adres modemu został zmieniony z dowolnego powodu.
Instrukcje
Aby znaleźć zewnętrzny adres IP router, dzięki któremu komputer łączy się z siecią, otwórz stronę http://myipaddress.com/show-my-ip-address/ w przeglądarce. Pamiętaj, że w tym momencie musisz być podłączony do Internetu przez ten router.
Jeśli potrzebujesz znać adres zewnętrzny komputera, który łączy się z Internetem bez jego używania router, użyj tej samej witryny. To samo dotyczy połączenia za pośrednictwem modemu USB.
Jeśli chcesz zmienić zewnętrzny adres IP swojego urządzenia router, najpierw upewnij się, że masz dynamiczny adres IP. Następnie wykonaj pełne odłączenie połączeń sieciowych urządzeń, w tym połączeń przez sieć lokalną. Po 10-15 minutach włącz je ponownie, a następnie otwórz witrynę w przeglądarce, która wyświetla aktualny adres IP. Jeśli się zmieniło, to wystarczyło czasu, na który czekałeś.
Ponadto, jeśli nie można w ten sposób przerwać zewnętrznego adresu IP, odłącz przewody od urządzeń i uruchom je ponownie. Zaczekaj chwilę i podłącz je ponownie. Połącz i wyświetl adres. Różni dostawcy potrzebują innego czasu, aby zresetować adres IP.
Aby wyświetlić zewnętrzny adres IP twojego router, użyj także różnych narzędzi systemowych, które wyświetlają aktualnie stan systemu operacyjnego, takie narzędzia są nadal używane do szybkiego dostępu do wolnego miejsca na dysku twardym, szybkości bieżącego połączenia internetowego, pamięci RAM i tak dalej. W niektórych programach wyświetlane jest okno z informacjami o bieżącym zewnętrznym adresie IP. Dostępne są również specjalne narzędzia do paska bocznego systemu Windows.
Znajomość adresu IP router jest zwykle wymagany do wejścia w system operacyjny tego urządzenia. Ponadto jego wiedza jest niezbędna do podłączenia lub ponownego połączenia komputera z Internetem za pośrednictwem routera. Aby znaleźć adres IP na wypadek, gdybyś go zapomniał lub nigdy go nie znał, możesz wykonać następujące czynności.
Będziesz potrzebować
- Podstawowe umiejętności pracy z systemem operacyjnym, jeśli to konieczne, z wykorzystaniem korzyści do pracy w tym systemie.
Instrukcje
Przede wszystkim zobacz adres IP swojego router w arkuszu danych dołączonym do urządzenia. Tam powinien być zarejestrowany bezpośrednio na pierwszej stronie.
Jeśli okaże się, że zgubiłeś instrukcję i instalujesz CD-ROM (lub nie było ich na wyciągnięcie ręki), istnieje inny sposób samodzielnego znalezienia adresu IP. Składa się z następujących elementów. Przejdź do sekcji "Ustawienia" na panelu "Start". Następnie kliknij ikonę "Połączenia sieciowe". W otwartym oknie wybierz ikonę "Połączenie lokalne".
Zaloguj się, klikając prawym przyciskiem myszy podświetloną ikonę "Połączenie lokalne" prawym przyciskiem myszy w sekcji "Właściwości". Zaznacz kursorem "Protokół internetowy TCP / IP". Kliknij przycisk polecenia "Właściwości", który znajduje się w dolnej części okna: w polu o nazwie "Domyślna brama" będziesz miał tylko adres IP router (chociaż będzie on zarejestrowany tylko wtedy, gdy komputer jest podłączony do urządzenia).
Jeśli nie możesz znaleźć adresu IP, zgodnie z zaleceniami w pierwszych pięciu krokach, skontaktuj się ze wsparciem producenta lub dystrybutora Twojej firmy. router. Ich telefony i adresy można znaleźć w markowych witrynach.
Powiązane filmy wideo
Źródła:
- jak określić router
Różne routery i routery są używane do tworzenia lokalnych sieci mieszanych. Najczęściej urządzenia te pełnią funkcje pośrednika między serwerem dostawcy a komputerami wchodzącymi w skład sieci.

Będziesz potrzebować
- - kabel sieciowy;
- - komputer lub laptop.
Instrukcje
Aby skonfigurować router, należy wziąć pod uwagę wymagania przedstawione przez dostawcę usług internetowych. Chcę od razu zauważyć, że nie wszystkie routery można z powodzeniem skonfigurować do pracy z dowolnym dostawcą. Uzyskaj odpowiedni sprzęt. Zwróć uwagę na złącze do Internetu (DSL lub WAN).
Podłącz zakupiony router do sieci prądu przemiennego. Jeśli twoje urządzenie obsługuje pracę z sieciami bezprzewodowymi, sprawdź dostępność hotspotu Wi-Fi. Czasami te routery można skonfigurować bez łączenia się z nimi kablem. W przeciwnym razie podłącz komputer lub laptop do złącza LAN routera.
Podłącz kabel dostawcy do złącza DSL lub WAN. Uruchom przeglądarkę internetową na sprzęcie podłączonym do routera. Przeczytaj instrukcję obsługi urządzenia i znajdź w nim swój adres IP. Wprowadź jego wartość w wierszu URL przeglądarki. Naciśnij klawisz Enter.
Router, jak każde inne aktywne urządzenie podłączone do sieci, ma swój własny adres IP. Ten adres IP musi być znany w celu połączenia się z nim przy użyciu usługi Telnet. W tym artykule omówimy, jak znaleźć adres IP routera.
Spójrz na adres IP routera w dolnej części urządzenia lub w instrukcji
Dość często adres IP routera, a także standardowy login / hasło jest wskazany na spodzie urządzenia. Więc jeśli masz dostęp do urządzenia, po prostu odwróć router i zobacz, co jest napisane na jego spodzie. Prawdopodobnie znajdziesz tam adres IP, którego potrzebujesz. Również adres IP można znaleźć na podstawie instrukcji do routera.
Użyj standardowego adresu IP routera
Jeśli nic nie jest wskazane na spodzie routera, a nie możesz znaleźć instrukcji, możesz po prostu wypróbować standardowe adresy IP, które są zwykle używane przez routery.
Są to adresy IP:
- 192.168.1.1
- 192.168.0.1
Bezwzględna większość routerów używa jednego z tych adresów IP. Aby dowiedzieć się, który adres IP na routerze wystarczy otworzyć przeglądarkę i wprowadzić jeden z tych adresów IP w pasku adresu. Jeśli pojawi się okno z prośbą o podanie nazwy użytkownika i hasła, zgadłeś. Jeśli pojawi się komunikat, że strona internetowa nie jest dostępna, musisz wypróbować inny adres IP.
Poznaj adres IP routera w ustawieniach Windows
Możesz także znaleźć adres IP routera, korzystając z ustawień systemu Windows. Aby to zrobić, musisz spojrzeć na domyślny adres IP bramy w ustawieniach połączenia sieciowego. W większości przypadków adres IP bramy jest taki sam, jak adres IP routera.
Aby uzyskać dostęp do ustawień połączenia sieciowego, otwórz menu "Uruchom" (kombinacja klawiszy Windows + R) i wykonaj polecenie "NCPA.CPL".

Następnie otworzy się okno "Połączenia sieciowe". W tym oknie kliknij prawym przyciskiem myszy połączenie z siecią i wybierz element "Status".
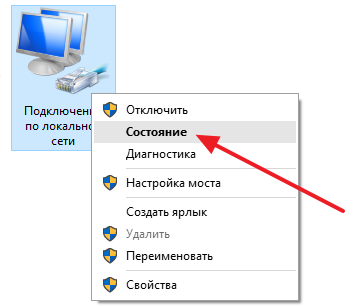
Następnie otworzy się okno "Status połączenia lokalnego". W tym oknie kliknij przycisk "Szczegóły". Następnie pojawi się okno z informacjami o połączeniu sieciowym. W tym oknie zostanie określona domyślna brama. To jest adres IP routera.

Poznaj adres IP routera za pomocą IPCONFIG
Innym sposobem znalezienia adresu IP routera jest użycie polecenia "IPCONFIG". Aby to zrobić, musisz otworzyć "Wiersz poleceń" (Windows + R - polecenie CMD) i wykonać polecenie "IPCONFIG" z nim.
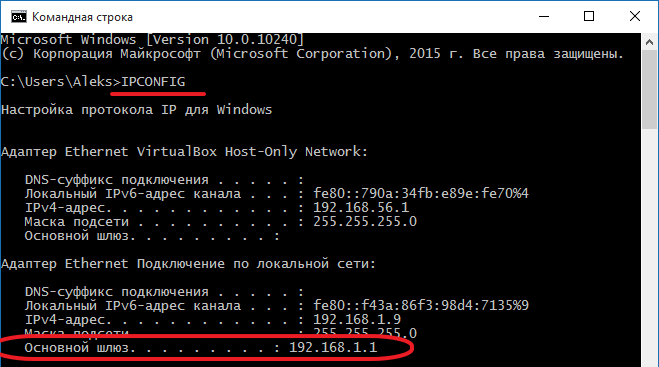
Po wykonaniu tego polecenia, "Wiersz poleceń" wyświetli podstawowe informacje o wszystkich połączeniach sieciowych. Tam zobaczysz adres IP bramy domyślnej - jest to adres IP routera, którego potrzebujesz.

















