Centrum kontroli sieci bezprzewodowej
Cześć wszystkim, dziś powiem wam, jak usunąć sieć Wi-Fi w Windows 10, Windows 8.1 i 7. Z jakich powodów może być ona potrzebna, najpierw z powodu kilku połączeń śmieci, których już nie potrzebujecie, po drugie, z powodów bezpieczeństwo. Poniżej przeanalizujemy wszystko bardziej szczegółowo, aby nawet najbardziej początkujący użytkownik mógł to zrozumieć, nie poświęcając mu zbyt wiele czasu.
Wcześniej mówiłem, a ten artykuł uzupełnia go pod względem zrozumienia, co i gdzie znajduje się. Tylko przykład tego, co należy wyczyścić, załóżmy, że przyszedłeś do zatłoczonego miejsca, zobaczyłeś pozostawione darmowe WiFi. Podłączona do niego, nawet odłożona na chwilę, do połączenia z maszyną, a następnie, po odkryciu, że jesteś zepsuty i próbuje cię zhackować lub łapiesz wirusa, to nie ma znaczenia. Natychmiast wyłączysz się natychmiast, usuniesz wirusy i to wszystko, i spokojnie zapomnisz o tej sprawie, czas mija i znowu docierasz do tego miejsca, a ponieważ masz ogon z tego połączenia, to znów się połączysz bez ciebie, co nie jest dobre, za to i warto wszystko usunąć. Istnieją co najmniej dwie wbudowane metody bez programów firm trzecich, które pozwolą na usunięcie sieci Wi-Fi w systemie Windows 10 i innych edycjach.
jak usunąć połączenie Wi-Fi za pośrednictwem interfejsu graficznego
Usuń sieć Wi-Fi w systemie Windows 7
Ta metoda jest najbardziej odpowiednia dla początkujących, którzy nie lubią linii poleceń i są przyzwyczajeni do interfejsu graficznego. Znajdź ikonę sieci w prawym dolnym rogu i kliknij prawym przyciskiem myszy, aby następnie wybrać Centrum sieci i udostępniania.
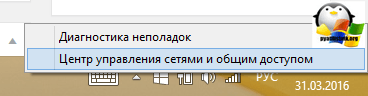
Otworzysz Centrum sieci i udostępniania, gdzie następnie przejdziesz do Zarządzaj sieciami bezprzewodowymi.

Lub w Wireless Network Management, możesz od razu przejść przez ikonę WIFI, klikając lewym przyciskiem myszy, pokazałem ci dokładnie oba sposoby, aby wiedzieć, że istnieje kilka sposobów.
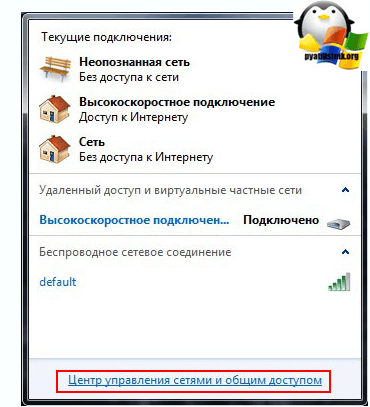
W rezultacie zobaczysz okno profili sieci bezprzewodowych, które możesz usunąć, klikając je prawym przyciskiem myszy. Te profile sieci bezprzewodowych przechowują SSID w nim, to jest nazwa sieci Wi-Fi, a ich hasła są również nazywane kluczami uwierzytelniania.

Usuń sieć Wi-Fi w Windows 8.1
W systemie Windows 8.1 nie ma przystawki Zarządzanie sieciami bezprzewodowymi i termin usuń został już zastąpiony przez zapomnienie, najwyraźniej trudność lokalizacji. Dlaczego nie ma standardowego i wygodne okno Zarządzaj sieciami bezprzewodowymi, wszystko jest proste w Windows 8.1 przyszedł pierwszy interfejs testowy Metro dla urządzeń mobilnych, a nawet wtedy sny Microsoft, do łopaty interfejs bliżej wersji mobilnej i stopniowo zaczął robić trwały kilka rzeczy w interfejsie metra Windowx 10 zrobili to jeszcze bardziej sprawnie, ale nie dzisiaj. Osiem wciąż pamięta profile sieci bezprzewodowych wraz z SSID i hasłami.
I tak w Windows 8, aby usunąć sieć bezprzewodową, należy otworzyć okno z listą dostępnych poprzez kliknięcie na ikonę WiFi w prawym dolnym rogu i będzie otworzyć pasek boczny, gdzie trzeba wybrać żądaną sieć i kliknij na niej prawym przyciskiem myszy, w menu skrótów kliknięciu Zapomnij ta sieć. Teraz nazywa się to zapominaniem, w miejscu zwykłego, aby nas usunąć, dobrze, niech Bóg będzie z nimi.

W takim przypadku jesteś w tyle, tylko dostępne sieci, ale możesz przejrzeć listę zapisanych profili sieci bezprzewodowych w ten sposób. Naciśnij kombinację klawiszy WIN + I, a zobaczysz panel Wszystkie parametry, przeczytaj więcej o kombinacjach windows 8.1 Hot Keys . Naciśnięcie zmienia parametry komputera.

Teraz, aby usunąć sieć bezprzewodową, wybierz element sieciowy, kliknij punkt Wi-Fi w Zarządzaj znanymi sieciami
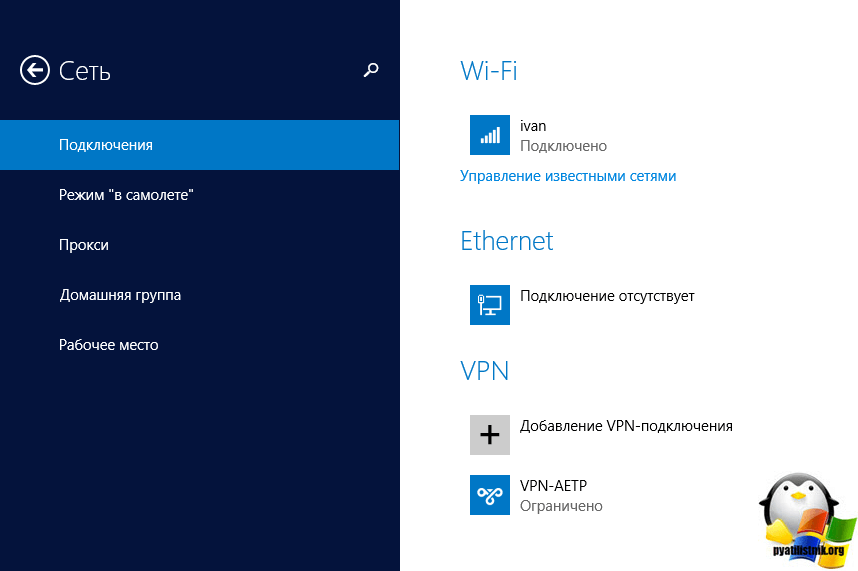
W oknie Zarządzaj znanymi sieciami znajdziesz wszystkie znane sieci Wi-Fi

W systemie Windows 8 (jak w poprzednich wersjach systemu Windows), gdy bezprzewodowa sieć Wi-Fi jest pomyślnie podłączona, system automatycznie tworzy oddzielny profil sieci Wi-Fi dla tego połączenia. Ten profil zawiera wszystkie informacje niezbędne do nawiązania połączenia bezprzewodowego: nazwę sieci (SSID), metodę uwierzytelniania, hasło sieciowe (klucz hasła) i inne informacje. W przyszłości, jeśli ta sieć Wi-Fi będzie widoczna, ten profil jest używany do automatycznego łączenia się z nią.
W systemie Windows 7 dostępny był specjalny element panelu sterowania, który umożliwia zarządzanie profilami sieci bezprzewodowych (zarządzanie siecią bezprzewodową): usuwanie profili, zmiana ich ustawień lub priorytetów. W Windows 8 z jakiegoś powodu Microsoft zdecydował się usunąć tę funkcjonalność, więc w Windows 8 możesz zarządzać profilami sieci Wi-Fi za pomocą narzędzi innych firm (nie są to nasze metody!), Lub używając wiersza poleceń.
Tak więc sieci bezprzewodowe w Windows 8 mogą być kontrolowane z wiersza poleceń, pomoże nam polecenie netsh.
Listę profili sieci bezprzewodowych można wyświetlić za pomocą polecenia:
pokaż profile netsh wlan
Polecenie zwraca listę zapisanych profili bezprzewodowych sieci Wi-Fi. W tym przykładzie istnieje jeden profil sieci Wi-Fi o nazwie michael.
Wyświetl zapisane hasła do sieci Wi-Fi w systemie Windows 8
Nie jest tajemnicą, że system dla wygody użytkownika utrzymuje klucz sieci (hasło dla połączenia sieciowego).
Zobacz zapisane hasła do sieci Wi-Fi (WPA, WEP, etc.), można bezpośrednio z linii poleceń za pomocą polecenia netsh, określając żądany profil:
netsh wlan pokaż profile name = michael key = clear
Hasło (klucz) sieci Wi-Fi można zobaczyć w sekcji Ustawienia zabezpieczeń -\u003e Treść klucza. W takim przypadku hasło do połączenia z punktem dostępu Wi-Fi: testwifikey.
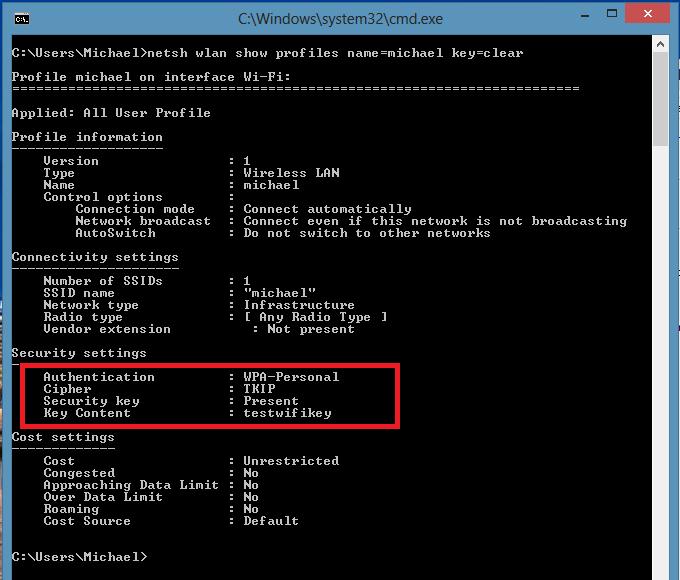
Usuwanie profilu połączenia Wi-Fi w systemie Windows 8
Aby usunąć zapisany profil bezprzewodowy w Windows 8, użyj polecenia:
netsh wlan usuń nazwę profilu =
To polecenie usunie wszystkie zapisane profile dla wszystkich interfejsów WLAN.
Jeśli chcesz usunąć profil sieci Wi-Fi dla określonego interfejsu WLAN, użyj następującego polecenia:
netsh wlan usuń nazwę profilu = interface =
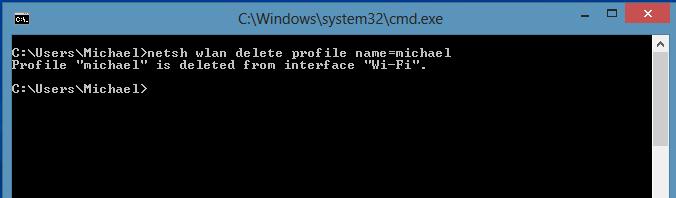
Uwaga: Profile sieci bezprzewodowej w systemie Windows 8 są przechowywane jako pliki XML w katalogu C: \\ ProgramData \\ Microsoft \\ Wlansvc \\ Profiles \\ Interfaces \\ (GUID_interfeysa) \\ (GUID_Profilya) .xml
Każdy adapter Wi-Fi wykorzystuje własny interfejs GUID (GUID_interfeysa), wszystkie zapisane profile dla tego interfejsu są przechowywane w pliku xml (GUID_Profilya) jako imeni.Chtoby usunąć informacje o danym profilu bezprzewodowej, wystarczy usunąć odpowiedni plik XML.
Jak w Windows 8 połączyć się z siecią bezprzewodową za pomocą wiersza poleceń
Możesz połączyć się z siecią bezprzewodową za pomocą wiersza poleceń w systemie Windows 8, jeśli system ma już wymagany profil. Aby się połączyć, użyj polecenia:
netsh wlan connect name =
W przypadku, gdy trzeba z wiersza polecenia, aby połączyć się z siecią, przechowywana w profilu (jak uzyskać listę wszystkich profilach systemowych opisanych powyżej) z nazwą $$ wlrZ1Z, uruchom następujące polecenie:
netsh wlan connect name = "wlrЗ1З $"
Możliwe jest również określenie konkretnego interfejsu, z którym należy zainstalować połączenie Wi-Fi. W takim przypadku polecenie będzie wyglądać następująco:
netsh wlan connectmso-ansi-language: EN-US "lang =" EN-US "\u003e 1h $" interface = "Połączenie sieci bezprzewodowej 2"
Odłączanie od sieci Wi-Fi
Aby odłączyć się od sieci bezprzewodowej, użyj polecenia:
netsh wlan rozłączyć
Lub określ konkretny interfejs:
netsh wlan disconnect interface = "Połączenie sieci bezprzewodowej 2"
Jak zmienić priorytet sieci bezprzewodowych w Windows 8
Jeśli w obszarze zasięgu znajduje się kilka sieci Wi-Fi, priorytet połączeń bezprzewodowych określa się w następujący sposób: ostatnie połączenie staje się najwyższym priorytetem, jeśli element "połącz automatycznie" jest aktywny. Jeśli ta sieć jest niedostępna, system Windows 8 próbuje połączyć się z siecią Wi-Fi, która była ostatnim razem i jeśli połączenie się powiedzie, priorytet tej sieci zostanie zwiększony.
Uwaga: W systemie Windows 8, jeśli istnieje wiele połączeń sieciowych, domyślnie system próbuje połączyć się najpierw przez sieć Ethernet, jeśli nie jest to możliwe, próbuje ustanowić połączenie Wi-Fi, a jeśli obie te opcje nie są dostępne, system Windows 8 połączy się z siecią mobilną.
Bieżący priorytet dla sieci bezprzewodowych można wyświetlić za pomocą już znanego polecenia:
pokaż profile netsh wlan
Im wyższy profil znajduje się na liście, tym wyższy priorytet tego połączenia. Aby zmienić priorytet jednej z sieci Wi-Fi, użyj polecenia:
netsh wlan set profileorder name = "wlrЗ1З $" interface = "Priorytet sieci bezprzewodowej 2" priorytet = 1
To polecenie podnosi do maksymalnego (1) priorytetu sieci bezprzewodowej wlrS1S $$ dla interfejsu Wireless Network Connection 2.

A jeśli ponownie wyświetlisz listę wszystkich profili sieciowych, zobaczysz, że priorytet sieci wlrS1S $$ został zwiększony (na liście znajduje się przede wszystkim).
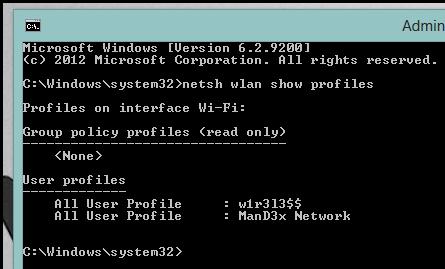
Przesyłanie profili sieci Wi-Fi między komputerami z systemem Windows 8
Aby przenieść istniejący profil Wi-Fi z jednego komputera na inny, należy wyeksportować go do pliku XML, a następnie przesłać go na inny komputer.
I znów pomaga nam narzędzie netsh, które pozwala eksportować i importować ustawienia sieci bezprzewodowych (profile) do pliku XML:
Wyładuj ustawienia profilu Wi-Fi:
netsh wlan export profile name = "wlrЗ1З $" folder = c: \\ wifi
W rezultacie plik xml powinien pojawić się w katalogu c: \\ wifi, który musi zostać skopiowany na inny komputer i zaimportowany za pomocą polecenia:
netsh wlan dodaj profil filename = "c: \\ wifi \\ WiFi_profile_name.xml"
Za pomocą tych poleceń można również wykonać kopię zapasową wszystkich profili Wi-Fi na komputerze.
Ograniczanie dostępu do sieci Wi-Fi
Ogranicz dostęp do sieci Wi-Fi można za pośrednictwem zasad grupy systemu Windows. Przykład zastosowania takiego ograniczenia opisano w artykule: Blokowanie sieci bezprzewodowych w systemie Windows 7.
Punkt dostępu oparty na systemie Windows 8
Na komputerze z systemem Windows 8 z adapterem Wi-Fi możesz użyć komendy netsh typu all-in-one, aby utworzyć punkt dostępu. Procedura została opisana tutaj: Jak utworzyć punkt dostępu Wi-Fi w systemie Windows 8.
30 stycznia 2016 r
Jak to się dzieje? Jak możesz zapomnieć hasła z własnego wi-fi?! Cóż, nic się nie dzieje. Pomogę ci nauczyć się zapomnianego hasła z twojej sieci bezprzewodowej, szczególnie, że nie jest to trudne nawet dla początkującego użytkownika. Mam nadzieję, że udało ci się połączyć co najmniej jedno urządzenie z Wi-fi, zanim zapomnisz hasła. Jeśli nie, to też nie ma znaczenia. Następnie pomocna będzie druga metoda z tego artykułu (znajdź zapomniane hasło Wi-Fi za pomocą routera). Lub trzeci - zapamiętaj hasło za pomocą programu WirelessKeyView.
Jak nauczyć się zapomnianego hasła Wi-Fi z komputera
Udajemy się do komputera, z którego mamy już podłączony do pożądanej sieci bezprzewodowej, do "Centrum sieci i udostępniania". Aby to zrobić, kliknij prawym przyciskiem myszy ikonę sieci bezprzewodowej w zasobniku i wybierz "Centrum sieci i udostępniania".

W następnym oknie wybierz "Zarządzaj sieciami bezprzewodowymi"

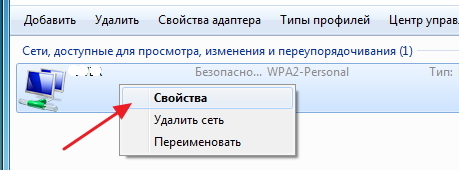
Przejdź do zakładki "Bezpieczeństwo" i zaznacz pole wyboru "Wyświetl wprowadzane znaki". W kolumnie "Klucz bezpieczeństwa" zobaczysz swoje hasło Wi-Fi.

A co, jeśli brakuje elementu "Zarządzaj sieciami bezprzewodowymi"?
Jeśli nie masz elementu "Zarządzaj sieciami bezprzewodowymi" (na przykład w systemie Windows 10) - nie ma to znaczenia.
Podobnie, przejdź do "Centrum sieci i udostępniania".

Kliknij połączenie sieci bezprzewodowej, następnie "Właściwości sieci bezprzewodowej", a następnie kartę "Zabezpieczenia". Zaznacz pole "Wyświetl wprowadzane znaki". W kolumnie "Klucz bezpieczeństwa" zobaczysz swoje hasło Wi-Fi.
![]()
Uwaga, proszę! Aby użyć tej metody, musisz być podłączony do właściwej sieci bezprzewodowej.
Jeśli nie masz urządzenia, z którym już połączono się z żądaną siecią bezprzewodową, pomoże Ci poniższa metoda.
Znajdź hasło Wi-Fi z ustawień routera
Tak więc podłączamy komputer za pomocą kabla do routera. Wprowadź adres routera na pasku adresu. Najczęściej jest to 192.168.1.1 lub 192.168.0.1. Możesz znaleźć dokładny adres i hasło logowania do panelu internetowego routera na etykiecie poniżej lub z tyłu routera (nie musisz korzystać z komputera - możesz także przejść do interfejsu routera ze smartfonu lub tabletu)
Panele internetowe ruterów różnią się, ale ogólnie ustawienia bezprzewodowe są podobne. Na przykład przykład routera TP-Link TL-WR841N / ND.
Wybierz "Tryb bezprzewodowy" - "Zabezpieczenia bezprzewodowe" - "Hasło sieci bezprzewodowej". W tym polu zobaczysz swoje hasło w przejrzystym tekście.
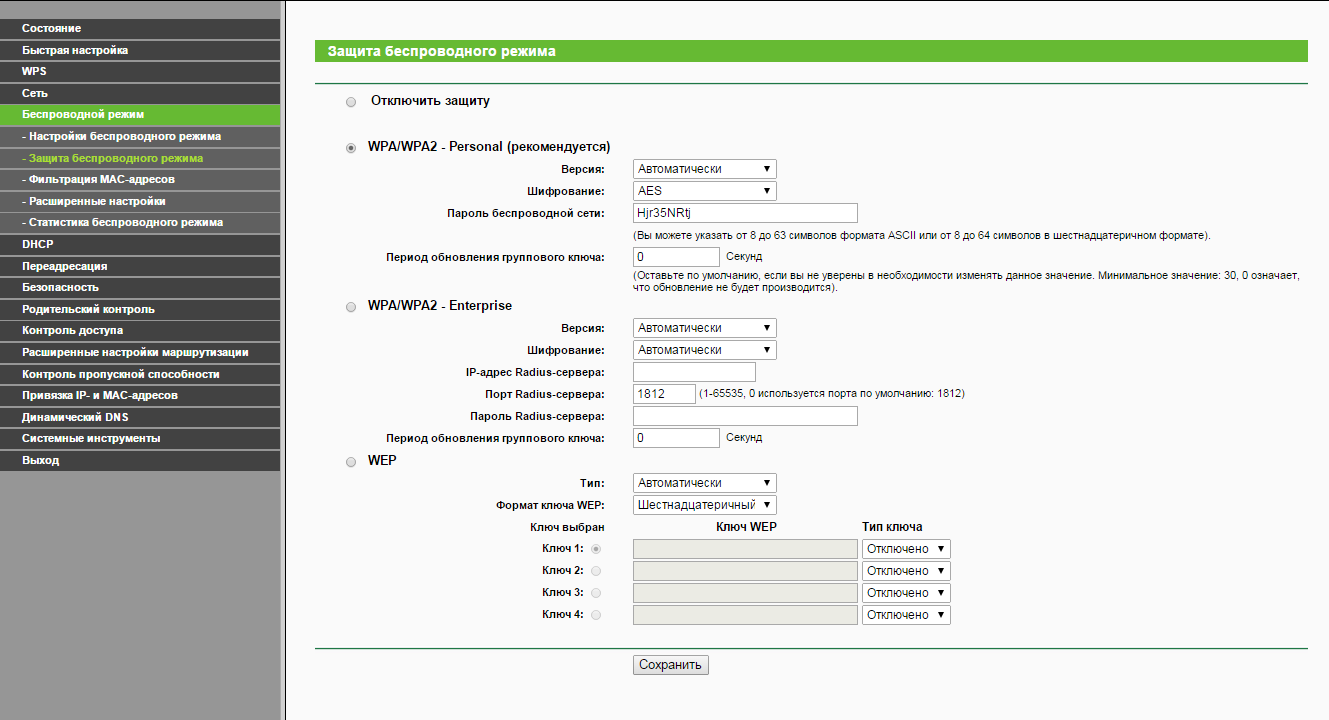
Jeśli nie jedna z proponowanych metod nie pasuje do ciebie, to jest jeden "magiczny" program, który z pewnością ci pomoże.
Znajdź hasło Wi-Fi za pomocą WirelessKeyView
Program, w którym można zobaczyć WSZYSTKIE hasła przechowywane w urządzeniu pod zarządzaniem Windows, jest wywoływany. Program waży mniej niż 100 kb, nie wymaga instalacji i działa na prawie każdym nowoczesnym systemie Windows. Osobiście testowałem to na Windows 10, 8.1, 7 i XP.
- Pobierz WirelessKeyView od oficjalna strona
- Wyodrębnij pliki z archiwum, uruchom program WirelessKeyView.exe
- I widzimy wszystkie hasła wszystkich sieci zostały zapisane na komputerze (hasło z Wi-Fi jest w kolumnie Key (ASCII)). Możesz zapisać niezbędne hasła w pliku tekstowym.
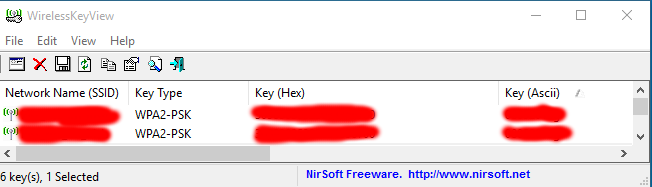
Jak widać, metoda jest niesamowicie prosta =)
Mam nadzieję, że mój artykuł pomógł ci znaleźć zapomniane hasło z Wi-fi. Zapisz to i nie zapomnij.
Dostęp do okna „Zarządzaj sieciami bezprzewodowymi” może być odpowiedni link w „Kontroli Centrum sieci i udostępniania” (rys. 6).
Ryc. 6 Okno dialogowe do zarządzania sieciami bezprzewodowymi.
Uwaga: Jeśli „Zarządzanie Centrum sieci i udostępniania” żadnego związku „Zarządzaj sieciami bezprzewodowymi”, kliknij „Zmień ustawienia adaptera» (Zmień ustawienia adaptera) i upewnić się, na laptopie lub notebooka posiada bezprzewodową kartę sieciową, która jest wyświetlana, jeśli znajduje się w folderze "Połączenia sieciowe" jako połączenie bezprzewodowe i jest włączony. Jeśli karta sieci bezprzewodowej pojawi się w folderze Połączenia sieciowe, upewnij się, że zainstalowana jest najnowsza wersja sterownika obsługującego system Windows 7.
W oknie dialogowym „Zarządzaj sieciami bezprzewodowymi” można dodać nową sieć bezprzewodową, należy usunąć sieć bezprzewodową, aby uzyskać dostęp do właściwości karty sieci bezprzewodowej, a następnie wybierz typ profilu dla nowych sieci bezprzewodowych (dotyczy wszystkich użytkowników lub bieżącego użytkownika).
Aby ręcznie dodać sieć bezprzewodową, kliknij przycisk „Dodaj» (ADD) - będzie ręcznie połączyć się z kreatora sieci bezprzewodowej, które pomogą stworzyć profil typowej sieci bezprzewodowej lub «komputer-komputer» Fot. 7).

Ryc. 7 Strona wyboru opcji dodania sieci.
Aby utworzyć normalny profil sieci bezprzewodowej, wybierz Ręcznie, aby utworzyć profil sieci. Aby utworzyć profil sieci bezprzewodowej komputer-komputer, wybierz Utwórz sieć ad hoc.
Aby wyświetlić lub zmienić właściwości sieci bezprzewodowej na liście, kliknij dwukrotnie jego nazwę w oknie dialogowym Zarządzaj sieciami bezprzewodowymi. Windows 7 wyświetla okno dialogowe pokazane na ryc. 8.
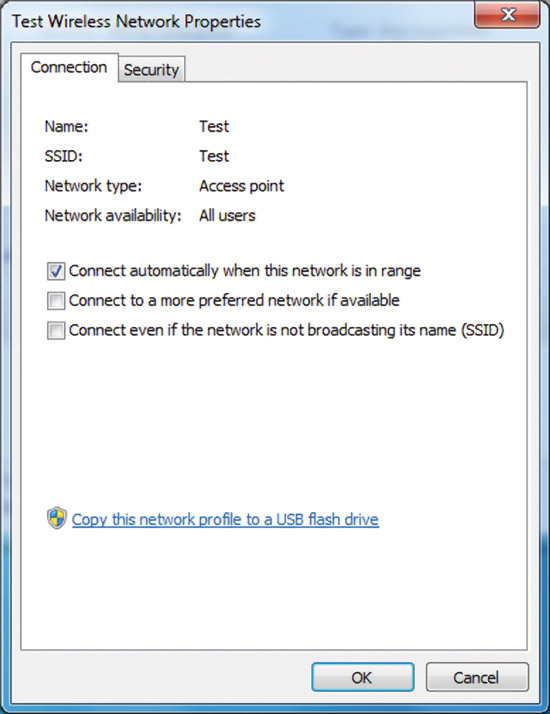
Ryc. 8 Okno Właściwości sieci bezprzewodowej.
Na karcie Połączenie możesz zobaczyć nazwę sieci bezprzewodowej, identyfikator SSID, typ sieci (punkt dostępu lub sieć komputer-komputer) i dostępność. Możesz także skonfigurować następujące właściwości:
- Łącz się automatycznie, gdy sieć znajduje się w zasięgu (podłącz się automatycznie, gdy sieć znajduje się w zasięgu);
- Połącz się z bardziej odpowiednią siecią, jeśli jest dostępna - określa, czy system Windows 7 automatycznie rozłączy się z tą siecią bezprzewodową, jeśli w zasięgu będzie dostępna bardziej odpowiednia sieć;
- Połącz, nawet jeśli sieć nie emituje swojej nazwy (SSID) (Połącz, nawet jeśli sieć nie emituje swojej nazwy (SSID)).
Kliknięcie łącza "Skopiuj ten profil sieciowy na dysk flash USB" otworzy Kreator kopiowania ustawień sieci, który zapisze profil na nośniku. Następnie za pomocą tego urządzenia można zautomatyzować konfigurację profilu bezprzewodowego na innych komputerach. Rysunek 9 pokazuje zakładkę Bezpieczeństwo.
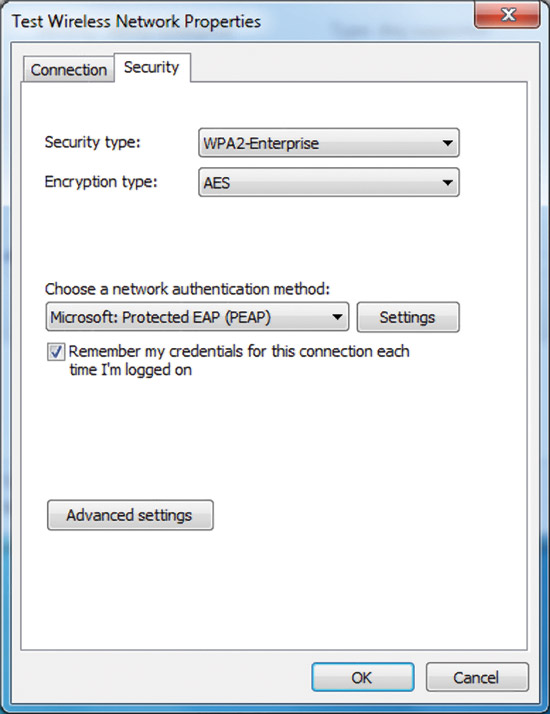
Ryc. 9 Karta Zabezpieczenia w oknie dialogowym Właściwości sieci bezprzewodowej.
Na karcie Zabezpieczenia można określić następujące typy zabezpieczeń:
- Bez uwierzytelniania (Open) (Bez uwierzytelniania (Open));
- Uwierzytelnianie z użyciem klucza wspólnego lub wspólnego (karta "Bezpieczeństwo" to jedyne miejsce, w którym można skonfigurować klucz wspólny, ponieważ jego używanie jest wysoce odradzane);
- WPA2-osobowe;
- WPA - osobiste;
- WPA2-enterprise;
- WPA-przedsiębiorstwo;
- Standardem jest 802.1x.
W zależności od wybranego rodzaju zabezpieczeń można skonfigurować klucz zabezpieczeń sieci lub skonfigurować i skonfigurować sposób uwierzytelniania sieci. Jeśli wybierzesz "WPA Enterprise", "WPA2 Enterprise" lub "802.1x" jako typ ochrony, musisz wykonać poniższą konfigurację (jak pokazano na poprzednim rysunku):
- Wybierz metodę identyfikacji uwierzytelniania sieciowego? Wybierz Select Extensible Authentication Protocol (EAP) jako metodę uwierzytelniania dla sieci i kliknij przycisk Settings, aby skonfigurować typ EAP;
- Zapamiętaj moje poświadczenia dla tego połączenia przy każdym logowaniu (Zapamiętaj moje poświadczenia dla tego połączenia za każdym razem jestem zalogowany) - wskazuje, że gdy użytkownik jego poświadczenia nie są usuwane z rejestru. Jeśli usuniesz zaznaczenie tego pola, przy następnym logowaniu użytkownik zostanie poproszony o podanie danych uwierzytelniających (nazwy użytkownika i hasła).
Jeśli określisz typ zabezpieczeń użyć «WPA-prywatne” lub «WPA2-prywatne” lub bezpieczeństwa bez uwierzytelniania (otwarte) lub udostępnionego uwierzytelniania z szyfrowaniem WEP, należy skonfigurować klucz zabezpieczeń sieciowych, jak pokazano na rys. 10.

Ryc. 10 Przykład ustawienia klucza zabezpieczeń sieci.
Jeśli wybierzesz typ zabezpieczeń "WPA-Enterprise", "WPA2-Enterprise" lub "WPA2-personal", możesz także skonfigurować dodatkowe parametry. Na ryc. Rysunek 11 pokazuje okno dialogowe Ustawienia zaawansowane dla typu bezpieczeństwa WPA2-Enterprise.
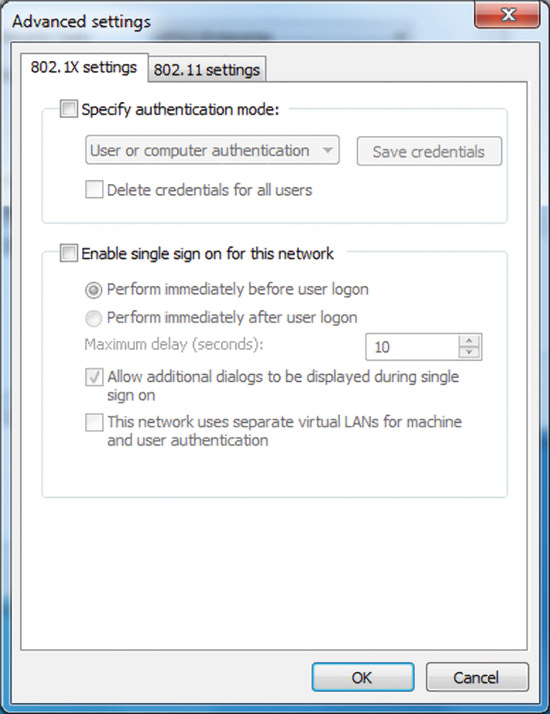
Ryc. 11 Zakładka do konfiguracji 802.1X.
W „Opcje 802.1X» (ustawienia 802.1x), można określić tryb uwierzytelniania ( «użytkownik lub komputer», «komputer», «User» lub «anonimowego użytkownika»), aby utrzymać zestaw poświadczeń do uwierzytelniania użytkowników i usuwać poświadczeń wszyscy użytkownicy.
Jednokrotne logowanie (SSO) pozwala skonfigurować uwierzytelnianie 802.1X, gdy użytkownik loguje się i integruje logowanie użytkownika i dane weryfikacji użytkownika 802.1X w oknie logowania Windows. Więcej informacji na temat ustawień SSO znajduje się w artykule "Ustawienia polityki bezprzewodowej zarządzania kablami dla systemu Windows Vista" w rozdziale "Cableman" w kwietniu 2007 r. Rys. Rysunek 12 pokazuje zakładkę do konfiguracji 802.11.

Ryc. 12 Karta Ustawienia 802.11.
W sekcji "Szybki ruch" można skonfigurować parametry buforowania klucza parowania (PKM) i wstępne uwierzytelnianie. Aby uzyskać więcej informacji na temat opcji szybkiej nawigacji, patrz Ustawienia bezprzewodowej grupy zasad w systemie Windows Vista , opublikowany w dziale "Cableman" w kwietniu 2007 r.
Uwaga: po wybraniu typu zabezpieczeń "WPA-Enterprise" w oknie dialogowym Zaawansowane opcje 802.11 nie ma karty "Ustawienia".
Zaznacz „Włącz tę sieć w trybie zgodności z Federal Information Processing Standard (FIPS)» (Włącz Federal Information Processing Standards (FIPS) zgodności dla tej sieci) pozwala na określenie, czy wykonać uwierzytelniania Tryb szyfrowania AES FIPS 140-2. Standard FIPS 140-2 to stanowy standard bezpieczeństwa komputerowego w USA, który określa wymagania dotyczące opracowania i wdrożenia modułów kryptograficznych. Windows 7 ma certyfikat FIPS 140-2. Gdy włączony jest tryb FIPS 140-2 badanie certyfikacji, Windows 7 przeprowadza szyfrowanie AES w oprogramowaniu, zamiast polegać na bezprzewodowej karty sieciowej. Ta flaga pojawia się tylko po wybraniu metody uwierzytelniania "WPA2-Enterprise" lub "WPA2-personal" w zakładce "Bezpieczeństwo".
Sieci bezprzewodowe bez emisji
Sieci bezprzewodowe bez emisji nie przesyłają swojej nazwy sieci ani SSID. Można skonfigurować punkt dostępu do sieci bezprzewodowych bez emisji, aby wysłać ramkę sygnału z identyfikatorem SSID równym NULL do wysłania. Nierozgłoszone sieci bezprzewodowe są również nazywane ukrytymi sieciami bezprzewodowymi.
W systemie Windows 7 sieci bezprzewodowe można skonfigurować jako broadcast lub non-broadcast. Komputer z systemem Windows 7 spróbuje połączyć się z siecią bezprzewodową w preferowanej kolejności na liście sieci, niezależnie od tego, która z tych dwóch typów są. Ponadto sieci bez emisji są wyświetlane jako ostatnie na liście dostępnych sieci pod nazwą "Inne sieci" (Inna sieć). Na ryc. 13 pokazuje przykład.

Ryc. 13 Nie-rozgłaszana sieć bezprzewodowa.
Po podłączeniu do takiej sieci system Windows 7 wyświetla monit o wprowadzenie nazwy sieci bezprzewodowej (SSID). Na ryc. 14 pokazuje przykład.

Ryc. 14. Wprowadź nazwę nierozgłoszonej sieci bezprzewodowej.
Joseph Davies (Joseph Davies) jest czołowym pisarzem technicznym w zespole pisarzy technicznych w zakresie sieci Windows w Microsoft. Jest autorem lub współautorem kilku książek, opublikowanych od Microsoft Press oraz «Windows Server 2008 Ochrona dostępu do sieci (NAP)», «Understanding IPv6, Second Edition» i «Windows Server 2008 TCP / IP Protokoły i usługi» .

















