Podobnie jak w programie Photoshop, wyciąć obraz, aby pasował. Jak przyciąć zdjęcie w Photoshopie cs5.
Instrukcje
Zmniejsz "rozmiar płótna" jako jedną z opcji przycinania krawędzi obrazu. Znaczenie tej metody polega na zawężeniu ramki obrazu - wszystko, co pozostaje poza ramką, zostanie obcięte, gdy zdjęcie zostanie później zapisane do pliku. Po pierwsze, w otwartym dokumencie, powielić warstwę bazową przez naciśnięcie skrótu klawiaturowego Ctrl + J. będą potrzebne Duplikat czy Photoshop nie pozwala na zmianę podstawowego (tło) warstwę, i trzeba dostosować położenie obrazu w stosunku do zawężonym zakresem płótnie.
Otwórz menu "Obraz" i wybierz linię "Rozmiar płótna". Ta czynność odpowiada naciśnięciu skrótu klawiaturowego ALT + CTRL + C. To polecenie otwiera okno, w którym należy ustawić nowe wartości szerokości i wysokości obrazu.
Zmień liczby w polach "Szerokość" i "Wysokość" i naciśnij przycisk "OK". Edytor ostrzeże Cię, że nowe wymiary są mniejsze niż poprzednie - kliknij "Kontynuuj", a widoczny obszar obrazu zostanie zmniejszony zgodnie z podanymi rozmiarami.
Innym sposobem przycięcia niechcianego obrazu jest użycie narzędzia "Ramka". Aby go włączyć, naciśnij klawisz C lub kliknij odpowiednią ikonę na pasku narzędzi.
Ustaw kursor w lewym górnym rogu obszaru obrazu, który powinien pozostać po przycięciu. Naciśnij lewy przycisk myszy i, nie zwalniając go, przesuń kursor na prawy dolny róg tego obszaru. Wybierasz więc prostokąt, po każdej stronie którego będą trzy węzły.
Przeciągnij punkty węzłowe, aby precyzyjniej dostosować granice kadrowania, a po zakończeniu naciśnij klawisz Enter, a edytor usunie wszystko, co pozostanie poza zaznaczoną ramką.
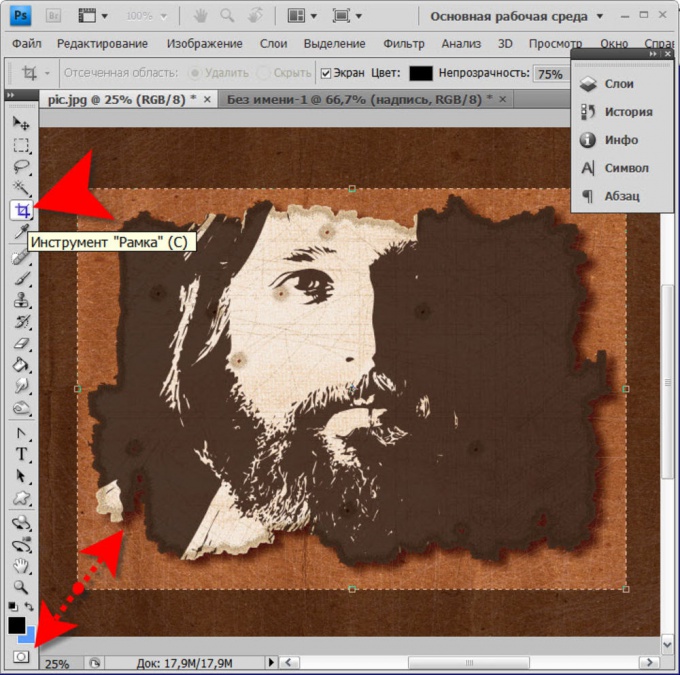
Trzecim sposobem jest użycie funkcji "Przycinanie". Ta metoda jest przydatna, gdy trzeba przyciąć przezroczyste pola wokół obrazu lub warstwy tekstowej. Polecenie "Przycinanie" jest umieszczane w menu w sekcji "Obraz" i otwiera oddzielne okno. Upewnij się, że przed pozycją "Transparent pixels" w tym polu jest zaznaczone i kliknij "OK".
![]()
Czwarta metoda polega na użyciu narzędzia "Obszar prostokątny". Aby go włączyć, po prostu naciśnij klawisz M lub kliknij odpowiednią ikonę na pasku narzędzi. Za pomocą tego narzędzia wybierz obszar obrazu, który chcesz zachować, i skopiuj go do pamięci głównej, naciskając CTRL + C.
Utwórz nowy dokument, naciskając CTRL + N. Wymiary tego dokumentu będą dokładnie takie same jak skopiowany obszar obrazu, Photoshop zrobi to automatycznie. Dlatego po wstawieniu zawartości RAM do utworzonego dokumentu (CTRL + V), będzie to kopia oryginalnego obrazu, ale z przyciętym marginesymi.
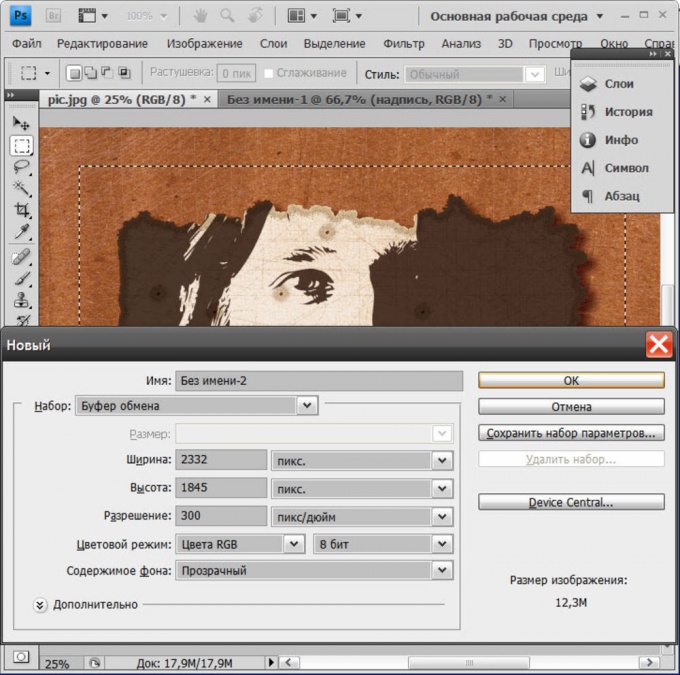
Aby wystawić plakat, zdjęcie, zdjęcie lub haft w pięknej ramce przez siebie jest dość proste. W tym celu absolutnie nie trzeba iść do sklepu z bagietkami.

Będziesz potrzebować
- dwustronna szkocka, małe gwoździe, karton, ołówek, ostry nóż biurowy
Instrukcje
Ostatnio popularność dekorowania wnętrz obrazami i plakatami znów nabrała rozpędu. Prawie każdy właściciel przestrzeni życiowej chce powiesić swoje ulubione zdjęcia lub hafty, wykonane własną ręką, w widocznym miejscu. Ale ceny za dekorowanie tych elementów dekoracyjnych w warsztatach bagietek są dość wysokie, więc nie każdy może sobie na nie pozwolić.
Nie wszyscy wiedzą, że nie jest trudno stworzyć zdjęcie, plakat, zdjęcie, a nawet haft w gotowej ramie na własną rękę. W każdym warsztacie ramkarskim na pewno są gotowe ramy, a najczęściej nie są wykonane z drogich drewnianych bagietek, ale z plastiku, który wygląda bardzo podobnie do drzewa. Takie ramy są znacznie tańsze i można je sprzedawać zarówno ze szkłem, jak i z powrotem, i osobno. Jeśli masz gotową ramę, możesz dodatkowo zamówić szkło i wyciąć tablicę z tektury.
Aby ozdobić zdjęcie lub zdjęcie w ramce, potrzebujesz dwustronnej szkockiej, małych goździków, tektury, ołówka i ostrego noża biurowego. Jeśli zauważysz plakat lub zdjęcie, najpierw musisz wykadrować zdjęcie wzdłuż konturu, pozostawiając małe pola (będą ukryte przez ramkę). W przypadku cienkiej bagietki krawędzie mają zwykle 1 cm i są niezbędne, aby obraz był całkowicie widoczny po projekcie.
Następnie, według rozmiaru plakatu lub zdjęcia, wytnij karton. Weź dwustronną szkocką, pokrój ją w plasterki i wklej na kartonową powierzchnię, a następnie delikatnie wklej plakat do kartonu, delikatnie go wygładzając. W przeciwnym razie ogólny wygląd produktu zniekształci pęcherzyki powietrza.
Następnie umieść karton w ramie i przymocuj za pomocą małych kołków (w przypadku, gdy rama nie ma specjalnych płatków).
Najtrudniej jest ozdobić ramkę haftem, ponieważ tkanina będzie musiała być ciągnięta na tekturze. Przed wykonaniem gotowego materiału należy umyć i poklepać. Haftowanie wykonuje się w taki sam sposób, jak plakat lub zdjęcie, ale nie trzeba go przycinać do rozmiaru ramki. Materiał musi być mocno "zasadzony" na tekturze, owinąć krawędzie, lekko pociągając je i przymocować po drugiej stronie.
Powiązane filmy wideo
Dzisiaj porozmawiamy o tym, jak przyciąć zdjęcie w Photoshopie cs5 za pomocą narzędzia "Ramka". Nie mylić! Jest to przycinanie obrazu, a nie cięcie części i nie zmniejszanie rozmiaru za pomocą zoomu. Zostało to wspomniane w innych artykułach.
Mamy zdjęcie, na którym jesteśmy zainteresowani tylko jednym obszarem, na przykład - z psem. Chcemy usunąć resztę. I dla nas nie ma znaczenia, że rozmiar zdjęcia zmniejszy się. Zwróćmy uwagę, że teraz rozmiar wynosi 1600х1200хх.
Jeśli przycinanie musi być wykonywane ściśle w określonych granicach, ustawiamy lub ustawiamy wartości. Jeśli po prostu zdobędziesz dowolny obszar, nie możesz tego zrobić.
Użyj ramki narzędzia na pasku narzędzi. Aktywuj go, klikając ikonę lub klawisz C na klawiaturze.
Przytnij bez odniesienia do wymiaru
Załóżmy, że chcesz dowolnie przyciąć zdjęcie i nie ma znaczenia, jaki będzie to format.
Zaciskamy mysz w lewym górnym rogu wybranego obszaru i, nie puszczając, narysujemy ją po przekątnej. W prawym dolnym rogu zwalniamy mysz. W ustawieniach domyślnych wyznaczona część zdjęcia pozostaje widoczna, a reszta pola jest zasłonięta.

Przesuwając kursor do widocznej części, można go przesunąć, wybierając najlepszą pozycję. Po uzyskaniu wyniku naciśnij klawisz Enter na klawiaturze lub kliknij dwukrotnie wewnątrz wybranego obszaru lub kliknij pole wyboru w panelu opcji. Okrągła ikona obok znacznika wyboru lub naciśnięcie klawisza Esc resetuje zaznaczenie.
Aby przyciąć zdjęcie do żądanego rozmiaru, ustaw wartości w programie Photoshop lub wyrównaj granice wzdłuż linii pomocniczych.
Aby ustawić wartości, zajmiemy się ustawieniami.
Ustawienia narzędzi
Gdy narzędzie jest aktywne, ale wybór nie został jeszcze zakończony, panel parametrów wygląda następująco:
Szerokość i wysokość
Aby arbitralnie określić obszar kadrowania, okna "Szerokość" i "Wysokość" pozostały puste. Znając wymagany współczynnik parametrów, wpisujemy tam odpowiednie wartości. Oznacza to, że jeśli określisz szerokość równą 20, a wysokość 10, to prostokąt rozciągnie się w tej samej proporcji - szerokość jest 2 razy większa od wysokości.
Kliknięcie na strzałki między nimi zamienia cyfry.
Po ustawieniu wartości można wybrać podziałkę skali (cm, cale, mm itd.). Liczby zostaną przetłumaczone w odniesieniu do nowych jednostek miary i można je po prostu zastąpić wymaganymi.
 Początkowo jednostki miary są ustawione tak samo, jak w skali podziałki linii. Jak je zmienić domyślnie jest opowiadana w.
Początkowo jednostki miary są ustawione tak samo, jak w skali podziałki linii. Jak je zmienić domyślnie jest opowiadana w.
Rozszerzenie
Nie mówmy o koncepcjach ekspansji - to odrębny temat.
Okno "Rozbudowa" może pozostać puste. W tym przypadku, podczas przycinania, rozszerzenie obrazy, z którymi pracujemy. W przypadku obrazu, który zostanie umieszczony na stronie, wystarczająca jest wartość 72 pikseli / cal. Jeśli jest przygotowany na drukowane produkty, musisz znać wymagania drukarni. Częściej jest to 300 pikseli na cal.
Zapisywanie parametrów
Jeśli często musisz instalować te same wymiary, lepiej je zachować dla wygody. Aby to zrobić, wpisujemy je w pola, a następnie otwieramy skrzynkę narzędzi narzędzia Ramka, klikając strzałkę obok niej (1). Otworzy się okno, w którym naciskamy strzałkę w kole (2). Otworzy się nowe okno, w którym wybieramy "Nowy zestaw parametrów dla narzędzia" (3). Następne pole rozwijane zawiera już nazwę parametru, którą możesz zmienić według własnego uznania. Kliknij OK.
 Parametr pojawia się w zestawie.
Parametr pojawia się w zestawie.
 Teraz, gdy musisz ustawić takie dane, po prostu wybierz ten parametr w zestawie, a jego wartości zmieszczą się w polach.
Teraz, gdy musisz ustawić takie dane, po prostu wybierz ten parametr w zestawie, a jego wartości zmieszczą się w polach.
Przycisk "Obraz" powoduje wstawienie pełnego rozmiaru otwartego pliku do okien, a "Usuń", odpowiednio, usuwa wszystkie wpisy w oknach rozmiaru i rozszerzenia.
Inne ustawienia
Kiedy obszar przycinania jest już zdefiniowany, panel opcji wygląda następująco:
"Usuń" i "Ukryj"
Przyciski "Usuń" i "Ukryj" działają tylko wtedy, gdy istnieją inne warstwy poza ustaloną warstwą tła lub jeśli warstwa tła nie jest ustalona, to znaczy, że blokada jest usuwana.

Aby przyciąć zdjęcie w Photoshopie, wybierz wartość Usuń.
Ustaw wartość Ukryj, jeśli nie chcesz usuwać zewnętrznego obszaru, ale uczyń go niewidocznym.
W takim przypadku opcja "Perspektywa" jest nieaktywna.
Typ nakładki na ramkę
 Funkcja "Reguła 1/3" dzieli wyznaczony obszar na 3 części w poziomie i w pionie. Ta separacja pomaga prawidłowo ułożyć szczegóły dla poprawnego wizualnego postrzegania obrazu.
Funkcja "Reguła 1/3" dzieli wyznaczony obszar na 3 części w poziomie i w pionie. Ta separacja pomaga prawidłowo ułożyć szczegóły dla poprawnego wizualnego postrzegania obrazu.
- "Grid" ma taki sam cel jak "Reguła 1/3", ale z mniejszą skalą podziałów.
- Gdy aktywny jest parametr "Nie", podziały nie są odzwierciedlane.
Kolor ekranu
Jeśli zaznaczysz "Ekran" - obszar zewnętrzny nie będzie zasłonięty. Gdy ekran nie jest wybrany, możesz zdefiniować kolor ciemności obok niego i jego krycie według własnego uznania.
Zmień rozmiar, obróć, perspektywa
Powiększ i sprawdź oprawę obramowania do prowadnic. Zazwyczaj nie wymagają korekty. Ale w razie potrzeby zmiany lub zmiana rozmiaru, zsumowanie kursor do granicy, a jeśli jest w postaci bezpośredniego dwukierunkowej strzałki, przechowywania i przeciągania myszy w pożądanym kierunku. Ta krawędź jest przesunięta.
Aby rozciągnąć lub zawęzić wszystkie strony naraz, przesuwamy kursor do jednego z rogów i pociągamy.
Kiedy strzałka staje się zakrzywiona, ramkę można obracać. Po naciśnięciu klawisza Shift, obrót wykonywany jest w krokach co 6 kroków od pozycji ściśle poziomej do ściśle pionowej.
Środek obrotu jest wskazany wewnątrz ramy. Można go przenieść do dowolnego punktu, przeciągając go myszką lub trzymając wciśnięty klawisz Alt, kliknij miejsce, w którym chcesz ustawić środek obrotu. W tym punkcie obraz się obróci.
Jeśli zaznaczysz funkcję "Perspektywa", możesz dostosować perspektywę, rozciągając lub zwężając rogi ramki za pomocą myszy.
Ponownie powtórzyć, jak przyciąć obraz: naciskając klawisz Enter lub klikając dwukrotnie wewnątrz wyznaczonego obszaru lub klikając znacznik wyboru w panelu opcji.
W jaki sposób przyciąć zdjęcie w Photoshopie za pomocą narzędzi do zaznaczania i funkcji "Przycinanie", przeczytaj.
Więcej przydatnych informacji o ramce Przytnij wersję CS6, zobacz wideo:
Porozmawiajmy o wspaniałym produkcie Adobe, który oferuje wielofunkcyjne narzędzia do pracy z obrazami. Oczywiste jest, że mowa w tym artykule dotyczy Photoshopa, jak to się nazywa wśród ludzi. Photoshop - jest to program przydatny jako zwykły użytkownik do realizacji swojego potencjału twórczego oraz dla osób pracujących w dziedzinie profesjonalnej fotografii lub grafiki. A więc:
Jak przyciąć zdjęcie w Photoshopie?
Wraz z wami, drogi czytelniku, rozważymy trzy warianty kadrowania zdjęć, które dadzą równie dobry efekt. Najpierw spróbuj znaleźć narzędzie do przycinania. Następnie spróbuj przyciąć zdjęcie, aby uzyskać akceptowalny rozmiar do drukowania. Cóż, trzecia opcja pozwoli ci przyciąć zdjęcie, zachowując niezbędne proporcje.
- Pierwsza opcja to iść! Ta opcja jest przydatna dla tych, którzy chcą przyciąć zdjęcie i nie dbają o to, jaki rozmiar będzie na końcu. Otwórz zdjęcie w Photoshopie i spośród wymienionych opcji w lewej kolumnie wybierz narzędzie Kadrowanie. Użyj go, aby wybrać obszar obrazu, który chcesz zachować. Teraz naciśnij klawisz Enter na klawiaturze. To wszystko. Teraz nasz obraz jest odcięty, że tak powiem, "na oko". Teraz musisz zapisać wynikowy obraz za pomocą polecenia Plik - Zapisz jako (Plik - Zapisz jako).
- Przejdźmy do drugiej opcji, co jest możliwe dzięki Photoshop CS5: jak przyciąć zdjęcie. Jak już powiedzieliśmy, ta metoda stworzy dokument, który będzie można bezpiecznie wydrukować później. Weźmy standardowy rozmiar zdjęcia, na przykład 10x15 na przykład. Konieczne jest poznanie oryginalnego rozmiaru zdjęcia. Aby to zrobić, przejdź do menu Image - Image Size (Image - Image Size). W takim przypadku będziemy zainteresowani elementem Rozmiar Docelowy. Musisz ustawić wymagane jednostki miary. W naszym przypadku są to centymetry. Widzimy początkowe wartości naszego obrazu, które muszą być dostosowane do standardu. Aby to zrobić, wróć do narzędzia Kadrowanie narzędzi iw panelu opcji ustaw wartości odpowiednio na 10 centymetrów i 15 centymetrów dla wysokości (wysokość) i szerokości (szerokość). Teraz, podobnie jak w pierwszej wersji prostej operacji, wybierz żądany obszar obrazu za pomocą narzędzia Crop Tool. Wprowadzone wcześniej ustawienia nie pozwolą Ci ponownie obniżyć pożądanego formatu 10x15. Oczywiście po wykonanych akcjach należy zapisać pracę wykonaną przy użyciu menu Plik - Zapisz jako.
- I wreszcie zaoferujemy Tobie trzecią opcję, jak przyciąć zdjęcie w Photoshopie. Tej metody można użyć, jeśli nie chcesz dostosowywać obrazu do wspólnego formatu, ale chcesz zachować proporcje obrazu. Aby zaimplementować metodę, wykonaj następujące czynności. Wybierz cały obszar zdjęcia, używając skrótu klawiaturowego Ctrl + A. Możesz to również zrobić za pomocą menu Select-All. Następnie w tym samym menu wybierz opcję Przekształć zaznaczenie (Przekształć zaznaczony obszar). Za pomocą tego narzędzia, przytrzymując klawisz Shift, musisz dopasować ramkę do rodzaju, który chcesz zobaczyć na końcu. Następnie przejdź do menu Obraz i wybierz funkcję Przytnij. Obraz jest teraz gotowy. Pozostaje usunąć zaznaczenie za pomocą menu Wybierz - Odznacz (Wybór - Odznacz). Możesz także użyć Ctrl + D.
Tutaj w rzeczywistości i wszystkie możliwe sposoby przycinania zdjęcia. Photoshop to bardzo wygodny edytor graficzny zarówno do użytku domowego, jak i dla prawdziwych profesjonalistów.
W tym artykule przyjrzymy się, jak łatwo przyciąć zdjęcie do pożądanego rozmiaru. Zajmiemy się zmianą rozmiaru migawki. Zastanów się, jak uzyskać zdjęcia o standardowym rozmiarze: 5 na 7, 8 na 10 lub 11 na 14 bez zniekształceń i wszystko wydaje się wydłużone i cienkie lub spłaszczone i grube.
Oto przykład problemu. Dostaję wiele zdjęć z mojego Canon Digital Rebel XT, który ma rozdzielczość 8 megapikseli. Oto zdjęcie, które zrobiłem zeszłej zimy:
Oryginalne zdjęcie
Teraz załóżmy, że chcę, aby wydrukować zdjęcie w formacie 8 do 10. Ponieważ zdjęcie zostało zrobione z aparatem 8 megapikseli, aby wydrukować zdjęcie z 8 do 10 poziomu profesjonalnej jakości nie powinno być problemem. Spójrzmy na długość i szerokość tego obrazu w pikselach, abyśmy mogli obliczyć jego ogólny rozmiar.
Otwieram " Rozmiar obrazu"Wybierając go z" Obraz obrazu". Jeśli spojrzymy na sekcję " Wymiary w pikselach"W górnej części okna zobaczymy, że moje zdjęcie po przeniesieniu go z kamery ma szerokość 3456 pikseli i wysokość 2304 pikseli:

Okno dialogowe programu Photoshop "Rozmiar obrazu" z rozmiarem zdjęcia w pikselach
Rozmiar w pikselach może nam dostarczyć informacji o tym, z ilu pikseli zrobiony jest nasz obraz, ale nie ma to nic wspólnego z rozmiarem obrazu podczas drukowania. Aby wyświetlić lub zmienić rozmiar zdjęcia na wydruku, musimy odwołać się do " Rozmiar dokumentu».
Obecnie określona długość i szerokość dokumentu wskazują, że przy rozdzielczości 240 pikseli na cal, co jest standardową rozdzielczością dla profesjonalnej jakości druku, moje zdjęcie zostanie wydrukowane w 14,4 na 9,6 cala. Jest to oczywiście zdjęcie przyzwoitej wielkości, ale najprawdopodobniej nie będę w stanie znaleźć papieru, który będzie pasował do tych rozmiarów.
Zobaczmy, co się stanie, jeśli użyję " Rozmiar obrazu"Spróbuję zmienić rozmiar drukowanych zdjęć na 8 na 10. Zwykle jest to format, którego używamy podczas drukowania. Ponieważ moje zdjęcie ma orientację poziomą ( tj. szerokość większa niż wysokość), Naprawdę chcę uzyskać zdjęcie 10 na 8.
Dlatego zmieniam wartość szerokości w " Rozmiar dokumentu"Przez 10 cali. Chcę mieć pewność, że po zmianie rozmiaru proporcje obrazu nie zostaną zniekształcone. Dlatego wybieram opcję " Zachowaj proporcje"U dołu okna dialogowego. Więc zmieniłem szerokość na 10 cali:

Zmień rozmiar wydruku obrazu w sekcji "Rozmiar dokumentu"
Po zmianie szerokości moich zdjęć o 10 cali, ponieważ opcja " Zachowaj proporcje"Włączono, widzimy na rysunku, że sam Photoshop zmienił wysokość moich zdjęć na ... 6,667 cali? To nie jest poprawne. Potrzebujemy formatu 10 na 8, a nie 10 na 6.667. Hmm ... Myślę, że muszę zmienić wysokość o 8 cali:

Zmień wysokość obrazu w sekcji "Ręczny rozmiar dokumentu"
Dobra robota. Zmieniłem wysokość zdjęcia o 8 cali, a teraz w " Rozmiar dokumentu"Widzę, że moje zdjęcie ma format ... 12 na 8?! Hej, co się dzieje? Wszystko, co chcę zrobić, to zmienić rozmiar wydruku na 10 na 8. Ale jeśli zmienię wartość szerokości, to wysokość mnie nie pasuje, a jeśli zmienię wysokość, szerokość nie jest taka sama! Jak mogę zmienić rozmiar zdjęcia o 10 do 8?
Odpowiedź: Nie ma mowy. Przynajmniej przez okno " Rozmiar obrazu". Oryginalne wymiary zdjęcia nie pozwalają na zmianę go o 10 do 8 bez zniekształcania obrazu. Co więc robimy? To proste! Zapominamy o oknie dialogowym " Rozmiar obrazu».
Zamiast tego przycinamy zdjęcie tak duże, jak potrzebujemy! Do tego używamy narzędzia Photoshop " »!
Krok 1: Wybierz narzędzie "Przycinanie"
Pierwszą rzeczą do zrobienia jest wybór " "Na pasku narzędzi lub naciśnij literę C na klawiaturze:
Wybierz narzędzie "Przytnij"
Krok 2: Wprowadź dokładne rozmiary wydruków, które potrzebujesz w panelu opcji
Jeśli spojrzysz na pasek opcji u góry ekranu, kiedy " ", Zobaczysz opcję" Szerokość i wysokość". Tutaj możesz podać dokładne wartości szerokości i wysokości, których potrzebujesz.
A także jednostki miary ( cale, centymetry, piksele itp.). Ponieważ chcę przyciąć obraz w formacie 10 do 8, wpisuję 10 w polu szerokości, a następnie " w", co oznacza" cale"Potem wpisuję 8 w polu wysokości, a potem jeszcze raz" w":
Wprowadź dokładne wartości szerokości i wysokości w panelu opcji
Krok 3: Przeciągnij pole przycinania
Po wprowadzeniu dokładnych wymiarów, kliknij wewnątrz obrazu i ustaw ramkę przycinania. Obszar zdjęcia pozostanie w kadrze, a wszystko inne, które jest teraz nieco zaciemnione, zostanie przycięte. Zauważysz, że podczas rozciągania obramowań boki zmieniają się proporcjonalnie, ponieważ ustawiliśmy dokładne parametry.
Jedyne, co możemy zrobić, to dostosować całkowity rozmiar obramowania o tym samym współczynniku kształtu. Aby to zrobić, pociągnij w jednym z rogów kadru. Możesz również przesunąć pole przycinania w obrazie. Aby to zrobić, przesuń kursor wewnątrz ramki ( przybierze postać czarnej strzałki), a następnie kliknij i przytrzymaj przycisk myszy, przeciągnij ramkę:

Przesuń ramkę przycinania za pomocą narzędzia "Przycinanie"
Krok 4: Naciśnij Enter / Return, aby przyciąć obraz
Po ustawieniu żądanego rozmiaru i pozycji ramki przycinania, po prostu naciśnij klawisz Enter ( Wygraj ) / Return ( Mac ), aby przyciąć obraz:


















