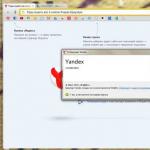Czy trudno jest ponownie zainstalować system Windows 7. Ponowna instalacja systemu Windows dla manekinów: szczegółowe instrukcje
Większość użytkowników laptopów spotyka się z sytuacjami, w których muszą ponownie zainstalować system operacyjny, często zachowując licencjonowany system Windows. W tej publikacji omówiono kilka metod ponownej instalacji systemu Windows 7 na laptopie, a także omówiono niuanse procesu instalacji systemu operacyjnego na laptopach różnych producentów.
Przywracanie systemu za pomocą kopii zapasowej systemu Windows 7
Większość producentów komputerów mobilnych tworzy magazyn kopii zapasowych dla 7 dystrybucji lub dowolnego innego systemu operacyjnego. Ponowna instalacja systemu Windows 7 na laptopie z tych obszarów pamięci odbywa się za pomocą wbudowanych narzędzi.
Aby rozpocząć ponowną instalację, uruchom ponownie laptopa i naciśnij:
- dla Windows na laptopie HP na F11;
- na laptopie ASUS na F9 uruchom komputer natychmiast po uruchomieniu;
- dla Windows 7 na laptopie Lenovo na F11;
- Na laptopie Acer odpowiednia jest kombinacja klawiszy Alt + F10;
- dla Windows 7 na laptopie SAMSUNG na F4.
Po naciśnięciu żądanego klawisza zamiast standardowego rozruchu systemu Windows 7 otworzy się interfejs odzyskiwania systemu operacyjnego:
Po pobraniu programu postępuj zgodnie z instrukcjami, aby przywrócić system Windows.
Pamiętaj jednak, że wszystkie ustawienia zostaną zresetowane, a dane z poprzedniej kopii systemu mogą zostać usunięte.
Ponowna instalacja z dysku
Podczas ponownej instalacji z dysku pamiętaj, że aby przywrócić licencję musisz użyć pakietu dystrybucyjnego z dokładnie tym samym systemem operacyjnym, jaki był zainstalowany poprzednio. Wersję zainstalowanego systemu można sprawdzić na naklejce, która zwykle znajduje się z tyłu laptopa. Nawiasem mówiąc, znajduje się tam również klucz licencyjny Twojej kopii systemu Windows.

Pamiętaj, że przy ponownej instalacji z dysku instalowany jest nowy system operacyjny, dlatego aby uniknąć problemów w przyszłości, należy usunąć dane z poprzedniego Windowsa.
Odbywa się to poprzez formatowanie partycji systemowej, dlatego należy wcześniej zadbać o przesłanie wszystkich niezbędnych danych z wybranego woluminu dysku twardego w celu zainstalowania systemu Windows. Nie zaleca się przenoszenia zainstalowanych programów, ponieważ spowoduje to utratę połączenia z rejestrem, a wiele z nich może się nie uruchomić. Nie bądź leniwy, zainstaluj je ponownie po wymianie systemu operacyjnego.
Dystrybucja na dysku instalacyjnym nie zawiera sterowników dla wszystkich laptopów, dlatego należy wcześniej pobrać sterowniki dla swojego urządzenia z oficjalnego zasobu producenta. Jeśli nie zostanie to zrobione, po instalacji istnieje duże prawdopodobieństwo wystąpienia następujących problemów:
- Karta sieciowa nie działa;
- Wi-Fi nie działa;
- Aplikacje nie uruchamiają się.
Jeśli ponownie zainstalowałeś system operacyjny bez tego, aby rozwiązać problemy ze sprzętem sieciowym, będziesz musiał pobrać dystrybucję sterowników na inny komputer i przenieść je na nośnik wymienny, dlatego przed ponowną instalacją nie zapomnij zagrać bezpiecznie i pobrać sterowniki dla karty sieciowej i Moduł Wi-Fi.
Aby rozpocząć proces instalacji, włóż płytę do napędu i uruchom ponownie laptopa. Po uruchomieniu komputera otwórz menu rozruchu i wybierz opcję rozruchu z dysku DVD.

To okno dialogowe jest wywoływane na większości laptopów za pomocą klawisza F12, a na urządzeniach HP używana jest kombinacja F9 + Esc.
Często na starszych komputerach brakuje tej funkcji, dlatego konieczne będzie otwarcie BIOS-u i samodzielne edytowanie priorytetu rozruchu. Aby przejść do BIOS-u na laptopach, producenci używają następujących klawiszy:
- Acer, Asus, Samsung, Lenovo - F2;
- hp - F10 + Esc .
Jeśli marki Twojego urządzenia nie ma na tej liście, znajdź odpowiedni klucz w oknie, które ładuje się po włączeniu komputera.

Interfejs BIOS-u różnych producentów nie ma podobnego wyglądu, ale sekwencja działań związanych ze zmianą priorytetu rozruchu jest prawie identyczna. Nawigacja po oknach działającego BIOS-u wszystkich wersji odbywa się za pomocą strzałek na klawiaturze i klawiszy Enter, Esc, +, -.
Kolejność działań dla BIOS AMI:

Kolejność działań w przypadku nagrody BIOS Phoenix:

Instalacja Windowsa
Po dokonaniu zmian w BIOS-ie i ponownym uruchomieniu pojawi się okno dialogowe z komunikatem: „Naciśnij dowolny klawisz, aby uruchomić komputer z dysku CD lub DVD”.

Dalsza instalacja systemu Windows 7 nie jest trudna, wykonaj następujące czynności:
- Naciśnij dowolny klawisz klawiatury.
- Poczekaj, aż rozpakowywanie plików zakończy się; wyświetli się ekran z wpisem „Windows ładuje pliki...”.

- W dialogu” Instalacja Windowsa» Określ język i kliknij przycisk Dalej.

- W wyświetlonym oknie kliknij duży przycisk Instaluj.

- Wybierz wersję systemu do zainstalowania, która zawiera kod licencyjny. Należy go wprowadzić po ponownej instalacji systemu Windows 7.

- Zaakceptuj warunki licencji.

- Wybierz metodę instalacji - „ Pełna instalacja».

- Wybierz wolumin dysku, na którym zamierzasz zainstalować system operacyjny, i przygotuj go, klikając element „ Konfiguracja dysku».
 Zdarzają się sytuacje, gdy na liście znajduje się zarezerwowana partycja dysku; pamiętaj, aby wybrać inny wolumin.
Zdarzają się sytuacje, gdy na liście znajduje się zarezerwowana partycja dysku; pamiętaj, aby wybrać inny wolumin.  Jeśli dysponujesz dyskami o pojemności większej niż 250 GB, warto podzielić je na kilka. Zazwyczaj do instalacji systemu przydzielana jest oddzielna partycja o rozmiarze do 100 GB.
Jeśli dysponujesz dyskami o pojemności większej niż 250 GB, warto podzielić je na kilka. Zazwyczaj do instalacji systemu przydzielana jest oddzielna partycja o rozmiarze do 100 GB. 
- Sformatuj wybraną partycję dysku. Pojawi się ostrzeżenie, że wszystkie zawarte na nim informacje zostaną usunięte. Potwierdź swoją zgodę, ponieważ wcześniej zapisałeś wszystkie niezbędne dane. Poczekaj na zakończenie instalacji i kliknij Dalej.

- Poczekaj na zakończenie procesu instalacji, trwa on średnio od piętnastu do dwudziestu pięciu minut, czas trwania zależy od konfiguracji laptopa.

- Wypełnij odpowiednie pola, podając swoją nazwę użytkownika i nazwę komputera.

- Chroń swoje konto hasłem lub możesz pominąć ten krok.

- Wprowadź klucz skopiowany z naklejki na laptopie.

- Wybierz opcje zabezpieczeń.

- Ustaw datę i godzinę.

- Jeśli masz połączenie sieciowe, określ typ połączenia.

Ponowna instalacja systemu Windows jest gotowa do pracy. Jeśli zmieniłeś priorytety rozruchu w systemie BIOS, przywróć dysk twardy na pierwsze miejsce na liście, w przeciwnym razie komputer będzie stale próbował uruchomić się z dysku DVD.
Ponowna instalacja z dysku flash
Wiele komputerów kompaktowych, takich jak netbooki, nie jest wyposażonych w napęd DVD. W związku z tym pojawia się pytanie, jak prawidłowo zainstalować na nich ponownie system Windows 7. Odpowiedź jest prosta – użyj nośników wymiennych.
Aby przeprowadzić ponowną instalację z dysku flash, należy pobrać obraz dystrybucyjny systemu Windows 7 w formacie ISO i zapisać go na tym nośniku za pomocą specjalnego narzędzia. Pamiętaj, aby poprawnie zainstalować ponownie licencjonowany system Windows, musisz pobrać kontener z tą samą wersją systemu operacyjnego. Sam dysk flash musi mieć pojemność co najmniej czterech gigabajtów.
Nagrywanie systemu Windows na nośnik za pomocą najpopularniejszego narzędzia wśród analogów Ultra ISO odbywa się według następującego algorytmu:

Instalacyjny dysk flash jest gotowy, ale aby rozpocząć instalację, musisz wybrać „ Dysk twardy USB" Sposób konfiguracji BIOS-u opisano powyżej, wszystkie kroki są podobne, wystarczy wybrać inny wpis z dostępnej listy. Dalsza instalacja nie różni się od instalacji systemu Windows 7 z dysku DVD.
Często po ponownej instalacji systemu Windows nie działa. Aby rozwiązać ten problem, weź inną dystrybucję systemu operacyjnego i powtórz proces instalacji. Ponadto wielu użytkowników ignoruje potrzebę formatowania partycji i ponownej instalacji siódemki na dysku, na którym jest już zainstalowana kopia systemu. Unikaj tego, ponieważ może to również powodować problemy.
Wniosek
W tym artykule omówiono kilka sposobów ponownej instalacji systemu Windows 7. Jeśli nie ma kopii zapasowej, tę procedurę należy wykonać z dysku, na którym zapisana jest dokładnie ta sama wersja systemu operacyjnego. Niektóre laptopy nie mają napędu CD-ROM, więc ponownej instalacji można dokonać wyłącznie przy użyciu nośnika zewnętrznego, na przykład dysku flash.
Wideo na ten temat
Instalacja systemu operacyjnego to czynność, którą powinien wykonać każdy pewny siebie użytkownik komputera PC. Wiele osób przecenia tę kwestię i na próżno uważa ją za bardzo skomplikowaną i trudną do zrealizowania, bo w rzeczywistości tak nie jest. Instalacja systemu Windows może zająć trochę czasu, a nie być tak skomplikowana
Jaka jest różnica między instalacją a ponowną instalacją?
Instalacja systemu operacyjnego różni się od jego ponownej instalacji tym, że polega na jego pierwszej instalacji, tj. Na komputerze, na którym instalowany jest system operacyjny, ten sam system operacyjny nie jest obecnie zainstalowany. Ponowna instalacja polega na zainstalowaniu systemu operacyjnego na komputerze, na którym jest on już zainstalowany - instalacja odbywa się tak, jakby była na starym, lub z formatowaniem dysku lokalnego C.
Jak zainstalować/ponownie zainstalować system Windows 7?
Można rozpocząć ponowną instalację tego systemu operacyjnego zarówno z samego systemu, jak i z BIOS-u.
Instalacja z BIOSu
1. Sekwencja rozruchu w BIOS-ie
Najpierw sprawdź kolejność rozruchu w komputerze w BIOS-ie.Aby dostać się do ustawień BIOS-u, po włączeniu komputera naciskaj klawisz „del”, aż pojawi się okno BIOS-u, w którym zostanie wyświetlona sekwencja rozruchowa elementów zakładkę „rozruch”. Upewnij się, że napęd DVD uruchamia się jako pierwszy, przynajmniej przed dyskiem twardym. Ten krok nie jest tak konieczny, ponieważ prawdopodobnie producent będzie już miał wszystko skonfigurowane tak, jak powinno..
2. Rozpoczęcie instalacji.
Włóż dysk z systemem operacyjnym do napędu i uruchom ponownie komputer. Po wykonaniu tej czynności, podczas fazy ładowania, na czarnym ekranie pojawi się biały tekst, rozpoczynający się mniej więcej tak: „ Naciśnij dowolny klawisz, aby uruchomić komputer z dysku CD lub DVD.", nie przegap tego momentu, ponieważ tekst jest wyświetlany tylko przez kilka sekund. Gdy się pojawi, kliknij każdy klawisz, aby rozpocząć pobieranie. Następnie poczekaj, nie dotykaj ani nie naciskaj niczego; pliki instalacyjne zostaną skopiowane i instalator uruchomi się na pewien czas.
3. Instalacja
W wyświetlonym oknie wybierz swój język i kliknij „ Dalej", Następnie " zainstalować„. Następnie wybierz „ Pełna instalacja". Instalator poprosi Cię o wybranie dysku lokalnego, na którym chcesz zainstalować system. W tym samym oknie możesz także sformatować dysk, co będzie oznaczać całkowite usunięcie wszystkich danych z dysku lokalnego. Odpowiednie dla tych, którzy tego nie robią masz ważne dane lub ważne dane zostały skopiowane i dlatego Twój komputer jest zainfekowany wirusami. Po wybraniu napędu kliknij " Dalej„Instalacja się rozpoczęła.
4. Zakończ instalację
Po automatycznym uruchomieniu wstępnym nastąpi pierwsze uruchomienie systemu operacyjnego, podczas którego konieczne będzie podanie nazwy użytkownika ( Pomyśl o czymkolwiek: Elena, Ivan, Stick) i Nazwa komputera (też coś wymyśl), po czym, jeśli posiadasz klucz aktywacyjny, wprowadź go w odpowiednim polu, w przeciwnym razie kliknij przycisk „Pomiń”. Ustaw godzinę, datę i inne ustawienia.
5. Instalacja sterowników i oprogramowania
Pomimo tego, że wszystkie główne sterowniki instalują się automatycznie wraz z samym Windowsem 7, można je aktualizować pobierając najnowsze wersje ze stron producentów. Włóż dysk dostarczony wraz z laptopem i zainstaluj wszystkie znajdujące się na nim sterowniki (Bluetooth, Wi-Fi, czytnik kart). W przypadku komputera PC sterowniki muszą znajdować się na osobnych dyskach, które powinny być dołączone do sprzętu (drukarki, myszy itp.), należy także włożyć te dyski i zainstalować sterowniki.
Instalacja systemu Windows 7 z systemu
W systemie Windows system operacyjny jest instalowany prawie tak samo, tylko z różnicą w pierwszych krokach.
1.2. Rozpocznij instalację.
Gdy komputer jest włączony, włóż do napędu dysk z systemem operacyjnym i rozpocznij instalację. Wybierz wersję systemu Windows 7 do zainstalowania, jeśli jest ich więcej niż jedna. Po kontynuowaniu i upłynięciu krótkiego czasu (kopiowanie plików instalacyjnych nastąpi ponowne uruchomienie).
3,4,5. Pozostałe punkty są dokładnie takie same jak w „Instalacja z BIOS-u” (patrz wyżej)
Na podstawie tych punktów możesz zainstalować system Windows XP.
Dowiedz się, jak ponownie zainstalować system Windows, zachowując wszystkie ważne pliki i ustawienia nawet po całkowitej awarii systemu!
To smutne, ale prawdziwe: Windows może przestać działać w każdym, nawet najbardziej nieodpowiednim momencie... Na przykład przydarzyło mi się to dosłownie przedwczoraj. Komputer po prostu się zawiesił i musiałem go wyłączyć przyciskiem. Po ponownym włączeniu system przestał się uruchamiać, utknął na pierwszym ekranie startowym.
Wszystkie moje próby uruchomienia systemu w trybie awaryjnym lub przywrócenia punktu przywracania poszły na marne. Pozostaje tylko jedno - stwierdzić całkowity upadek systemu operacyjnego, który służył mi przez ponad trzy lata.
Ponowna instalacja systemu Windows nie stanowi żadnego problemu. Co więcej, miałem go z moim G8 przez długi czas. Głównym problemem było to, że na dysku systemowym C znajdowało się wiele programów i plików projektów, których potrzebowałem do pracy. Ale jak mogę je zapisać, jeśli system nie uruchamia się?
Kiedy powinienem ponownie zainstalować system?
Nie raz miałem do czynienia z użytkownikami i różnymi „specjalistami” komputerowymi, którzy przy najmniejszej awarii systemu natychmiast mówili, że należy go ponownie zainstalować. Jeśli nie masz żadnych cennych danych na dysku C, to w zasadzie możesz przeprowadzić ponowną instalację, jednak zwykle jest to lepsze i szybsze.
Istnieją dwa najczęstsze przypadki, w których można uniknąć ponownej instalacji systemu. Obydwa są związane z błędami na dysku twardym.
Najbardziej oczywistym błędem jest to, że komputer już na początku uruchamiania wyświetla komunikat „Brak NTLDR” na czarnym tle:
Problemem jest nieprawidłowe działanie programu ładującego i/lub awaria głównego rekordu rozruchowego na dysku twardym (MBR – skrót od „Main Boot Record”). Aby rozwiązać ten problem, najłatwiej jest uruchomić komputer z dysku rozruchowego opartego na systemie Windows PE (na przykład Alkid LiveCD), otworzyć wiersz poleceń i uruchomić po kolei dwa polecenia:
- bootrec.exe /FixMBR
- bootrec.exe /FixBoot

Powinni przywrócić sektor rozruchowy dysku twardego, a system będzie mógł ponownie uruchomić się. Jedynym wyjątkiem jest nowy system Windows 10, ponieważ używa tabeli GPT zamiast MBR.
Druga możliwość awarii dysku twardego lub systemu plików nie jest tak oczywista. Może objawiać się:
- w postaci „niebieskiego ekranu śmierci”;
- w formie „niekończącego się” rozruchu systemu Windows;
- w postaci braku możliwości uruchomienia komputera, co wskazuje na uszkodzony plik na czarnym ekranie.
Możesz spróbować naprawić ten błąd za pomocą tego samego wiersza poleceń dysku rozruchowego, używając polecenia:
chkdsk C: (lub inna litera dysku)/f /r (klucze odzyskiwania)
Wykonanie powyższych poleceń zajmie Ci bardzo mało czasu, ale wynik ich wykonania może przywrócić „upadły” system do życia bez ponownej instalacji. Jeśli jednak nie pomogły, najprawdopodobniej nadal będziesz musiał ponownie zainstalować system Windows...
Jak uruchomić z dysku
W poprzedniej sekcji rozmawialiśmy już o tym, że aby przywrócić i ponownie zainstalować system Windows, bardzo pożądane byłoby posiadanie dysku rozruchowego. Więcej o tym, jak utworzyć taki dysk, przeczytasz w osobnym artykule, ale tutaj chciałbym porozmawiać o tym, jak uruchomić komputer za ich pomocą i co można zrobić.
Aby uruchomić komputer z dysku rozruchowego lub dysku flash, musimy najpierw ustawić priorytet rozruchu komputera za pomocą BIOS-u lub specjalnego menu rozruchu. Dostęp do tych komponentów można uzyskać, przytrzymując podczas uruchamiania komputera jeden z poniższych klawiszy (w zależności od modelu i typu płyty głównej):
- Usuń lub Usuń;
- Ucieczka lub Esc;
Jeśli BIOS otworzy się przed tobą (zwykle niebieski ekran z białym tekstem), musisz przejść do sekcji „Rozruch” (na niektórych płytach głównych „Ustawienia zaawansowane”) i na liście „Priorytet urządzenia rozruchowego” ustaw pozycja „Pierwsze urządzenie startowe” (lub „Pierwsze urządzenie startowe”) nie jest dyskiem twardym, jak może być domyślnie, ale dyskiem CD-ROM lub własnym dyskiem flash (na niektórych płytach głównych, aby system go rozpoznał) , musisz podłączyć go do komputera przed uruchomieniem):

Po ustawieniu ścieżki rozruchowej naciśnij przycisk F10 i potwierdź zapisanie nowych ustawień. Komputer uruchomi się ponownie i rozpocznie uruchamianie z określonego urządzenia.
Jeśli zamiast BIOS-u otworzy się menu rozruchu, będzie to jeszcze łatwiejsze. Wybierz zasób rozruchowy za pomocą strzałek kursora i potwierdź swój wybór, naciskając Enter:

A teraz, jeśli chodzi o możliwości różnych typów dysków rozruchowych:
| Typ dysku rozruchowego | Możliwości |
|---|---|
| Standardowa płyta instalacyjna systemu Windows |
|
| LiveCD systemu Windows PE |
|
| LiveCD z Linuksem |
|
| Specjalistyczne płyty LiveCD | wykonywanie wszelkich wysoce specjalistycznych zadań (odzyskiwanie danych, partycjonowanie dysku, skanowanie antywirusowe itp.) |
Jak widać największe możliwości dają dyski startowe bazujące na Windows PE („Środowisko Preinstalacyjne” – z angielskiego „środowisko preinstalacyjne”) i właśnie tego typu dyski polecam każdemu, kto chce zyskaj uniwersalne narzędzie do tworzenia kopii zapasowych i naprawy danych systemów. Wśród najlepszych wymieniłbym następujące zespoły:
- Alkid LiveCD;
- Bart PE;
- Windows PE Se7enLIVE.
Pierwsze dwa zespoły działają w systemie Windows XP, a drugi w Seven, ale można ich używać na dowolnym komputerze PC, ponieważ same nie wprowadzają żadnych zmian na dysku twardym i są uruchamiane z pamięci RAM. Wybierz dowolną z tych płyt LiveCD i idź...
Jakie dane powinienem zapisać?
Mamy więc w naszym arsenale niedziałający Windows i na przykład Alkid LiveCD. Wypróbowaliśmy już wszystkie polecenia, aby szybko przywrócić funkcjonalność systemu, ale nasz Windows nadal nie działał... Co powinniśmy zrobić?
Jeśli komputer nie jest fizycznie uszkodzony (dysk twardy nie jest uszkodzony, pamięć RAM nie jest przepalona itp.), to wyraźnie chodzi o ponowną instalację systemu Windows. Jednak wcześniej warto zapisać jak najwięcej potrzebnych nam danych, które pozostaną na dysku systemowym (najczęściej na dysku C:).
Otwórz dysk z folderem Windows i sprawdź jego zawartość. Jeśli posiadasz system Windows XP lub starszą wersję, zawartość dysku systemowego będzie wyglądać mniej więcej tak:

Dwa kluczowe foldery to Program Files, w którym instalowane są wszystkie programy, oraz Documents and Settings, w którym przechowywane są wszystkie Twoje dokumenty. Te dwa foldery mogą ważyć dziesiątki i setki gigabajtów, więc nie ma sensu ich całkowicie kopiować. Należy działać wybiórczo.
Przykładowo z folderu Program Files wskazane jest zapisanie jedynie plików konfiguracyjnych potrzebnych nam programów, które mogą mieć rozszerzenia .INI, .XML lub .DAT. Sensowne jest robienie tego tylko w przypadku programów, które skonfigurowałeś osobiście i których stale używasz, a nie dla wszystkich! Na przykład dla różnych notatników (takich jak Notepad++), odtwarzaczy muzyki (takich jak AIMP) lub menedżerów plików.
Jeśli nie znajdziesz niezbędnych plików konfiguracyjnych w folderze Program Files, najprawdopodobniej będą one przechowywane w folderze Documents and Settings. Otwórz go i poszukaj folderu z nazwą swojego konta lub nazwą „Admin”:

Wewnątrz będzie kilka folderów, które mogą zawierać niezbędne pliki:
- Pulpit (faktycznie przechowuje wszystkie pliki i foldery na pulpicie).
- Dokumenty, Moje dokumenty lub Dokumenty (zawartość folderu „Moje dokumenty” na pulpicie).
- Dane aplikacji (przechowują ustawienia i pliki tymczasowe większości programów; domyślnie ukryte).
- Ustawienia lokalne (kolejny ukryty folder z ustawieniami).
W systemie Windows, począwszy od Vista, katalog główny dysku C wygląda nieco inaczej:

Jeśli masz system 64-bitowy, tutaj znajdziesz dwa foldery Program Files na raz (programy 64-bitowe będą przechowywane w folderze bez dodatkowych symboli, a 32-bitowe będą przechowywane w folderze z indeksem dolnym „ (x86)”), folder „ProgramData”, w którym przechowywane są dodatkowe moduły niektórych programów, a także folder „Użytkownicy” lub „Użytkownicy” - odpowiednik folderu Dokumenty i Ustawienia.
Myślę, że nie pomylisz się w folderach Program Files i ProgramData, ale w folderze Users musisz znaleźć katalog z nazwą twojego konta, który będzie zawierał kilka podfolderów:

Po pierwsze, tutaj, podobnie jak w Windows XP, przechowywany jest pulpit i dokumenty. Po drugie, foldery bibliotek, na przykład „Pobrane”, „Muzyka”, „Wideo”, „Zapisane gry” itp. Po trzecie, odpowiednik folderu Local Settings and Application Data o nazwie AppData z trzema podfolderami: Local, LocalLow i Roaming, w których przechowywane są również ustawienia wielu programów.
Witajcie moi drodzy czytelnicy!
Jeśli kiedykolwiek instalowałeś nowy system operacyjny, prawdopodobnie po prostu go zaktualizowałeś. Na przykład od „siedmiu” do „osiem” i tak dalej. Wczoraj próbowałem zainstalować system operacyjny od zera i musiałem to zrobić poprzez ustawienia BIOS-u. Sprawa wymaga opieki, ale każdy powinien znać te aspekty. Dzisiaj powiem ci, jak ponownie zainstalować system Windows przez BIOS, na różne sposoby i z różnych nośników.
Co to jest BIOS i co ma z nim wspólnego?
Aby wyjaśnić to w prostych słowach, BIOS to zestaw małych programów kontrolujących działanie sprzętu komputerowego. Jest dostępny na każdym komputerze, zarówno stacjonarnym, jak i laptopie. Nie znając celu tej czy innej sekcji, zdecydowanie nie polecam samodzielnej zmiany czegokolwiek w niej. W najgorszym przypadku możesz po prostu spalić żelazko w samochodzie.
Na przykład wyłącz wentylator na karcie graficznej i to wszystko. Usługa już Ci tutaj nie pomoże. Ale nadal musisz wchodzić w interakcję z BIOS-em. Zwłaszcza w przypadku sekcji odpowiedzialnej za kolejność rozruchu z napędu optycznego, dysku twardego, dysku flash lub innego urządzenia. Jest to konieczne w przypadku instalowania systemu operacyjnego od zera.
Jak wejść do BIOS-u
Wszystko jest bardzo proste. Odbywa się to bez dysku lub dysku flash. Najpierw musisz ponownie uruchomić laptopa. Lub komputer stacjonarny. Gdy tylko pojawi się ekran ładowania płyty głównej, zobaczysz taki obraz.

Zwróć uwagę na linię, którą wskazałem strzałką. Domyślny klucz tam jest DEL, a jeśli zostanie naciśnięty, gdy pojawi się taki ekran, natychmiast zostaniesz przeniesiony do BIOS-u. Mogą jednak istnieć inne klucze, na przykład: USUŃ,F10, F11, F12, F1, F2, F3, Esc. Co więcej, na niektórych płytach głównych ustawienia te można wywołać nie jednym klawiszem, ale ich kombinacją. Oto najczęstsze: Ctrl+Alt+Esc, Ctrl+Alt+Ins, Ctrl+Alt+S, Ctrl+Alt+Del, Ctrl+Alt, Fn+F1, Ctrl+Ins, Ctrl+Alt+Enter. Powinieneś zobaczyć takie okno.

Jeśli tak się nie stanie, oznacza to, że zrobiłeś coś złego. Spróbuj ponownie.
Przygotowanie do montażu

Przed zainstalowaniem systemu operacyjnego należy go najpierw pobrać i wypalić. To, którą wersję systemu Windows wolisz, zależy od Ciebie. Podam tylko linki do zestawów dystrybucyjnych na:
- System Windows 7.
- Windows 8.
- Windows 10.
Aby pobrać obrazy, będziesz potrzebować program do pobierania torrentów. Wystarczy go zainstalować i pobrać dystrybucję online. Jeśli ta metoda pobierania nie jest dla Ciebie wygodna, sugeruję Alternatywna opcja. Na tej stronie znajduje się oprogramowanie, które pomoże Ci pobrać system Windows i nagrać go na dysk. Wystarczy przewinąć stronę w dół i kliknąć tutaj.

Jeśli nadal zdecydujesz się korzystać z torrentów, będziesz potrzebować innego oprogramowania do nagrywania ISO. UltraISO. Pomoże Ci utworzyć płytę startową lub dysk flash. Zainstaluj i otwórz.
Ważne: Po pobraniu dystrybucji koniecznie sprawdź ją pod kątem wirusów, na przykład za pomocą Comodo Internet Security.
Wyobraźmy sobie, że decydujesz się na instalację systemu operacyjnego z dysku (nie zapomnij go wcześniej przygotować). Otwórz UltraISO i wybierz obraz pobranego systemu.

Można to również zrobić poprzez menu „ Plik».

Wszystko, co znajduje się na obrazie systemu operacyjnego, powinno zostać wyświetlone w oknie programu.

Następnie włóż czysty zaślepkę do napędu optycznego. Upewnij się, że nie ma na nim ani jednej rysy, w przeciwnym razie po prostu nie będzie on czytelny. Następnie w menu” narzędzia„Kliknij tę linię.

Zobaczysz okno z wyborem napędu, szybkości nagrywania i samego pliku systemu operacyjnego.

Następnie wystarczy nacisnąć przycisk Zanotować" i poczekaj na zakończenie. To wszystko, właśnie utworzyłeś samodzielnie dysk rozruchowy.
Nie chcesz instalować systemu operacyjnego z dysku DVD? Powiem Ci, jak to zrobić za pomocą dysku flash USB!
Natychmiast włóż go do portu USB i przeskanuj w poszukiwaniu wirusów za pomocą programu AVG AntiVirus Free. Następnie zrób to samo z programem UltraISO, aż wybierzesz „ narzędzia" Teraz wybierasz partycję „” i tam klikasz „Nagraj obraz dysku twardego”.


W wyświetlonym znaku wybierz „ Tak„i czekam na koniec. Ale teraz możesz rozpocząć nagrywanie. Po zakończeniu procesu możesz wyjąć dysk flash i przystąpić do instalacji.
Konfigurowanie systemu BIOS do uruchamiania z nośnika
Teraz skonfigurujmy system. Wchodzimy do BIOS-u. Jak to zrobić, przeczytałeś już powyżej. Faktem jest, moi drodzy czytelnicy, że sam BIOS może być dwojakiego rodzaju. Nagroda i AMI. I w każdym z nich ustawienie będzie inne. Napisałem dla ciebie instrukcje, abyś się nie pomylił.
Nagroda BIOS – konfiguracja do uruchamiania z dysku
Gdy tylko pojawi się niebieski ekran ustawień, kliknij drugą linię w miejscu, w którym jest napisane - Zaawansowane funkcje bios.

Następnie w drugiej linii (First Boot Device) kliknij Wchodzić i wybierz napęd optyczny.

W drugiej linii (Second Boot Device) wykonaj to samo, ale wybierz dysk twardy (Hard Disk).

AMI BIOS – ustawienie uruchamiania z dysku
Tutaj zasada jest taka sama, ale przebieg działania jest nieco inny, a interfejs ładniejszy.


W pierwszej linii ustawiamy nasz dysk, a w drugiej – dysk twardy. To wszystko, naciśnij F10.
Jeśli zdecydujesz się zainstalować system Windows z dysku flash, algorytmy są takie same, ale zamiast napędu wybierasz linię USB-HDD.
Cała reszta jest taka sama. Uruchom ponownie komputer. Ale nie zapomnij włożyć nośnika startowego.
Proces instalacji
Oto ostatni etap. Po uruchomieniu nośnika startowego zostanie wyświetlone okno dialogowe instalatora systemu operacyjnego z możliwością wyboru języka. Następnie pojawi się takie okno z wyborem typu instalacji. Wybierz pełną instalację.

Następnie wybierz partycję dysku twardego, sformatuj ją i kliknij „Dalej”.

System zrobi resztę sam, wystarczy, że wpiszesz swoją nazwę użytkownika, wybierzesz region, skonfigurujesz Internet i pobierzesz program antywirusowy Dr Web Cureit. I to wszystko, teraz możesz samodzielnie zainstalować system operacyjny za pomocą BIOS-u. Gratulacje!
Wniosek
Konfigurowanie systemu BIOS do uruchamiania z dysku:
Konfigurowanie systemu BIOS do uruchamiania z dysku flash:
Instalacja Windowsa:
Chcę od razu ostrzec, że nie da się przeprowadzić pełnej instalacji systemu bez dysku i napędu flash! Nośnik jest potrzebny w każdym przypadku, więc zadbaj o to z wyprzedzeniem.
Tym pożegnam się z Tobą. Subskrybuj aktualizacje mojego bloga, aby być na bieżąco z najnowszymi przydatnymi artykułami. Udostępniaj informacje znajomym w sieciach społecznościowych, ponieważ te informacje przydadzą się absolutnie każdemu, kto ma komputer! Wszystkiego dobrego dla Was i do zobaczenia ponownie!
Czasami użytkownicy mogą mieć pytanie związane z ponowną instalacją systemu Windows na laptopie.
Faktem jest, że obecnie istnieje wiele marek komputerów - HP, Asus, Lenovo, Acer i inne - i istnieje opinia, że procedura ponownej instalacji będzie się różnić w zależności od firmy.
I rzeczywiście, niektóre punkty mogą się różnić. Ale w zasadzie procedura jest taka sama dla wszystkich.
Przyjrzymy się temu krok po kroku i zaproponujemy najprostsze opcje wykonania każdego z nich. Możesz zrobić wszystko po swojemu lub zaproponować alternatywę w komentarzach. Będziemy bardzo szczęśliwi!
Krok 1. Utwórz rozruchowy dysk flash USB
Wcześniej instalacje systemu Windows odbywały się wyłącznie z dysków DVD. Kiedy wypuszczono Windows 7, trend ten nieco się utrzymał, jednak wraz z wydaniem Windows 8, a następnie Windows 10, pomysł ten został całkowicie porzucony.
Teraz system Windows jest instalowany wyłącznie z dysku flash, bez dysku. Na tak niewielkim nośniku zapisywany jest obraz instalacyjny systemu operacyjnego, z którego następnie jest on instalowany.
Aby utworzyć rozruchowy dysk flash USB, musisz mieć ten sam obraz w formacie ISO. Dlatego pobierz go z Internetu lub pożycz od jednego ze swoich znajomych. Aby nagrać go na dysk flash, najwygodniej jest skorzystać z programu UltraISO. Można go pobrać na oficjalnej stronie (tutaj link).
Właściwie możesz wybrać dowolne inne narzędzie do nagrywania obrazów w formacie ISO. Ale jeśli mimo wszystko twój wybór padł na UltraISO, Procedura nagrywania będzie wyglądać następująco:
- Uruchom program UltraISO, kliknij sekcję „Plik” w lewym górnym rogu okna programu. W menu rozwijanym kliknij „Otwórz…”. Następnie określ lokalizację pobranego wcześniej pliku obrazu systemu.

- Obraz zostanie załadowany do programu i będzie gotowy do dalszego wykorzystania. Kliknij sekcję Samoprzesyłanie u góry. Z rozwijanego menu wybierz „Nagraj obraz dysku twardego...”.

- W następnym oknie, obok napisu „Dysk”, wskaż literę dysku flash, na którym zamierzasz zapisać obraz. Kliknij przycisk „Nagraj”.
Wskazówka: Aby znaleźć list, przejdź do „Komputer”. Tam zobaczysz dysk flash i jego oznaczenie.

- Poczekaj około 5-10 minut, aż program wykona swoje zadanie.
To wszystko, rozruchowy dysk flash USB jest gotowy. Teraz musisz upewnić się, że komputer uruchamia się z niego podczas uruchamiania.
Krok 2. Konfiguracja BIOS/UEFI
Najpierw porozmawiajmy o BIOS-ie. Aby rozpocząć, musisz w ogóle przejść do tego menu systemowego. W tym celu kliknij jeden z poniższych przycisków:
- F1-F12 (dowolny z nich);
- Wchodzić.
Właściwie po tym rozpocznie się ładowanie BIOS-u. Następnie musisz znaleźć element odpowiedzialny za kolejkę rozruchową systemu.
W większości wersji należy przejść do zakładki „Rozruch” i znaleźć tam „Priorytet urządzenia rozruchowego”. Następnie możesz umieścić „USB Flash Drive” w pierwszej lokalizacji startowej.

Podobną zasadę zastosowano w BIOS-ie H2O. Tam musisz przejść do zakładki „Boot” i ustawić parametr „External Device Boot” na „Enabled”. Dosłownie oznacza „Uruchom z urządzenia zewnętrznego”.

W BIOS-ie AWARD należy najpierw przejść do menu „Zaawansowane funkcje BIOS” i ustawić „USB-HDD” w wierszu „First Boot Device”.


Ogólnie rzecz biorąc, z interfejsu można zdecydowanie sprawdzić wersję systemu BIOS i ustawić ją tak, aby uruchamiała się z dysku flash.
Jeśli chodzi o UEFI, tutaj wszystko jest znacznie prostsze. Dla właścicieli laptopów z tym menu systemowym musisz wykonać kilka prostych kroków, a mianowicie:
- Użyj wyszukiwania, aby znaleźć menu „Aktualizacja i odzyskiwanie”. W menu po lewej stronie przejdź do „Odzyskiwanie”.
- W oknie, które zostanie otwarte, kliknij przycisk „Uruchom ponownie teraz”.

- Poczekaj, aż zostaną załadowane opcje dalszych działań. Wybierz opcję „Użyj urządzenia”.
- W kolejnym menu wystarczy kliknąć nazwę nośnika, z którego odbędzie się instalacja.

Jak widać, wszystko jest dość proste. Oczywiście ta opcja ma zastosowanie tylko w przypadkach, gdy masz już system Windows 8 lub 10.
Jeżeli tak nie jest, pozostaw nośnik danych w gnieździe i ponownie uruchom laptopa. Następnie możesz przejść bezpośrednio do instalacji systemu operacyjnego.
Krok 3. Zainstaluj system operacyjny z nośnika startowego
Oczywiście, w zależności od wersji instalowanego systemu operacyjnego, kroki opisane poniżej mogą się nieznacznie różnić, ale w zasadzie kroki będą zawsze takie same.
Aby zainstalować nowy system operacyjny, wykonaj następujące czynności:
- Po uruchomieniu komputera z pendrive'a pojawi się ekran powitalny. W większości przypadków będziesz musiał kliknąć „Zainstaluj”, „Kontynuuj”, „Dalej” lub coś w tym rodzaju. W każdym razie kliknij ten przycisk.

- W następnym oknie musisz wybrać „Niestandardowy…”. Rzecz w tym, że w przyszłości będziemy musieli zmienić kilka parametrów. Jeśli jednak nie chcesz tego robić i chcesz, aby konfiguracja dysków (ich ilość i wielkość), podzespoły i inne dane pozostały bez zmian, wybierz opcję „Aktualizuj…”.

- Jeżeli wybierzesz instalację niestandardową, konieczna będzie zmiana konfiguracji dysku na Twoim komputerze. Nierzadko zdarza się, że producent tworzy 4-5 płyt „na wszelki wypadek”. W praktyce są one zupełnie niepotrzebne, dlatego lepiej je wszystkie usunąć i utworzyć tylko dwa – jeden dla danych systemowych, drugi dla danych użytkownika. Na pierwszym tak naprawdę zainstalujemy nasz system operacyjny, a na drugim wrzucimy zdjęcia, zainstalujemy gry i tak dalej. Aby to zrobić, kliknij każdy dysk i kliknij „Usuń” na dole.

- Następnie kliknij „Utwórz” na dole. W wyświetlonym oknie określ literę, wolumin i inne parametry dysku. Jak powiedzieliśmy powyżej, zmniejsz jeden o pojemności około 100 GB, a drugi większy - całą pozostałą pojemność dysku twardego. Kliknij Następny.

- W kolejnym oknie wybierz dysk, na którym zostanie zainstalowany system operacyjny. Kliknij Następny. W naszym przypadku jest to ten sam mały dysk o pojemności nieco poniżej 100 GB.

- Następnie postępuj zgodnie z instrukcjami instalatora. Zwykle po tym następuje sekwencyjna instalacja samego systemu, następnie jego komponentów, oprogramowania i aktualizacji.
To kończy proces ponownej instalacji. Poniżej widać wyraźnie to samo.