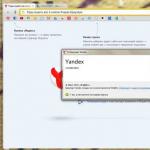Jak scalić warstwy w Photoshopie ps. Jak łączyć warstwy w Photoshopie - milion możliwości. Trudności w łączeniu trybów mieszania
Jak łączyć warstwy w Photoshopie - milion możliwości
Witam czytelników mojego bloga! Nie raz poruszaliśmy kwestię rozważenia różnych technik obróbki plików graficznych w potężnym programie Photoshop, co wyjaśniałem Państwu w ramach serii moich artykułów informacyjnych z działu poświęconego praktycznym umiejętnościom projektowania użytkowego.
Jestem pewien, że wiele z tego, co tam zostanie powiedziane, będzie bardzo przydatne dla większości współczesnych blogerzy. A teraz, gdy już nauczyliśmy się, jak wykonywać określoną pracę z dowolnym obrazem i tworzyć przy tym wiele warstw usług, nadszedł czas, abyśmy razem z Tobą przyjrzeli się tematowi - jak łączyć warstwy w Photoshopie, aby ustalić logiczny porządek w naszym obraz przed jego ostatecznym zapisaniem.
Rozważmy dostępne opcje.
Łączymy wybiórczo
Najprostszą rzeczą, którą możesz zrobić całkowicie „bez patrzenia” w celu zmniejszenia liczby warstw na liście o tej samej nazwie, łącząc ze sobą te, które nie wymagają już dalszej obróbki, jest naciśnięcie przycisku „ klawisz kontrolny” na klawiaturze i przytrzymując, wybieraj kolejno potrzebne warstwy, klikając je lewym przyciskiem myszy.
Elementy tej listy, podświetlone jako aktywne, poinformują Cię o pomyślnym zakończeniu tej akcji.Możesz połączyć je w jedną całość, po prostu klikając prawym przyciskiem myszy, trzymając kursor ustawiony na wybranych elementach i wybierając „Scal”. Warstwy” w menu kontekstowym „
Ten algorytm będzie bardzo przydatny, chłopaki, jeśli trzeba połączyć określone pożądane obiekty w grupę.
Przy okazji, Możesz dowiedzieć się, jak zmienić rozszerzenie obrazu, bardzo przydatna będzie wiedza przed zapisaniem projektu.
Szybko zaznacz wszystko
Następna metoda, którą wyjaśnię, dotyczy sytuacji, gdy wszystkie prace na istniejących warstwach zostały już zakończone, a teraz masz ochotę „uszlachetnić” swoją przestrzeń i połączyć elementy rysunku w jedną całość, zachowując wszystko w „ ludzką” formę.
Aby to zrobić, musisz kliknąć najwyższy element listy, aby go aktywować, następnie nacisnąć klawisz „Shift” i trzymając go w tej pozycji, kliknąć ostatni „szczegół” na tej liście. Gotowe — teraz wszystkie warstwy są podświetlone jednocześnie jako wybrane lub aktywne.
Kliknij prawy klawisz manipulatora, aby wywołać menu kontekstowe i wybierz element „Scal warstwy”. Misja wykonana, przyjaciele. Teraz, niezależnie od tego, ile elementów miałeś wcześniej na dowolnym obrazie, będą one jedynie uzupełnieniem jednego, ale pięknego rysunku.
Łączenie widocznych
Poza tym, chłopaki, możecie szybko połączyć wszystkie elementy, korzystając tylko z pomocy kontekstowy menu, które otworzysz, gdy kursor myszy znajdzie się na tej liście.
Następnie z dostępnych tutaj funkcji wybierz „Połącz widoczne”, a wszystkie elementy Twojego rysunku oznaczone ikoną „oko” zostaną połączone w jeden rysunek.
Te, przed którymi nie znajduje się ikona „oka”, zostaną w tej akcji zignorowane i nie zostaną odzwierciedlone w całym obrazku.
Łączenie wszystkiego poprzez menu kontekstowe
Jeśli chcesz dosłownie dwoma kliknięciami szybko zebrać wszystkie warstwy w jeden obraz, kliknij lewym klawiszem manipulatora na którymkolwiek z nich i wywołaj menu „prawy klawisz”.
Kliknij wiersz „Wykonaj mieszanie”, a pożądany wynik jest już gotowy! Metoda ta dotyczy absolutnie wszystkich elementów listy – zarówno widocznych, jak i niewidocznych. Pamiętajcie o tym, przyjaciele.
A jeśli masz warstwy, które coś zawierają, ale są wyłączone, aby nie uzupełniać obrazu, być może nie powinieneś uciekać się do tej metody, ponieważ doda to niepotrzebne rzeczy do twojego obrazu, a to wpłynie na jego „wagę” i rozmiar .
Być może przed wykonaniem takiego algorytmu, chłopaki, po prostu lepiej usunąć wszystko, co niepotrzebne. Czy sie zgadzasz?
Poprzez menu główne programu
A także, chłopaki, możecie „skleić” dwa elementy tej listy, jeśli skorzystacie z zakładki „Warstwy”, która znajduje się na głównym pasku zadań programu. Przejdź do menu opcji przetwarzania i kliknij wiersz „Scal z poprzednim”.
Schemat działania algorytmu oprogramowania jest tutaj prosty: jeśli już wybrałeś, czyli aktywowałeś, jedną z istniejących warstw, to poniższy element zostanie do niej automatycznie „dodany”, jak mówi nam nazwa funkcji – Poprzedni.
Jeśli chcesz przyspieszyć ten proces, radzę zapamiętać „klawisze skrótu” - „Ctrl” + „E”. To właśnie za pomocą tej kombinacji możesz, wskazując interesującą Cię warstwę, szybko połączyć ją z poprzednią.
Tę „procedurę” można przeprowadzić dowolną ilość razy, łącząc krok po kroku wszystkie elementy robocze w jeden.
Jeśli nagle coś przegapiłeś w obróbce i chcesz ponownie wrócić do edycji obiektu, po prostu aktywuj menu „Edycja” na głównym panelu programu, a następnie kliknij linię „Cofnij się”. Twoja ostatnia kombinacja zostanie anulowana.
Nawiasem mówiąc, przyjaciele, możesz także połączyć wszystko, co jest widoczne, za pomocą tego samego elementu na głównym panelu programu. Wystarczy aktywować to menu i znaleźć funkcję o tej samej nazwie w „katalogu”, który się otworzy.
Lub - użyj klawiszy ” Shift” + „Ctrl” + „E”. Czyli – szybciej.
Wraz z utworzeniem nowego
A także, przyjaciele, być może będziecie musieli „mieć pod ręką” umiejętność szybkiego łączenia wszystkich warstw i wybierania ich w osobną nową.
Czasami jest to konieczne. Aby wykonać tę prostą sztuczkę, aktywuj najwyżej widoczny obiekt, klikając na niego.
A teraz - jednocześnie naciśnij „Shift” + „Ctrl” + „Alt” + „E”, a zobaczysz, że nad wcześniej wybranym elementem pojawił się nowy element, który zawiera wszystkie informacje, które były dostępne ze wszystkich poprzednich obiekty.
W rzeczywistości możesz teraz usunąć wszystkie pozostałe warstwy, pozostawiając tylko tę nową, ponieważ zawiera ona całą Twoją poprzednią pracę graficzną.
Gdzie mogę nauczyć się zarabiać stabilne pieniądze dzięki umiejętnościom Photoshopa?
Widzicie, przyjaciele, że mając pewne niezbędne umiejętności, praca z programem Photoshop jest bardzo prosta. Czy sie zgadzasz? To równie proste, uwierz mi, że możesz zarabiaj za realizację zamówień projektowych z kręgu stałych klientów.
Dowiedz się więcej ==>>>
Logika jest tu oczywista – żeby produkt sprzedać, trzeba go „uszlachetnić” – stworzyć sprzedażową „osłonę”. Tego wymaga obecnie rynek, a zapotrzebowanie na usługi grafików jest dość duże.
A jeśli chcesz, aby „zasady” prowadzenia udanego biznesu w tej niszy zostały Ci wyjaśnione równie łatwo, prosto i zrozumiale, jak każdy z moich artykułów na tym blogu, a nawet wzmocnione praktyką, odwiedź szkolenie online, gdzie prawdziwi eksperci w swojej branży, profesjonalnie przekażą Ci wszystko, czego potrzebujesz do bardzo szybkiego startu w tym biznesie.
To wszystko w tym artykule, chłopaki. Przeczytaj wszystkie materiały, które z miłością dla Ciebie przygotowałem i poleć je swoim znajomym. Do zobaczenia!
Pozdrawiam, Siergiej Iwanow
Rysunek w Photoshopie może składać się z jednej lub kilku warstw, a każda z nich (z wyjątkiem tła) może mieć przezroczyste obszary, przez które widoczne są znajdujące się pod nimi elementy. Najważniejszą cechą elementów rysunku jest ich absolutna niezależność i niezależność od innych, a wynik ich wzajemnego oddziaływania zależy od sposobu łączenia warstw w Photoshopie.
Możesz rysować i wymazywać na warstwie, przesuwać ją, blokować, tymczasowo ukrywać, przekształcać, zmieniać jej krycie, przekształcać ją w warstwę inteligentną lub całkowicie ją usunąć. Można na niego „nałożyć maskę” i rysować lub „zakryć” analogiem korekcyjnym, aby dokonać poprawek bez niszczenia oryginału.
Początkujący użytkownik, który po raz pierwszy uruchomił program z zamiarem stworzenia arcydzieła, nie musi zaprzątać sobie głowy tworzeniem warstw w Photoshopie, bo wklejając skopiowany do schowka obraz do dokumentu lub ładując obraz za pomocą polecenia „Umieść” (w menu „Plik”) wykryje wstawienie obiektów, automatycznie ustawiając się na palecie w nowym miejscu.
Panel Warstwy
Każda warstwa na panelu wyposażona jest w miniaturową kopię swojego obrazu oraz ikonę oka, którego zamknięcie kliknięciem myszką chwilowo wyłącza widoczność obrazu.
Za pomocą myszki możesz przesuwać elementy palety w górę lub w dół. Dwukrotne kliknięcie miniatury podświetli zawartość warstwy na kanwie. Klikając na ikony w linii „Zablokuj” możemy zapisać przezroczystość i kolory pikseli, zablokować położenie warstwy lub zapisać je wszystkie (przycisk z kłódką).

Utwórz nową warstwę
Dla tych, którzy chcą nauczyć się tworzenia warstw w Photoshopie, na dole panelu znajduje się specjalny przycisk (kawałek papieru z zagiętym rogiem), po kliknięciu na który umieścisz nową warstwę nad zaznaczoną ( wybrany) jeden. Możesz także dodać „Nowy”, jak pokazano poniżej.

Jak mówią nam wskazówki na innych ikonach w poniższej palecie, możemy (od lewej do prawej) „Dodaj styl...”, „Dodaj maskę”, „Utwórz nowe dopasowanie...”, „Utwórz nowa grupa” i w końcu wyrzucić go do kosza. Te same polecenia są powielone w menu Warstwa.
Nowa warstwa zostanie utworzona, jeśli klikniesz ją prawym przyciskiem myszy i upuścisz ją na ikonę liścia w panelu poniżej. Możesz zmienić jego nazwę, klikając dwukrotnie jego nazwę na palecie.
Łączenie warstw
Wszystkie polecenia określające sposób łączenia warstw w Photoshopie wywoływane są poprzez kliknięcie prawym przyciskiem myszy lub wybranie z menu Warstwa. Do każdego polecenia przypisane są „klawisze skrótu”, które bardzo ułatwiają pracę „Photoshoppera”.
Jeśli na palecie zostanie wybrana jedna warstwa, może to być tylko „Połącz z poprzednimi”, a jeśli zostaną zaznaczone dwie lub więcej, można je połączyć, scalić i pogrupować wybierając odpowiednie polecenia. Można je zaznaczyć jednocześnie, klikając na nie z wciśniętym klawiszem Ctrl, lub wybrać górny i wcisnąć Shift, aby wybrać dolny.

Nie możesz niczego wybrać, ale po prostu wybierz polecenie „Scal widoczne”.
Możliwość manipulowania wieloma komponentami jednocześnie zależy od sposobu łączenia warstw w programie Photoshop.
Warstwy są łączone w grupę za pomocą polecenia „Grupuj…” w menu Warstwy (Ctrl + G). Zaletą grupowania jest to, że jego elementy mają takie same ustawienia krycia i trybu mieszania, co eliminuje potrzebę majstrowania przy każdej warstwie. Dodatkowo możesz przenosić i przekształcać (Ctrl+T) całą grupę, a także tworzyć dla niej pojedynczą maskę.

Jeśli wybierzesz bardzo trudną kombinację klawiszy Ctrl + Alt + Shift + E, Photoshop połączy wszystkie zaznaczone w jedną, oddzielną warstwę z uzyskanym efektem, umieszczając ją na pozostałych i utrzymując każdą na swoim miejscu w paleta.
Jak „nakładać”
„Oryginalność” tytułu kojarzona jest wyłącznie z chęcią wywołania uśmiechu (przyjaznego), a właściwie nawołuje do skupienia się na tak niezwykle ważnym i niezwykle szerokim temacie: jak nakładać warstwy w Photoshopie.
Za charakter nakładania się warstw w Photoshopie odpowiada „Tryb mieszania”, którego rozwijana lista znajduje się na górze panelu.
Edytor może obliczyć pożądany efekt z nałożenia wielu warstw o różnych kolorach, stosując różne metody i algorytmy. Przykładowo w CS6 jest już 27 takich algorytmów (trybów mieszania).
Wszystkie tryby mieszania podzielone są na 6 grup w oparciu o zasadę wspólnego zachowania (z wyjątkiem pierwszej, bezimiennej grupy). Ich liczba i nazwy przetłumaczone na język rosyjski mogą się różnić w różnych wersjach edytora.
Pierwsze dwa tryby nie mają ze sobą absolutnie nic wspólnego. Domyślnie ustawiona jest opcja „Zwykły (Normalny)”, a mieszanie następuje tylko wtedy, gdy warstwy mają różną przezroczystość. A w trybie „Zanikanie (rozpuszczanie, rozpraszanie)” w ogóle nic nie jest mieszane. Tutaj górna warstwa rozpada się na drobne kropki, a im więcej, tym mniejsze krycie.

Druga grupa to „Tryby przyciemniania”, w których powstały obraz jest zawsze ciemniejszy niż warstwy oryginalne.
Kolejne 4-5 łączy się w grupę rozjaśniającą, ponieważ każdy z nich jest przeciwieństwem odpowiedniego trybu z drugiej grupy.
Grupa kontrastu obejmuje siedem trybów, z których każdy coś przyciemnia i rozjaśnia coś na obrazie, ostatecznie zwiększając kontrast.
Piąta grupa obejmuje 2-4 z nich i nazywa się „trybami porównania (porównania)”. Narzędzia z tej grupy, obliczając różnice w kanałach kolorów, porównują piksele pomiędzy warstwami i są rzadko stosowane w obróbce zdjęć.
Ostatnia grupa, nazwana „Trybami składowych koloru”, nazywana jest także grupą HSL od nazw pierwszych trzech trybów (Barwa, Nasycenie, Jasność). W każdym z elementów tej „firmy” górna warstwa steruje albo jasnością, nasyceniem, albo kolorem dolnej warstwy.
Zatem ostateczny wynik tworzenia lub edycji obrazu będzie zależał od sposobu łączenia warstw w Photoshopie i zastosowanych trybów mieszania.
Jeśli chodzi o edycję zdjęć, najczęściej używanych jest pięć trybów mieszania (Nakładanie, Mnożenie, Ekran, Jasność i Kolor).
Przyklej warstwy w Photoshopie oznacza połączenie dwóch lub więcej warstw w jedną.
Najpierw zrozumieć Co to jest klejenie i do czego warto go używać?, spójrzmy na prosty przykład.
Masz obraz - to A. Jest jeszcze inny obraz - ten B. Wszystkie znajdują się na różnych warstwach, ale w tym samym dokumencie. Każdy z nich można edytować niezależnie od siebie. Następnie przyklejasz A i B i uzyskuje się nowy obraz - to jest VC które również można edytować, ale efekty zostaną zastosowane równomiernie do obu obrazów.
Na kolażu narysowano na przykład chmurę burzową i błyskawicę. Następnie połącz je razem, aby dodać ciemne odcienie i jakiś ponury efekt do korekcji kolorów.
Właściwie w Photoshopie nie ma żadnej koncepcji "klej". Kliknij prawym przyciskiem myszy warstwę tła na palecie o tej samej nazwie. Pojawi się rozwijane menu, gdzie na samym dole zobaczysz trzy opcje:
- Połącz warstwy
- Scal widoczne
- Wykonaj spłaszczanie
Jeśli klikniesz prawym przyciskiem myszy tylko na jedną wybraną warstwę, zamiast pierwszej opcji wyświetli się „Połącz z poprzednią”. Wydaje mi się, że to dodatkowa komenda i niewiele osób z niej skorzysta, gdyż poniżej opiszę inną – uniwersalną, na każdą okazję.
Przejdźmy do analizy wszystkich poleceń.
Połącz warstwy
Za pomocą tego polecenia możesz skleić dwie lub więcej warstw wybranych myszką. Wyboru dokonuje się na dwa sposoby:
1. Przytrzymaj klawisz Ctrl i kliknij według tych miniatur, które należy połączyć. Nazwałbym tę metodę najbardziej preferowaną ze względu na jej prostotę, wygodę i wszechstronność. Ta metoda jest przydatna, jeśli chcesz skleić ze sobą te, które znajdują się w różnych miejscach palety, daleko od siebie.

2. Jeśli potrzebujesz zjednoczyć grupę ludzi stojących obok siebie- przytrzymaj klawisz Shift, kliknij warstwę początkową na czele grupy, a następnie, nie zwalniając klawisza, kliknij ostatnią warstwę w tej grupie.
Scal widoczne
Aby ułatwić zrozumienie, jak działa ta metoda, możesz przeczytać artykuł o tym, czym ona jest. W skrócie, widoczność to możliwość wyłączenia/włączenia wyświetlania obrazu.
Aby jednym kliknięciem połączyć wszystkie widoczne warstwy, potrzebne jest polecenie „scal widoczne”. W takim przypadku te, dla których widoczność jest wyłączona, pozostaną nietknięte w dokumencie. Jest to ważny szczegół i na nim zbudowane jest kolejne polecenie.
Wykonaj spłaszczanie
To polecenie skleja wszystko jednym kliknięciem. Jeśli były niewidoczne, Photoshop otworzy okno, w którym poprosi o potwierdzenie działań w celu ich całkowitego usunięcia. Jeśli połączysz wszystko, to po co ci niewidzialne? - Usuń, oczywiście!
Jeśli zauważysz błąd w tekście, zaznacz go i naciśnij Ctrl + Enter. Dziękuję!
Instrukcje
Dzielenie informacji na wiele warstw tworzących kompozycję jest z jednej strony bardzo wygodną pomocą w pracy – każdą pojedynczą warstwę można przetwarzać i zmieniać niezależnie od pozostałych, z drugiej strony takie rozdzielenie czasami utrudnia wykonanie operacji jednolitych dla wszystkich warstw lub jednoczesnego stosowania filtrów.
Dlatego, żeby nie pozbawić się wolności, trzeba zawsze mieć świadomość, czy rzeczywiście trzeba scalić warstwy w całość, czy wystarczy je wirtualnie „połączyć”, aby możliwa była pojedyncza transformacja, czy w ogóle wystarczy, aby grupuj i sortuj je w „foldery”, aby nie pomylić się w gąszczu kompozycji.
Jeśli potrzebujesz wykonać jednoczesny ruch, redukcję, obrót, odbicie lub inny rodzaj transformacji geometrycznej kilku warstw - na przykład na każdej z nich znajduje się jedna część dużego obiektu i cały ten obiekt trzeba przesunąć lub zmniejszyć - można tego dokonać bez szkody dla ich indywidualnej zawartości.
Wybierz z listy kilka potrzebnych Ci warstw, klikając linie z nazwami warstw, trzymając wciśnięty klawisz Ctrl lub Shift, zgodnie ze standardowymi zasadami wybierania elementów przyjętymi w interfejsie systemu operacyjnego. Gdy na liście podświetlonych jest kilka warstw, kliknij ikonę z linkami łańcuszka na dole listy. (Możesz to także zrobić w menu Warstwa>Połącz warstwy) Teraz warstwy zostały połączone w celu ogólnej transformacji: przesuwając jedną, przesuniesz wszystkie połączone z nią, podczas skalowania jednej pozostałe się rozciągną itp. Możesz zauważyć, że teraz, gdy wybrana zostanie jedna warstwa, na końcach linii z połączonymi z nią warstwami pojawią się ikony łańcuchów. W związku z tym możesz dzielić warstwy, klikając wielokrotnie ikonę na dole listy warstw. Jeśli nie zostaną wybrane wszystkie warstwy, z listy połączonych zostaną wykluczone tylko wybrane, pozostałe pozostaną ze sobą połączone.
Warstwy można łączyć w inny sposób, umieszczając je w jednej grupie. Grupy warstw w programie Adobe Photoshop są prototypem zagnieżdżonej struktury folderów, powszechnej w systemach komputerowych. Warstwy można łączyć w folder, foldery z kolei zagnieżdżać w innych itp. Ta kombinacja ma kilka zalet:
Po pierwsze, tworzy to porządek na liście warstw - niepotrzebną zawartość folderów grupowych można wizualnie zwinąć, aby nie zakłócały widoku, co oczywiście pozytywnie wpłynie na wygodę i szybkość potrzebnych obiektów na liście.
Po drugie, grupa warstw ma wspólne ustawienia trybu mieszania i przezroczystości. Tym samym nie ma potrzeby, aby każda warstwa była półprzezroczysta, ustawiając za każdym razem takie same parametry dla podobnych warstw - można je raz zebrać w jedną grupę i ustawić wspólną figurę.
Po trzecie, przenoszenie i przekształcanie obiektów połączonych w grupę jest tak samo proste, jak tych „połączonych” za pomocą Link Layers, ale nowy sposób komunikacji jest bardziej elastyczny i wygodny. Jeśli wybierzesz nagłówek grupy na liście warstw, przeprowadzona transformacja będzie miała wpływ na wszystkie zawarte w niej warstwy. Jeśli jednak od razu zaistnieje potrzeba, np. przeniesienia dowolnej warstwy indywidualnie, można to zrobić po prostu celowo zaznaczając ją na liście, bez dodatkowych procedur - przypominam, że w warstwach połączonych konieczne byłoby najpierw „odczepić” ” z listy, a następnie ponownie umieść ją na liście.
Po czwarte, grupa ma wspólną maskę przezroczystości, więc łącząc warstwy w taki folder, nie ma potrzeby kontrolowania obrysu każdej pojedynczej warstwy - nadmiar można „przyciąć” wspólną maską.
Utworzenie folderu grupowego nie jest trudne: w tym celu należy kliknąć odpowiednią ikonę na dole panelu warstw lub przejść przez menu Warstwa>Grupuj warstwy. Warstwy można włączyć do grupy, przeciągając je z listy na nagłówek grupy i odpowiednio je wyodrębnić, przenosząc je poza nią.
Najnowsze wersje programu Adobe Photoshop posiadają jeszcze jeden tryb łączenia - tworzenie tzw. inteligentnego obiektu z kilku warstw. Zasadniczo jest to włączenie do jednego dokumentu innego niezależnego dokumentu, który znajduje się w osobnym oknie i można go edytować i zapisać, po czym wyniki tych operacji zostaną wyświetlone w dokumencie głównym. Dużą zaletą tej metody łączenia warstw jest to, że można połączyć właściwość Galeria filtrów z obiektem inteligentnym, czyli zastosować filtr do kilku warstw jednocześnie, a zawartość tych warstw pozostaje niezmieniona, można je natomiast modyfikować np. parametry samych filtrów, osiągając najlepszy wynik i, jeśli to konieczne, wprowadzaj zmiany w samych warstwach, ich względnym położeniu, sposobie włączenia do kompozycji itp.
Jeśli dotychczasowe sposoby łączenia warstw nie będą dla Ciebie odpowiednie, np. ze względów czysto ekonomicznych, na pewno nie zakłada się żadnej edycji warstw, wszystkie złożone filtry zostały już zastosowane i skonfigurowane, względny układ warstw nie ulegnie żadnej zmianie , więc nie ma powodu tworzyć oddzielnych warstw, które zajmują zasoby programów i miejsce na dysku, wtedy możesz po prostu połączyć je ze sobą, tworząc z nich jedną prostą warstwę.
W tym celu zaznaczamy na liście potrzebne nam warstwy i w menu kontekstowym odnajdujemy opcję Scal warstwy, można to również zrobić poprzez polecenie Warstwa>Scal warstwy z menu głównego lub naciskając Ctrl+E na klawiaturze.
Aby ułatwić tę operację, możesz także wybrać w menu znajdującą się obok operację Połącz widoczne; wtedy nie trzeba już niczego zaznaczać na liście warstw - wszystko, co aktualnie jest wyświetlane w oknie podglądu, zostanie scalone w jedną warstwa.
Możesz także połączyć wcześniej zebrane warstwy w jedną grupę - wybierz opcję Połącz grupę z menu kontekstowego. Oczywiście grupa wówczas przestanie istnieć, a na jej miejscu pojawi się nowa warstwa.
Na koniec możesz zastosować najbardziej radykalną metodę - wybierz z menu polecenie Spłaszcz obraz. Wtedy wszystko, co dotyczy warstw, zostanie całkowicie utracone: wszystko, co było w kompozycji, zostanie zastąpione jedną warstwą bazową, która w dodatku będzie warstwą tła - tj. wszystko, co wyszło poza płótno, zostanie odcięte i zniknie. W praktyce bardzo rzadko sięga się po taki krok, bo nikt nie jest odporny na błędy, a wykonanie pracy polegającej na odtworzeniu i rozdzieleniu warstw jest zadaniem niezwykle niewdzięcznym, a w dodatku czasami technicznie niemożliwym. Czasami niedoświadczeni użytkownicy uważają, że wykonanie Flatten Image jest konieczne, aby uzyskać solidny obraz końcowy, który można wysłać znajomym lub klientom, opublikować w Internecie itp. To jest źle. Plik kompozycji należy po prostu zapisać w dwóch różnych formatach. Jeden to kompletny dokument z możliwością dalszej edycji i korekty w „natywnym” formacie programu Adobe Photoshop (menu Plik>Zapisz lub Plik>Zapisz jako). Drugi plik tylko na Twoje potrzeby, np. w popularnym formacie Format JPEG można dodatkowo zapisać (na przykład poprzez menu Plik>Zapisz dla Internetu, które zawiera wszystkie ustawienia niezbędne do optymalnego zapisania obrazu specjalnie do transmisji kanałami komunikacyjnymi) i nie jest konieczne żadne specjalne scalanie - wszystko zostanie zapisane automatycznie jeden obraz. W ten sposób zawsze będziesz chroniony przed koniecznością wykonywania dodatkowych przeróbek i gorzkim żalem utraconych informacji, możliwości i czasu.
Program Photoshop stał się bardzo popularny wśród użytkowników, ponieważ pomaga przetwarzać obrazy bez większych trudności. W tym artykule dowiemy się, jak łączyć warstwy w Photoshopie i dlaczego jest to potrzebne. Ta operacja będzie łatwa do wykonania nawet dla niedoświadczonych użytkowników. W Photoshopie możesz połączyć kilka warstw w jedną. Ma to na celu zmniejszenie rozmiaru pliku lub połączenie warstw podczas pracy, tak aby nie przeszkadzały.
Połącz z poprzednimi
Polecenie to, jak sama nazwa wskazuje, łączy sąsiednie warstwy. Kliknij menu „Warstwy” i wybierz polecenie „Scal w dół”. Możesz także wprowadzić to polecenie za pomocą klawiatury, używając kombinacji klawiszy Ctrl+E. Odbywa się to w następujący sposób: przytrzymaj klawisz Ctrl i trzymając go, naciśnij klawisz E. Możesz także łączyć warstwy, które nie sąsiadują ze sobą. Aby to zrobić, musisz wybrać warstwy, które mają zostać scalone. Odbywa się to w następujący sposób: przytrzymaj klawisz Ctrl i kliknij lewym przyciskiem myszy warstwy, które chcesz połączyć. Następnie wybierz z menu polecenie „scal warstwy”. W menu angielskim polecenie to będzie nadal nosiło nazwę „Scal w dół”. Następnie musisz zapisać obraz. Aby to zrobić, kliknij polecenie „Plik”, następnie wybierz „Zapisz jako”, podaj nazwę pliku i format, w jakim chcesz zapisać obraz (.psd, .jpg, .jpg, .jpg).
Połącz widoczne warstwy
Można łączyć tylko widoczne warstwy za pomocą polecenia Scal widoczne. Polecenie znajduje się także w menu Warstwy. O tym, że warstwa jest widoczna, informuje obraz „oka” obok warstwy po prawej stronie ekranu. Polecenie to możesz wprowadzić także z klawiatury, używając kombinacji klawiszy Shift + Ctrl + E. Należy jednocześnie przytrzymać klawisze Shift, Ctrl i E. Ostatnim etapem jest zapisanie obrazu.
Wykonaj spłaszczanie
W menu angielskim polecenie to będzie nosiło nazwę „Flatten Image”. Znajduje się również w menu Warstwy. Spowoduje to połączenie wszystkich warstw. Używany np. przed wysłaniem obrazu do druku. W ten sposób nie będzie możliwości wprowadzenia zmian w swojej pracy i przypadkowego jej zniszczenia. Zapewni to również ochronę praw autorskich. Jednak polecenie to jest używane dość rzadko. Warto dodać, że w celu wybrania wspomnianych poleceń nie jest konieczne wchodzenie do menu Warstwy. Wystarczy kliknąć prawym przyciskiem myszy warstwę po prawej stronie ekranu i wybrać żądane polecenie z menu, które zostanie otwarte. Mamy nadzieję, że nasz mały przewodnik pomógł Ci dowiedzieć się, jak łączyć warstwy w Photoshopie. Miłej nauki!
Uwaga, tylko DZIŚ!
INNY
Aby zdjęcie wyglądało niecodziennie, najłatwiej jest je oprawić. Teraz takie frameworki...
Adobe Photoshop to jedno z ulubionych narzędzi grafików. Ta grafika...
Oczywiście jasne kolory są dobre, ale jak mówią, wszystko ma swoje miejsce. Czasami czarno-biały obraz wygląda dużo...
Jak zrobić ramkę w Photoshopie Aby ozdobić zdjęcie lub nadać mu dostojniejszy, profesjonalny wygląd,…
Tworząc wakacyjne projekty pocztówek, wszelkiego rodzaju kolaży, czy po prostu ciekawych, nietypowych fotografii,…
Przetwarzanie zdjęć w programie Adobe Photoshop często wiąże się z dodawaniem podpisów i tworzeniem ciekawych efektów za pomocą…
Ile zdjęć przechowujemy na komputerze, a które nam się nie podobają ze względu na złe oświetlenie, tło,…
Zanim zrobisz kolaż w Photoshopie, zastanówmy się, co to jest. Kolaż to obraz składający się z...
Jak zrobić przezroczyste tło w Photoshopie Photoshop to jeden z najpopularniejszych programów wśród osób zainteresowanych projektowaniem,…
Wielu początkujących użytkowników Photoshopa często pyta mnie, jak wstawić twarz do szablonu w Photoshopie. To jest całkowicie...
Wydaje się, że sam Adobe nie od razu zdał sobie sprawę ze wszystkich obszarów zastosowania swojego słynnego produktu Photoshop. Program,…
Czasami chcesz trochę zmienić swoje zdjęcia: dodać efekty, usunąć niedoskonałości na zdjęciu, połączyć kilka zdjęć...
Zapewne każdy z Was przeglądał stare fotografie swoich rodziców. W czasach, gdy nie było urządzeń cyfrowych...
Jeśli chcesz zmienić ubranie osoby na zdjęciu, możesz skorzystać z programu Adobe Photoshop....
Jeśli zdecydujesz się wydrukować swoje zdjęcie w dużym formacie, ale gdy je powiększysz, zobaczysz dużą liczbę...