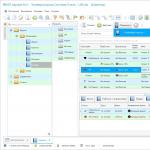Jak zwiększyć dźwięk na laptopie z systemem Windows 8. Jak zwiększyć głośność dźwięku na laptopie. Powiększenie za pomocą programu
Wszystkiego najlepszego dla wszystkich!
Z własnego doświadczenia mogę powiedzieć, że użytkownicy najczęściej spotykają się z problemem cichego dźwięku podczas ponownej instalacji systemu operacyjnego Windows (rzadziej przy wymianie sprzętu na nowy).
Ogólnie rzecz biorąc, jest cicha różnica: jeśli podkręcisz głośność do 100%, a dźwięk jest ledwo słyszalny, problem jest oczywisty, ale jeśli oczekujesz, że głośność z budżetowego laptopa będzie jak muzyka. centrum - nie ma tu żadnych komentarzy, mój artykuł raczej ci nie pomoże.
W tym artykule chcę podać kilka powodów, dla których dźwięk może się pogorszyć (trzeszczenie, zgrzytanie) i może zmniejszyć się głośność. Ogólnie dam wskazówki dotyczące zwiększania głośności. Więc...
Przyczyny cichego dźwięku. Jak wzmocnić dźwięk!
1) „Dokładne” strojenie dźwięku: kompensacja głośności i komunikacja

Teraz o czymś bardziej interesującym - o komunikacji...
W Windowsie istnieje taka opcja jak „komunikacja” - chodzi o to, że „inteligentny” Windows zmniejsza głośność podczas korzystania z komputera do rozmów (czyli tak, jakby robił to dla ciebie na plus - dzięki czemu lepiej słyszysz rozmówcę) . Ale zdarza się, że ta opcja działa bardzo słabo - i zawsze wycisza dźwięk, i to nie tylko podczas rozmów...
Aby to sprawdzić: Kliknij ikona dźwięku w zasobniku (obok zegara) i otwórz link „Dźwięki” (patrz zrzut ekranu poniżej). Następnie otwórz zakładkę "Połączenie" i ustaw suwak „nie jest wymagane żadne działanie” (patrz punkt 2-3 na ekranie poniżej). Zapisz ustawienia i uruchom ponownie komputer (ostatni krok jest obowiązkowy!). Następnie sprawdź, jaka jest głośność.

Kilka słów o kompensacji głośności
W systemie Windows istnieje inna opcja, która może znacząco wpłynąć na głośność. Mówimy o subtelność - specjalne możliwość wyeliminowania różnic w głośności, biorąc pod uwagę specyfikę ludzkiej percepcji. Jeśli masz problem z cichym dźwiękiem to polecam ten włącz opcję .
Aby to zrobić, musisz przejść do ustawień "DŹWIĘK", otwórz kartę "Grać" , a następnie wybierz źródło odtwarzania (głośniki, słuchawki) i idź do nich nieruchomości (patrz zrzut ekranu poniżej, strzałka 1-2).
Następnie otwórz zakładkę „Ulepszenia” i we właściwościach znajdź opcję „Głośność odszkodowania” - włącz, zapisz ustawienia i ponownie sprawdź jakość dźwięku (nawiasem mówiąc, w Windows 8.1 ta opcja nazywa się nieco inaczej - „Zaawansowane funkcje/wyrównanie głośności”).

Kompensacja głośności
2) Sprawdzenie złączy i przewodów
Jedną z najczęstszych przyczyn zniekształceń dźwięku, szumów, trzasków i zmniejszonej głośności jest słaby kontakt głośników głośników (słuchawek) z kartą dźwiękową komputera.
Dzieje się tak najczęściej na skutek „uszkodzonych” złączy i wtyczek, a także uszkodzenia izolacji przewodu (przykład urwanego przewodu słuchawek pokazano na zdjęciu poniżej). Jeżeli pojawią się takie wady, radzę wymienić przewód (lub przelutować go, jeśli masz takie doświadczenie...).

Uszkodzony przewód słuchawek
Ogólnie rzecz biorąc, rozdarcie drutu może nie być „widoczne” – tj. oplot na górze pozostanie nieuszkodzony, natomiast rdzeń miedziany wewnątrz zostanie uszkodzony. Spróbuj skręcić drut, a jeśli dźwięk zniknie lub się pojawi, oznacza to zniekształcenie - problem jest oczywisty.
Możesz także sprawdzić swoje słuchawki (głośniki) podłączając je do innego komputera (tabletu, centrum muzycznego itp.). Jeśli problem dotyczy złączy karty dźwiękowej, napraw ją lub użyj zewnętrznej karty dźwiękowej. Teraz są na przykład takie „dzieci” wielkości zwykłego dysku flash, a wiele z nich może generować dźwięk o jakości nie gorszej niż wbudowane karty dźwiękowe.

3) Sprawdzanie i aktualizacja sterowników
Za co 3-4 problem z dźwiękiem odpowiadają kierowcy! A dokładniej ich brak lub zła wersja dla danego systemu operacyjnego.
Ogólnie rzecz biorąc, najczęściej, jeśli występują problemy ze sterownikiem dźwięku, w ogóle nie ma dźwięku (przepraszam za tautologię). Ale zdarza się, że był (przykładowo) Windows 7 - a potem został zaktualizowany do Winodws 8/10. Z moich obserwacji wynika, że po takiej aktualizacji są problemy z dźwiękiem...

W Menedżerze urządzeń otwórz kartę „Urządzenia dźwiękowe, do gier i wideo” . Ta zakładka powinna wyświetlić Twoją kartę dźwiękową (na przykład na zrzucie ekranu poniżej - Realtek High Definition Audio).
Jeśli zamiast tego zakładka jest pusta lub widzisz ikonę „Nieznane urządzenie” ze znakiem zapytania, oznacza to, że nie ma sterownika.
Ważny! Jeśli masz problemy ze sterownikami audio, polecam przeczytać następujący artykuł:
Aby zaktualizować sterownik w systemie Windows - wystarczy kliknąć prawym przyciskiem myszy na urządzeniu (dla którego aktualizujesz sterowniki) i wybrać z menu kontekstowego „Aktualizuj sterowniki” (strzałka 1-2 na zrzucie ekranu poniżej).

Przykładowo poniższy zrzut ekranu przedstawia program (dostępny z linku powyżej) Driver Booster, za pomocą którego jednym kliknięciem zaktualizujesz sterownik dźwięku... Wygodnie? Wygodny!

Zaktualizuj sterownik audio jednym kliknięciem!
4) Konfigurowanie sterownika audio: na przykładzie Realtek
Głośność zależy również od ustawień sterownika audio (oraz od wersji samego sterownika, ale było to omawiane nieco wyżej. Proponuję rozważyć ustawienia w oparciu o jeden z najpopularniejszych sterowników - Realtek...
4.1 Wybór urządzenia
Po podłączeniu dowolnego urządzenia do wejścia karty dźwiękowej z reguły pojawia się komunikat sterownika Realtek z prośbą o wskazanie rodzaju podłączonego urządzenia. Poziom głośności zależy również od odpowiedniego typu urządzenia.
W niektórych przypadkach pomaga wymuszona zmiana typu urządzenia: ze słuchawek na głośniki (lub odwrotnie). Wypróbuj obie opcje.
Uwaga: aby otworzyć okno wyboru rodzaju podłączanego urządzenia, należy spróbować wyjąć wtyczkę głośników (słuchawek) z karty dźwiękowej i włożyć ją ponownie.

4.2 Regulacja poziomu głośności odtwarzania
W panelu sterowania karty dźwiękowej Realtek znajduje się kilka suwaków głośności (coś w rodzaju miksera w Windows). Na przykład, jeśli suwak Front jest ustawiony na 60% (a głośniki są podłączone z przodu jednostki systemowej), to dopóki nie podniesiesz go do 100%, dźwięk nie będzie głośniejszy!
A więc prosta wskazówka: otwórz mikser w Realteku i ustaw wszystkie suwaki głośności (które tam będą) na 100%!

Dodatek! Jeśli masz słuchawki (głośniki) podłączone do panelu przedniego jednostki systemowej, spróbuj podłączyć je z tyłu.
Jeśli masz słaby dźwięk tylko podczas oglądania filmów lub słuchania muzyki, najprawdopodobniej problem leży w kodekach (lub odtwarzaczach) audio-wideo.
Rada tutaj jest prosta: USUŃ całkowicie wszystkie kodeki z systemu i spróbuj zainstalować pakiet K-Lite Codec Pack (szczegółowy opis tutaj:). Ponadto podczas instalacji pamiętaj o włączeniu trybu "Dużo rzeczy", jak na zrzucie ekranu poniżej. W ten sposób otrzymasz wszystkie niezbędne i nowoczesne kodeki na dziś).

Jak poprawnie zainstalować kodeki...
Przy okazji zwróćcie uwagę na odtwarzacz VLC - nadaje się nie tylko do odtwarzania wideo sieciowego, ale także do oglądania wideo z dysku twardego. Ma opcję poprzez zwiększenie głośności dźwięku aż do 125%!
Najlepsze kodeki (moim zdaniem) -
10 darmowych odtwarzaczy dla systemu Windows -
6) Programy zwiększające głośność
Programy zwiększające głośność na komputerze -
- zainstalowany, skonfigurowany raz i działa (uruchamia się przy każdym włączeniu komputera);
- zwiększ głośność nawet o 500%!
- obsługuje wszystkie popularne programy, gry, odtwarzacze itp.: Skype, ICQ, Windows Media Player itp.

To wszystko dla mnie. Mam nadzieję, że przynajmniej jedna rekomendacja zadziała!
Z góry dziękuję za wszelkie uzupełnienia w temacie. Powodzenia!
Dzisiejsze laptopy mogą być tak wydajne, jak komputery stacjonarne, a dodatkową zaletą jest przenośność. Są lekkie i kompaktowe, można je zabrać w trasę, mogą pracować bez ładowania od 4 do 11 godzin, a to nie koniec. Ale laptopy mają też swoją wadę - stosunkowo słabe wbudowane głośniki. W małych zamkniętych pomieszczeniach głośność wytwarzanego przez nie dźwięku jest zwykle wystarczająca do mniej lub bardziej komfortowego słuchania muzyki lub komunikacji głosowej, ale nie zawsze tak jest.
Przyczyny cichego dźwięku na laptopie
W niektórych przypadkach dźwięk jest tak cichy, że niemal trzeba przykładać ucho do głośnika, aby cokolwiek usłyszeć. Zbyt cichy dźwięk na laptopie może wynikać z wielu przyczyn, zarówno programowych, jak i sprzętowych. Jeśli, powiedzmy, jeden plik audio jest odtwarzany ledwo słyszalnie, a inny w tym samym programie jest znacznie głośniejszy, przyczyną jest nieprawidłowe kodowanie pliku, laptop nie jest w tym szczególnie „winny”.
Głośność zależy również od aplikacji obsługujących dźwięk. Na przykład wbudowany odtwarzacz Windows ma cichszy dźwięk niż VLC lub inne odtwarzacze innych firm. Na poziomie systemu sterowniki, które nie do końca są odpowiednie dla konkretnej karty dźwiękowej, często są przyczyną początkowo niskiego poziomu głośności lub jej spadku po aktualizacji systemu operacyjnego do nowej wersji. W takich przypadkach zastąpienie sterowników Microsoftu „natywnymi” sterownikami pobranymi ze strony producenta może zwiększyć głośność laptopa.
Wreszcie przyczyna często leży w samym laptopie, a raczej w jego słabych głośnikach. Producenci laptopów często skąpią na urządzeniach odtwarzających dźwięk, choć trzeba przyznać, że jest ku temu powód. Po pierwsze, nic nie stoi na przeszkodzie, aby użytkownik mógł podłączyć zewnętrzne głośniki, a po drugie, ze względu na cechy konstrukcyjne laptopa, umieszczenie w jego obudowie potężnych głośników nie jest zadaniem szczególnie prostym. Wszystko to oczywiście nie oznacza, że należy godzić się na słabą akustykę. Teraz pokażemy, jak zwiększyć głośność dźwięku na laptopie, jeśli jest on już maksymalny.
Sposoby zwiększenia poziomu dźwięku na laptopie z systemem Windows 7/10
Jak więc poprawić dźwięk na laptopie za pomocą standardowych narzędzi systemu operacyjnego, bez uciekania się do pomocy specjalnych programów. Pierwszym krokiem jest sprawdzenie ustawień audio systemu Windows. Ich dostępność i zakres będą zależeć od zastosowanego sterownika i wersji systemu operacyjnego.
Kliknij prawym przyciskiem myszy ikonę dźwięku w zasobniku, wybierz z menu „Urządzenia odtwarzające”, w oknie, które zostanie otwarte, wybierz „Głośniki” i kliknij przycisk „Właściwości”.


W kolejnym oknie przejdź do zakładki „Ulepszenia”, aktywuj opcję „Podbicie basów” i kliknij „Ustawienia”.

Spróbuj pobawić się ustawieniami w małym oknie, które się otworzy, zmieniając parametry „Częstotliwość” i „Poziom wzmocnienia”, sprawdzając wynik w zakładce „Zaawansowane”.

Domyślnie wartość pierwszego parametru ustawiona jest na 80 Hz, dla drugiego – 6 dB. Zwiększ wartości do maksimum, zaznacz pole „Wyrównanie głośności” i zastosuj ustawienia. To powinno zwiększyć dźwięk na laptopie.
Jako pomoc możesz ustawić maksymalne wartości głębi bitowej i częstotliwości próbkowania na karcie Zaawansowane.

W systemie Windows 8.1 nie zaszkodzi poeksperymentować z ustawieniami Włącz korektor dźwięku i Włącz korekcję pomieszczenia na karcie Ulepszenia.

Tak mniej więcej wygląda sytuacja, jeśli używasz standardowego sterownika Microsoft. Jeśli masz zainstalowany sterownik audio firmy Realtek, możesz poprawić dźwięk na swoim laptopie za pomocą menedżera Realtek HD. Jest to wygodniejszy sposób, ponieważ wszystkie narzędzia znajdują się na jednym panelu. Jego wygląd będzie się jednak różnić w zależności od wersji sterownika i producenta płyty głównej. Otwórz Menedżera Realtek HD z klasycznego Panelu sterowania. Następnie przejdź do sekcji „Efekty dźwiękowe”, włącz korektor i ustaw wszystkie suwaki w najwyższej pozycji, a następnie zaznacz pole „Głośność” i zapisz ustawienia.


Najlepsze programy do wzmacniania dźwięku
Wreszcie wzmacniacze audio do laptopów pozwalają na zwiększenie głośności dźwięku - specjalne programy, które pozwalają dostosować ustawienia audio na poziomie systemu.
Korektor APO
Ten zaawansowany korektor parametryczny działa na poziomie systemu operacyjnego, pozwalając na dostosowanie dźwięku we wszystkich aplikacjach, także systemowych. Podczas procesu instalacji program poprosi Cię o określenie urządzenia, z którym będzie współpracować, wybór głośników. Po zainstalowaniu aplikacji konieczne będzie ponowne uruchomienie komputera. Parametry dźwięku regulujemy przeciągając punkty krzywej korektora, odpowiedni wynik osiągamy doświadczalnie.

Wszystkie zmiany widoczne są w czasie rzeczywistym, ustawienia zapisywane są automatycznie, istnieje także funkcja resetowania parametrów do wartości domyślnych (przycisk „Resetuj reakcję”). Korzystanie z korektora APO to świetny sposób na zwiększenie głośności na laptopie, jeśli jest ona już maksymalna, a za pomocą tego programu można bardzo elastycznie regulować ton i modulację dźwięku.
Program do poprawy dźwięku na laptopie dla tych, którzy nie chcą zawracać sobie głowy ręcznymi ustawieniami korektora. Umożliwia zwiększenie głośności dźwięku do 500% w większości programów, w tym odtwarzaczy multimedialnych, komunikatorów internetowych, przeglądarek itp., jest łatwy w użyciu i łatwy w zarządzaniu. Sound Booster posiada własny panel sterowania głośnością, który można wywołać klikając ikonę programu w zasobniku systemowym. Przeciągając suwak na tym panelu, możesz zwiększyć dźwięk w swoim laptopie o kilka rzędów wielkości, nawet jeśli według wskaźników systemu Windows głośność wydaje się być maksymalna.


Dostępnych jest kilka trybów pracy, jeśli jeden nie jest odpowiedni, nic nie stoi na przeszkodzie, aby przełączyć się na inny. Ważną zaletą aplikacji jest obecność wbudowanych filtrów, dzięki którym nie dochodzi do rażących zniekształceń dźwięku, jak to często bywa w podobnych, ale niezbyt wysokiej jakości programach. Niestety Sound Booster jest produktem płatnym, działa w trybie próbnym przez 14 dni.
ViPER4Windows
Program podobny do Equalizer APO, ale z jeszcze większą liczbą ustawień. Umożliwia zmianę parametrów dźwięku na poziomie systemu operacyjnego, obsługuje dodawanie różnych efektów, kompresję, pogłos cyfrowy, tworzenie dźwięku przestrzennego i tak dalej. Zwiększanie głośności w ViPER4Windows osiąga się poprzez regulację korektora, ponownie eksperymentalnie. Podczas procesu instalacji program poprosi Cię o określenie urządzeń, z którymi będzie współpracował, a po zakończeniu instalacji konieczne będzie ponowne uruchomienie komputera.


Wniosek
Cóż, teraz wiesz, jak zwiększyć głośność na laptopie z systemem Windows 7/10. Dodatkowo warto zainstalować pakiet kodeków K-Lite, chociaż nie ma on żadnych ustawień, ogólnie może poprawić jakość dźwięku w różnych programach. Jeśli chodzi o narzędzia takie jak Equalizer APO lub Sound Booster, należy pamiętać, że należy ich używać z pewną ostrożnością. Zwiększając głośność na maksimum, zmuszasz głośniki do pracy na pełnych obrotach, co nie najlepiej wpływa na ich kondycję fizyczną.
Z problemem cichego odtwarzania dźwięku najczęściej spotykają się użytkownicy laptopów. Fakt ten jest bardzo smutny, ponieważ z powodu tego niuansu nie można w pełni cieszyć się na przykład oglądaniem filmu. Na szczęście obecnie istnieją różne sposoby na zwiększenie głośności odtwarzanych plików.
W artykule omówiono, jakie programy zwiększają dźwięk. Omówione zostaną ich funkcje i sposób instalacji. W dyskusji zostaną uwzględnione także zwykłe narzędzia systemu Windows. Wszystko to jest przedstawione ze szczegółowymi instrukcjami konfiguracji.
Powiększenie przy użyciu standardowych środków
Zanim zaczniemy wymieniać programy zwiększające dźwięk, warto porozmawiać o tym, jak go zwiększyć za pomocą zwykłych narzędzi, które są obecne w każdej kompilacji systemu operacyjnego Windows. Przynajmniej jest to dobre, ponieważ nie musisz pobierać oprogramowania, a tym samym zatykać dysku twardego.
Dlatego początkowo musisz wejść do menu „Dźwięk”. Aby to zrobić, kliknij prawym przyciskiem myszy ikonę głośnika, która znajduje się w dolnym panelu po prawej stronie. W menu kontekstowym kliknij „Urządzenia odtwarzające”. Pojawi się okno, w którym należy wybrać „Głośniki”. Następnie musisz kliknąć „Właściwości”.
Teraz otworzyło się kolejne okno. W nim musisz przejść do zakładki „Ulepszenia”. Tam zaznacz pole obok linii „Głośność”. Aby zapisać ustawienia po zamknięciu okna, kliknij „OK”. Teraz wiesz, jak bez specjalnego programu do zwiększania dźwięku możesz zwiększyć głośność odtwarzania na komputerze.
Skalowanie przy użyciu kodeków
Warto od razu wspomnieć, że ta metoda przyda się tylko tym użytkownikom, którzy zainstalowali kodeki pakietu K-lite.
Aby zwiększyć głośność odtwarzanych plików, musisz najpierw uruchomić je za pomocą kodeka K-lite. Gdy to zrobisz, ikony zostaną dodane do zasobnika systemowego. W tej chwili potrzebny jest tylko jeden - ten niebieski. To on odpowiada za odtworzenie ścieżki dźwiękowej.

Kliknij go dwukrotnie, aby pojawiło się okno ustawień. Przejdź w nim do zakładki Głośność i od razu zaznacz pola obok Głośność, Normalizuj, Odzyskaj głośność i Pokaż aktualne poziomy głośności. Przesuwamy także suwak głośności głównej na 300%.
Oto kolejny sposób na zwiększenie decybeli na komputerze bez programu innej firmy poprawiającego dźwięk.
Powiększenie za pomocą programu
Porozmawiajmy teraz o tym, który na laptopie pozwoli Ci w pełni cieszyć się odtwarzaniem wideo lub audio. W tym artykule jako przykład wykorzystany zostanie SoundBooster, ale w Internecie istnieje ogromna liczba podobnych programów. Nawiasem mówiąc, tę metodę można zastosować razem z pierwszą, w tym przypadku dźwięk stanie się jeszcze głośniejszy.
Musisz więc najpierw pobrać ten program. Najłatwiej jest wpisać jego nazwę w dowolną wyszukiwarkę i pobrać z pierwszego źródła.
Aby nie tracić czasu, podajemy wymagania systemowe oprogramowania:
- Procesor (procesor) - 1,0 GHz;
- pamięć (RAM) - 256 MB;
- wolne miejsce na dysku - 10 MB;
- System operacyjny – Windows powyżej XP.

Jak widać wymagania systemowe są minimalne, więc to oprogramowanie będzie działać na prawie każdym laptopie. Warto też zrobić małą uwagę: nie zwiększaj zbytnio głośności głośników, może to doprowadzić do ich uszkodzenia lub pogorszenia jakości odtwarzania.
Przybliżanie graczy
Na koniec porozmawiamy o odtwarzaczu VLC. Ten program jest idealny dla Ciebie. Możesz go pobrać zarówno na oficjalnej stronie internetowej, jak i na dowolnym innym zasobie, ponieważ jest on publicznie dostępny. Z kolei program może zwiększyć dźwięk nawet 10-krotnie. Najważniejsze jest to, że ten odtwarzacz ma zainstalowane własne kodeki, które nie zależą od kodeków systemowych. Jedynym minusem jest to, że głośność wzrośnie tylko podczas odtwarzania pliku w tym odtwarzaczu.
Pozdrowienia dla wszystkich!
Myślę, że nie skłamię, jeśli powiem, że większość użytkowników boryka się z podobnym problemem! Co więcej, czasami rozwiązanie tego problemu nie jest takie proste: trzeba zainstalować kilka wersji sterowników, sprawdzić głośniki (słuchawki) pod kątem funkcjonalności i dokonać odpowiednich ustawień dla Windows 7, 8, 10.
W tym artykule skupię się na najpopularniejszych przyczynach, dla których dźwięk w komputerze może być cichy.
Słabe złącza stykowe, niedziałające słuchawki/głośniki
Całkiem częsty powód. Zwykle dzieje się tak w przypadku „starych” kart dźwiękowych komputerów stacjonarnych (laptopów), gdy różne urządzenia dźwiękowe były już setki razy wkładane/wyjmowane ze złączy. Przez to kontakt staje się słaby i w efekcie słychać cichy dźwięk...
Miałem dokładnie ten sam problem na domowym komputerze: luzował się styk - dźwięk stawał się bardzo cichy, musiałem wstać, podejść do jednostki systemowej i wyprostować przewód wychodzący z głośników. Problem rozwiązałem szybko, ale „niezdarnie” - po prostu przykleiłem taśmą przewód od głośników do biurka komputera, żeby nie zwisał i nie odpadał.
Swoją drogą, wiele słuchawek posiada dodatkową regulację głośności – zwróć też na to uwagę! W każdym razie jeśli masz taki problem to przede wszystkim polecam zacząć od sprawdzenia wejść i wyjść, przewodów oraz funkcjonalności słuchawek i głośników (w tym celu możesz je podłączyć do innego komputera/laptopa i tam sprawdź ich głośność).
Czy sterowniki są normalne, czy wymagają aktualizacji? Czy są jakieś konflikty lub błędy?
Około połowa problemów z oprogramowaniem komputera jest związana ze sterownikami:
Błędy twórców sterowników (zwykle są one naprawiane w nowszych wersjach, dlatego ważne jest sprawdzanie dostępności aktualizacji);
Wybrano nieprawidłowe wersje sterowników dla tego systemu operacyjnego Windows;
Konflikty sterowników (najczęściej dzieje się tak z różnymi urządzeniami multimedialnymi. Miałem np. jeden tuner telewizyjny, który nie chciał „przekazywać” dźwięku na wbudowaną kartę dźwiękową, nie dało się obejść bez sprytnych trików w postaci trzeciego -kierowcy imprezowi).
Aktualizacja sterownika:
2) Dobrym rozwiązaniem jest także użycie specjalnego. narzędzia do aktualizacji sterowników.

jeden ze specjalnych narzędzia: SlimDrivers - musisz zaktualizować sterowniki audio.
3) Możesz sprawdzić sterownik i pobrać aktualizację w samym systemie Windows 7, 8. Aby to zrobić, przejdź do „Panelu sterowania” systemu operacyjnego, następnie przejdź do sekcji „System i zabezpieczenia”, a następnie otwórz „Urządzenie Zakładka Menedżer”.

W Menedżerze urządzeń otwórz listę „Urządzenia dźwiękowe, wideo i do gier”. Następnie kliknij prawym przyciskiem myszy sterownik karty dźwiękowej i wybierz „Aktualizuj sterowniki…” z menu kontekstowego.

Należy pamiętać, że w menedżerze urządzeń nie ma wykrzykników (ani żółtego, ani szczególnie czerwonego) obok sterowników audio. Obecność tych znaków, jak na zrzucie ekranu poniżej, wskazuje na konflikty i błędy sterowników. Chociaż najczęściej przy takich problemach nie powinno być żadnego dźwięku!

Problem ze sterownikami audio Realtek AC'97.
Jak zwiększyć głośność w Windows 7, 8
Jeśli nie ma problemów sprzętowych ze słuchawkami, głośnikami i komputerem, sterowniki są aktualizowane i w porządku - wówczas 99% cichego dźwięku na komputerze jest związane z ustawieniami systemu operacyjnego Windows (lub ustawieniami tych samych sterowników). Spróbujmy wyregulować oba, zwiększając w ten sposób głośność.
2) Drugim krokiem jest sprawdzenie głośności dźwięku poprzez kliknięcie ikony w zasobniku (obok zegara). W razie potrzeby przesuń suwak w górę, zwiększając w ten sposób głośność do maksimum!

Głośność w systemie Windows wynosi około 90%!
3) Aby dostroić głośność, przejdź do Panelu sterowania systemu Windows, a następnie przejdź do sekcji „Sprzęt i dźwięk”. W tej sekcji interesują nas dwie zakładki: „ustawienia głośności” i „zarządzanie urządzeniami audio”.

Windows 7 – sprzęt i dźwięk.
4) W zakładce „ustawienia głośności” możesz dostosować głośność odtwarzanego dźwięku we wszystkich aplikacjach. Na razie radzę po prostu podnieść wszystkie suwaki do maksimum.

5) Ale w zakładce „Zarządzaj urządzeniami dźwiękowymi” wszystko jest bardziej interesujące!
Tutaj musisz wybrać urządzenie, za pomocą którego Twój komputer lub laptop odtwarza dźwięk. Z reguły są to głośniki lub słuchawki (przy nich prawdopodobnie będzie biegł suwak głośności, jeśli akurat coś grasz).
Musisz więc przejść do właściwości urządzenia odtwarzającego (w moim przypadku są to głośniki).

Właściwości urządzenia odtwarzającego.
Poziomy: tutaj musisz przesunąć suwaki do maksimum (poziomy to poziom głośności mikrofonu i głośników);
Specjalne: odznacz pole obok „Ograniczona moc wyjściowa” (możesz nie mieć tej zakładki);
Ulepszenie: tutaj musisz zaznaczyć pole obok pozycji „Loud Compensation” i odznaczyć pozostałe ustawienia, zobacz zrzut ekranu poniżej (w Windows 7, w Windows 8 „Właściwości->funkcje zaawansowane->wyrównanie głośności” ( Sprawdź pudełko)).
Windows 7: Ustawienie głośności na maksimum.
Jeśli wszystko inne zawiedzie, nadal słychać cichy dźwięk...
Jeśli wypróbowałeś wszystkie powyższe zalecenia, a dźwięk nadal nie staje się głośniejszy, polecam to zrobić: sprawdź ustawienia sterownika (jeśli wszystko jest w porządku, użyj specjalnego programu, aby zwiększyć głośność). Swoją drogą, wyjątkowy Program jest wygodny w użyciu również wtedy, gdy podczas oglądania konkretnego filmu dźwięk jest cichy, ale w innych przypadkach nie ma z tym problemów.
1) Sprawdzenie i konfiguracja sterownika (na przykładzie Realtek)
Tyle, że najpopularniejszy jest Realtek, który jest zainstalowany na moim komputerze, nad którym aktualnie pracuję.
Ogólnie rzecz biorąc, ikona Realtek jest zwykle wyświetlana w zasobniku obok zegara. Jeśli go nie masz, tak jak ja, musisz przejść do panelu sterowania systemu Windows.

Menedżer Realtek HD.
2) Użycie specjalnego programy zwiększające głośność
Istnieją programy, które mogą zwiększyć głośność odtwarzania konkretnego pliku (a nawet dźwięków systemu jako całości). Myślę, że wiele osób spotkało się z faktem, że natrafiają na „krzywe” pliki wideo, które mają bardzo cichy dźwięk.
Alternatywnie możesz otworzyć je za pomocą innego odtwarzacza i zwiększyć głośność; lub użyj Sound Booster (na przykład).
Wzmacniacz dźwięku

Co potrafi program:
Zwiększ głośność: Sound Booster z łatwością zwiększa głośność dźwięku aż do 500% w programach takich jak przeglądarki internetowe, programy komunikacyjne (Skype, MSN, Live i inne), a także w dowolnym odtwarzaczu wideo lub audio;
Łatwa i wygodna regulacja głośności (w tym za pomocą klawiszy skrótu);
Autorun (możesz go skonfigurować tak, aby podczas uruchamiania systemu Windows uruchamiał się także Sound Booster, co oznacza, że nie będziesz mieć problemów z dźwiękiem);
Nie ma zniekształceń dźwięku, jak w wielu innych tego typu programach (Sound Booster wykorzystuje doskonałe filtry, które pomagają zachować niemal oryginalny dźwięk).
W tym poście przyjrzymy się, jak zwiększyć głośność dźwięku na komputerze lub laptopie, jeśli wszystko jest na maksimum. Czasami poziom dźwięku w pliku jest niski i głośność może nie być wystarczająca do komfortowego słuchania. Głośność może być niska tylko w słuchawkach lub tylko podczas odtwarzania przez głośniki. Jeśli jednak zajdzie potrzeba podniesienia głośności do komfortowego poziomu, jak można to zrobić? We wszystkich powyższych przypadkach zakłada się, że sprzęt audio komputera PC lub laptopa jest w pełni sprawny.
Pierwszy Aby zwiększyć głośność na laptopie, należy sprawdzić poziom głośności za pomocą ikony na pasku zadań. Za pomocą tej ikony możesz otworzyć dodatkowe elementy w sekcji „audio”, jeśli klikniesz obraz głośnika u góry i sprawdzisz wszystkie ustawienia, szczególnie w pozycji „poziomy”.
Drugi. W panelu sterowania znajdź sekcję „dźwięk”, tam znajdziemy właściwości naszego urządzenia odtwarzającego. W sekcji „Dodatkowe funkcje”, w pozycji „Wyrównanie głośności” zaznacz pole i sprawdź poziom głośności w żądanym pliku.
Trzeci. Podłącz głośniki zewnętrzne z wbudowanym wzmacniaczem (komputer).
Czwarty. Zainstaluj kodeki audio z pakietu K-Lite-Codec, możesz łatwo pobrać taki pakiet ze strony programisty i po prostu uruchomić plik exe. Wraz z kodekami zostanie także zainstalowany program Media Player Classic. Uruchom plik z cichym dźwiękiem w programie Media Player Classic i zobacz sekcję Odtwórz > Filtr > Dekoder audio ffdshow. I tutaj znajdujemy element (po lewej) Głośność i należy go kliknąć lewym przyciskiem myszy. Następnie otworzy się okno z regulacją głośności, dostosuj głośność według potrzeb.
Jak wyregulować dźwięk w laptopie za pomocą odtwarzacza. W programie Media Player Classic możesz kliknąć prawym przyciskiem myszy obszary odtwarzanego wideo i wybrać dźwięk. Pojawi się pozycja opcji i przesuń kontrolę „doładowania” na żądany poziom.
Piąty. Możesz spróbować otworzyć mikser w ustawieniach głośności z poziomu zasobnika. Tam wybierz głośniki > ulepszenia > korektor, a gdy korektor się otworzy, przesuń suwaki w górę i zapisz tę pozycję jako ustawienie. Czasami jednak w menu korektora nie można regulować częstotliwości i można jedynie wybrać zaprogramowane ustawienia.
Szósty. Podobnie jak w punkcie piątym, przejdź do ustawień ulepszeń i zaznacz pola korektora, dźwięku wirtualnego i głośności. Może to zwiększyć dźwięk.
Siódmy. Podobnie jak w punkcie piątym, przejdź do poprawy brzmienia głośników i zaznacz tylko pole wyboru głośności (reszta jest pusta), a na górze zaznaczamy „wyłącz wszystkie efekty dźwiękowe”. Następnie kliknij „Zastosuj” i „OK”. 

Dziewiąty. Używamy programu do zwiększania głośności na laptopie. Zainstaluj Letasoft Sound Booster, który zwiększy głośność 5 razy w dowolnych aplikacjach, w tym w odtwarzaczach. W przeciwieństwie do VLC i Media Player Classic, które kontrolują głośność tylko odtwarzanych na nich plików.
Pamiętaj, że zbyt duża głośność może uszkodzić wbudowane głośniki. Najpierw pojawią się zakłócenia w postaci trzeszczenia, a potem wbudowane głośniki przestaną całkowicie działać.
Chcę również zauważyć, że dźwięk może być cichszy z powodu dźwięku. Na mojej płycie głównej Asus P5Q SE/R, jeśli nie ma drewna na dźwięk, łącznie z panelem regulacji korektora, to dźwięk jest znacznie głośniejszy. Jeśli używam drewna opałowego, dźwięk jest cichszy i muszę maksymalnie ustawić suwaki.