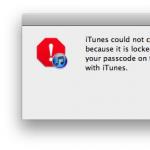Jak zebrać wszystkie dokumenty w jeden plik. Jak szybko połączyć dwa lub więcej dokumentów biurowych za pomocą programu Word. Jak scalić pliki w programie Word
4146Podczas pracy z dokumentami tekstowymi Słowo Kiedy zachodzi potrzeba wklejenia zawartości innego dokumentu do jednego dokumentu, użytkownik zwykle otwiera oba pliki, kopiuje zawartość drugiego, a następnie wkleja ją do pierwszego pliku. Biorąc pod uwagę, że kopiowana treść może mieć bardzo dużą objętość, metoda wydaje się nieproduktywna i mało wygodna. To prawda, ale jak inaczej połączyć kilka dokumentów Worda?Może jest do tego jakiś program?
Tak, istnieje takie narzędzie Fuzja słów Okdo, ale jest płatny i dość stary bez gwarancji poprawnej pracy z dokumentami biurowymi utworzonymi w Microsoft Word 2016. Ale po co nam strony trzecie PRZEZ, czy możesz sklejać dokumenty za pomocą samego edytora tekstu? We wszystkich obecnie popularnych wersjach Słowo Istnieje specjalna funkcja, która pozwala wkleić zawartość innego do jednego dokumentu bez użycia Ctrl + C i Ctrl + V.
Otwórz dokument Słowo, w którym zamierzasz wstawić zawartość innego pliku, umieść kursor w żądanym miejscu, przejdź do zakładki "Wstawić", znajdź w bloku "Tekst" Ikona "Obiekt"- mała, niczym nie rzucająca się w oczy ikona w postaci prostego okna z niebieskim tytułem. Kliknij zaimprowizowaną strzałkę w kształcie trójkąta znajdującą się po prawej stronie ikony, wybierz opcję z menu „Tekst z pliku”.

I określ w oknie przeglądania ścieżkę do drugiego pliku lub nawet kilku plików Słowo. Jego zawartość, w tym obrazy i inne obiekty, zostanie natychmiast wstawiona do pierwszego dokumentu.

Zawartość drugiego pliku można także wstawić do dokumentu docelowego jako obiekt z ograniczonymi możliwościami edycyjnymi.
Aby to zrobić, kliknij samą ikonę "Obiekt" otwórz okno wstawiania nowego elementu, przejdź do zakładki i podaj ścieżkę do drugiego dokumentu.

Dane zostaną wstawione jako pojedynczy skalowalny blok, a zawarta w nim zawartość zostanie nieedytowalne.

Aby dokonać w nim zmian, należy kliknąć blok RMB i wybierz opcję z menu „Obiekt dokumentu” -> "Otwarty".
Podaną tutaj metodę można wykorzystać do wstawiania do dokumentów Słowo zawartość plików w wielu innych formatach biurowych i tekstowych, w tym tekst I PDF , nie zapominając jednak, że w procesie konwertowania ich zawartości na kompatybilną Słowo formacie może nastąpić utrata części danych, o czym na pewno redaktor biura poinformuje.
Czas czytania: 9 min
Dzisiaj oprogramowanie Word to jeden z najpopularniejszych, najpopularniejszych i najbardziej rozpowszechnionych edytorów tekstu znanych na świecie. Z programu tego powszechnie korzystają uczniowie, studenci i emeryci. Za pomocą Worda piszą streszczenia, raporty, artykuły, listy biznesowe, artykuły naukowe i odbierają. Jest to także ulubiony program dla amatorów i profesjonalnych copywriterów, w szczególności dot.
Dość często objętości tekstów napisanych za pomocą Worda okazują się bardzo duże. Dlatego dla celów optymalizacji są one podzielone na różne pliki. Lub po prostu musisz połączyć informacje, które pierwotnie znajdowały się w różnych plikach. I tutaj, bez funkcji łączenia niezbędnych informacji w jedną całość (łączenie w jeden wspólny tekst), logiczne ułożenie dostępnego materiału może być trudne. To jest o jak połączyć kilka plików Word w jeden dokument i będzie dzisiejszy artykuł.

Teraz trochę o tym, co należy zrobić w kolejności połączyć kilka różnych plików Worda w jedną całość bez utraty jakichkolwiek danych. Najbardziej podstawowym rozwiązaniem jest skopiowanie informacji lub jej części do jednego pliku i wklejenie tekstu do innego, projektowanego dokumentu.
Aby zaznaczyć cały tekst w pliku, który służy jako dawca do skopiowania, należy nacisnąć klawisze Ctrl+A. Aby skopiować ten materiał, musisz nacisnąć skrót klawiaturowy Ctrl+C. Następnie przejdź do pliku, z którym pracujemy, umieść kursor w miejscu, w którym znajduje się początek żądanego wstawienia tekstu i naciśnij klawisze Ctrl+V .
Gdy chcesz skopiować informacje z pliku zawierającego dużą liczbę stron lub kilka plików tekstowych jest jednocześnie łączonych, ta metoda zajmie Ci dużo czasu. W takim przypadku lepiej jest utworzyć w dokumencie głównym łącze umożliwiające przejście do innych plików lub skorzystanie z nichspecjalne funkcje programu Word (Word) do łączenia kilku plików w jeden.
1.2 Korzystanie ze specjalnych funkcjonalności programu Word
1 Jak połączyć kilka plików Word w jeden dokument: łączenie plików Word na różne sposoby
Jak połączyć kilka plików Word w jeden dokument: łączenie plików Word na różne sposoby
Scal różne dokumenty programu Word w jeden całkiem proste i możliwe na dwa główne sposoby:
Utwórz hiperłącze
W tym przypadku wybieramy optymalne miejsce w dokumencie roboczym i tam tworzymy hiperłącze. W tym celu prawym przyciskiem myszy wywołaj menu i wybierz tam żądaną pozycję.


To prawda, że metoda ma pewne wady, ponieważ podczas korzystania z tego łącza dokumenty będą otwierane w równoległym oknie, a wtedy będziesz musiał po prostu przełączać się między oknami, aby uzyskać dostęp do interesujących Cię informacji. Co prawda, nie będzie potrzeby wstawiania jednego dokumentu do drugiego (istotne, jeśli oba są dość duże pod względem ilości stron), a w jednym miejscu będzie po prostu link do niezbędnych informacji.
Korzystanie ze specjalnych funkcji programu Word
W dokumencie roboczym znajdujemy zakładkę Wstawić, a następnie naciśnij przycisk blokuj Podział strony. Jest to konieczne, aby wstawiony w ten sposób dokument natychmiast zaczął być wyświetlany na nowej stronie.

Następnie na tej samej karcie Wstawianie znajdź skrót Obiekt i załaduj informacje z innego powiązanego z nim pliku do treści dokumentu roboczego. Aby to zrobić, musisz nacisnąć przycisk Tekst z pliku, wybierz interesujący Cię plik.

Niezbędne informacje pojawią się automatycznie na nowej stronie dokumentu roboczego.
Łączenie plików programu Word w jeden dokument przy użyciu dwóch ostatnich metod jest znacznie wydajniejsze niż zwykłe kopiowanie i wklejanie informacji. Jeśli pliki początkowo mają inny styl projektowania, można to skorygować za pomocą funkcji Formatuj według akapitu. Dzięki temu końcowy dokument będzie wyglądał pięknie.
Pamiętaj, że łączenie różnych dokumentów tekstowych w programie Word nie jest trudne. Dlatego też, jeśli ilość pracy jest duża, warto rozbić ją na kilka etapów na raz, a na ostatnim etapie po prostu zebrać wszystko w jedną całość, łącząc informacje jedną z metod opisanych powyżej.
Dziękuję za uwagę, mam nadzieję, że doskonale rozumiesz, jak połączyć kilka plików Worda w jeden dokument lub plik i czekam na Twoje komentarze i oceny w notatce, ale w międzyczasie przeczytaj artykuł na ten temat. Bardzo ciekawe i przydatne!
Pomimo tego, że Microsoft Word w swoich nowych edycjach już od kilku lat oferuje możliwość współpracy kilku użytkownikom jednocześnie nad jednym dokumentem, wielu z nas wciąż spotyka się z sytuacjami, w których musimy ręcznie połączyć kilka dokumentów w jeden, aby uzyskać Słowo. Przyjrzyjmy się teraz tej możliwości, szczególnie w przypadku programu Microsoft Word 2016. Chodźmy.
Łączenie dwóch wersji tego samego dokumentu
Jeśli masz zadanie połączenia dwóch wersji tego samego dokumentu, wykonanie tego ręcznie nie jest łatwe. Zwłaszcza jeśli dokumenty mają więcej niż jedną stronę.
Microsoft Word pozwala zautomatyzować ten proces, oferując możliwość porównania różnic między dokumentami, a następnie połączenia ich w jeden plik.
Jako dokumenty testowe do analizy problemu scalania używam fragmentu artykułu 7 sposobów na zwolnienie miejsca na dysku twardym w systemie Windows.
Aby porównać obie wersje
Niemal zawsze, gdy pojawia się zadanie połączenia dwóch wersji jednego dokumentu, należy sprawdzić oba dokumenty i zidentyfikować różnice między sobą. Czasem takich różnic może być całkiem sporo i wtedy po prostu nie chce się łączyć plików.
Oryginalny artykuł:
Zmodyfikowana wersja artykułu:

W dokumencie oryginalnym przechodzimy do porównania. Otwórz zakładkę w menu Recenzja a następnie kliknij przycisk Porównywać, a następnie w opcji menu Porównywać.

Jeśli opcja porównywania dokumentów nie jest dostępna, najprawdopodobniej dokument jest chroniony przed zapisem. Aby usunąć z niego ochronę, przejdź do menu Plik> przycisk Ochrona dokumentów. I usuń wszystkie ograniczenia z dokumentu.
Pozostawiony na polu Dokument źródłowy wybierać

Word 2016 automatycznie utworzy nowy dokument. Wszystkie zmiany widoczne są w lewej kolumnie (1), w środkowej (2) wynik porównania dwóch dokumentów, a w prawej kolumnie (3) dwa porównywane dokumenty. Możesz także ukryć porównywane dokumenty, uruchamiając polecenie Porównywać > Dokumenty źródłowe > Ukryj dokumenty źródłowe.

Po przeanalizowaniu porównanych dokumentów, jeśli wszystko jest zadowalające, przystępujemy do połączenia obu wersji dokumentu.
Aby połączyć dwie wersje
Teraz masz przed oczami wszystkie różnice między obydwoma dokumentami, które są wyraźnie widoczne w pliku Wyniki porównania. Ale jak określić, które zmiany należy zachować, a których nie akceptować i odrzucać?
Istnieją dwie opcje tutaj. Możesz ręcznie przeglądać cały dokument i edytować każdą zmianę według własnych upodobań. Lub zaakceptuj wszystkie zmiany na raz, które zostaną zastosowane automatycznie.
W lewej kolumnie Poprawki przy każdym słowie akceptujemy zmianę lub ją odrzucamy.

Pamiętaj: dodany tekst jest podkreślony, usunięty tekst jest pokazany jako pionowa linia po lewej stronie na marginesie dokumentu. Zaakceptowane zmiany zostaną natychmiast uwzględnione, a ich łączna liczba zostanie wyświetlona w kolumnie Poprawki zostanie zredukowane.
Ręczne akceptowanie wyników porównania dwóch dokumentów doskonale sprawdza się w przypadku małych dokumentów. Jeśli rozmiar dokumentu osiągnie rozmiar małej książeczki, to edytując zmiany ręcznie, każdy z nas może popełnić błąd i nie zauważyć istotnej korekty.
Aby zaakceptować wszystkie zmiany porównujące dwa dokumenty w programie Word 2016, kliknij Zaakceptować i dalej - Zaakceptuj wszystkie poprawki.

Po ręcznym lub automatycznym zaakceptowaniu wszystkich zmian liczba poprawek wyniesie zero, jak na powyższym rysunku.
Łączenie więcej niż dwóch wersji tego samego dokumentu
Porównywanie, a następnie łączenie dwóch wersji tego samego dokumentu nie powinno już rodzić żadnych pytań. Ale co, jeśli masz kilka wersji (więcej niż dwie) tego samego pliku. Czasami zdarzają się sytuacje, gdy zachodzi potrzeba uzyskania recenzji tego samego pliku od kilku osób.

Umieść w skrzynce pierwszy dokument, który chcesz scalić Dokument źródłowy, w polu Zmodyfikowany dokument opublikuj drugie wydanie dokumentu. Oznacz poprawki tak, aby się od siebie różniły. Kliknij OK.

Po otrzymaniu scalanego dokumentu otwórz okno ponownie Łączenie dokumentów. Teraz w terenie Dokument źródłowy wybierz nowo otrzymany plik Wyniki porównania i w terenie Zmodyfikowany dokument- następny dokument.
Kontynuuj powtarzanie procesu dla każdej kopii pliku, upewniając się, że każdemu dokumentowi, który przeglądasz, nadajesz unikalną etykietę, taką jak nazwisko redaktora.

W rezultacie, kiedy już skończysz, ostateczny plik scalonych dokumentów będzie zawierał wszystkie różnice pomiędzy wszystkimi wersjami porównywanych plików za pomocą etykiet.
Jeśli klikniesz na znaczniki edycji (pionowe czerwone paski), możesz zobaczyć wszystkie zmiany bezpośrednio w tekście.
Łączenie komentarzy, formatowanie i nie tylko
Łączenie dokumentów w programie Word 2016 to nie tylko tekst. Word 216 oferuje narzędzia umożliwiające łączenie komentarzy, formatowania, nagłówków, stopek i innych elementów z wielu dokumentów w jeden dokument.
Podczas porównywania dokumentów lub łączenia kliknij przycisk Więcej.

W opcjach porównania zobaczysz dość dużą liczbę różnych opcji dostępnych do łączenia lub porównywania.
Łączenie dwóch różnych dokumentów
W ostatniej części tej lekcji przyjrzymy się, jak połączyć tekst z zupełnie różnych dokumentów, którego w żadnym wypadku nie można nazwać podobnym.
Oczywiście możesz przenieść i skopiować cały tekst z jednego dokumentu do drugiego, następnie wykonać kopię dokumentu, a następnie porównać lub połączyć. Ale Word 2016 pomoże rozwiązać ten problem z większym wdziękiem.
Otwórz pierwszy dokument. Plik ten będzie służył jako kontener, do którego zostaną dodane wszystkie pozostałe pliki. Z menu wybierz Wstawić > Tekst > Obiekt > Tekst z pliku i znajdź dokument, który chcesz dodać.

Tekst zostanie wstawiony w miejscu kursora. Dlatego zanim dodasz tekst z pliku, upewnij się, że jest on we właściwym miejscu.
Podczas tej operacji program Word 2016 zachowa całe formatowanie dokumentu oryginalnego i dodawanego.
Powtórz ten proces dla każdego dokumentu, który chcesz dodać, a po zakończeniu zapisz wynikowy plik.
Ten mały przewodnik pomoże Ci krok po kroku porównać i scalić dokumenty programu Word. Istnieją inne sposoby łączenia dokumentów, ale te cztery kroki są najczęstszymi sposobami łączenia dokumentów i mam nadzieję, że nie będziesz mieć żadnych pytań.
Jeśli jednak będziesz miał trudności z połączeniem dokumentów Worda, zawsze chętnie odpowiem na Twoje pytania.
Opisz swój problem w komentarzach do tego artykułu, a na pewno postaram się Ci pomóc.
Nawet nowoczesne systemy transmisji danych mają swoje ograniczenia. Możliwość wysyłania różnych danych i plików jest bardzo ograniczona. Dlatego też, gdy zachodzi potrzeba przesłania komuś danych, staramy się to robić małymi porcjami. Istnieje wiele opcji oddzielania plików w różnych formatach. O tym właśnie dzisiaj porozmawiamy. Jak więc połączyć pliki w jeden plik?
Archiwa
Pierwszym i najbardziej zrozumiałym sposobem podziału danych na części jest utworzenie wielotomowych archiwów. Możesz pobrać i zainstalować program WinRar na swoim komputerze osobistym. Obsługuje wszystkie znane formaty kompresji, a także posiada wbudowane narzędzie, które pozwoli Ci podzielić żądany plik na małe części.
Na przykład musisz wysłać film za pośrednictwem wewnętrznego służbowego adresu e-mail. Może w celach oficjalnych, może nie. Nie ma znaczenia. Jedynym problemem jest to, że jego rozmiar wynosi około 8 GB, a poczta serwisowa obsługuje pliki do 1 GB. Co my robimy? Dodajemy nasze wideo do archiwum, dzięki czemu jest ono wielotomowe. W ten sposób podzieli się na wiele małych plików, które będziemy mogli przesłać.
Teraz strona odbierająca musi połączyć pliki w jeden plik. Aby to zrobić, musisz umieścić wszystkie pobrane małe archiwa w jednym folderze i rozpocząć rozpakowywanie absolutnie dowolnego z nich. W rezultacie pliki zostaną połączone w jeden plik.
Tekst i obraz
Ten problem jest znacznie łatwiejszy. Jeśli chcesz połączyć pliki w jeden plik, a są to pliki tekstowe, będziesz potrzebować dowolnego edytora - Notatnika, WordPada, Microsoft Word. Aby to zrobić, musisz otworzyć oba pliki w różnych oknach, a następnie wykonać następujące czynności.

- W pierwszym dokumencie umieść kursor w dowolnym miejscu tekstu.
- Naciśnij „Ctrl+A”. Zobaczysz cały podświetlony tekst.
- Naciśnij „Ctrl+C”. Ta czynność spowoduje skopiowanie informacji.
- Przejdź teraz do drugiego okna i umieść wskaźnik na końcu pliku.
- Naciśnij „Ctrl+V”. Skopiowany tekst zostanie wklejony.
- Teraz kliknij „Zapisz jako…” i utwórz nowy plik, który będzie kombinacją dwóch poprzednich.
Wszystko jest trochę bardziej skomplikowane. Im wyższa jakość obrazu, tym bardziej złożone programy należy stosować do łączenia obrazów. Oczywiście, jeśli nie zależy Ci na jakości efektu, możesz po prostu użyć Painta. Będzie to wyglądać mniej więcej tak.
- Aby połączyć pliki w jeden plik, otwórz pierwszy z nich w edytorze.
- Domyślnie zostanie on całkowicie wybrany od razu. Kopiujemy go w tej samej kombinacji, co tekst w powyższym przykładzie.
- Otwórz drugi plik. Poszerzenie obszaru roboczego. Zobaczysz białe pole. Zwiększaj go, aż przygotujesz obszar wystarczająco duży, aby wkleić skopiowany obraz.
- Wstaw rysunek. Zostanie on nałożony na już istniejący. Nie dotykaj niczego. Wystarczy najechać na niego myszką i nacisnąć lewy przycisk. Przeciągnij obraz na biały obszar.
W ten sposób następuje najprostsze połączenie plików graficznych w jeden.

Jak zapewne wiesz, w formacie PDF informacje są prezentowane w formie obrazów, a nie tekstu. Nie można go zaznaczyć kursorem ani niczym innym, a ponieważ wiele dokumentów jest zapisywanych w tym formacie, łączenie plików PDF w jeden jest dla wielu procesem. Spróbujmy przeanalizować ten szczególny przypadek zjednoczenia. Istnieją dwa sposoby przeprowadzenia tej operacji.
- Online. Tak, istnieją usługi umożliwiające pliki. Wystarczy przesłać dokumenty online, a następnie pobrać wynik. Niestety ta metoda nie zawsze jest skuteczna, ponieważ pliki w tym formacie są dość duże i jeśli przynajmniej jeden z nich zawiera około 50 stron, proces może zająć dużo czasu.
- Nieaktywny. Wszystko, co musisz zrobić, to pobrać i zainstalować pełną wersję programu Adobe Acrobat. I postępuj zgodnie z poniższymi instrukcjami:
- najpierw na panelu głównym kliknij „Utwórz”;
- następnie „Połącz PDF w jeden plik”;
- dodaj niezbędne pliki ze swojego komputera i posortuj je;
- kliknij „Połącz”;
- To wszystko, możesz zapisać gotowy plik na swoim komputerze.

Tworzenie wirusa
No, albo nie do końca wirusy. Faktem jest, że istnieją aplikacje, które pozwalają „sklejać” pliki w różnych formatach. Można na przykład napisać program i zapisać go w formacie .exe, a następnie wkleić do pliku graficznego. Następnie osoba otwierająca zdjęcie automatycznie uruchomi Twoje narzędzie. W rzeczywistości większość programów antywirusowych obserwuje takie sklejenia od dłuższego czasu i neutralizuje je. Zatem jedyne, co możesz zrobić, to zażartować i dać nauczkę swojemu znajomemu, który według Twoich danych na 100% nie korzysta z żadnych zabezpieczeń. Aby na przykład połączyć pliki w jeden plik, możesz skorzystać z aplikacji HJ-Split.
Dość często użytkownicy napotykają pewne problemy podczas pracy z plikami PDF. Występują trudności z otwarciem i problemy z konwersją. Praca z dokumentami tego formatu może czasami być dość trudna. Szczególnie często dezorientuje użytkowników następujące pytanie: jak utworzyć jeden z kilku dokumentów PDF. Dokładnie to zostanie omówione poniżej.
Łączenie plików PDF można wykonać na różne sposoby. Niektóre z nich są proste, inne niezwykle skomplikowane. Przyjrzyjmy się dwóm głównym sposobom rozwiązania problemu.
Na początek skorzystamy z zasobu internetowego, który umożliwia zebranie do 20 plików PDF i pobranie gotowego dokumentu. Następnie skorzysta z programu Adobe Reader, który słusznie można nazwać jednym z najlepszych programów do pracy z dokumentami PDF.
Metoda 1: Łączenie plików przez Internet

Dzięki temu łączenie plików przez Internet trwało nie dłużej niż pięć minut, biorąc pod uwagę czas wgrania plików na stronę i pobrania gotowego dokumentu PDF.
Rozważmy teraz drugą metodę rozwiązania problemu, a następnie porównajmy je, aby zrozumieć, co jest wygodniejsze, szybsze i bardziej opłacalne.
Metoda 2: utworzenie pliku za pomocą programu Reader DC
Zanim przejdziemy do drugiej metody, trzeba powiedzieć, że program Adobe Reader DC pozwala „zebrać” pliki PDF w jeden tylko wtedy, gdy masz abonament, więc nie powinieneś polegać na programie znanej firmy, jeśli nie masz abonamentu lub nie chcesz go kupić.
Trudno powiedzieć, która metoda jest wygodniejsza, każda z nich ma swoje zalety i wady. Ale jeśli masz subskrypcję programu Adobe Reader DC, korzystanie z niego jest znacznie łatwiejsze, ponieważ dokument jest tworzony znacznie szybciej niż na stronie internetowej i możesz wprowadzić więcej ustawień. Strona jest odpowiednia dla tych, którzy chcą szybko połączyć kilka dokumentów PDF w jeden, ale nie mają możliwości zakupu jakiegoś programu ani wykupienia subskrypcji.