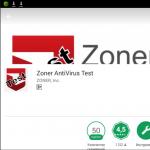Co uruchamia się w piaskownicy? Piaskownica komputerowa Sandboxie - chroni Twój komputer
Internet jest po prostu pełen wirusów. Można je maskować jako przydatne programy lub nawet można je wbudować w działający program. (Dość często spotykane w programach zhakowanych, dlatego należy traktować zhakowane programy z nieufnością, zwłaszcza jeśli pobierasz je z podejrzanych witryn). Więc zainstalowałeś program, a na twoim komputerze jako bonus zostało zainstalowane coś innego (w najlepszym wypadku programy do ukrytego surfowania lub górnictwa), a w najgorszym - wojownicy, backdoory, złodzieje i inne brudne sztuczki.
Jeśli nie ufasz plikowi, masz dwie możliwości.
— Uruchamianie wirusa w piaskownicy
— Korzystanie z maszyn wirtualnych
W tym artykule przyjrzymy się pierwszej opcji - piaskownicy dla systemu Windows.
Sandbox dla Windows to świetna okazja do pracy z podejrzanymi plikami, przyjrzymy się, jak zacząć korzystać z piaskownicy.
Jeśli korzystasz z programów antywirusowych, często wbudowane są w nie piaskownice. Ale ja nie lubię takich rzeczy i uważam, że sandbox najlepiej pobrać ze strony www.sandboxie.com.
Program umożliwia uruchomienie pliku w specjalnie wyznaczonym obszarze, poza który wirusy nie mogą uciec i wyrządzić szkody komputerowi.
Możesz pobrać program za darmo. Jednak po 2 tygodniach użytkowania po włączeniu pojawi się znak wskazujący ofertę zakupu subskrypcji, a program będzie można uruchomić w ciągu kilku sekund. Ale program nadal pozostaje w pełni funkcjonalny. Instalacja nie będzie trudna. A sam interfejs jest dość prosty.
Domyślnie program uruchamia się sam po włączeniu komputera. Jeśli program jest uruchomiony, pojawi się ikona na pasku zadań. Jeśli nie, przejdź do Start-Wszystkie programy-Sandboxie-Zarządzaj sandboxie.
Najprostszym sposobem uruchomienia programu w piaskownicy jest kliknięcie prawym przyciskiem myszy pliku startowego lub skrótu żądanego programu, a w menu zobaczysz słowa „Uruchom w piaskownicy”, kliknij i uruchom. Wybierz żądany profil, w którym chcesz uruchomić, i kliknij OK. To wszystko, wymagany program działa w bezpiecznym środowisku, a wirusy nie uciekną z piaskownicy.
Uwaga: niektóre zainfekowane programy nie pozwalają na uruchomienie w piaskownicach i maszynach wirtualnych, co zmusza do ich bezpośredniego uruchomienia. Jeśli spotkasz się z taką reakcją, najlepiej usunąć plik, w przeciwnym razie działasz na własne ryzyko i ryzyko
Jeżeli uruchomienie w piaskownicy nie pojawia się w menu kontekstowym (po kliknięciu prawym przyciskiem myszy), przejdź do okna programu, wybierz opcję Konfiguruj - Integracja z Eksploratorem Windows - i zaznacz dwa pola pod słowami „Działania - uruchom w piaskownicy. "

Możesz tworzyć różne piaskownice. W tym celu kliknij Sandbox - utwórz sandbox i wpisz nazwę nowego. Możesz także usunąć stare w sekcji piaskownicy (zalecane).
W programie nie ma nic więcej do rozważenia. Na koniec chcę powiedzieć - Zadbaj o swoje dane i komputer! Do następnego razu
Powiązane posty:
 Usuwanie nieusuwalnych plików z komputera
Usuwanie nieusuwalnych plików z komputera
 Maszyna wirtualna dla Windows. Przegląd i konfiguracja programu
Maszyna wirtualna dla Windows. Przegląd i konfiguracja programu
 Windows 10 wyłącza śledzenie
Windows 10 wyłącza śledzenie
Wielu użytkowników instaluje to lub inne oprogramowanie ze źródeł zewnętrznych, co teoretycznie może zaszkodzić komputerowi. Niestety, nowoczesne programy antywirusowe nie są w stanie natychmiast zidentyfikować niektórych złośliwych programów.
Nie powinieneś jednak ryzykować uruchamiania potencjalnie niebezpiecznego oprogramowania na swoim komputerze bez żadnej ochrony. W tym przypadku Sandboxie zapewnia możliwość uruchamiania programów w specjalnym środowisku, w którym można monitorować zachowanie uruchomionego programu.
Jak działa ten program?
Zasada działania Sandboxie polega na utworzeniu dysku systemowego o określonej ograniczonej przestrzeni z symulacją działania systemu. Przestrzeń ta jest odcięta od układu głównego, co sprawia, że nie można w niej dokonywać wszelkich zmian poza jej granicami. Po zakończeniu pracy z plikami w piaskownicy wszystkie informacje są usuwane, więc nie powinieneś się obawiać, że będziesz mieć wirusa gdzieś na swoim komputerze, choć w zablokowanym miejscu na dysku.
Sandboxie może uruchamiać pliki wykonywalne EXE, pliki instalacyjne i dokumenty. Istnieją pewne wyjątki, ale nie są one tak krytyczne dla działania. Możesz przeglądać statystyki dotyczące działania i zachowania niektórych plików. Ponadto przed zamknięciem piaskownicy możesz skonfigurować, które pliki zostaną usunięte, a które pozostawione do następnego uruchomienia. Domyślnie zamknięcie automatycznie usuwa wszystkie pliki i zatrzymuje procesy.
Przyjrzyjmy się pracy w programie bardziej szczegółowo.
Plik menu
Domyślnie interfejs piaskownicy nie jest niczym ciekawym. Elementy sterujące znajdują się wyłącznie w górnym menu. Przyjrzyjmy się bliżej parametrowi "Plik". Po kliknięciu pojawia się menu kontekstowe z następującymi parametrami:
- „Zamknij wszystkie programy”. Wymusza zakończenie działania wszystkich programów i procesów otwartych w piaskownicy. Może to mieć znaczenie, jeśli jakiś złośliwy plik aktywnie rozpoczyna swoją działalność i wymaga pilnego zawieszenia;
- „Zabroń utworzonym programom”. Przycisk ten odpowiada za możliwość uruchamiania programów, które domyślnie otwierają się w piaskownicy w normalnym trybie systemowym. Ustawienia standardowe zakładają uruchomienie takiego programu nie dłużej niż 10 sekund w trybie normalnym. To powinno wystarczyć, aby zobaczyć, jak oprogramowanie zachowuje się poza piaskownicą. Ustawienia mogą ulec zmianie;
- „Okno w piaskownicy”. Potrzebne do ustalenia, gdzie dany program jest otwarty;
- „Monitor dostępu do zasobów”. Umożliwia śledzenie, do jakich zasobów komputera ma dostęp program działający w piaskownicy. Może być przydatny do identyfikowania podejrzanej aktywności;
- "Wyjście". Zamyka Sandboxie.

Zobacz menu
Po naciśnięciu przycisku "Pogląd" będziesz mieć dostęp do pozycji odpowiedzialnych za wyświetlanie elementów w interfejsie programu (pozycje menu „Programy” I „Pliki i foldery”).
Również w menu "Pogląd" istnieje funkcja „Przywróć zapis”, odpowiedzialny za wyszukiwanie i usuwanie plików, które zostały przypadkowo przywrócone z piaskownicy.

Element piaskownicy
Tutaj koncentruje się główna funkcjonalność programu. Ten element menu jest bezpośrednio odpowiedzialny za pracę z piaskownicą. Przyjrzyjmy się jego zawartości bardziej szczegółowo:
- „Domyślne pole” to „piaskownica”, w której domyślnie działają wszystkie programy. Po najechaniu kursorem myszy na tę pozycję menu pojawia się rozwijane okno, w którym można wybrać dodatkowe środowiska do uruchomienia określonego programu. Na przykład uruchom oprogramowanie w "Poszukiwacz" Windows, przeglądarka, klient poczty e-mail itp. Dodatkowo możesz wykonać następujące czynności:
- „Zakończ wszystkie programy”. Zamyka wszystkie uruchomione programy;
- "Szybkiego odzyskiwania". Odpowiedzialny za możliwość usunięcia wszystkich lub niektórych plików z piaskownicy i przeniesienia ich na zwykłą przestrzeń dyskową;
- „Usuń zawartość”. Zamyka i usuwa wszystkie programy, pliki i procesy w izolowanej przestrzeni;
- „Wyświetl zawartość”. Pozwala dowiedzieć się o wszystkim, co znajduje się w „piaskownicy”;
- „Ustawienia piaskownicy”. Otworzy się specjalne okno, w którym możesz skonfigurować podświetlenie okna w interfejsie w takim czy innym kolorze, skonfigurować odzyskiwanie i/lub usuwanie danych, uprawnienia programów do dostępu do Internetu itp.;
- „Zmień nazwę piaskownicy”. Pozwala nadać jej unikalne imię składające się z liter łacińskich i cyfr arabskich;
- „Usuń piaskownicę”. Usuwa całe izolowane miejsce na dysku przydzielone dla określonego piaskownicy wraz ze wszystkimi działającymi w nim danymi.
- Możesz utworzyć nową piaskownicę za pomocą odpowiedniego przycisku. Domyślnie przeniesione zostaną wszystkie ustawienia z już utworzonych piaskownic, które możesz dostosować do swoich potrzeb. Dodatkowo nowej izolowanej przestrzeni trzeba będzie nadać nazwę.
- Kliknięcie elementu menu kontekstowego „Ustaw folder przechowywania”, możesz wybrać lokalizację izolowanej przestrzeni. Domyślnie jest to C:\Sandbox .
- Dodatkowo możesz skonfigurować kolejność wyświetlania piaskownic. Standardowe wyświetlanie odbywa się w kolejności alfabetycznej, aby to zmienić, użyj pozycji menu „Ustaw lokalizację i grupy”.

Pozycja „Dostosuj”
Jak sama nazwa wskazuje, ta pozycja menu odpowiada za konfigurację programu. Dzięki niemu możesz skonfigurować następujące elementy:
- „Ostrzeżenie dotyczące uruchomionych programów”. Podczas otwierania określonych programów wybranych przez użytkownika w piaskownicy zostanie wysłane odpowiednie powiadomienie;
- „Integracja z Eksploratorem Windows”. Otwiera okno z ustawieniami uruchamiania programów poprzez menu kontekstowe skrótu lub pliku wykonywalnego;
- „Zgodność programów”. Nie wszystkie programy mogą być kompatybilne z Twoim systemem operacyjnym i/lub środowiskiem piaskownicy. Za pomocą tej pozycji menu możesz ustawić ustawienia zgodności, co pozwala na uruchomienie większej liczby programów;
- Blok z kontrolą konfiguracji. Istnieją już tutaj ustawienia dla bardziej doświadczonych użytkowników, z których część należy określić w formie specjalnych poleceń.

Zalety i wady programu
Program ma swoje zalety, ale nie jest pozbawiony wad.
Zalety
- Program cieszy się dobrą opinią, ponieważ dobrze się sprawdził;
- Elementy ustawień są wygodnie zlokalizowane i nazwane, co pozwoli je zrozumieć nawet niedoświadczonemu użytkownikowi;
- Możesz utworzyć nieograniczoną liczbę piaskownic, ustawiając każde ustawienie dla określonego typu zadania;
- Program jest doskonale przetłumaczony na język rosyjski.
Wady
- Interfejs programu jest przestarzały, ale nie ma to praktycznie żadnego wpływu na łatwość obsługi;
- W tej piaskownicy nie można uruchamiać programów wymagających instalacji dodatkowych sterowników lub innych komponentów. Ten problem nie ogranicza się do Sandboxie.
Jak uruchomić program w piaskownicy
Przyjrzyjmy się działaniu programu na przykładzie uruchomienia w swoim środowisku innego programu, który w swoim pliku instalacyjnym ma niechciane oprogramowanie:

W ten sposób poznałeś główne funkcje programu Sandboxie, a także zrozumiałeś, jak z niego korzystać. W tym artykule nie omówiono wszystkich opcji korzystania z programu, ale te dane wystarczą, aby umożliwić sprawdzenie konkretnego programu pod kątem obecności złośliwego/niechcianego oprogramowania.
Sandboxie tworzy izolowane środowisko na Twoim komputerze. Izolowane środowisko lub piaskownica to środowisko, w którym uruchomione programy nie mają bezpośredniego dostępu do plików systemowych i ważnych ustawień komputera.
Procesy zachodzące w działającym programie są odizolowane od reszty systemu. Jednocześnie system operacyjny jest chroniony przed zmianami, które mogą wystąpić podczas uruchamiania potencjalnie niebezpiecznego programu.
Możesz użyć izolowanego środowiska do uruchomienia nieznanego Ci programu lub po uruchomieniu przeglądarki odwiedzić potencjalnie niebezpieczną witrynę bez ryzyka dla Twojego komputera.
Jeśli złośliwy program przedostanie się na Twój komputer, nie będzie miał dostępu do plików systemowych, aby je zmienić. A kiedy opuścisz piaskownicę, wszystkie pliki, które do niej weszły, zostaną usunięte.
Możesz stworzyć własne izolowane środowisko za pomocą wyspecjalizowanych programów ograniczających dostęp do plików systemowych. Jednym z takich programów jest Sandboxie.
Program Sandboxie to piaskownica dla potencjalnie niebezpiecznych i nieznanych programów, a także umożliwiająca bezpieczne surfowanie po Internecie.
Program Sandboxie ma status shareware. Po upływie 30 dni pracy z programem, program poprosi Cię o aktualizację do wersji płatnej. Ale większość funkcji programu będzie działać w trybie darmowym tak długo, jak chcesz. Wyłączone zostaną tylko niektóre funkcje tego programu (na przykład jednoczesne uruchamianie wielu piaskownic).
Program Sandboxie można pobrać z oficjalnej strony producenta.
Pobierz Sandboxie
Po pobraniu programu Sandboxie na swój komputer, uruchom jego instalację. W oknie instalacji programu wybierz język rosyjski.
W kolejnym oknie wyrażasz zgodę na instalację sterownika programu Sandboxie, a następnie klikasz przycisk „Dalej”. W ostatnim oknie instalacji programu kliknij przycisk „Zakończ”.
Program można uruchomić z menu Start => Wszystkie programy => Sandboxie. Istnieje kilka punktów uruchamiania programu w określonych celach.
Program Sandboxie można także uruchomić z Panelu powiadomień (w zasobniku) klikając na ikonę programu. Za pomocą skrótu na Pulpicie możesz uruchomić przeglądarkę w „piaskownicy”, czyli tej, która jest wybrana jako domyślna przeglądarka w Twoim systemie.
Uruchom Sandboxie, aby wprowadzić kilka ustawień programu. W głównym oknie programu wyświetlane jest domyślnie utworzone izolowane środowisko - „piaskownica”.

Rozważmy teraz to pytanie: jak skonfigurować Sandboxie.
Konfigurowanie Sandboxie
Aby skonfigurować program, kliknij prawym przyciskiem myszy nazwę piaskownicy. Następnie w menu kontekstowym kliknij element „Ustawienia piaskownicy”.
W oknie ustawień piaskownicy - „DefaultBox”, w sekcji „Zachowanie” możesz zaznaczyć pole obok „Nie pokazuj wskaźnika Sandboxie w tytule okna”, jeśli nie chcesz, aby okna programów otwieranych w piaskownicy być oznaczone specjalną ikoną. Możesz to zrobić według własnego uznania.
Po kliknięciu żółtego pola w otwartym oknie „Kolor” możesz wybrać kolor, w którym będzie wyświetlana cienka ramka wokół okna programu działającego w piaskownicy. Jeśli po tych ustawieniach zmieniłeś cokolwiek w ustawieniach programu, kliknij przycisk „Zastosuj”.

W sekcji „Odzyskiwanie”, w podsekcji „Szybkie odzyskiwanie” możesz wybrać foldery do szybkiego odzyskania, jeśli chcesz zmienić domyślne ustawienia programu.
W podsekcji Natychmiastowe odzyskiwanie możesz wykluczyć pliki, foldery lub typy rozszerzeń plików z natychmiastowego odzyskiwania, jeśli pliki te są zapisywane przez program działający w piaskownicy.
W sekcji „Usuń”, w podsekcji „Sugestia usunięcia” możesz zaznaczyć opcję „Nigdy nie usuwaj tej piaskownicy ani nie czyść jej zawartości”, aby nie utracić danych przechowywanych w piaskownicy.

W sekcji „Ograniczenia”, w podsekcji „Dostęp do Internetu” możesz dodać programy do listy lub usunąć programy z listy programów, które mogą uzyskać dostęp do Internetu. Możesz zezwolić programom na dostęp do Internetu lub zablokować go, gdy znajdują się w bezpiecznym środowisku. Jeśli klikniesz przycisk Zablokuj wszystkie programy, dostęp do Internetu wszystkim programom działającym w piaskownicy zostanie zablokowany.
W sekcji „Aplikacje” możesz wybrać zasady postępowania dla różnych programów działających w programie Sandboxie.
W sekcji menu „Sandbox”, klikając pozycję „Ustaw folder przechowywania”, możesz zmienić dysk, na którym będą przechowywane piaskownice, jeśli masz mało miejsca na dysku „C”.
Po kliknięciu elementu „Utwórz nową piaskownicę” możesz utworzyć nieograniczoną liczbę piaskownic, każda z własnymi ustawieniami, aby uruchamiać z Twojej piaskownicy programy z różnymi ustawieniami zachowania.
Ten tryb uruchamiania kilku piaskownic jednocześnie działa tylko w płatnej wersji programu, po zakończeniu okresu próbnego pracy z programem.
Każda przestrzeń wirtualna działa osobno, piaskownice są odizolowane od systemu i od siebie nawzajem. Domyślnie aplikacja oferuje jedną izolowaną przestrzeń Sandbox DefaultBox.
Jak korzystać z Sandboxie
Pierwszy sposób. Aby uruchomić program w trybie awaryjnym, kliknij prawym przyciskiem myszy nazwę „sandbox” i w menu kontekstowym kliknij opcję „Uruchom w piaskownicy”. Na liście elementów startowych możesz wybrać odpowiedni element, aby uruchomić program.
Możesz uruchomić przeglądarkę, domyślnego klienta poczty e-mail i dowolny program stąd lub z menu Start. Możesz także uruchomić Eksploratora w bezpiecznym środowisku, klikając „Uruchom Eksploratora Windows”.

Następnie Explorer zostanie uruchomiony w bezpiecznym środowisku. Aby zamknąć Eksploratora, w oknie „Zarządzaj Sandboxie” kliknij prawym przyciskiem myszy folder programu i wybierz „Zakończ program” z menu kontekstowego lub po prostu zamknij Eksploratora w zwykły sposób dla programów, klikając czerwony przycisk.
Drugi sposób. Jeszcze łatwiej jest uruchomić program w Sandboxie, klikając folder lub skrót programu, a następnie wybierając z menu kontekstowego opcję „Uruchom w piaskownicy”.

Jeśli utworzyłeś kilka piaskownic, Sandboxie poprosi cię o wybranie żądanej piaskownicy, aby uruchomić program. Wybierz izolowane środowisko, a następnie kliknij przycisk „OK”.

Następnie program działa w izolowanym środowisku. Po najechaniu myszką na program działający w piaskownicy wokół okna programu widoczna będzie cienka kolorowa ramka.

Odzyskiwanie plików w Sandboxie
Sandboxie nie pozwala, aby pliki z programów działających w piaskownicy dostały się do systemu operacyjnego bez Twojej zgody. Wszystkie pliki utworzone przez program lub pobrane z Internetu zostaną domyślnie usunięte po zamknięciu piaskownicy.
Pracując w programie Sandboxie możesz tworzyć i zapisywać pliki w zwykłych folderach na swoim komputerze. Pliki te nie będą widoczne, dopóki nie zezwolisz Sandboxie na przeniesienie danych ze środowiska piaskownicy do zwykłego środowiska.
Po pobraniu niektórych plików z Internetu za pomocą przeglądarki działającej w izolowanym środowisku, pliki te zostaną zlokalizowane w miejscu, w którym zapisywane są pobrane pliki na Twoim komputerze.
Jednak nie zobaczysz tych plików, gdy znajdują się one w piaskownicy. Będziesz musiał przenieść te pliki ze środowiska piaskownicy do zwykłego środowiska.
Sandboxie nazywa to „odzyskiwaniem” plików. Istnieją trzy tryby odzyskiwania plików: natychmiastowe odzyskiwanie, szybkie odzyskiwanie i ręczne odzyskiwanie.
Natychmiastowe przywrócenie w Sandboxie
Jest to najlepsza metoda odzyskiwania, ponieważ może automatycznie wywołać funkcję odzyskiwania zaraz po utworzeniu plików. Domyślnie program zwraca szczególną uwagę na foldery Pobrane, Dokumenty, Ulubione i Pulpit.
Możesz dodać inne foldery do tych folderów według własnego uznania w ustawieniach programu (kliknij prawym przyciskiem myszy folder piaskownicy => „Ustawienia piaskownicy” => „Odzyskiwanie”).
Po zapisaniu pliku na komputerze Sandboxie natychmiast wyświetli okno „Natychmiastowe odzyskiwanie”. Możesz kliknąć przycisk „Przywróć”, a jeśli klikniesz przycisk „Uruchom ponownie”, wybierz „Przywróć i eksploruj” lub „Przywróć i uruchom”.

Szybkie odzyskiwanie w Sandboxie
Dzięki szybkiemu odzyskiwaniu pliki są przesyłane ze środowiska piaskownicy w szybkim, ręcznym procesie. Możesz skonfigurować program tak, aby podczas uzyskiwania dostępu do tego trybu odzyskiwał pliki zapisane w piaskownicy.
Ręczne odzyskiwanie w Sandboxie
Jeśli chcesz wyczyścić piaskownicę, kliknij prawym przyciskiem myszy nazwę piaskownicy i wybierz element menu kontekstowego „Usuń zawartość”. Następnie pojawi się okno „Usuń piaskownicę”.
W tym oknie możesz „Przywrócić do tego samego folderu”, „Odzyskać do dowolnego folderu” lub „Dodaj folder” w przypadku plików znajdujących się w izolowanym środowisku. Jeśli klikniesz przycisk „Usuń piaskownicę”, wszystkie procesy w niej zostaną zakończone, a cała jej zawartość zostanie usunięta.

Korzystanie z Sandboxie pozwala na większe bezpieczeństwo podczas korzystania z komputera. Możesz bezpiecznie uruchamiać niektóre programy w izolowanym środowisku, bezpiecznie surfować po Internecie.
Niektóre programy antywirusowe mają również narzędzia do piaskownicy, takie jak .
Wnioski z artykułu
Sandboxie uruchamia aplikacje w piaskownicy, zapobiegając w ten sposób przedostawaniu się ewentualnych niebezpiecznych komponentów do systemu. Możesz także użyć tego programu do testowania nowych programów bez instalowania ich na swoim komputerze.
Istnieją dwa główne sposoby bezpiecznego uruchomienia podejrzanego pliku wykonywalnego: na maszynie wirtualnej lub w tzw. „piaskownicy”. Co więcej, tę ostatnią można w elegancki sposób zaadaptować do analizy operacyjnej pliku, bez uciekania się do specjalistycznych narzędzi i usług online oraz bez zużywania dużej ilości zasobów, jak ma to miejsce w przypadku maszyny wirtualnej. Chcę ci o nim opowiedzieć.
OSTRZEŻENIE
Niewłaściwe użycie opisanej techniki może uszkodzić system i doprowadzić do infekcji! Bądź uważny i ostrożny.
Piaskownica do analizy
Osoby zajmujące się bezpieczeństwem komputerów są bardzo zaznajomione z koncepcją piaskownicy. Krótko mówiąc, piaskownica to środowisko testowe, w którym wykonywany jest określony program. Jednocześnie praca jest zorganizowana w taki sposób, że wszystkie działania programu są monitorowane, wszystkie zmienione pliki i ustawienia są zapisywane, ale w rzeczywistym systemie nic się nie dzieje. Ogólnie rzecz biorąc, możesz uruchamiać dowolne pliki z całkowitą pewnością, że nie wpłynie to w żaden sposób na wydajność systemu. Narzędzia takie mogą służyć nie tylko do zapewnienia bezpieczeństwa, ale także do analizy działań szkodliwego oprogramowania, które wykonuje po uruchomieniu. Oczywiście, jeśli istnieje migawka systemu przed rozpoczęciem aktywnych działań oraz obraz tego, co działo się w piaskownicy, można łatwo prześledzić wszystkie zmiany.
Oczywiście w Internecie istnieje wiele gotowych usług online oferujących analizę plików: Anubis, CAMAS, ThreatExpert, ThreatTrack. Usługi takie wykorzystują różne podejścia i mają swoje zalety i wady, ale możemy również zidentyfikować wspólne główne wady:
Musisz mieć dostęp do Internetu. Podczas przetwarzania należy poczekać w kolejce (w wersjach bezpłatnych). Zazwyczaj pliki utworzone lub zmodyfikowane podczas wykonywania nie są dostarczane. Nie ma możliwości kontrolowania parametrów wykonania (w wersjach darmowych). Nie można ingerować w proces uruchamiania (na przykład klikać przyciski pojawiających się okien). Generalnie nie jest możliwe zapewnienie konkretnych bibliotek potrzebnych do działania (w wersjach bezpłatnych). Z reguły analizowane są tylko pliki wykonywalne PE.
Usługi tego typu budowane są najczęściej w oparciu o maszyny wirtualne z zainstalowanymi narzędziami, w tym debugerami jądra. Można je zorganizować także w domu. Jednakże systemy te wymagają dość zasobów i zajmują dużo miejsca na dysku twardym, a analizowanie dzienników debugera zajmuje dużo czasu. Oznacza to, że są bardzo skuteczne w przypadku dogłębnego badania niektórych próbek, ale raczej nie będą przydatne w rutynowej pracy, gdy nie ma możliwości obciążenia zasobów systemu i straty czasu na analizę. Wykorzystanie piaskownicy do analiz pozwala uniknąć ogromnych nakładów zasobów.
Kilka ostrzeżeń
Dzisiaj spróbujemy stworzyć własny analizator w oparciu o sandbox, a mianowicie narzędzie Sandboxie. Program ten jest dostępny jako shareware na stronie autora www.sandboxie.com. Dla naszych badań ograniczona, bezpłatna wersja jest całkiem odpowiednia. Program uruchamia aplikacje w izolowanym środowisku, dzięki czemu nie wprowadzają one złośliwych zmian w rzeczywistym systemie. Ale są tu dwa niuanse:
- Sandboxie umożliwia monitorowanie tylko programów na poziomie trybu użytkownika. Cała aktywność złośliwego kodu w trybie jądra nie jest monitorowana. Dlatego też studiując rootkity, można się najwięcej dowiedzieć na temat sposobu wprowadzania szkodliwego oprogramowania do systemu. Niestety nie da się przeanalizować samego zachowania na poziomie trybu jądra.
- W zależności od ustawień Sandboxie może blokować dostęp do Internetu, zezwalać na pełny dostęp lub dostęp tylko dla niektórych programów. Oczywiste jest, że jeśli złośliwe oprogramowanie potrzebuje dostępu do Internetu, aby normalnie działać, należy go zapewnić. Z drugiej strony, jeśli na Twoim pendrive'ie leży Pinch, który uruchamia się, zbiera wszystkie hasła w systemie i wysyła je przez FTP do atakującego, to Sandboxie z otwartym dostępem do Internetu nie uchroni Cię przed utratą poufnych informacji ! Jest to bardzo ważne i należy o tym pamiętać.
Początkowa konfiguracja Sandboxie
Sandboxie to świetne narzędzie z wieloma opcjami. Wymienię tylko te z nich, które są niezbędne do naszych zadań.
Po zainstalowaniu Sandboxie automatycznie tworzona jest jedna piaskownica. Możesz dodać kilka kolejnych piaskownic do różnych zadań. Dostęp do ustawień piaskownicy można uzyskać poprzez menu kontekstowe. Z reguły wszystkie parametry, które można zmienić, są opatrzone dość szczegółowym opisem w języku rosyjskim. Parametry wymienione w sekcjach „Odzyskiwanie”, „Usunięcie” i „Ograniczenia” są dla nas szczególnie ważne. Więc:
- Musisz upewnić się, że w sekcji „Odzyskiwanie” nic nie jest wymienione.
- W sekcji „Usuń” nie powinny znajdować się żadne checkboxy i/lub zaznaczone dodane foldery i programy. Jeśli nieprawidłowo ustawisz parametry w sekcjach określonych w punktach 1 i 2, może to doprowadzić do zainfekowania systemu złośliwym kodem lub wszystkie dane do analizy zostaną zniszczone.
- W sekcji „Ograniczenia” musisz wybrać ustawienia odpowiadające Twoim zadaniom. Prawie zawsze konieczne jest ograniczenie dostępu niskiego poziomu i użycia sprzętu dla wszystkich uruchomionych programów, aby zapobiec infekowaniu systemu przez rootkity. Jednak ograniczanie dostępu do uruchamiania i wykonywania, a także odbieranie praw, wręcz przeciwnie, nie jest tego warte, w przeciwnym razie podejrzany kod zostanie wykonany w niestandardowym środowisku. Jednak wszystko, łącznie z dostępnością dostępu do Internetu, zależy od zadania.
- Dla przejrzystości i wygody w sekcji „Zachowanie” zaleca się włączenie opcji „Wyświetl obramowanie wokół okna” i wybranie koloru podświetlającego programy działające w ograniczonym środowisku.

Podłączanie wtyczek
Za pomocą kilku kliknięć otrzymaliśmy doskonałe izolowane środowisko do bezpiecznego wykonywania kodu, ale nie narzędzie do analizy jego zachowania. Na szczęście autor Sandboxie udostępnił możliwość wykorzystania w swoim programie szeregu wtyczek. Koncepcja jest dość interesująca. Dodatki to dynamiczne biblioteki, które są wprowadzane do procesu działającego w piaskownicy i rejestrują lub modyfikują jego wykonanie w określony sposób.
Będziemy potrzebować kilku wtyczek, które są wymienione poniżej.
- SBIExtra. Ta wtyczka przechwytuje wiele funkcji programu działającego w trybie piaskownicy, aby zablokować następujące funkcje:
- przegląd realizowanych procesów i wątków;
- dostęp do procesów poza piaskownicą;
- wywołanie funkcji BlockInput (wejście z klawiatury i myszy);
- Czytanie tytułów aktywnych okien.
- Antydel. Dodatek przechwytuje funkcje odpowiedzialne za usuwanie plików. Tym samym wszystkie pliki tymczasowe, których usunięcie pochodzi z kodu źródłowego, nadal pozostają na swoich miejscach.
Jak zintegrować je z piaskownicą? Ponieważ nie zapewnia tego interfejs Sandboxie, będziesz musiał ręcznie edytować plik konfiguracyjny. Utwórz folder Wtyczki i rozpakuj do niego wszystkie przygotowane wtyczki. Teraz uwaga: Buster Sandbox Analyzer zawiera kilka bibliotek o wspólnej nazwie LOG_API*.dll, które można wstrzyknąć do procesu. Istnieją dwa typy bibliotek: pełne i standardowe. Pierwsza wyświetla niemal pełną listę wywołań API wykonywanych przez program, obejmującą wywołania plików i rejestru, druga to lista skrócona. Redukcja pozwala przyspieszyć pracę i zmniejszyć kłodę, która następnie podlega analizie. Osobiście nie boję się dużych kłód, ale boję się, że niektóre niezbędne informacje zostaną starannie „wycięte”, dlatego wybieram Verbose. To właśnie tę bibliotekę wstrzykniemy. Aby zapobiec zauważeniu przez złośliwe oprogramowanie wstrzyknięcia biblioteki po nazwie, zastosujemy najprostszy środek ostrożności: zmień nazwę LOG_API_VERBOSE.dll na dowolną inną, na przykład LAPD.dll.
Teraz w głównym oknie Sandboxie wybierz „Konfiguruj -> Edytuj konfigurację”. Otworzy się konfiguracja tekstowa zawierająca wszystkie ustawienia programu. Od razu zwróćmy uwagę na następujące linie:
- Parametr FileRootPath w sekcji określa ogólną ścieżkę do folderu sandbox, czyli folderu, w którym będą znajdować się wszystkie pliki sandbox. Dla mnie ten parametr wygląda jak FileRootPath=C:\Sandbox\%SANDBOX%, dla Ciebie może być inny.
- Sekcja nas nie interesuje - pomijamy ją i przewijamy dalej.
- Następnie jest sekcja, której nazwa jest taka sama jak nazwa piaskownicy (niech będzie to BSA). Tutaj dodamy wtyczki: InjectDll=C:\Program Files\Sandboxie\Plugins\sbiextra.dll InjectDll=C:\Program Files\Sandboxie\Plugins\antidel.dll InjectDll=C:\Program Files\Sandboxie\Plugins\ LAPD .dll OpenWinClass=TFormBSA włączone=y ConfigLevel=7 BoxNameTitle=n BorderColor=#0000FF NotifyInternetAccessDenied=y Template=BlockPorts
Ścieżki oczywiście mogą być różne. Ale kolejność wstrzykniętych bibliotek musi być dokładnie taka! Wymóg ten wynika z faktu, że funkcje muszą być przechwytywane w określonej kolejności, w przeciwnym razie wtyczki nie będą działać. Aby zastosować zmiany należy w głównym oknie Sandboxie wybrać: „Konfiguruj -> Przeładuj konfigurację”.
Teraz skonfigurujmy samą wtyczkę Buster Sandbox Analyzer.
- Wtyczkę uruchamiamy ręcznie za pomocą pliku bsa.exe z folderu Wtyczki.
- Wybierz „Opcje -> Tryb analizy –> Ręczny”, a następnie „Opcje -> Opcje programu -> Integracja z powłoką Windows -> Dodaj akcję prawym przyciskiem myszy „Uruchom BSA””.
Teraz wszystko jest gotowe do pracy: nasza piaskownica jest zintegrowana z systemem.
Przenośna wersja piaskownicy
Oczywiście wielu nie spodoba się fakt, że muszą instalować, konfigurować itp. Ponieważ to wszystko też do mnie nie przemawia, stworzyłem przenośną wersję narzędzia, którą można uruchomić bez instalacji i konfiguracji, bezpośrednio z flasha prowadzić. Możesz pobrać tę wersję tutaj: Tools.safezone.cc/gjf/Sandboxie-portable.zip. Aby uruchomić sandbox wystarczy uruchomić skrypt start.cmd, a na koniec pracy nie zapomnij uruchomić skryptu stop.cmd, który całkowicie wyładuje sterownik i wszystkie komponenty z pamięci, a także zapisze wprowadzone zmiany podczas pracy w trybie przenośnym.
Sam portabelizer ma bardzo niewiele ustawień: jego praca opiera się głównie na manipulacji plikiem Sandboxie.ini.template, znajdującym się w folderze Templates. Zasadniczo plik ten jest plikiem ustawień Sandboxie, który jest odpowiednio przetwarzany i przekazywany do programu, a po zakończeniu nadpisywany z powrotem do szablonów. Jeśli otworzysz ten plik za pomocą Notatnika, jest mało prawdopodobne, że znajdziesz coś interesującego. Zdecydowanie warto zwrócić uwagę na wzorzec $(InstallDrive), który powtarza się w szeregu parametrów ścieżki. Nas szczególnie interesuje parametr FileRootPath. Jeśli to wygląda tak:
FileRootPath=$(InstallDrive)\Sandbox\%SANDBOX%
Następnie na dysku, na którym znajduje się przenośna Sandboxie, zostaną utworzone „piaskownice”. Jeżeli parametr ma np. postać:
FileRootPath=C:\Sandbox\%SANDBOX%
Inaczej mówiąc, określa konkretny dysk systemowy, na którym zostaną utworzone „piaskownice”.
Osobiście polecam zawsze tworzyć sandboxy na dyskach lokalnych. Przyspiesza to działanie narzędzia, a podczas uruchamiania z dysku flash przyspiesza o rzędy wielkości. Jeśli tak Was dręczy paranoja, że macie ochotę wszystko uruchomić i przeanalizować na swoich ulubionych nośnikach, które nosicie blisko serca, to parametr można zmienić, ale wtedy przynajmniej użyjcie przenośnych dysków twardych, żeby wszystko strasznie nie spowalniało .
Praktyczne użycie
Wypróbujmy nasze narzędzie na realnym zagrożeniu. Aby nikt nie oskarżył mnie o oszustwo, zrobiłem prostą rzecz: wszedłem na www.malwaredomainlist.com i pobrałem najnowszą rzecz, która pojawiła się tam w momencie pisania tego tekstu. Okazało się, że był to ładny plik pp.exe z jakiejś zainfekowanej witryny. Już sama nazwa budzi wielką nadzieję, w dodatku mój antywirus od razu krzyknął na ten plik. Nawiasem mówiąc, lepiej wykonywać wszystkie manipulacje przy wyłączonym programie antywirusowym, w przeciwnym razie ryzykujemy zablokowaniem/usunięciem czegoś z tego, co badamy. Jak badać zachowanie binarnego? Po prostu kliknij ten plik prawym przyciskiem myszy i wybierz opcję Uruchom BSA z menu rozwijanego. Otworzy się okno Buster Sandbox Analyzer. Przyjrzyj się uważnie wierszowi folderu Sandbox, aby go sprawdzić. Wszystkie parametry muszą być zgodne z tymi, które określiliśmy podczas konfiguracji Sandboxie, czyli jeśli piaskownica miała nazwę BSA, a ścieżka do folderu była ustawiona na FileRootPath=C:\Sandbox\%SANDBOX%, to wszystko powinno być jak na zrzucie ekranu . Jeśli wiesz dużo o perwersjach i inaczej nazwałeś sandbox lub skonfigurowałeś parametr FileRootPath na inny dysk lub folder, musisz go odpowiednio zmienić. W przeciwnym razie Buster Sandbox Analyzer nie będzie wiedział, gdzie szukać nowych plików i zmian w rejestrze.

BSA zawiera wiele ustawień do analizy i badania procesu wykonywania plików binarnych, aż do przechwytywania pakietów sieciowych. Możesz kliknąć przycisk Rozpocznij analizę. Okno przejdzie do trybu analizy. Jeśli z jakiegoś powodu piaskownica wybrana do analizy zawiera wyniki poprzedniego badania, narzędzie zaproponuje jej wcześniejsze wyczyszczenie. Wszystko jest gotowe do uruchomienia badanego pliku.
Gotowy? Następnie kliknij prawym przyciskiem myszy badany plik i w menu, które zostanie otwarte, wybierz „Uruchom w piaskownicy”, a następnie wybierz „piaskownicę”, do której podłączyliśmy BSA.
Zaraz po tym w oknie analizatora uruchomione zostaną wywołania API, które zostaną odnotowane w plikach logów. Należy pamiętać, że sam Buster Sandbox Analyzer nie wie, kiedy zakończy się analiza procesu, tak naprawdę sygnałem do zakończenia jest kliknięcie przycisku Zakończ analizę. Skąd wiesz, że już nadszedł ten czas? Mogą tu być dwie opcje.
- Okno Sandboxie nie pokazuje żadnych uruchomionych procesów. Oznacza to, że program wyraźnie się zakończył.
- Od dłuższego czasu na liście wywołań API nie pojawia się nic nowego lub odwrotnie, w cyklicznej sekwencji wyświetla się to samo. W tym samym czasie w oknie Sandboxie działa coś innego. Dzieje się tak, jeśli program jest skonfigurowany do wykonywania rezydentnego lub po prostu jest zawieszony. W takim przypadku należy najpierw zakończyć ręcznie, klikając prawym przyciskiem myszy odpowiednią piaskownicę w oknie Sandboxie i wybierając „Zakończ programy”. Swoją drogą, analizując mój plik pp.exe, wystąpiła dokładnie taka sytuacja.
Następnie możesz bezpiecznie wybrać opcję Zakończ analizę w oknie Buster Sandbox Analyzer.

Analiza zachowania
Klikając przycisk Malware Analyzer, natychmiast otrzymamy podsumowanie informacji o wynikach badania. W moim przypadku złośliwość pliku była całkowicie oczywista: podczas wykonywania został utworzony i uruchomiony plik C:\Documents and Settings\Administrator\Application Data\dplaysvr.exe, który został dodany do startu (swoją drogą był ten plik, który nie chciał się sam zakończyć), nawiązano połączenie z adresem 190.9.35.199 i zmodyfikowano plik hosts. Nawiasem mówiąc, tylko pięć silników antywirusowych wykryło plik na VirusTotal, jak widać z logów, a także na stronie VirusTotal.

Wszelkie informacje o wynikach analizy można uzyskać bezpośrednio z menu Przeglądarka w oknie Buster Sandbox Analyzer. Znajduje się tam również log wywołań API, który z pewnością przyda się do szczegółowych badań. Wszystkie wyniki są przechowywane w postaci plików tekstowych w podfolderze Reports folderu Buster Sandbox Analyzer. Szczególnie interesujący jest raport Report.txt (wywoływany poprzez View Report), który dostarcza rozszerzonych informacji o wszystkich plikach. Stamtąd dowiadujemy się, że pliki tymczasowe były faktycznie wykonywalne, połączenie odbyło się pod adresem http://190.9.35.199/view.php?rnd=787714, złośliwe oprogramowanie utworzyło specyficzny muteks G4FGEXWkb1VANr itp. Można nie tylko przeglądać raporty, ale także wyodrębnij wszystkie pliki utworzone podczas wykonywania. Aby to zrobić, w oknie Sandboxie kliknij prawym przyciskiem myszy „piaskownicę” i wybierz „Wyświetl zawartość”. Otworzy się okno eksploratora z całą zawartością naszej „piaskownicy”: folder dysku zawiera pliki utworzone na dyskach fizycznych piaskownicy, a folder użytkownika zawiera pliki utworzone w aktywnym profilu użytkownika (%userprofile%). Tutaj znalazłem dplaysvr.exe z biblioteką dplayx.dll, tymczasowymi plikami tmp i zmodyfikowanym plikiem hosts. Przy okazji okazało się, że dodano do niego następujące linie:
94.63.240.117 www.google.com 94.63.240.118 www.bing.com
Należy pamiętać, że w piaskownicy znajdują się zainfekowane pliki. Jeśli przypadkowo je klikniesz dwukrotnie, nic się nie stanie (będą uruchamiane w piaskownicy), ale jeśli je gdzieś skopiujesz, a następnie uruchomisz... hmm, cóż, masz pomysł. Tutaj, w folderze, znajdziesz zrzut rejestru zmienionego w trakcie pracy, w postaci pliku RegHive. Plik ten można łatwo przekonwertować na bardziej czytelny plik reg, używając następującego skryptu poleceń:
REG LOAD HKLM\uuusandboxuuu RegHive REG EXPORT HKLM\uuusandboxuuu sandbox.reg REG UNLOAD HKLM\uuusandboxuuu notatnik sandbox.reg
Co instrument może, a czego nie może zrobić
Powstałe narzędzie może:
- Monitoruj wywołania API z uruchomionej aplikacji.
- Monitoruj nowo utworzone pliki i ustawienia rejestru.
- Przechwytuje ruch sieciowy podczas działania aplikacji.
- Przeprowadź podstawową analizę plików i ich zachowania (wbudowany analizator behawioralny, analiza na VirusTotal za pomocą skrótów, analiza za pomocą PEiD, ExeInfo i ssdeep itp.).
- Zdobądź dodatkowe informacje, uruchamiając programy pomocnicze (na przykład Process Monitor) w piaskownicy wraz z analizowanym programem.
To narzędzie nie może:
- Analizuj złośliwe oprogramowanie działające w trybie jądra (wymagające instalacji sterownika). Można jednak zidentyfikować mechanizm instalacji sterownika (zanim zostanie on faktycznie zaimplementowany w systemie).
- Analizuj złośliwe oprogramowanie śledzące wykonanie w Sandboxie. Jednakże Buster Sandbox Analyzer zawiera szereg mechanizmów zapobiegających takiemu śledzeniu.
W ten sposób otrzymasz plik sandbox.reg, który zawiera linie dodane przez złośliwe oprogramowanie podczas wykonywania. Po przeprowadzeniu analizy wybierz opcję Anuluj analizę z menu Opcje, aby przywrócić wszystko do stanu poprzedniego. Należy pamiętać, że po tej operacji wszystkie dzienniki analiz zostaną usunięte, ale zawartość piaskownicy pozostanie na swoim miejscu. Jednak następnym razem, gdy uruchomisz program, zaproponuje on usunięcie wszystkiego.
Błędem jest wierzyć, że wbudowana ochrona systemu operacyjnego, antywirusa czy firewalla całkowicie zabezpieczy przed złośliwym oprogramowaniem. Jednak szkody mogą nie być tak oczywiste, jak w przypadku wirusów: kilka aplikacji może spowolnić system Windows i prowadzić do różnego rodzaju anomalii. Z biegiem czasu konsekwencje niekontrolowanych procesów „amatorskiego” oprogramowania dają się odczuć, a dezinstalacja, usuwanie kluczy rejestru i inne metody czyszczenia już nie pomagają.
W takich sytuacjach doskonałą rolę mogą odegrać programy typu sandbox, które są przedmiotem tej recenzji. Zasada działania piaskownic jest częściowo porównywalna z maszynami wirtualnymi (Oracle VM VirtualBox itp., VMware Virtualization). Dzięki wirtualizacji wszystkie procesy inicjowane przez program realizowane są w sandboxie – izolowanym środowisku ze ścisłą kontrolą zasobów systemowych.
Ta metoda izolacji kodu jest dość aktywnie wykorzystywana w oprogramowaniu antywirusowym (KIS 2013, avast!), w programach takich jak Google Chrome (Flash działa w piaskownicy). Nie należy jednak wyciągać wniosku, że programy typu sandbox stanowią pełną gwarancję bezpieczeństwa. To tylko jeden ze skutecznych dodatkowych środków ochrony systemu operacyjnego (systemu plików, rejestru) przed wpływami zewnętrznymi.
Na stronie pojawiła się już recenzja programu do tworzenia środowiska wirtualnego. Dzisiaj rozważymy inne aplikacje, w szerszym znaczeniu: to nie tylko rozwiązania desktopowe, ale także usługi chmurowe, które poprawiają nie tylko bezpieczeństwo, ale także anonimowość, umożliwiając uruchomienie z nośnika wymiennego, z innego komputera.
Piaskownica
Deweloper Ronen Tzur porównuje działanie programu Sandboxie do niewidzialnej warstwy nałożonej na papier: można na niej nanieść dowolny napis; Po usunięciu zabezpieczenia arkusz pozostanie nietknięty.
Istnieją 4 główne sposoby korzystania z piaskownic w Sandboxie:
- Chronione surfowanie po Internecie
- Poprawiona prywatność
- Bezpieczna korespondencja e-mailowa
- Utrzymywanie systemu operacyjnego w oryginalnym stanie
Ostatni punkt oznacza, że w piaskownicy można instalować i uruchamiać dowolne aplikacje klienckie - przeglądarki, komunikatory internetowe, gry - bez wpływu na system. Sandboxie kontroluje dostęp do plików, urządzeń dyskowych, kluczy rejestru, procesów, sterowników, portów i innych potencjalnie niechronionych źródeł.
Przede wszystkim SandboxIE jest przydatny, ponieważ pozwala użytkownikowi elastycznie konfigurować piaskownice i uprawnienia za pomocą powłoki Sandboxie Control. Tutaj poprzez menu kontekstowe i główne dostępne są podstawowe operacje:
- Uruchamianie i zatrzymywanie programów pod kontrolą Sandboxie
- Przeglądanie plików w piaskownicy
- Przywracanie niezbędnych plików z piaskownicy
- Usuwanie całej pracy lub wybranych plików
- Tworzenie, usuwanie i konfigurowanie piaskownic
Aby uruchomić program w piaskownicy, po prostu przeciągnij plik wykonywalny do okna Sandboxie Control, do domyślnie utworzonej piaskownicy. Istnieją inne sposoby - na przykład menu Eksploratora Windows lub obszar powiadomień. Okno programu działającego w emulowanym środowisku będzie oznaczone żółtą ramką i znakiem krzyżyka (#) na pasku tytułu.
Jeśli podczas pracy z izolowanym programem konieczne będzie zapisanie wyników na dysku, zostanie określone dowolne źródło - pliki zostaną umieszczone w folderze piaskownicy, natomiast nie będą pod podanym adresem, poza piaskownicą. Aby „prawdziwie” przenieść pliki z piaskownicy, należy skorzystać z opcji odzyskiwania. Istnieją dwa ich rodzaje - szybkie lub natychmiastowe, w obu przypadkach przed uruchomieniem programu w piaskownicy należy skonfigurować foldery do odzyskiwania („Ustawienia piaskownicy - Odzyskiwanie”).

Bardziej szczegółowe ustawienia dostępu znajdują się w sekcjach „Ograniczenia” i „Dostęp do zasobów”. Mogą być wymagane, jeśli aplikacja nie może działać bez określonych uprawnień (wymaga określonej biblioteki systemowej, sterownika itp.). W „Ograniczeniach” w odniesieniu do programów lub grup konfigurowany jest dostęp do Internetu, sprzętu, obiektów IPC i dostęp niskiego poziomu. W „Dostępie do zasobów” - odpowiednie ustawienia plików, katalogów, rejestru i innych zasobów systemowych.
Również w ustawieniach Sandboxie znajduje się ważna sekcja „Aplikacje”, w której gromadzone są grupy programów mających dostęp do określonych zasobów. Początkowo wszystkie elementy listy są wyłączone, aby zastosować zmiany dla konkretnej aplikacji, należy zaznaczyć ją na liście i kliknąć przycisk „Dodaj”.

W ten sposób możesz tworzyć piaskownice o różnych parametrach. Możesz sklonować konfigurację istniejącej piaskownicy, w tym celu podczas tworzenia nowej musisz wybrać z rozwijanej listy środowisko, z którego chcesz przenieść ustawienia.
Streszczenie
Korzystając z aplikacji Sandboxie można tworzyć środowiska wirtualne o dowolnej konfiguracji, bez ograniczeń dla użytkownika. Sandboxie zapewnia dużą liczbę ustawień zarówno dla poszczególnych aplikacji, jak i piaskownic.
[+] Elastyczna konfiguracja każdej piaskownicy
[+] Tworzenie reguł dla grupy programów
[−] Nie można tworzyć dystrybucji
[−] Brak kreatora konfiguracji
Ocenić
Symboliczne jest, że Evalaze wywodzi się z programu Thinstall 2007, obecnie firmy VMware.
Evalaze nie jest tak dobrze znany jak Sandboxie wśród programów typu sandbox, ale posiada szereg ciekawych funkcji, które wyróżniają go spośród szeregu podobnych rozwiązań. Dzięki wirtualizacji aplikacje można uruchamiać w środowisku autonomicznym z dowolnego komputera, niezależnie od dostępności sterowników, bibliotek czy nowszych wersji uruchamianej aplikacji. Nie wymaga to żadnej wstępnej konfiguracji ani dodatkowych plików konfiguracyjnych, bibliotek czy kluczy rejestru.
Evalaze nie wymaga instalacji, z jednym zastrzeżeniem: do pracy potrzebny będzie Microsoft .NET Framework w wersji 2.0 lub wyższej. W wersji darmowej, a także w wersji profesjonalnej dostępny jest kreator konfiguracji wirtualizacji oraz nieograniczona liczba aplikacji wirtualnych. Wersję próbną możesz pobrać ze strony programistów tylko na żądanie (zobacz e-mail programistów na stronie).
Powstałą konfigurację można zapisać w projekcie. Od początku do końca proces zakładania wirtualnej aplikacji trwa dłużej niż np. Sandboxie, ale jest bardziej spójny i zrozumiały.
Warto zwrócić uwagę na dwie dodatkowe funkcje Evalaze, które prawdopodobnie zainteresują twórców i testerów oprogramowania: współpracuje z wirtualnym systemem plików i wirtualnym rejestrem. Te autonomiczne środowiska Evalaze można dowolnie edytować, dodając pliki, katalogi, klucze niezbędne do funkcjonowania konkretnego programu wirtualnego.
Możesz także skonfigurować powiązania od razu w Evalaze: po uruchomieniu aplikacja wirtualna natychmiast utworzy niezbędne powiązania z plikami w systemie operacyjnym.
Streszczenie
Program, za pomocą którego można tworzyć samodzielne aplikacje, wygodne w użyciu w różnych sytuacjach, co ogólnie ułatwia migrację, kompatybilność i bezpieczeństwo. Niestety, darmowa wersja jest praktycznie bezużyteczna, jest interesująca tylko do bardzo powierzchownego badania funkcji Evalaze.
[−] Mało funkcjonalna wersja próbna
[−] Wysoka cena wersji Pro
[+] Dostępny jest kreator konfiguracji
[+] Wirtualny system plików i rejestr
Wirtualna skrzynka Enigmy

Enigma Virtual Box jest przeznaczony do uruchamiania aplikacji w izolowanym środowisku wirtualnym. Lista obsługiwanych formatów obejmuje dll, ocx (biblioteki), avi, mp3 (multimedia), txt, doc (dokumenty) itp.
Enigma Virtual Box modeluje środowisko wirtualne wokół aplikacji w następujący sposób. Przed uruchomieniem aplikacji uruchamiany jest moduł ładujący Virtual Box, który odczytuje informacje niezbędne do działania programu: biblioteki i inne komponenty - i udostępnia je aplikacji zamiast systemowych. Dzięki temu program działa autonomicznie w stosunku do systemu operacyjnego.
Konfiguracja sandboxów Sandboxie lub Evalaze zajmuje z reguły około 5 minut.Na pierwszy rzut oka Virtual Box również nie wymaga długiej konfiguracji. W dokumentacji użycie programu jest właściwie zawarte w jednym zdaniu.
Są tylko 4 zakładki - „Pliki”, „Rejestr”, „Kontenery” i właściwie „Opcje”. Musisz wybrać plik wykonywalny, określić lokalizację wyniku końcowego i rozpocząć przetwarzanie. Ale później okazuje się, że musisz sam stworzyć środowisko wirtualne. Do tego celu służą trzy sąsiadujące ze sobą sekcje „Pliki”, „Rejestr” i „Kontenery”, w których ręcznie dodawane są niezbędne dane. Następnie możesz kliknąć przetwarzanie, uruchomić plik wyjściowy i sprawdzić funkcjonalność programu.
Streszczenie
Tym samym Enigma Virtual Box nie analizuje systemu operacyjnego przed i po zainstalowaniu aplikacji, jak ma to miejsce w przypadku Evalaze. Nacisk zostaje przesunięty na rozwój - dlatego Virtual Box jest raczej przydatny do testowania, sprawdzania kompatybilności i tworzenia sztucznych warunków do uruchomienia programu. Wirtualizacja nieznanych aplikacji spowoduje trudności, ponieważ użytkownik będzie zmuszony samodzielnie określić wszystkie połączenia programu.
[−] Brak wygodnych ustawień
[+] Zasoby wykorzystywane przez program można określić niezależnie
Camejo
Cameyo oferuje wirtualizację aplikacji w trzech obszarach: biznesowym, deweloperskim i do użytku osobistego. W tym drugim przypadku piaskownica może służyć do zapisywania systemu operacyjnego w „czystym” stanie, przechowywania i uruchamiania aplikacji na nośnikach wymiennych oraz w usługach chmurowych. Dodatkowo na portalu cameyo.com publikowanych jest kilkaset już skonfigurowanych aplikacji wirtualnych, co również oszczędza czas użytkownika.
Etapy tworzenia aplikacji wirtualnej są podobne do Enigma Virtual Box: najpierw tworzona jest migawka systemu przed instalacją, a następnie po niej. Zmiany pomiędzy tymi stanami są uwzględniane przy tworzeniu piaskownicy. Jednak w przeciwieństwie do Virtual Box, Cameyo synchronizuje się ze zdalnym serwerem i publikuje aplikację w chmurze. Dzięki temu aplikacje można uruchomić na dowolnym komputerze z przyznanym dostępem do konta.
Za pośrednictwem Biblioteki można pobrać w celu późniejszego uruchomienia popularne aplikacje systemowe (Public Virtual Apps): archiwizatory, przeglądarki, odtwarzacze, a nawet programy antywirusowe. Podczas uruchamiania zostajesz poproszony o wybranie pliku wykonywalnego i wskazanie, czy jest on stabilny, czy nie (co najwyraźniej jest w jakiś sposób brane pod uwagę przez moderatorów galerii Cameyo).

Kolejną interesującą możliwością jest utworzenie wirtualnej aplikacji poprzez . Instalator można pobrać z komputera lub podać adres URL pliku.
Mówi się, że proces konwersji trwa od 10 do 20 minut, ale często czas oczekiwania jest kilkukrotnie krótszy. Po zakończeniu wysyłane jest powiadomienie e-mailem z linkiem do opublikowanego pakietu.

Powiadomienie e-mail o utworzeniu dystrybucji
Biorąc pod uwagę wszystkie udogodnienia chmury, należy zwrócić uwagę na dwie ważne rzeczy. Po pierwsze: każdy program jest z czasem aktualizowany, a biblioteka zawiera dość przestarzałe kopie. Drugi aspekt: aplikacje dodawane przez użytkowników mogą być sprzeczne z licencją konkretnego programu. Należy to zrozumieć i wziąć pod uwagę podczas tworzenia niestandardowych dystrybucji. I po trzecie, nikt nie może zagwarantować, że wirtualna aplikacja zamieszczona w galerii nie została zmodyfikowana przez osobę atakującą.
Jeśli jednak mowa o bezpieczeństwie, Cameyo posiada 4 tryby działania aplikacji:
- Tryb danych: program może zapisywać pliki w folderze Dokumenty i na Pulpicie
- Izolowane: system plików i rejestr nie nadają się do zapisu
- Pełny dostęp: bezpłatny dostęp do systemu plików i rejestru
- Dostosuj tę aplikację: modyfikując menu uruchamiania, wybierając miejsce przechowywania programu itp.
Streszczenie
Wygodna usługa chmurowa, z którą możesz się połączyć na dowolnym komputerze, pozwalająca na szybkie tworzenie aplikacji przenośnych. Konfigurowanie piaskownic jest ograniczone do minimum, nie wszystko jest przejrzyste w przypadku sprawdzania wirusów i ogólnego bezpieczeństwa - jednak w tej sytuacji zalety mogą zrekompensować wady.
[+] Synchronizacja sieci
[+] Dostęp do niestandardowych aplikacji
[+] Tworzenie wirtualnych aplikacji online
[−] Brak ustawień piaskownicy
Łyżka.net
Spoon Tools to zestaw narzędzi do tworzenia wirtualnych aplikacji. Poza środowiskiem profesjonalnym na uwagę zasługuje łyżka.net jako usługa chmurowa integrująca się z Desktopem, pozwalająca na szybkie tworzenie sandboxów.
Aby zintegrować się z Pulpitem należy zarejestrować się na serwerze łyżka.net i zainstalować specjalny widget. Po rejestracji użytkownik ma możliwość pobrania wirtualnych aplikacji z serwera poprzez wygodną powłokę.
Cztery funkcje oferowane przez widget:
- Twórz piaskownice dla plików i aplikacji
- Oczyszczanie pulpitu za pomocą skrótów i menu szybkiego uruchamiania
- Bezpiecznie testuj nowe aplikacje, uruchamiaj starsze wersje na nowych
- Cofanie zmian dokonanych w piaskownicy
Szybki dostęp do widgetu Spoon.net możliwy jest dzięki kombinacji klawiszy Alt + Win. Powłoka zawiera pasek wyszukiwania, a także konsolę. Wyszukuje aplikacje na komputerze i w serwisie internetowym.

Organizacja pulpitu jest bardzo wygodna: możesz przeciągnąć i upuścić potrzebne pliki na wirtualny pulpit, który zostanie zsynchronizowany ze spool.net. Nowe piaskownice można utworzyć za pomocą zaledwie dwóch kliknięć.

Oczywiście, jeśli chodzi o konfigurowanie piaskownic, Spoon nie może konkurować z Sandboxie czy Evalaze z tego powodu, że po prostu nie są one obecne w Spoon. Nie możesz ustawiać ograniczeń ani konwertować „zwykłej” aplikacji na wirtualną. Do tych celów przeznaczony jest kompleks Spoon Studio.
Streszczenie
Spoon to „najbardziej chmurowa” powłoka do pracy z aplikacjami wirtualnymi, a jednocześnie najmniej konfigurowalna. Produkt ten przypadnie do gustu użytkownikom, którym zależy nie tyle na bezpieczeństwie poprzez wirtualizację, ile na wygodzie pracy z niezbędnymi programami w każdym miejscu.
[+] Integracja widgetu z Pulpitem
[+] Szybkie tworzenie piaskownic
[−] Brak ustawień ograniczających programy wirtualne
Stół obrotowy
| Program/usługa | Piaskownica | Ocenić | Wirtualna skrzynka Enigmy | Camejo | Łyżka.net |
| Deweloper | Sandboxie Holdings LLC | Dogel GmbH | Zespół programistów Enigmy Protector | Camejo | Łyżka.net |
| Licencja | Oprogramowanie shareware (13 euro i więcej) | Oprogramowanie bezpłatne/Shareware (69,95 EUR) | Oprogramowanie bezpłatne | Oprogramowanie bezpłatne | Bezpłatnie (konto podstawowe) |
| Dodawanie aplikacji do piaskownicy | + | − | − | − | − |
| Personalizacja (tworzenie skrótów, integracja z menu) | + | + | − | + | + |
| Kreator konfiguracji | − | + | + | + | − |
| Tworzenie nowych aplikacji wirtualnych | − | + | + | + | − |
| Synchronizacja online | − | − | − | + | + |
| Ustawianie uprawnień piaskownicy | + | + | + | + | − |
| Analiza zmian podczas tworzenia piaskownicy | + | + | − | + | − |