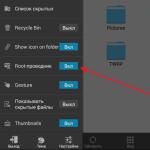Jak zrobić klawiaturę elektroniczną w systemie Windows 8. Podłączanie klawiatury ekranowej w systemie Windows
System Windows oferuje klawiaturę ekranową, za pomocą której można wpisywać tekst, nawet jeśli nie ma się dostępu do fizycznej klawiatury. Jest to szczególnie wygodne w użyciu z ekranem dotykowym, ale można również pisać za pomocą myszy lub kontrolera gier leżącego na kanapie.
Istnieją dwa rodzaje klawiatury ekranowej dla systemu Windows 10 i 8: podstawowa klawiatura ekranowa, którą można otworzyć za pomocą paska zadań, oraz bardziej zaawansowaną klawiaturę w ustawieniach "Dostępność". Pokazujemy oba sposoby.
Wyjście tylko dla zewnętrznego wyświetlacza. Często wprowadzając je zalecamy naukę z rozszerzonym polem. Pozwoli im to pokazać widzom tylko część pulpitu i zapisać elementy sterujące na ekranie. Ponadto można użyć rozszerzonego pulpitu, aby zwiększyć wydajność nawet na komputerze dzięki dwóm wyświetlaczom.
Blokowanie komputera, w przeciwieństwie do hibernacji lub hibernacji, nie przerywa bieżących procesów, więc możesz kontynuować pobieranie, konwertowanie lub liczenie bez przenoszenia komputera do siostry lub współpracownika. Główny ekran wyświetla skróty do często używanych aplikacji i zasobów, zwane snippetami. Mogą to być aplikacje kaflowe i klasyczne, dokumenty, strony internetowe i kontakty.
Klawiatura ekranowa w systemie Windows 10
Aby uzyskać szybki dostęp do klawiatury za pośrednictwem paska zadań w systemie Windows 10, kliknij prawym przyciskiem myszy pasek zadań i upewnij się, że opcja "Pokaż przycisk klawiatury ekranowej" w menu kontekstowym jest aktywna.
Zobaczysz, że ikona klawiatury pojawia się w obszarze systemu lub w obszarze powiadomień. Kliknij ikonę myszy lub dotknij, aby otworzyć klawiaturę ekranową.
Płytki znajdują się w siatce. Możesz użyć strzałek kursora, aby poruszać się wzdłuż linii i kolumn siatki. Podczas przenoszenia poruszasz się między grupami płytek. Płytki mogą być statyczne lub aktywne. Aktywne kafelki wyświetlają zmieniające się informacje pochodzące z Internetu, takie jak nagłówki wiadomości, prognozy pogody i wiadomości sportowe.
Podstawowe elementy sterujące klawiatury
Możesz dostosować swój ekran główny. Możesz przycinać i odblokowywać kafelki, włączać i wyłączać kafelki, powiększać i pomniejszać, dodawać i zmieniać nazwy grup. Uwaga Nie możesz przenieść początkowych liter po kafelkach na głównym ekranie, ponieważ możesz otworzyć pasek wyszukiwania. Panele panelu sterowania. Najczęściej używane płytki są wyświetlane na ekranie głównym. Aby wyświetlić wszystkie programy na komputerze, musisz przełączyć na wszystkie aplikacje. W tym widoku wszystkie aplikacje na komputerze są wymienione na liście alfabetycznej.

Po otwarciu klawiatury ekranowej dane można wprowadzać za pomocą myszy lub dotykając. Zdarza się dokładnie tak samo, jak w przypadku zwykłej klawiatury: naciśnięcie lub dotknięcie pola tekstowego jest zaznaczone, a następnie tekst jest wpisywany z klawiatury ekranowej palcami lub myszą.
Podstawowe sterowanie wszystkimi aplikacjami na klawiaturze
Nie można przenosić liter początkowych po wpisach w widoku "Wszystkie aplikacje" podczas otwierania panelu wyszukiwania. Kafelki na głównym ekranie są pogrupowane. Domyślna nazwa grupy zawsze pasuje do pierwszej nazwy grupy w grupie. Na głównym ekranie możesz przejść do widoków grupowych. W tym widoku możesz zobaczyć, które grupy znajdują się na głównym ekranie i zmienić ich nazwy.
Podstawowe sterowanie widokiem grup klawiatury
Możesz zmienić czas wyświetlania alertów w Centrum dostępności. Możesz otworzyć ten panel w dowolnym momencie i pojawić się po prawej stronie ekranu. Przyciski sterujące można integrować z aplikacjami, co oznacza, że ich funkcje mogą się różnić w zależności od aplikacji. Panel przycisków sterowania zawiera.
Ikony w prawym górnym rogu umożliwiają przesuwanie lub powiększanie klawiatury. Przyciski na dole klawiatury ekranowej pozwalają wybrać różne układy.
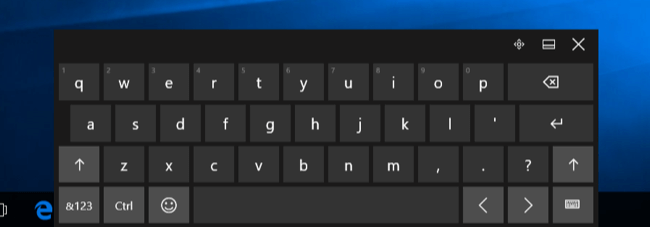
Dostępna jest również bardziej zaawansowana klawiatura ekranowa, która jest częścią ustawień "Dostępność". Aby uzyskać do niego dostęp, kliknij menu "Start" i wybierz "Nalepki". Następnie wybierz "Dostępność"\u003e "Klawiatura" i aktywuj opcję "Klawiatura ekranowa" w górnej części okna.
Podstawowe elementy sterowania na panelu sterowania
Ten przycisk umożliwia wpisanie zapytania wyszukiwawczego i znalezienie wyników w bieżącej aplikacji, w innych aplikacjach, na komputerze iw Internecie. Po rozpoczęciu pisania na głównym ekranie lub we wszystkich aplikacjach automatycznie przełączasz się na to wyszukiwanie. Przycisk udostępniania: ten przycisk umożliwia wysyłanie linków, zdjęć itp. do znajomych i sieci społecznościowych bez opuszczania aplikacji, nad którą obecnie pracujesz. Przycisk Start: ten przycisk przeniesie Cię do głównego ekranu lub, jeśli jesteś na głównym ekranie, powrócisz do ostatniej aktywnej aplikacji. Możesz wykonać wszystkie te wyszukiwania z jednego miejsca. . Możesz także użyć specjalnych klawiszy skrótu, aby otworzyć każdy panel bezpośrednio.
Taka klawiatura zawiera więcej klawiszy i więcej funkcji niż dotykowa, co przybliża ją do tradycyjnej, pełnowymiarowej klawiatury komputerowej. Wygląda również na nowe okno, którego rozmiar można zmienić i zmniejszyć, a nie dotykać klawiatury. Jeśli klikniesz na "Parametry" w prawym dolnym rogu klawiatury, znajdziesz dodatkowe opcje, które mogą być użyte do konfiguracji.Klawiszka może być ustalona na pasku zadań jak każdy inny program, jeśli chcesz go uruchomić szybciej w przyszłości.
Podstawowe elementy zarządzania narzędziami
Pasek narzędzi zawiera zaawansowane opcje dla użytkowników, w tym Menedżera urządzeń, Menedżera zadań, Panel sterowania, Opcje uruchamiania, Polecenia i Zasilanie.
Pulpit, pasek zadań i panel systemu
Klawiatura kontrolna klawiatury. Aplikacje klasyczne i kaflowe. W przeciwieństwie do tradycyjnych aplikacji, aplikacja kaflowa działa w trybie pełnoekranowym i używa tych samych prostych menu i elementów sterujących.Klawiatura Podstawy menu Menu
Podobnie jak w przypadku wszystkich innych programów, jak również w przypadku aplikacji z kafli, możemy zaspokoić różne poziomy dostępności. Jeśli chcesz użyć menu aplikacji kafelka, musisz najpierw go otworzyć. To menu jest ukryte, dopóki go nie otworzysz. Możesz wyłączyć komputer z pulpitu lub z panelu ustawień. Poniższe jest napisane poniżej.
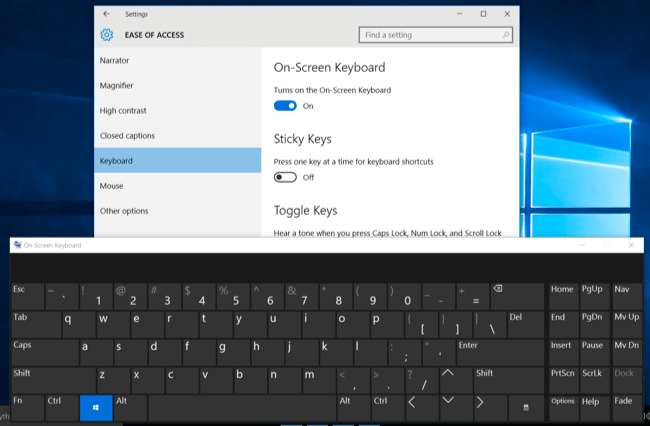
Możesz również uzyskać dostęp do tej klawiatury na ekranie logowania Windows 10. Kliknij przycisk "Funkcje specjalne" w prawym dolnym rogu ekranu logowania, po lewej stronie przycisku zamykania, i wybierz "Klawiatura ekranowa" w menu, które się pojawi.
Klawiatura ekranowa w Windows 8
Windows 8 i 8.1 działają podobnie jak Windows 10, ale wybór za pośrednictwem paska zadań znajduje się gdzie indziej. Aby uzyskać dostęp do klawiatury, kliknij prawym przyciskiem myszy na pasku zadań, wybierz "Pasek narzędzi", a następnie "Dotknij klawiatury".
Wyłącz panel Ustawienia
- Kursor przechodzi do pulpitu.
- Panel sterowania otworzy się.
- Otworzy się menu.
- Użyj strzałek, aby wybrać metodę wyłączenia komputera i naciśnij Enter.
Jak zwiększyć liczbę i inne elementy na pulpicie
Jeśli jednak potrzebujesz go w innym czasie, umieść ikonę klawiatury na pulpicie nawigacyjnym. Kliknij na plik, którego używasz za pomocą prawego przycisku myszy. W menu kontekstowym wybierz "Właściwości" i przejdź do zakładki "Zgodność". Jeśli masz problemy z odczytaniem tekstu w ustawionej rozdzielczości, możesz po prostu go zwiększyć. Pozostań po kliknięciu prawym przyciskiem myszy na pulpicie i wybierz "Dostosuj" w menu. W lewym dolnym rogu kliknij "Widok". Teraz masz wybór, czy chcesz być trochę mniejszy, średni czy duży.
Zobaczysz, że ikona klawiatury dotykowej pojawia się po lewej stronie obszaru systemu lub obszaru powiadomień. Stuknij lub stuknij, aby otworzyć klawiaturę dotykową.
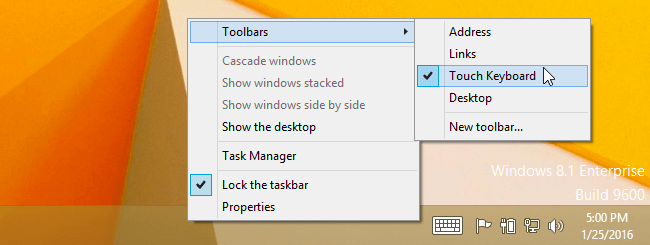
Możesz także otworzyć klasyczną wersję klawiatury ekranowej w tych systemach Windows. Aby to zrobić, kliknij prawym przyciskiem myszy przycisk "Start" w systemie Windows 8.1 lub kliknij prawym przyciskiem myszy w lewym dolnym rogu ekranu w systemie Windows 8. Wybierz "Panel sterowania". W oknie Panelu sterowania kliknij "Dostępność", następnie - "Centrum dostępności", a następnie - "Włącz klawiaturę ekranową".
Jak defragmentować menu kontekstowe
Zmiany następują po wysłaniu i przeszukaniu użytkownika w systemie. Po prawej stronie kliknij dwukrotnie "Wyjdź" i wpisz "Defragmentacja".
Otwórz dokument w notatniku menu kontekstowego.
Istnieje wiele dokumentów tekstowych, które nie są powiązane z edytorem tekstu. Na przykład, jeśli chcesz go wyświetlić lub edytować w bibliotece, możesz otworzyć menu skrótów w Notatniku. Kliknięcie prawym przyciskiem myszy na dowolnym pliku w menu kontekstowym otwiera menu "Otwórz" w Notatniku.Jeśli chcesz, możesz zablokować klawiaturę na pasku zadań, aby kontynuować działanie szybciej.
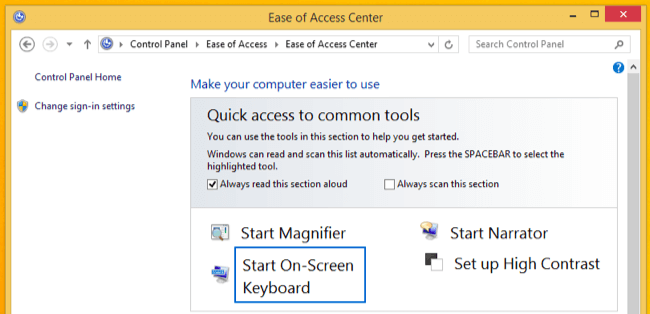
Dostęp do tej klawiatury można również uzyskać na ekranie logowania Windows 8. Kliknij lub naciśnij przycisk "Funkcje specjalne" w lewym dolnym rogu ekranu logowania i wybierz "Klawiatura ekranowa" w menu, które się pojawi.
Jak pozbyć się ekranów logowania
Zacznijmy od podpowiedzi, która wydaje się zbyt prosta. Weź pod uwagę moment, w którym szaleni użytkownicy, czy to koledzy, klienci, czy przyjaciele, przychodzą do Ciebie. Przełączanie między aplikacjami jest teraz łatwe. Wybierz "Zmień ustawienia komputera i personalizuj".
A teraz po prostu wprowadź niezbędne zmiany. Płytki można łatwo umieścić w menu nie tylko indywidualnie, ale także w grupach. Jeśli wybrana płytka zostanie przeniesiona do pustej przestrzeni po prawej stronie, zostanie utworzona nowa grupa. Możesz dodać do niego wszystkie powiązane płytki. Następnie wystarczy wybrać widok z daleka i tak jak przenosisz poszczególne kafelki, przenieś całą grupę we właściwe miejsce.
Klawiatura ekranowa w systemie Windows 7
W systemie Windows 7 można otworzyć klawiaturę ekranową, klikając przycisk "Start", wybierając "Wszystkie programy" i wykonując przejście "Akcesoria"\u003e "Dostępność"\u003e "Klawiatura ekranowa".
Możesz również znaleźć przycisk "Włącz klawiaturę ekranową" w centrum sterowania "Centrum Dostępności", i to w jaki sposób uruchomić klawiaturę bezpośrednio.
Jak przywrócić klasyczne menu Start na pulpit
Ogólnie rzecz biorąc, jest to łatwa w użyciu aplikacja, która oprócz powyższych funkcji, obiecuje również możliwość zwiększenia bezpieczeństwa komputera lub optymalizacji jego działania. Ponieważ jednak ostatnia obietnica jest realistyczna, nie próbowaliśmy jej w praktyce. Ten artykuł jest częścią specjalnego.
W sierpniu rozpoczną produkcję, a pierwsi profesjonalni użytkownicy będą dostępni w tym samym miesiącu. Dostęp do parametrów programu zapewnia przezroczysta ikona szkła powiększającego w lewym górnym rogu ekranu. Po kliknięciu na ikonę pojawia się okno dialogowe, które jest automatycznie ukrywane za wskaźnikiem myszy.
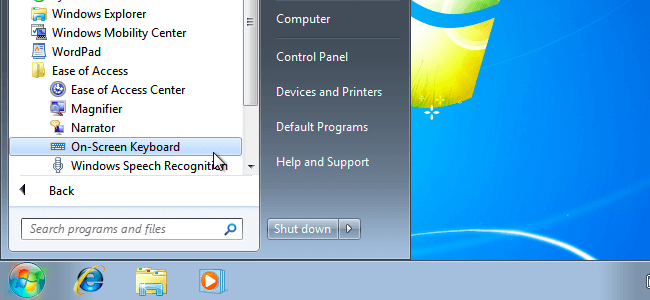
Aby szybko uruchomić, możesz kliknąć prawym przyciskiem myszy ikonę "Klawiatura ekranowa" na pasku zadań i wybrać "Przypnij program do paska zadań".
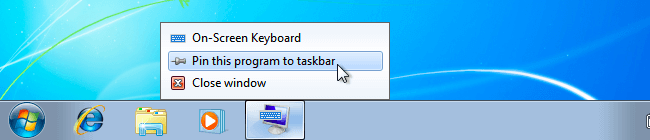
Wyposażony w możliwość wyświetlania klawiatury ekranowej (klawiatura ekranowa, ang.). W tym artykule przyjrzymy się różnym opcjom jego włączenia, ponieważ takie zadanie jest czasami po prostu konieczne:
Kliknij przycisk "Widoki" w tym oknie i wybierz tryb działania, który najlepiej odpowiada Twoim potrzebom. Nowy "Pełny ekran" jest nowy. Wybierając tę opcję, nie musimy lupą wyłączyć, gdy nie jest już potrzebna, a my możemy nawet uruchomić go na każdym rozruchu, więc to działa w tle. Widok "Lupa" przypomina klasyczne szkło powiększające - prostokątne okno pojawia się na ekranie, pokazując powiększoną część ekranu pod nim. W końcu ten sposób pracy może być niewygodny.
- użytkownik z chorobami rąk (np. drżenie) lub z brakującymi kończynami;
- przy wbijaniu przycisków, pękaniu lub braku koniecznego urządzenia;
- podczas pracy na tablecie;
- w celu ochrony przed keyloggerem (spyware), szpiegowaniem przy wpisywaniu hasła za pomocą zwykłych kluczy.
W systemie Windows możesz pisać za pomocą klawiatury ekranowej.
Przed włączeniem klawiatury ekranowej należy sprawdzić, czy ma ona pojawiać się raz, czy też jej wygląd będzie towarzyszył każdorazowo pobieraniu systemu Windows. Aby uzyskać początkowy cel, musisz przejść przez "Start" - "Programy" - "Standard" i dotknąć go w "Funkcje specjalne".
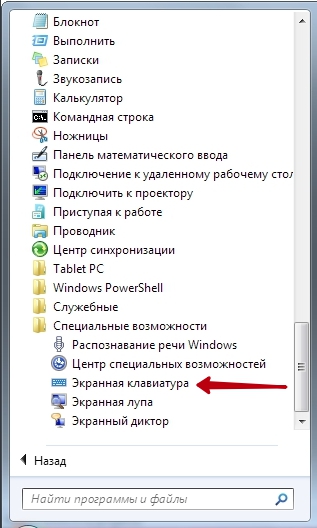
W drugim przypadku, Windows 7 klawiatura ekranowa zostanie załadowany z systemu operacyjnego na komputerze, jeśli „specjalny okazja”, aby uaktywnić odpowiedni „center” oraz propozycję, aby uwzględnić go (na zdjęciu - szkło powiększające):
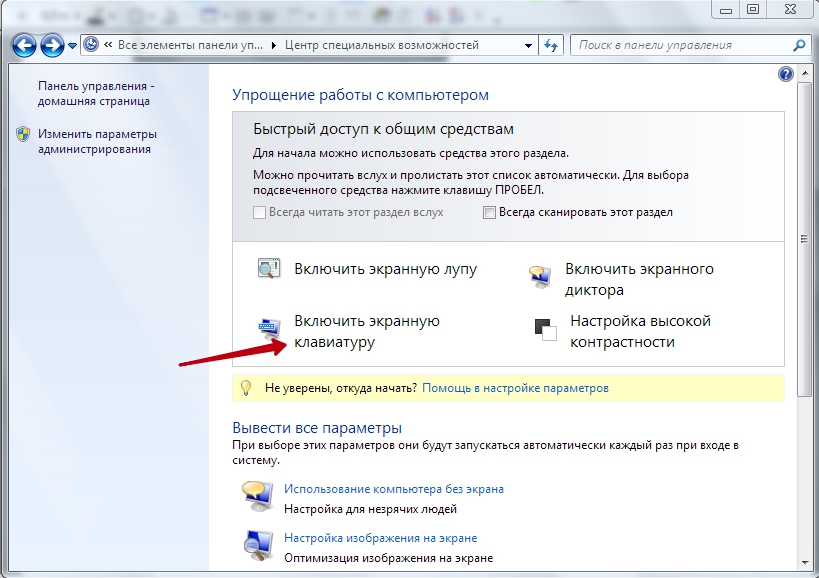
W ósmej
Teraz zajmiemy się wprowadzaniem klawiatury na ekranie w Windows 8 (8.1). W pierwszej wersji odbywa się to poprzez zaznaczenie go w "Funkcje specjalne" w "Wszystkie aplikacje" na ekranie początkowym:
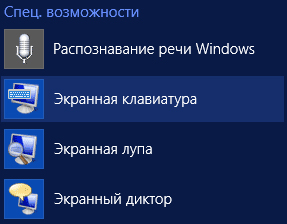
Jeśli ta opcja jest aktywna, patrz „Korzystanie z myszy ... bez” atrybut „Korzystanie z klawiatury ekranowej”, kliknij „OK”, a następnie dokonać zmian parametrów wejściowych - klawiatura ekranowa, które zostaną pobrane do komputera za każdym razem na początku utworu.
W systemie Windows 10
W tej wersji musisz najpierw przejść do "Ustawienia" na przycisku "Start" lub użyć kombinacji Win + I. Następnie wybierz kategorię, jak pokazano:
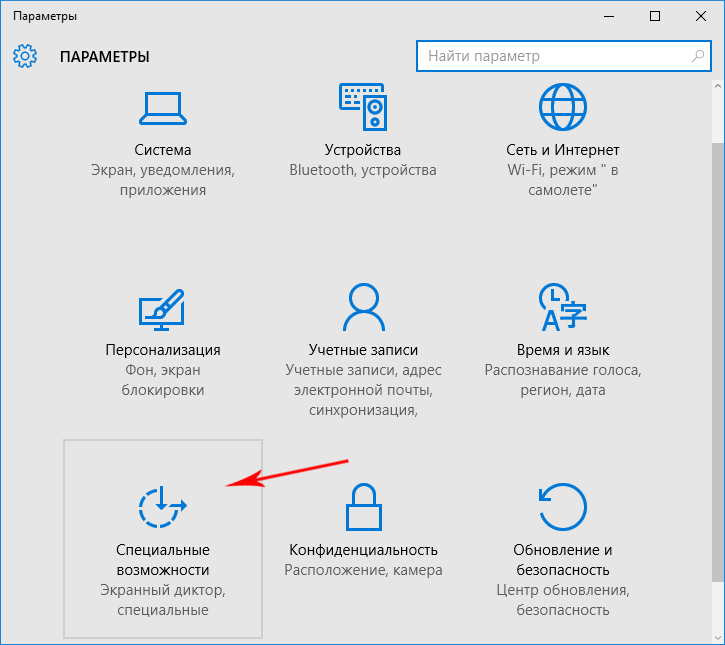
W otwartym oknie dialogowym włącz parametr:
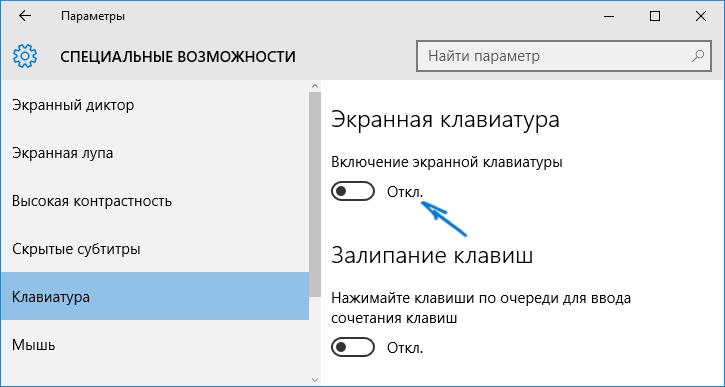
Łatwo jest również włączyć klawiaturę ekranową, wchodząc do "Centrum Dostępności" z kombinacją Win + U:
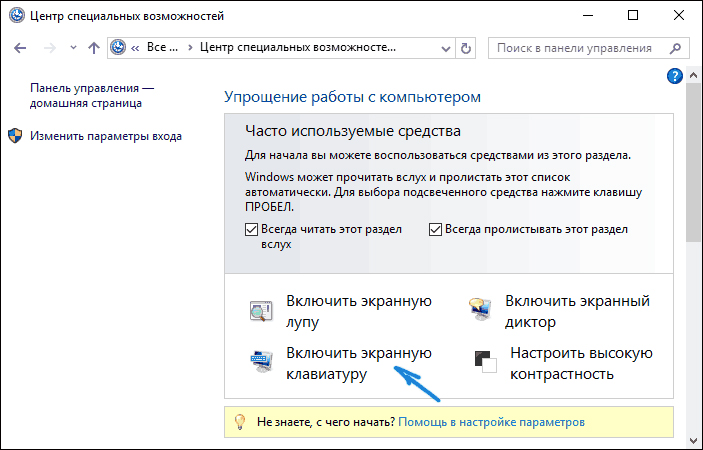
Alternatywy
Oprócz zwykłych klawiszy ekranowych, które obsługują dowolną wersję systemu Windows, istnieje wiele innych programów połączonych wspólnym celem. Na przykład bezpłatne, wielojęzyczne, z praktycznymi dużymi ikonami klawiszy, z możliwością dostosowania rozmiarów czcionek, kolorów i innych atrybutów - narzędzie FreeVirtualKeyboard:
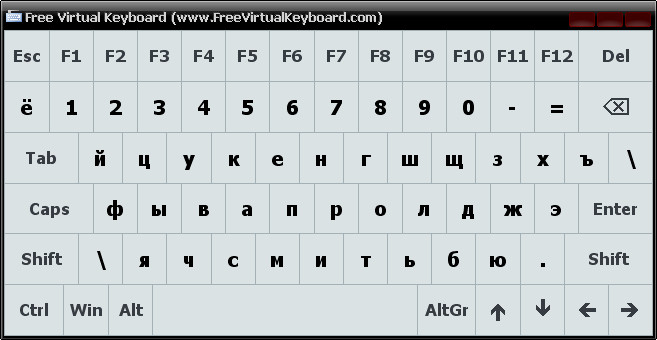
Jego szczególna wygoda w przenoszeniu jest taka, że uruchomienie jest możliwe z dowolnego zewnętrznego napędu. Pobierz link http://freevirtualkeyboard.com/.
Inną możliwością zastąpienia szablonu na ekranie jest narzędzie Hot Virtual Keyboard. Jego głównym celem - w szybkości i wygody szybkiego pisania.

Generuje siedemdziesiąt układów, które kreatywnie automatycznie dostosowują się do aktualnie aktywnego języka. Wdrożono obsługę wielodotykowości. Pobierz link http://hot-virtual-keyboard.com/ru/download/.
Z tego artykułu dowiesz się nie tylko, jak włączyć klawiaturę ekranową, jakie są opcje podłączenia jej do różnych wersji systemu Windows. Ale także o prawdopodobnym użyciu alternatywnych programów, które mają całkiem przyzwoitą funkcjonalność, która przyciąga uwagę do ich pełnego wykorzystania. Odbieraj, pobieraj, wdrażaj i wykorzystuj w zdrowiu.
Przeczytaj nasze kolejne artykuły. Zadaj nam swoje pytania - nie pozostaną bez odpowiedzi.