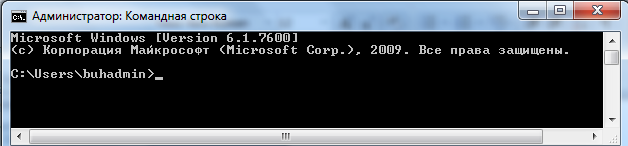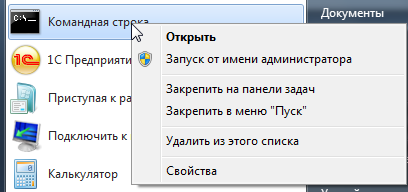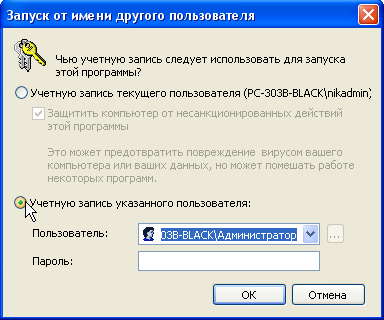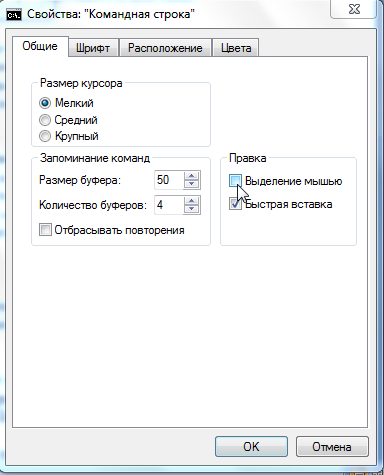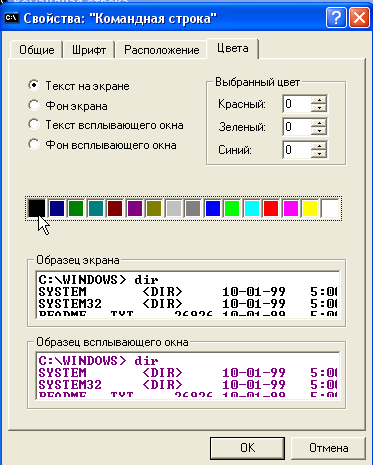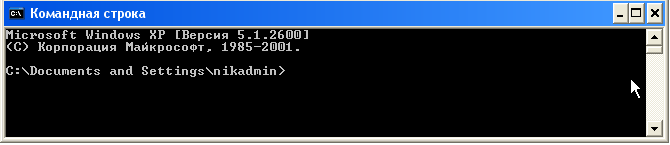Pytania w wierszu poleceń. Wiersz poleceń
Pomaga bezpiecznie wykonywać różne czynności na dokumentach, sprawdzać stan transmisji / odbioru danych i przenosi wiele innych funkcji. Przede wszystkim powinieneś studiować akcje za pomocą plików, katalogów. Jak otwierać foldery za pomocą wiersza poleceń, na ogół je tworzyć, pracować z nimi, w tym przenosić, zmieniać nazwy, usuwać foldery za pomocą wiersza poleceń, nie jest już konieczne - możesz rozwiązać te problemy, czytając artykuł. Problem wygląda gorzej, niż jest w rzeczywistości. Tutaj najważniejsze jest, aby znać polecenia, aby poprawnie wpisać adres dokumentu. Poniżej rozważymy podstawowe operacje, będziesz mógł się upewnić, że nie ma tu nic skomplikowanego.
Istnieje kilka technik ułatwiających rozpoczęcie pracy z wierszem poleceń. Możesz otworzyć go w następujący sposób:
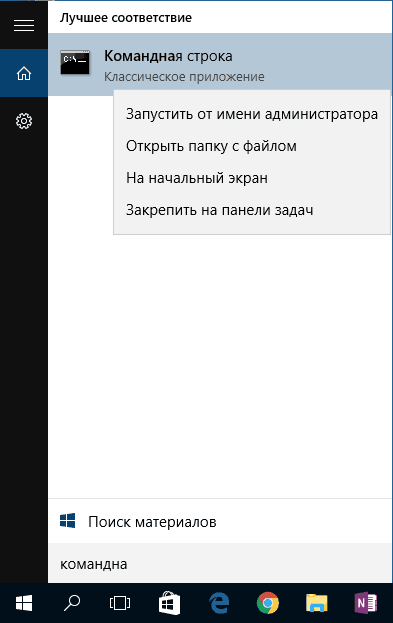
Po pierwszym uruchomieniu domyślnie znajdujesz się w osobistym katalogu. Zwykle jest to "C: \\ Users \\<имя пользователя>\».
Otwórz istniejący folder
Aby otworzyć folder, w wierszu poleceń musisz podać ścieżkę do niego. Najpierw wprowadź polecenie "cd", a następnie po adresie miejsca, na przykład "C: \\ ProgramFiles \\ Skype".
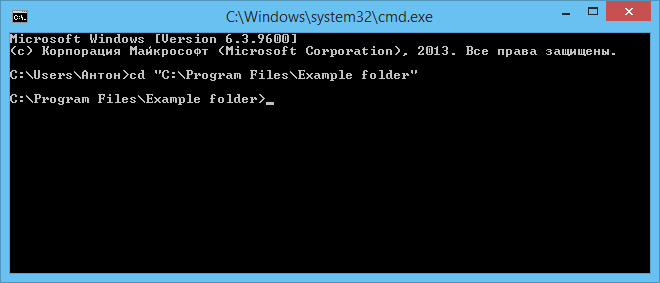
WAŻNE. Uwaga: jeśli w nazwach w adresie są spacje, należy ująć całą ścieżkę w cudzysłów. Jeśli nazwy nie zawierają spacji, cudzysłowy nie mogą być drukowane za pomocą tego polecenia.
Ukośnik może być użyty zarówno w trybie bezpośrednim, jak i odwrotnym (\\ i /). Oba są czytane przez program w ten sam sposób, wybierz wygodny, znajomy dla ciebie.
Jeśli nie jesteś pewien dokładnej nazwy, naciśnij klawisz TAB, a następnie strzałki w górę / w dół, aby przewinąć listę. Załóżmy, że masz foldery "helloYou" i "helloMe", które znajdują się w "C: \\". Wprowadź polecenie "C: \\\u003e cd h", a następnie kliknij dwukrotnie TAB, aby przewinąć listę składników zaczynających się na literę "h".
Wyświetl zawartość
Aby zobaczyć zawartość dowolnego folderu, wpisz polecenie "dir", po którym następuje ścieżka do niego, a następnie parametry zostaną wprowadzone.
Jeśli ścieżka nie zostanie określona, na ekranie pojawi się lista treści, w której się znajdujesz.
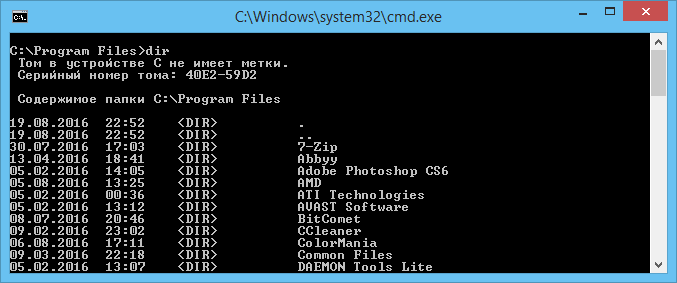
Jeśli nie wprowadzisz parametrów, lista zostanie przedstawiona z pięcioma kolumnami:
- data ostatniej zmiany;
- data katalogu;
- jeśli nazwa na liście odnosi się do folderu, to będzie
; jeśli jest to inny format, pojawi się puste miejsce; - ciężar pliku / folderu;
- liczba dokumentów w katalogu, ich całkowita waga.
Aby uniknąć szczegółów, wprowadź polecenie za pomocą parametru "/ d" - zobaczysz tylko listę bez dodatkowych informacji.
Tworzenie
Aby pojawił się nowy folder, wpisano "mkdir", po prostu "md" można skracać. Następnie zapisuje się ścieżkę do niego, nazwę. Na przykład w katalogu głównym dysku C należy utworzyć podfolder "Russian" w istniejącym "Test", a następnie wpisać "mkdir" C: \\ Test \\ Russian "w kolejności.
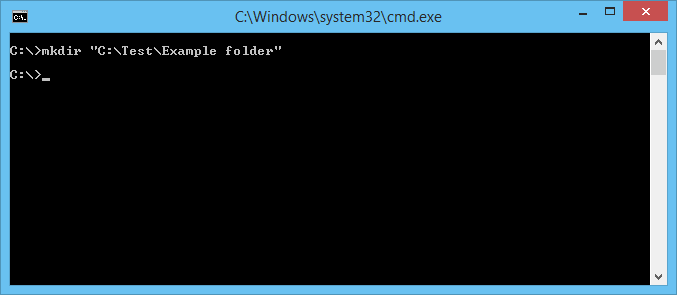
Możesz od razu utworzyć kilka nowych folderów, określić ścieżkę, a następnie oddzielić je spacją lub nazwą. Załóżmy, że w tym samym podfolderze "Test" są wymagane 1, 2, 3. Jeśli jesteś już w katalogu głównym dysku C, wpisz "mkdir" Test \\ 1 "" Test \\ 2 "" Test \\ 3 "". Jeśli jesteś już w "Test", możesz użyć skróconej wersji polecenia: "mkdir 1 2 3". Ale nie zapominaj: jeśli w nazwach są spacje, będą one musiały być ujęte w cudzysłów.
Usunięcie
Usuń foldery, ich zawartość pozwala na polecenie "rmdir" lub jego skróconą wersję "rm". Po zapisaniu parametrów, następnie ścieżce.
Jeśli chcesz usunąć pusty katalog "Katalog przykładowy", napisz wzdłuż wzoru "rmdir" C: \\ folder Przykład ".
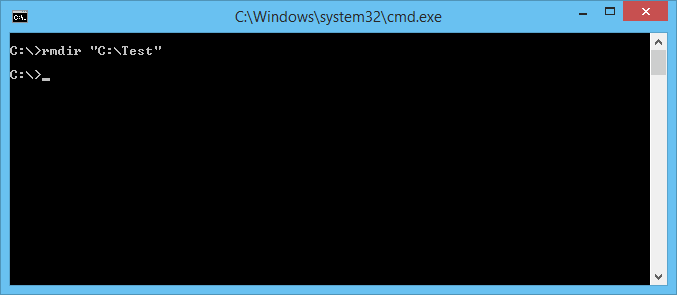
Jeśli "folder przykładowy" nie jest pusty, istnieją podfoldery / pliki, które usuwają wszystko razem, po komendzie wykonaj polecenie "/ s". Klucz pasuje po "rmdir", ale przed adresem docelowym. Oznacza to, że wpis będzie wyglądał następująco: "rmdir / s" C: \\ folder przykładowy ". Po wpisaniu polecenia zobaczysz prośbę o potwierdzenie akcji, wybierz "y", co oznacza, że zgadzasz się na usunięcie ("tak").
Aby prośba o potwierdzenie nie zawsze się pojawiła, możesz natychmiast wpisać klucz "/ q". Pasuje po "/ s".
Możesz wyświetlić miejsce do usunięcia. Załóżmy, że wewnątrz "Test" nie potrzebujesz folderów 2 i 3, a następnie wpisujesz polecenie: "rmdir / s / q" C: \\ Test \\ 1 "" C: \\ Test \\ 2 "" C: \\ Test \\ 3 " ". Jeśli jesteś już w katalogu "Test", możesz wprowadzić krótką wersję: "rmdir / s / q 1 2 3".
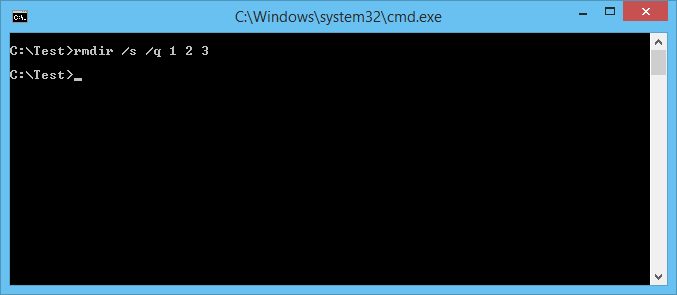
Przenieś, zmień nazwę
W przypadku tych dwóch działań istnieje jedno polecenie - "ruch". Następnie zapisywane są parametry, następnie ścieżka do przeniesionego / zmienionego folderu, a następnie ścieżka do nowego. Okazuje się, że aby się przenieść, najpierw należy podać starą ścieżkę, a następnie spację, miejsce, w którym powinien się znajdować katalog. Podczas zmiany nazwy podajesz ścieżkę ze starą nazwą, a następnie po spacji nową nazwę.
Rozważ przykłady.
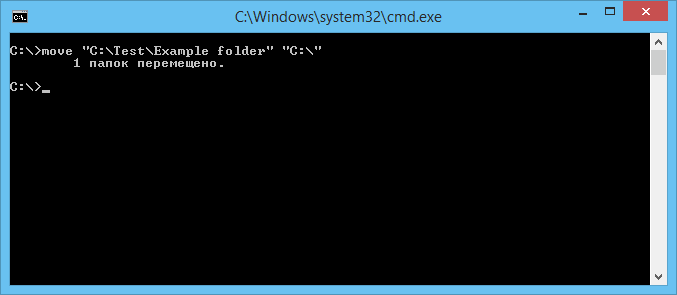
Przejścia
Pracując przy linii poleceń, chciałeś przejść do innego katalogu. Polecenie "chdir" pomoże ci, pozwalając ci przenieść się w inne miejsce. Lub po prostu przejdź do sekcji, jak opisano w tym artykule powyżej, używając polecenia "cd".
Aby przejść do podkatalogu, nie trzeba określać pełnego adresu, jeśli znajdujesz się w katalogu nadrzędnym. Załóżmy, że jesteś w "ProgramFile", jak w linii poleceń przejdź do folderu "Skype"? Nie musisz podawać pełnej ścieżki: "cd" C: \\ ProgramFiles \\ Skype ""; wystarczy podać nazwę podkatalogu: "cd" Skype "."
Aby powrócić do katalogu nadrzędnego, wpisz "cd" ProgramFiles "".
Jeśli chcesz zmienić dysk lokalizacji, klawisz "/ D" zostanie dodany na przykład z dysku C: musisz przejść do D:, napisz "cd / D d: /".
Kopiowanie
Sam folder nie może być formalnie kopiowany, ale może kopiować jego zawartość, do której służy polecenie "xcopy". Następnie wprowadza się parametry, następnie adres kopiowanego katalogu, a następnie spację, adres nowego katalogu.
Załóżmy, że istnieje folder "Foto", musisz go skopiować wraz z zawartością z "MyFile" do "NB". Piszemy komendę w ten sposób: "xcopy / e" C: \\ MyFile \\ Foto "" C: \\ NB \\ Foto "". Klawisz "/ e" daje polecenie skopiowania wewnętrznej zawartości "Foto".
Praca z wierszem poleceń nie wymaga specjalnych umiejętności, początkujący użytkownik szybko opanuje wszystkie procesy w razie potrzeby, nauczy się przenosić, zmieniać nazwy, będzie mógł otwierać, tworzyć, kopiować, usuwać dowolny plik lub katalog, przenosić się z miejsca na miejsce. Ta funkcja jest przydatna, zdolność do obsługi programu jest łatwiejsza, przyspieszy wiele działań podczas pracy na komputerze. Konieczne jest tylko zapamiętanie, zapisanie zestawu poleceń, ostrożne wpisanie adresu komponentu, z którym będą wykonywane różne akcje.
Możesz uzyskać dostęp do niektórych ukrytych funkcji systemu Windows i zautomatyzować wiele procesów za pomocą wiersza poleceń.
Windows jest dziś pełnoprawnym systemem operacyjnym, do którego napisano tysiące programów w celu rozwiązania problemów. Jednak użytkownicy, którzy doświadczają więcej niż jeden raz, spotykają się z sytuacjami, gdy niektóre programy nagle otworzyły czarne okno z mnóstwem linii tekstu podczas uruchamiania lub pracy ...
To jest Wiersz poleceń, który bez własnego interfejsu graficznego pozwala na wykonywanie wielu przydatnych funkcji. W dzisiejszym artykule chciałbym zwrócić uwagę na to dość ciekawe narzędzie, które może być użyteczne dla każdego użytkownika!
Trochę historii i teorii
Wszystko zaczęło się od tego, że w 1981 roku Microsoft stworzył własną wersję systemu operacyjnego DOS dla komputerów PC zgodnych z IBM:
DOS to skrót od "Disk Operation System", czyli, naszym zdaniem, "Disk Operating System". Pozwoliła na obsługę plików i katalogów dyski twarde i nośniki wymienne, takie jak dyskietki, a także stanowi warstwę do uruchamiania różnych programów aplikacji innych firm.
Ta sama zasada działa i rozkazuje linia Windowsktóre, wraz z pojawieniem się normalnego interfejsu graficznego, zasadniczo pozostało ze względu na kompatybilność wsteczną z niektórymi programami w systemie DOS i pracą plików wsadowych poleceń (o nich nieco mniej).
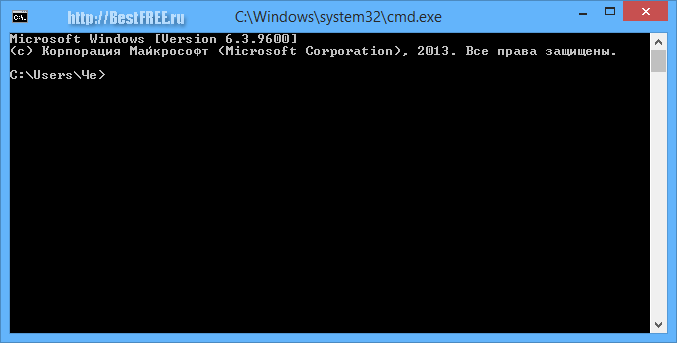
W przeciwieństwie do konsoli systemu Linux, funkcja wiersza poleceń jest znacznie bardziej skromna. Aby go zwiększyć, w odpowiednim czasie stworzono różne dodatkowe terminale, takie jak interpreter poleceń COMMAND.COM lub nowoczesny PowerShell. Jednak to CMD.EXE jest nadal najpopularniejszym narzędziem, ponieważ jest "w stanie" nie tak mało:
- pracować z plikami i folderami (przenosić, kopiować, usuwać i częściowo tworzyć);
- zarządzać niektórymi funkcjami systemu (uruchamianie / dezaktywowanie procesów, ponowne uruchamianie);
- wyświetlać niektóre informacje o systemie (informacje o sieci, dyskach);
- uruchamiać wszelkiego rodzaju narzędzia i skrypty konsoli.
Oczywiście pełne programowanie za pomocą wiersza poleceń nie będzie działać. Mogę jednak tworzyć proste scenariusze do automatyzacji rutynowych zadań z ich późniejszym wykonaniem, na przykład za pomocą zwykłego programu planującego.
Wywołanie linii poleceń
Aby uzyskać dostęp do wiersza poleceń, należy go najpierw uruchomić. Jest kilka sposobów, aby to zrobić w Windows.
Metoda 1. Ręcznie
Ponieważ wiersz poleceń jest zwykłym plikiem wykonywalnym, który znajduje się w folderze Windows \\ System32 na głównej partycji dysku systemowego, możesz uruchomić go ręcznie, otwierając powyższy folder i uruchamiając plik cmd.exe:
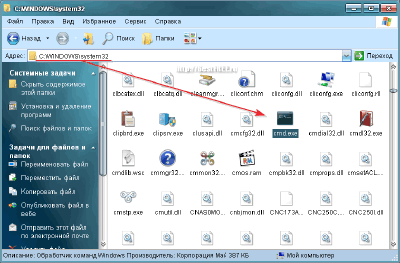
Metoda 2: Menu Start
W wersjach systemu Windows z menu Start (z wyjątkiem Eight), wiersz poleceń można uruchomić, postępując zgodnie z poleceniem Start: Wszystkie programy - Standard:
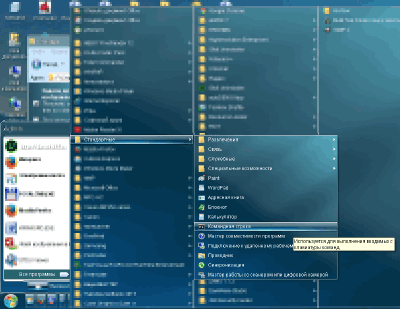
Metoda 3: Uruchom linię
Najszybszym i najwygodniejszym, moim zdaniem, jest uruchomienie wiersza poleceń za pośrednictwem okna dialogowego systemowego "Uruchom". Możesz zadzwonić do niego z menu "Start" lub naciskając WIN + R. Wprowadź polecenie CMD lub CMD.EXE w linii, naciśnij Enter i uzyskaj pożądany wynik:
![]()
Zasada działania
Tak więc upragniona Linia Dowodzenia otworzyła się przed nami, ale co z nią zrobić? Na początek polecam zapoznać się z listą dostępnych poleceń. Aby je zdobyć, wpisz słowo "help" (bez cudzysłowów) i naciśnij Enter:
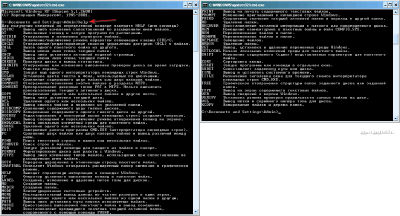
W zależności od wersje systemu Windows otrzymamy do około stu różnych poleceń z krótkim opisem. Możesz podzielić je na kilka grup:
- Polecenia do pracy z plikami i folderami, jak kopiowanie, analizowanie i usuwanie (ATTRIB, COPY, REM, DEL itd.).
- Polecenia do pracy z danymi tekstowymi do czytania plików tekstowych, wyświetlania ich zawartości na ekranie, przetwarzania linii i ich późniejszego zapisywania (TYP, ZNAJDŹ, COMP ...).
- Zespoły zarządzające system operacyjny Na przykład funkcja drukowania (PRINT), formatowanie mediów (FORMAT), analiza dysku (CHKDSK) itp.
- Polecenia do pracy z aplikacjami: START rozpocząć lub TASKKILL, aby zamknąć aktywny proces.
- Zespoły serwisowe do użytku w skryptach automatyzacji (IF, GOTO, AT, CALL, FOR itp.).
- Polecenia pomocy w celu uzyskania informacji o systemie lub innych poleceniach (HELP, VER, ECHO ...).
- Polecenia pomocnicze: CLS, aby wyczyścić ekran konsoli, KOLOR, aby dostosować kolor tekstu i tło wiersza poleceń, TITLE, aby ustawić tytuł okna bieżącej sesji terminalu itp.
Każda drużyna może mieć jeden lub kilka dodatkowych parametrów, a także używać tak zwanych kluczy do swojej pracy, które są modyfikatorami zachowania drużyny. Aby uzyskać pomoc, wystarczy wpisać nazwę potrzebnego polecenia, spację bez cudzysłowów, aby napisać "/?" (lub słowo "help") i naciśnij Enter:
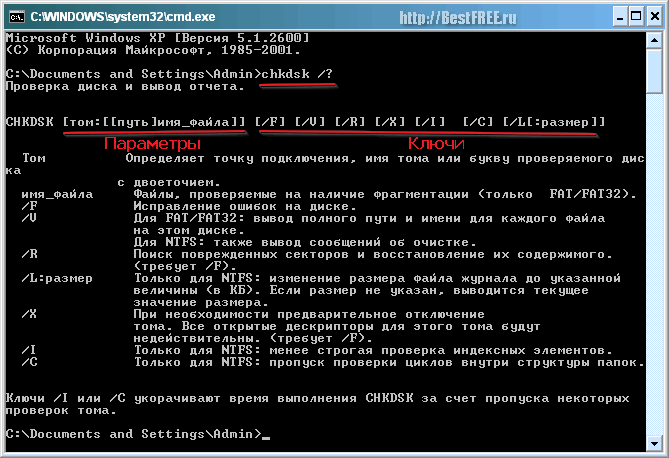
Pomoc dotycząca wbudowanych poleceń jest zwykle kompletna i obejmuje:
- opis polecenia;
- ogólny przykład typu polecenia ze wszystkimi parametrami i kluczami;
- opis wszystkich kluczy;
- zalecenia dotyczące użytkowania (nie zawsze);
- konkretne przykłady użycia (nie zawsze).
Zasadniczo, mając informacje o zakresie i cechach aplikacji zespołu, możesz łatwo sformułować i wykonać to, czego potrzebujesz. Jedyne zastrzeżenie - w ogólnych przykładach często parametry i klucze są wykonywane w nawiasach kwadratowych (). Robi się to tylko dla jasności i w praktyce należy je pominąć.
Pliki BAT
Jeśli masz do czynienia z podstawowymi zasadami linii poleceń, możesz całkiem dobrze wykonać poszczególne zadania, których potrzebujesz. Jednak głównym urokiem każdej konsoli jest możliwość automatyzacji powtarzalnych zadań poprzez konsekwentne wykonywanie partii poleceń.
Aby wykonać kilka poleceń naraz, potrzebujemy plików BAT. Zasadniczo pliki wsadowe (lub wsadowe) są proste. pliki tekstowe z zestawami poleceń konsoli. Jedyną różnicą w stosunku do tradycyjnych plików TXT jest rozszerzenie, które ręcznie zmienia się na .bat:
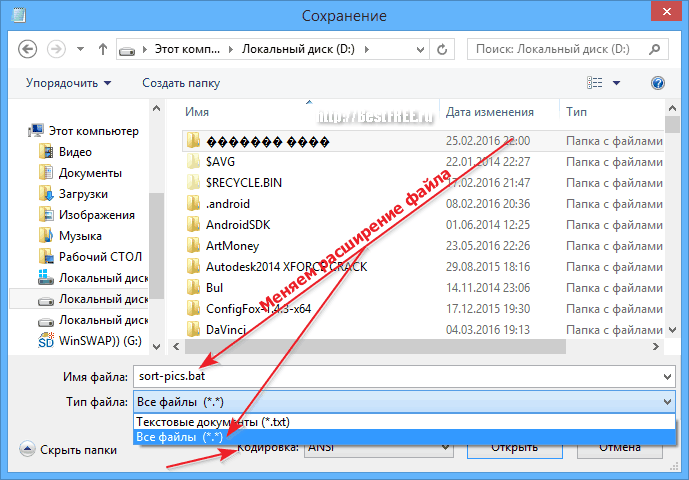
Kolejny niuans! Jeśli nazwy plików lub folderów, z którymi zamierzasz pracować, są rosyjskimi literami, wtedy standardowy "plik wsadowy" zapisany przez Notatnik nie zadziała! Aby użyć cyrylicy, należy zapisać plik wsadowy w kodowaniu DOS (to jest OEM 866), w którym domyślnie działa linia poleceń.
Lepiej używać alternatywnych edytorów tekstu takich jak lub. W najgorszym wypadku możesz użyć wbudowanego Windows WordPada. Skopiuj z pliku tekstowego plik BAT z Notatnika i zapisz go jako zwykły dokument tekstowy MS-DOS z rozszerzeniem .bat:
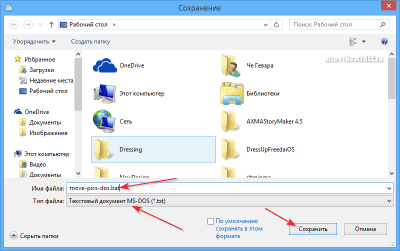
Operatory linii poleceń, zmienne i znaki pomocnicze
Oto prosty przykład fragmentu pliku BAT, który mam w Harmonogramie, i umieszczam obrazy pobrane z Internetu w osobnym folderze:
:: Przenieś obrazy do folderu "Pictures"
przenieś C: \\ Users \\ Che \\ Downloads \\ *. jpg C: \\ Users \\ Che \\ Downloads \\ Pictures
przenieś C: \\ Users \\ Che \\ Downloads \\ *. png C: \\ Users \\ Che \\ Downloads \\ Pictures
przenieś C: \\ Users \\ Che \\ Downloads \\ *. gif C: \\ Users \\ Che \\ Downloads \\ Pictures
przenieś C: \\ Users \\ Che \\ Downloads \\ *. psd C: \\ Users \\ Che \\ Downloads \\ Pictures
Główna funkcjonalność jest realizowana za pomocą polecenia MOVE, w którym określamy nazwę pliku źródłowego i ścieżkę do folderu, do którego ma zostać przesłana. Należy jednak pamiętać, że nie znamy nazwy z góry, dlatego zamiast niej używamy specjalnego znaku wieloznacznego - "*".
Oprócz tego symbolu w powyższym kodzie widzimy ikonę "pies", a także podwójny dwukropek. Pierwszy projekt pozwala wyłączyć wyświetlanie komunikatów na ekranie, a drugi, jak można się domyślić, implementuje funkcję komentowania.
Faktem jest, że oprócz poleceń, ich parametrów i kluczy, linia poleceń działa również z wieloma specyficznymi funkcjami, które są charakterystyczne dla pełnoprawnych języków programowania. Funkcje te obejmują operatory, zmienne i różne znaki specjalne (takie same jak gwiazdka i komentarze).
Rozważmy następujący przykład:
:: Utwórz zmienną o nazwie "var1"
:: Włącz arytmetykę (klawisz / a) i oblicz wartość drugiej zmiennej
set / a var2 = var1 + var1
:: Przekierowanie wyjścia (znak "\u003e") drugiej zmiennej do pliku var.txt
echo% var2%\u003e D: \\ var.txt
:: Przeczytaj zawartość pliku (znak "<") в новую строковую (ключ /p) переменную
set / p var3 = :: i wyświetlać na ekranie :: Wynik skryptu będzie wynikiem w linii poleceń liczby 10 Z komentarzy uważam, że wszystko jest jasne: rozważamy tutaj tworzenie zmiennych i pracę z nimi, a także zewnętrznych plików tekstowych. Należy zwrócić uwagę na następujące punkty: W skrypcie wiersza poleceń bardzo często można natknąć się na operatorów, którzy pozwalają grupować polecenia, przesyłać między nimi strumienie danych, a także wykonywać najprostsze przejścia warunkowe. Rozważ kolejny przykład: :: Wyłącz wyjście linii poleceń :: Pozwól użytkownikowi ustawić zmienną "ext" z rozszerzeniem pliku set / p ext = Wpisz rozszerzenie, aby wyszukać: :: Pobierz listę plików w katalogu głównym dysku D i poszukaj żądanego rozszerzenia. W zależności od wyniku wyświetl komunikat dir D: \\ | znajdź "% ext%" && echo Znaleziono pliki || (echo Nie znaleziono plików i echo Spróbuj następnym razem wprowadzić inne dane) :: Zatrzymujemy wykonywanie, aby zobaczyć wynik Ten skrypt pozwala znaleźć i wyświetlić listę wszystkich plików, których nazwy zawierają zestaw znaków zdefiniowany przez użytkownika (zmienna dodatkowa). W tym przypadku, za pomocą prostych operatorów warunkowych, otrzymamy inny tekst z objaśnieniami. Rozważ te operatory: Przykład pokazuje raczej prymitywną wersję warunków. W praktyce czasami lepiej jest użyć kilku poleceń IF i ELSE, jak to się dzieje w normalnych językach programowania. Niemniej jednak takie skrócone opcje nagrywania są często spotykane. W konsoli systemu Windows nie ma zbyt wielu zwykłych poleceń, ale nie obejmują one wszystkich potrzeb użytkownika. W tym celu linia poleceń obsługuje wykonywanie programów innych firm, które nie mają własnego interfejsu. Ponadto takie programy mogą być zawarte w samym systemie Windows lub pobrane przez użytkownika. Większość zwykłych programów konsolowych znajduje się w tym samym folderze co plik wykonywalny CMD.EXE. Zasada pracy z nimi jest zasadniczo taka sama, jak praca ze zwykłymi poleceniami: wystarczy wpisać nazwę pliku wykonywalnego zamiast polecenia i dodać niezbędne parametry za pomocą klawiszy: Większość narzędzi konsolowych można znaleźć na wyspecjalizowanych stronach, takich jak http://cmdhelp.ru/ lub uzyskując pomoc bezpośrednio w wierszu poleceń. Aby uruchomić programy innych firm, należy określić nie tylko ich nazwę, ale także pełną ścieżkę do pliku wykonywalnego. Na przykład, użyj narzędzia, aby zmniejszyć rozmiar obrazów w formacie JPG o nazwie Jpegtran: Jak widać, oprócz określenia pełnej ścieżki do pliku wykonywalnego, praca z narzędziami konsoli innej firmy zasadniczo nie różni się od pracy z wbudowanym systemem. Mimo, że tę niedogodność można zrównoważyć, określając folder z żądanym programem za pomocą polecenia CD przez folder początkowy konsoli. Linia poleceń oczywiście nie jest panaceum, ale raczej potężnym narzędziem w rękach osoby posiadającej wiedzę. Może służyć jako korzyść, automatyzując rutynowe działania i naprawiając awarie systemu, a także ze szkodą, usuwając niezbędne informacje i uszkadzając dane (wiele wirusów używało tylko plików BAT do uszkodzenia komputera). W każdym przypadku każdy zaawansowany użytkownik lub osoba, która chce się nim stać, powinna przynajmniej mieć ogólne zrozumienie konsoli Windows i znać podstawowe polecenia i zasady ich stosowania. Dlatego życzę wam udanego studiowania i praktykowania nowej wiedzy! P.S. Zezwala się na kopiowanie i cytowanie tego artykułu pod warunkiem wskazania aktywnego linku do źródła i zachowania autorstwa Ruslana Tertyshnego. MINISTERSTWO EDUKACJI I NAUKI FEDERACJI ROSYJSKIEJ FGBOU VPO "MOSKWAŃSKI UNIWERSYTET KONSTRUKCYJNY" Katedra Systemów Informatycznych, Technologii i Automatyki Budynków "Podstawy wiersza poleceńWindows»
Warsztaty laboratoryjne na kursie "Systemy operacyjne" М о с к в а 2 0 1 2 Opracowane przez: profesor nadzwyczajny w Katedrze ISTAS Ivanov N.A. Wytyczne zawierają podstawowe informacje o celu wiersza poleceń systemu Windows oraz sposobie dostosowywania i kontrolowania działania powłoki poleceń oraz o tym, jak skutecznie pracować z wierszem poleceń. Wytyczne zawierają podstawowe skrypty wiersza poleceń. Instrukcje metodyczne są przeznaczone dla studentów wydziału ISTAS w kierunku szkolenia 230100 "Informatyka i informatyka", studiując dyscyplinę "Systemy operacyjne". 1. Narzędzia wiersza poleceń w systemie Windows Konsola wiersza poleceń jest obecna we wszystkich wersjach systemów operacyjnych Windows. Wcześniejsze wersje systemu operacyjnego obsługiwane bezpośrednio w trybie MS-DOS, co pozwoliło na proste wykonywanie poleceń bezpośrednio z konsoli. Przedstawiciele rodziny NT, tacy jak Windows XP, Windows 7 lub Windows Server 2008, już działają na zupełnie innych zasadach, ale MS-DOS jest również obsługiwany w nich, ale przez maszynę wirtualną (NT Virtual DOS Machine, NTVDM), która pozwala kontrolować i administrować zasobami systemu bezpośrednio z trybu poleceń konsoli. Do pracy z wierszem poleceń jest wbudowany interpreter poleceńktóry służy do wykonywania poleceń klawiatury. W literaturze technicznej poświęconej pracy z wierszem poleceń można znaleźć inne nazwy interpretera poleceń, takie jak interpreter poleceń, procesor poleceń, linia poleceń, powłoka poleceń. W standardowej instalacji interpreter poleceń jest przechowywany na dysku pod nazwą cmd.exe
w folderze \\ Windows \\ System32
, Rozmiar pliku w systemie Windows 7 to 295 Kb, w systemie Windows XP SP3 - 387 Kb. Znaczenie linii poleceń jest takie, że niektóre funkcje systemu Windows są dostępne tylko przy użyciu wiersza polecenia. Ponadto klawisze wiersza polecenia zastępują ustawienia rejestru systemu Windows. 2. Uruchom powłokę poleceń Istnieją dwa sposoby na uruchomienie interpretera wiersza poleceń. Pierwszy, najszybszy i najprostszy obejmuje następujące kroki (ryc. 1a i 1b): - naciśnij klawisz z logo Windows + R; - Otworzy się okno Uruchom (Windows 7) lub Uruchom program(Windows XP); - wpisz cmd, kliknij OK; Ryc. 1a Uruchom interpreter poleceń w systemie Windows 7. Ryc. 1b. Uruchom interpreter poleceń w systemie Windows XP. Jeśli to konieczne, podczas uruchamiania interpretera wiersza poleceń można określić klucze sterujące działaniem wiersza poleceń. Używając klawiszy, możesz na przykład uruchomić wiersz poleceń z wyłączonym wyjściem echa (tryb "cichy"), określić, jak okno wiersza poleceń zachowa się po wykonaniu polecenia, określić, które kodowanie ANSI lub Unicode będzie używane podczas wyświetlania wyników polecenia plik Tabela 2.1 zawiera listę głównych kluczy dostępnych podczas uruchamiania wiersza poleceń. Tabela 2.1. Klawisze kontrolne Interpretera linii poleceń Opis Przykład użycia Wskazuje, że powłoka powinna wykonać bieżące polecenie i zakończyć jego pracę. cmd / c "dir c:" Wskazuje, że powłoka poleceń powinna wykonać bieżące polecenie i pozostać interaktywna. cmd / k "dir c:" Ustawia kodowanie ANSI dla wyjścia do pliku. Ustawia kodowanie Unicode na wyjście do pliku. Wyłącz wyjście echa Ustawia kolory tekstu i tła w oknie wiersza polecenia. Drugi sposób uruchomienia interpretera poleceń polega na sekwencyjnym wybieraniu ikon i pozycji menu: Windows XP: Start -\u003e Programy -\u003e Akcesoria -\u003e Wiersz polecenia. Windows 7: Start -\u003e Wszystkie programy -\u003e Akcesoria -\u003e Wiersz polecenia. Bez względu na metodę uruchamiania, otworzy się okno interpretera wiersza poleceń, którego widok dla różnych wersji systemu Windows pokazano na rysunkach 2a i 2b. Ryc. 2a Widok okna tłumacza wiersza poleceń w systemie Windows 7. Ryc. 2b. Widok okna tłumacza wiersza poleceń w systemie Windows XP Niektóre polecenia mogą wymagać uprawnień administratora. W systemie Windows 7, jeśli bieżący użytkownik jest administratorem komputera, to po uruchomieniu interpretera poleceń za pomocą kombinacji klawiszy WIN + R, okno " Uruchomróżni się od standardowego okna obecnością frazy uruchamiającej w imieniu administratora (ryc. 3). Ryc. 3. Uruchomienie interpretera poleceń przez administratora użytkownika w Windows 7. Aby uruchomić interpreter poleceń jako zwykły użytkownik z uprawnieniami administratora, wykonaj następujące czynności: Start - Wszystkie programy - Akcesoria - Wiersz polecenia, kliknij prawym przyciskiem myszy i wybierz Uruchom jako administrator(Ryc. 4). Ryc. 4. Uruchomienie interpretera poleceń jako zwykłego użytkownika z prawami administratora w Windows 7. W Windows XP zwykły użytkownik może również uruchomić interpreter poleceń w imieniu użytkownika z uprawnieniami administratora. Aby to zrobić, wybierz Start - Wszystkie programy - Akcesoria - Wiersz polecenia, kliknij prawym przyciskiem myszy, wybierz «
Działa w imieniu ... " (Rys. 5) i podaj użytkownika, w imieniu którego zostanie uruchomiona linia poleceń (rys. 6). Ryc. 5. Uruchomienie interpretera poleceń jako zwykłego użytkownika w imieniu innego użytkownika w systemie Windows XP. Ryc. 6. Okno wyboru użytkownika, w imieniu którego zostanie uruchomiony interpreter poleceń w systemie Windows XP. Aby zamknąć konsolę wiersza poleceń, musisz uruchomić polecenie wyjść. 3. Ustawianie właściwości powłoki poleceń 3.1. Praca z myszą w oknie poleceń Aby pracować z myszą w oknie wiersza poleceń w każdej wersji systemu Windows, należy wykonać określoną sekwencję czynności. W systemie Windows 7 (ryc. 7) potrzebujesz: Wiersz poleceń "Właściwości"; - w otwartym oknie "Właściwości: wiersz poleceń"Tab "Generale»W sekcji "Edytuj»Pole wyboru "Wybór myszy"I naciśnij przycisk Ok. W Windows XP (ryc. 8) potrzebujesz: - kliknij prawym przyciskiem myszy pasek tytułu okna " Wiersz poleceń; - wybierz z otwartego menu kontekstowego "Właściwości"; - w otwartym oknie "Właściwości: wiersz poleceń"Tab "Generale»W sekcji "Edytowanie»Pole wyboru "Wybór myszy"I naciśnij przycisk Ok. Ryc. 7. Konfigurowanie możliwości używania myszy w linii poleceń w Windows 7. Ryc. 8. Konfigurowanie możliwości używania myszy w linii poleceń w Windows XP. W wyświetlonym oknie "Edytuj właściwości etykiety" (rys. 9) wybierz jedną z dostarczonych opcji. W pierwszym przypadku wszystkie wprowadzone zmiany zostaną zapisane tylko dla bieżącej sesji wiersza poleceń. W drugim przypadku wszystkie zmiany zostaną zapisane dla przyszłych sesji. Ryc. 9. Okno wyboru opcji zapisywania zmian w właściwościach wiersza poleceń. Następnie można zaznaczyć zawartość tekstu w oknie wiersza poleceń za pomocą myszy, nacisnąć Enter, aby skopiować do schowka, a następnie wkleić, na przykład, do pliku * .txt lub * .doc. Ale co najważniejsze, po tym możesz wkleić - poprzednio skopiowany z pliku tekstowego do schowka - długie ciągi tekstowe poleceń, klikając prawym przyciskiem myszy nagłówek wiersza poleceń i wybierając Modyfikuj -\u003e Wklej z menu kontekstowego. 3.2. Zmiana kolorów okna poleceń Domyślnie kolor tła okna interpretera poleceń jest zarówno ciemny, jak i czarny w Windows XP i Windows 7 (Rys. 11), ale użytkownik może zmienić schemat kolorów w oknie wiersza poleceń (Rys. 12). Aby zmienić schemat kolorów w oknie "Wiersz poleceń", należy: - uruchomić interpreter poleceń; - kliknij prawym przyciskiem myszy pasek tytułu okna; - z otwartego menu kontekstowego wybierz pozycję " Właściwości"; - w otwartym oknie " Linia poleceń Właściwości"Tab "Kolory" sekwencyjne przełączanie "Tło ekranu" i "Tekst na ekranie", w dolnej części palety wybierz żądany kolor i naciśnij przycisk OK. - w wyświetlonym oknie Zmiana właściwości wybierz przełącznik -\u003e Zapisz właściwości dla innych okien o tej samej nazwie -\u003e OK. W systemie Windows XP należy wybrać opcję zapisania zmian w gamucie kolorów, ustawiając przełącznik w oknie "Zmień właściwości skrótu" (rys. 9). Ryc. 10. Dostosuj kolory okna poleceń. Ryc.11. Domyślnie schemat kolorów okna "Linia poleceń". Ryc.12. Schemat kolorów okna "Linia komend" po dopasowaniu kolorów. 4. Przekieruj standardowe wejście, wyjście i błąd 4.1. Składnia przekierowania wejściowego, wyjściowego i błędu Domyślnie polecenia otrzymują dane wejściowe z parametrów określonych podczas wprowadzania polecenia w wierszu poleceń i wysyłają ich wyniki, w tym komunikaty o błędach, do ekranu monitora. Czasami jednak zdarzają się sytuacje, w których dane wejściowe muszą być odbierane nie z klawiatury, ale z innego źródła, a dane wyjściowe powinny być wysyłane do pliku lub do innego urządzenia wyjściowego, na przykład do drukarki. Ponadto czasami zaleca się wysyłanie komunikatów o błędach do pliku, a nie do okna konsoli. Aby przekierować dane wejściowe i wyjściowe, użyj składni podanej w tabeli 4.1. Tabela 4.1. Składnia przekierowania wejściowego i / lub wyjściowego Składnia przekierowania Opis Team1 | Team2 Wyjście pierwszego polecenia służy jako wejście dla drugiego Zespół<
[путь]имя_файла Wpisanie polecenia pochodzi z określonego pliku. Polecenie\u003e [ścieżka] nazwa pliku Dane wyjściowe polecenia są wysyłane do określonego pliku. Ponadto, jeśli podany plik nie istnieje, zostanie utworzony, w przeciwnym razie zostanie nadpisany. Polecenie \u003e\u003e [ścieżka] nazwa pliku Dane wyjściowe polecenia są wysyłane do określonego pliku. Co więcej, jeśli podany plik nie istnieje, zostanie utworzony, w przeciwnym razie dane wyjściowe zostaną dołączone na końcu pliku. Zespół< [путь]имя_файла1 > [ścieżka] nazwa pliku2 Dane wejściowe polecenia pochodzą z określonego pierwszego podanego pliku, a dane wyjściowe są wysyłane do drugiego z nadpisaniem Zespół< [путь]имя_файла1 >\u003e [ścieżka] nazwa pliku2 Dane wejściowe polecenia pochodzą z określonego pierwszego określonego pliku, a dane wyjściowe są zapisywane do drugiego pliku. Polecenie 2\u003e [ścieżka] nazwa pliku Tworzony jest określony plik, do którego wysyłane są komunikaty o błędach. Jeśli plik już istnieje, zostanie nadpisany. Polecenie 2\u003e & 1 [ścieżka] nazwa pliku Komunikaty o błędach i standardowe wyjście są zapisywane w tym samym pliku. 4.2. Przykłady przekierowania wejść, wyjść i błędów 4.2.1. Standardowe przekierowanie wyjścia Przekierowywanie wyjścia polecenia jako wejścia do innego polecenia jest wywoływane pipelining.Dane wyjściowe mogą być wielokrotnie przekierowywane. Najczęściej pipelining jest używany dla dwóch zespołów - ZNAJDŹ i WIĘCEJ. Komenda FIND wyszukuje ciągi w plikach lub w wejściowym tekście i wyświetla łańcuchy pasujące do warunku, który jest określony jako podciąg zawarty w cudzysłowach. Na przykład, aby uzyskać listę wszystkich plików z rozszerzeniem .bmp z katalogu c: \\ windows, można użyć następującej opcji przekierowania i przetwarzania wejściowego: dir c: \\ windows | znajdź ".bmp" Komenda MORE przyjmuje wyjście innych poleceń i dzieli je na kawałki, z których każdy pasuje do okna konsoli. Na przykład, jeśli chcesz wyświetlić listę wszystkich plików z rozszerzeniem .dlikatc: \\ windows \\ system32, możesz użyć poleceń ZNAJDŹ i WIĘCEJ w następujący sposób: dir c: \\ windows \\ system32 | znajdź ".dll" | więcej Szczegółową pomoc dotyczącą użycia rozważanych poleceń można uzyskać, wpisując w wierszu poleceń znaleźć/?
lub więcej/?
. 4.2.2. Przekierowanie we / wy pliku Jedną z najbardziej skutecznych i często stosowanych metod przekierowania jest uzyskanie danych wejściowych dla polecenia z pliku i umieszczenie danych wyjściowych polecenia w pliku. Na przykład wyświetlenie listy plików w katalogu c: \\ test \\ data w pliku c: \\ test \\ list.txt można wykonać za pomocą następującego polecenia: dir c: \\ test \\ data\u003e c: \\ test \\ list.txt Wyszukaj pliki z rozszerzeniem .bat na liście plików przechowywanych w pliku c: \\ test \\ list.txt można zorganizować w następujący sposób: znaleźć<
c:\test\list.txt “.bat” Tutaj jako standardowe wejście dla polecenia znaleźćzdefiniowane filec: \\ test \\ list.txt, a kryterium wyszukiwania jest umieszczone w cudzysłowach string.bat. 5. Tworzenie łańcuchów i poleceń grupowania Z reguły podczas pracy z wierszem poleceń użytkownik wprowadza tekst polecenia i naciska go, naciskając klawisz ENTER. Jednak linia poleceń pozwala wykonywać nie tylko pojedyncze polecenia, ale także listę poleceń, używając specjalnych znaków kontrolnych "&" i "|". Użytkownik ma możliwość utworzenia łańcucha poleceń i wykonania ich sekwencyjnie, a także określenia warunków wykonywania poleceń w zależności od sukcesu lub niepowodzenia poprzednich poleceń. Możesz grupować zestawy poleceń, które są wykonywane przez warunek. Tabela 5.1 przedstawia podstawowe schematy tworzenia łańcuchów i poleceń grupowania. Tabela 5.1. Podstawowe schematy tworzenia łańcuchów i grupowania poleceń Składnia Opis Team1 i Team2 Drużyny Team1 i Team2 są wykonywane kolejno. Team1 i& Team2 Polecenie 2 jest wykonywane, jeśli polecenie 1 zakończyło się pomyślnie. Team1 || Team2 Polecenie 2 jest wykonywane, jeśli polecenie 1 zakończyło się niepowodzeniem (Team1 i Team2) i& (Team3) Drużyny Drużyna 1 i Drużyna 2 zostaną zgrupowane razem, a Drużyna 3 zostanie wykonana, jeśli te komendy zostaną pomyślnie zakończone. (Team1 i Team2) || (Team3) Drużyny, Drużyna 1 i Drużyna 2, połączą się w grupę, a Drużyna 3 zostanie wykonana, jeśli te polecenia się nie powiodą. 5.1. Przykłady użycia łańcuchów poleceń Łańcuchy poleceń są używane, gdy do rozwiązania problemu polecenie musi zostać wykonane w określonej kolejności. Załóżmy, że chcesz przejść do określonego katalogu i uzyskać listę plików posortowanych według daty. Użycie łańcucha pozwala rozwiązać ten problem, wprowadzając tylko jedną linię: cd c: \\ test \\ dir_cont i dir / o: d Czasami konieczne jest wykonanie dowolnej operacji, jeśli poprzednia operacja nie powiodła się. Niech będzie grupa stacji roboczych, na których części znajduje się katalog c: \\ test \\ data, a na innych - katalog c: \\ data. Konieczne jest zapewnienie możliwości kopiowania wszystkich danych z zewnętrznych plików katalogowych docs: do katalogu danych, bez względu na konfigurację stacji roboczej. Za pomocą mechanizmu łańcucha poleceń zadanie można rozwiązać w następujący sposób: cd c: \\ test \\ data || cd c: \\ data & copy d: \\ docs \\ *. * Wykonując określony łańcuch poleceń, system najpierw spróbuje przejść do katalogu c: \\ test \\ data. Jeśli nie ma takiego katalogu, system spróbuje przejść do katalogu c: \\ data. Wtedy, bez względu na to, który katalog stanie się aktualny, system skopiuje do niego wszystkie pliki z d: \\ docs. Często pojawia się sytuacja, w której uruchomienie kolejnego polecenia zależy od tego, jak poprzednie polecenie zostało zakończone, czy zakończyło się sukcesem, czy nie. Pozwól na przeniesienie pliku test.bat z pliku directoryc: \\ testin do katalogud: \\ arhiv, tylko jeśli podany plik istnieje. Zadanie można rozwiązać, wprowadzając następujący wiersz: dirc: \\ test \\ test.bat && movec: \\ test \\ test.batd: \\ arhiv 5.2. Grupowanie sekwencji poleceń Grupowanie jest wymagane przy wykonywaniu kilku poleceń, aby uniknąć konfliktów między nimi, aby zapewnić prawidłową kolejność ich wykonywania i zadeklarować wyniki wielu poleceń wspólnych podczas umieszczania wyników w pliku. Nawiasy służą do grupowania poleceń. Rozważ przykład. Załóżmy, że musisz umieścić w pliku info.txt informacje o nazwie systemu komputerowego i używanego systemu operacyjnego. Do tych celów używamy następującej konstrukcji: nazwa_hosta i ver\u003e info.txt Jednak podczas wykonywania poleceń w pliku info.txt tylko informacje o systemie operacyjnym będą odbierane, a nazwa komputera będzie wyświetlana na ekranie. Jest to całkiem zrozumiałe. Polecenia są wykonywane sekwencyjnie, dla pierwszego polecenia standardowe wyjście nie jest zastępowane i jest wysyłane na ekran. W przypadku drugiego polecenia standardowe wyjście jest przekierowywane do pliku. Aby uzyskać wyjście obu poleceń do pliku, muszą one być zgrupowane razem: (hostname & ver)\u003e info.txt Teraz w pliku indo.txtpopala wszystkie niezbędne informacje. 6. Podstawy skryptów linii poleceń 6.1. Skrypty wiersza poleceń Powyższe funkcje wiersza poleceń są szeroko używane podczas tworzenia skryptów wiersza poleceń. Skrypty wiersza poleceń są plikami tekstowymi z poleceniami, które muszą być wykonywane sekwencyjnie, często w trybie automatycznym. Skrypty można tworzyć i edytować jak każdy plik tekstowy za pomocą edytorów tekstów, takich jak Notatnik. Każda drużyna lub grupa zespołów, które muszą być wykonane razem, powinna zostać umieszczona w osobnej linii. Wiersz poleceń nie wymaga specjalnego znaku zakończenia poza znakiem końca wiersza. Plik, w którym zapisany jest skrypt wiersza poleceń, musi mieć rozszerzenie .
nietoperzlub .
cmd.
Podczas tworzenia skryptów linii poleceń często używanych jest sześć najprostszych poleceń: cls,rem,echo,@
,tytuł,kolor. Rozważmy bardziej szczegółowo cel tych poleceń. Zespół clsczyści okno konsoli i przesuwa kursor do lewego górnego rogu ekranu. W takim przypadku cały tekst w buforze ekranowym również zostanie wyczyszczony. Zespół rempozwala dodawać linie komentarza do skryptu. Tekst komentarza jest rozłożony po nazwie polecenia. Według jednego z czołowych ekspertów w dziedzinie technologii komputerowej, William R. Stanek, dodając komentarze do skryptu jest oznaką dobrego tonu: «… w każdym stworzonym skrypcie powinny znajdować się komentarze wyjaśniające: - kiedy skrypt został stworzony i ostatnio zmodyfikowany; - kto stworzył scenariusz; - do czego służy skrypt; - gdzie idzie wyjście skryptu.»
Zespół remmożna użyć, aby uniemożliwić wykonanie polecenia lub grupy poleceń. W takim przypadku po prostu wpisz polecenie remna początku linii. Zespół echosłuży dwóm celom: napisać tekst na wyjście i włączyć / wyłączyć wyświetlanie komend echo. Zwykle, gdy wykonywane są polecenia skryptu, same polecenia i dane wyjściowe tych poleceń są wyświetlane w oknie konsoli. To się nazywa polecenia wyświetlania echa, Aby wyłączyć mapowanie echa, wprowadź polecenie echowyłączony, Aby sprawdzić, czy echo polecenia jest włączone, po prostu wprowadź polecenie echo. Aby wznowić wyświetlanie echa, użyj polecenia echona, Aby użyć polecenia echoaby wyświetlić tekst, musisz określić tekst po spacji po komendzie. Aby wyświetlić pustą linię, należy natychmiast zatrzymać polecenie po wydaniu polecenia. Dzięki temu między zespołem a punktem luki nie powinno być! Zespół @
zapobiega wyświetlaniu echa jednej bieżącej linii. Ta funkcja zespołu @
użyj, aby wyłączyć polecenie echo echowyłączony. Zespół tytułpozwala wyświetlać polecenia w nagłówku okna konsoli dowolnego tekstu. Ta funkcja może być używana do wyświetlania postępu skryptu. Zespół kolorumożliwia zmianę koloru tła i tekstu w oknie konsoli bezpośrednio podczas wykonywania skryptu. Domyślnie okno konsoli wyświetla biały tekst na czarnym tle. Możesz zmienić kolory, określając polecenie jako parametr. kolordwucyfrowy kod szesnastkowy, którego pierwsza cyfra określa kolor tła, a druga - kolor tekstu. Tabela 6.1 pokazuje wartości kodów kolorów w oknie powłoki poleceń. Tabela 6.1. Kody kolorów dla okna powłoki poleceń Jasny niebieski Jasnozielony Turkusowy Jasnoczerwony Fioletowy Jasny fioletowy Jasny żółty Jasny biały 6.2. Używanie argumentów i parametrów w skryptach Po uruchomieniu skryptu do wykonania można przekazać niezbędne informacje do skryptu, ustawiając wartość argumentów. Każda wartość przekazana do skryptu ustawia wartość jednego z parametrów formalnych. Nazwa samego skryptu jest zapisywana w parametrze% 0. Wartość pierwszego argumentu jest przechowywana w parametrze% 1, drugi argument jest przechowywany w parametrze% 2, i tak dalej, aż% 9 dla dziewiątego argumentu. Jeśli podczas wywoływania skryptu zostanie określonych więcej niż dziewięć argumentów, dodatkowe argumenty nie zostaną utracone. Są przechowywane w specjalnym parametrze% *. Możesz uzyskać dostęp do dodatkowych argumentów za pomocą polecenia przesunięcie, Jeśli zespół przesunięciejest używany bez argumentu, wartości parametrów skryptu są przesuwane o 1, to znaczy wartość parametru% 1 jest zastępowana przez wartość parametru% 2 itd. Jeśli to konieczne, możesz określić parametr, z którym rozpoczyna się przesunięcie, określając numer pierwszego parametru, który ma zostać zastąpiony jako argument polecenia przesunięcie, Na przykład, jeśli określisz przesunięcie
/2
, wartość parametru% 2 zostanie zastąpiona wartością parametru% 3 itd. Wartości parametrów% 0 i% 1 pozostaną niezmienione. 6.3. Używanie zmiennych w skryptach w skryptach Wraz z parametrami w skryptach wiersza poleceń można używać zmiennych, które są często wywoływane zmienne środowiskowelub zmienne środowiskoweIstnieją dwa typy zmiennych środowiskowych: system wbudowanyi wbudowany użytkownik. Wbudowane zmienne systemowe to zasoby systemu operacyjnego lub sterowniki sprzętowe. Takie zmienne są dostępne dla wszystkich procesów systemu Windows, nawet jeśli nikt nie jest zalogowany w sposób interaktywny. Wartości wbudowanych zmiennych systemowych są wybierane z rejestru systemu Windows. Wbudowane zmienne użytkownika są tworzone, gdy użytkownik jest zalogowany i istnieją tylko podczas sesji roboczej użytkownika. Listę wszystkich zmiennych środowiskowych dostępnych w bieżącej instancji wiersza poleceń można uzyskać za pomocą polecenia zestaw.
Polecenie ma następujący format: zestaw[zmienna = [ciąg]] gdzie zmienna - nazwa zmiennej środowiskowej; ciąg - ciąg znaków przypisany do określonej zmiennej. W nazwach zmiennych nie jest rozróżniana wielkość liter i mogą one zawierać litery łacińskie, cyfry i prawie wszystkie znaki klawiatury, z wyjątkiem znaków zastrzeżonych w wierszu poleceń: @< > & | ^. W praktyce zwykle przypisuje się zmienne nazwom informacyjnym, na przykład: Standardowy schemat nazw zmiennych stał się powszechny, zgodnie z którym nazwa zmiennej składająca się z kilku słów jest zapisywana razem, pierwsza litera pierwszego słowa jest pisana małymi literami, a pierwsze litery każdego kolejnego słowa są wielkie, na przykład: W przeciwieństwie do wielu języków programowania, linia poleceń ignoruje typy danych. Wartości wszystkich zmiennych są przechowywane jako ciągi znaków.. Aby uzyskać dostęp do wartości zmiennych, stosuje się dwa warianty metody substytucji. Programy konsolowe
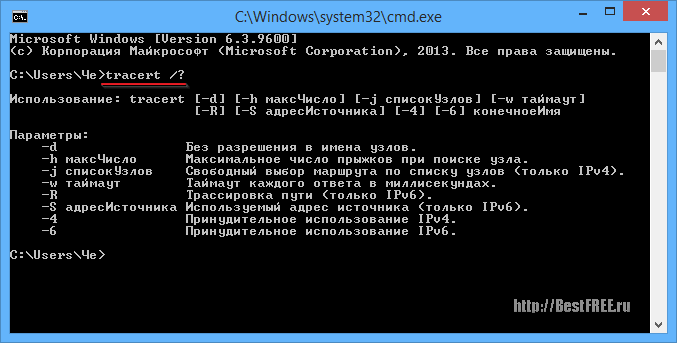
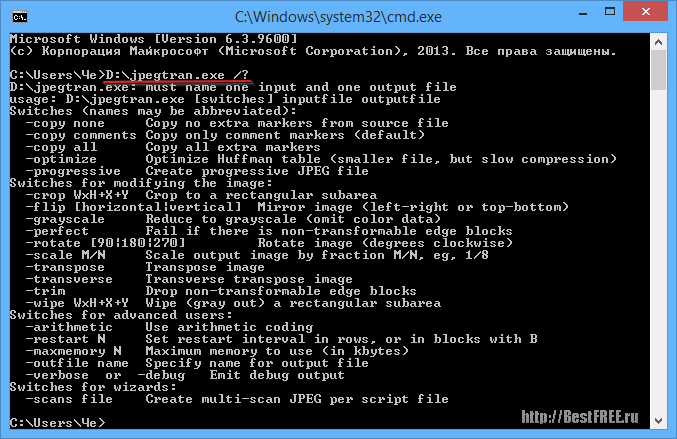
Wnioski