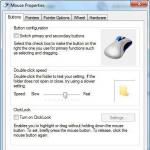Wyświetlamy przycisk Home na ekranie iPhone'a i konfigurujemy go w kilka sekund. Przycisk Home na iPhonie: gdzie się znajduje, jak wyświetlić go na ekranie, co zrobić, jeśli nie działa Jak wyświetlić przycisk sterowania na iPhonie
iPhone to kultowy smartfon obecnej generacji. Telefony te cieszą się dużym zainteresowaniem wśród ludzi na całym świecie. Ale trzeba wiedzieć, jak obchodzić się z tym gadżetem. Przycisk Home odgrywa ogromną rolę w sterowaniu urządzeniem. Czasami nie chce działać lub zaczyna się "zacinać". W takich momentach można wyświetlić wadliwy element na ekranie i zastosować interpretację graficzną zamiast fizycznej. To jest bardzo wygodne. Zwłaszcza jeśli istnieje podejrzenie, że urządzenie jest uszkodzone. Następnie porozmawiamy o tym, jak „Home” z ekranu iPhone'a i wyświetlić go na wyświetlaczu. Każdy poradzi sobie z powierzonymi zadaniami!
Informacje o przycisku Home
Ale najpierw trochę o wspomnianym sterowaniu. Dlaczego potrzebujemy przycisku Home? I czy naprawdę konieczne jest wyświetlanie go na ekranie i usuwanie z niego?
Przycisk Home jest używany niezwykle aktywnie. Jest to jeden z najbardziej przydatnych elementów sterujących smartfonami firmy Apple. Przycisk ma ogromną liczbę zastosowań. Zależą one głównie od używanego systemu operacyjnego.
Najczęściej przycisk Home jest potrzebny do:
- odblokowanie telefonu komórkowego;
- szybko wyjdź z programów, aplikacji lub gier;
- sterowanie głosowe urządzeniem (szczególnie w najnowszym iOS).
Jak w razie potrzeby usunąć przycisk Home z ekranu iPhone'a 4 lub innego? Co należy zrobić, aby początkowo go wyświetlić? Zostanie to omówione szczegółowo poniżej.
Wyjście na wyświetlaczu
Początkowo przycisk Początek w gadżetach Apple nie jest wyświetlany na ekranie. Aby pojawił się na wyświetlaczu, należy skorzystać z pomocy specjalistycznej usługi. Jest zawarty w standardowych aplikacjach iOS.
Za wyświetlenie na ekranie przycisku Home odpowiada usługa AssistiveTouch. Jest na każdym nowoczesnym telefonie lub tablecie Apple. Z jego pomocą możesz dowiedzieć się, jak usunąć przycisk Home z ekranu iPhone'a.

Sugeruje się wyświetlanie strony głównej w następujący sposób:
- Otwórz Ustawienia na iPhonie.
- Przejdź do sekcji „Ogólne/Podstawowe” - „Uniwersalny dostęp”.
- Wybierz pozycję menu AssistiveTouch.
- Przesuń suwak tak, aby zaświecił się zielony obszar obok niego.
Możesz wyjść z ustawień smartfona. Po wykonaniu tych kroków na ekranie pojawi się graficzna interpretacja przycisku Home. Można go umieścić w dowolnym dogodnym miejscu i używać zgodnie z jego przeznaczeniem, zamiast fizycznego elementu sterującego wbudowanego w gadżet.
Usunięcie przycisku
Naprawdę nie ma nic trudnego w wyświetlaniu ekranu Home. Jak usunąć przycisk Home z ekranu iPhone'a? Może to zrobić każdy posiadacz telefonu Apple.
Nietrudno zgadnąć, że generalnie włączanie i wyłączanie badanej opcji odbywa się w przybliżeniu w ten sam sposób. W związku z tym będziesz musiał pracować z AssistiveTouch.
Aby pozbyć się przycisku Home na wyświetlaczu należy:
- Włącz iPhone'a.
- Przejdź do menu „Ustawienia” - „Ogólne”.
- Kliknij „Powszechny dostęp” – AssistiveTouch.
- Ustaw przełącznik w pozycji „Off”. Jednocześnie zielony wskaźnik obok powinien zniknąć. Zwykle jest malowany na biało.
Tutaj kończy się cała akcja. Możesz wyjść z Ustawień i kontynuować korzystanie z telefonu komórkowego bez przycisku Początek na wyświetlaczu.
Wyniki
Na tym proponuje się zakończyć. Od teraz jest jasne, jak usunąć przycisk Home z ekranu iPhone'a 5 lub dowolnego innego urządzenia Apple.

Wszystkie nowoczesne urządzenia Apple mają funkcję AssistiveTouch. To za jego pomocą przycisk „Home” jest wyświetlany i konfigurowany na wyświetlaczu. Każdy posiadacz iPhone'a może w ciągu kilku minut dowiedzieć się, jak działa ta usługa.
Oprócz przycisku Home na wyświetlaczu wyświetlane są następujące opcje:
- Centrum powiadomień;
- funkcje urządzenia;
- Siri;
- "Użytkownik".
Należy zauważyć, że bez nich nie będzie możliwe wyświetlenie „Strony głównej” na ekranie. Dokładnie tak samo, jak usunięcie go z wyświetlacza. To wszystko, co można powiedzieć o przeniesieniu na ekran kontrolki o nazwie Strona główna i usunięciu jej z tego miejsca.
Przycisk " Dom„na iPhonie wykonuje 6 różnych codziennych funkcji: wywoływanie ekranu blokady, powrót do Springboard (ekranu głównego), otwieranie trybu wielocyfrowego, skanowanie odcisku palca za pomocą Touch ID, uruchamianie asystenta głosowego Siri i trybu („ Wygodny dostęp"), aby używać iPhone'a jedną ręką. W tym artykule omówimy 5 dodatkowych ustawień, które mogą mieć zastosowanie podczas pracy z przyciskiem Home na iPhonie.
W kontakcie z
Większość funkcji jest dostępna na iPhone'ach z systemem iOS 9 (i nowszym), ale niektóre z nich mogą być również dostępne w starszych wersjach systemu operacyjnego Apple.
Wyłącz Osiągalność, aby uniknąć przypadkowych kliknięć
Po tym jak Apple zdecydował się zwiększyć przekątną wyświetlacza z dość wygodnych 3,5 i 4 cali do 4,7 i 5,5, dzięki czemu trzymając urządzenie w jednej ręce, strasznie trudno jest dotrzeć do odległego rogu wyświetlacza, w iOS funkcja Reachability została zintegrowany, dobrze lub „ Wygodny dostęp„w rosyjskim odpowiedniku.
Jego istota polega na tym, że poprzez dwukrotne dotknięcie (czyli dotknięcie, a nie naciśnięcie) „ Dom", interfejs przesuwa się w dół i można łatwo dotrzeć do najbardziej odległych obszarów wyświetlacza jedną ręką.

Ale niezależnie od tego, jak fajna może być ta funkcja na papierze i w różnych filmach, osobiście używam jej tylko kilka razy w roku podczas codziennych czynności. Powiem jeszcze więcej - okresowo powoduje dyskomfort na skutek przypadkowego naciśnięcia.
Możesz to wyłączyć, do czego musisz się udać Ustawienia → Podstawowy → uniwersalny dostęp oraz w dziale „ Interakcja„naprzeciwko przedmiotu” Wygodny dostęp» przesuń przełącznik do pozycji nieaktywnej.

Zmniejsz prędkość
Podczas pracy z „ Dom„W celu wykonania określonych zadań można go nacisnąć dwukrotnie, a nawet potrójnie. Domyślnie, aby wdrożyć swój plan, musisz jak najszybciej nacisnąć przycisk Home. Jeśli nie jesteś zadowolony z tego stanu rzeczy, możesz zmniejszyć prędkość podwójnego lub potrójnego naciśnięcia.

Aby to zrobić, otwórz Ustawienia → Podstawowy → uniwersalny dostęp → Dom. Tutaj możesz wybrać opcje podwójnego lub potrójnego kliknięcia, takie jak „ Powoli" Lub " Tak wolno».

Wyłączanie Siri
Długie naciśnięcie przycisku Dom" domyślnie uruchamia Siri. Ale jeśli go nie używasz lub na przykład często robisz zrzuty ekranu, aby uniknąć fałszywego uruchomienia, możesz wyłączyć uruchamianie asystenta głosowego.
Jak wyłączyć Siri na ekranie blokady?

otwarty Ustawienia → Touch ID i hasło. Po wprowadzeniu hasła blokady w polu „ Dostęp z blokadą ekranu» dezaktywuj przełącznik naprzeciwko « Siri».
Jak całkowicie wyłączyć Siri?

Iść do Ustawienia → Podstawowy → Siri i wyłącz główny wyłącznik, a następnie wywołaj akcję w wyskakującym menu.
Przypisanie akcji do potrójnego kliknięcia
Poprzez trzykrotne naciśnięcie przycisku Dom„Możesz także przypisać konkretną akcję. Aby to zrobić, otwórz Ustawienia → Podstawowy → uniwersalny dostęp i przewiń w dół, aż znajdziesz „ Skrót klawiszowy", która jest domyślnie wyłączona.

Tutaj możesz aktywować jedną z następujących funkcji:

Czyszczenie pamięci RAM
Za pomocą przycisku Home możesz także wyczyścić pamięć RAM urządzenia, co będzie również istotne na starszych iPhone'ach i iPadach.
Aby to zrobić, naciśnij przycisk „ Moc" (Zasilanie), aż pojawi się suwak wyłączający urządzenie („ Wyłączyć»).

Następnie naciśnij i przytrzymaj przycisk „ Dom", aż pojawi się pulpit (około 10 sekund). To wszystko, pamięć RAM została wyczyszczona.
iPhone X nie ma przycisku Home i większość czynności odbywa się teraz za pomocą gestów. Być może nie wszystkie są dla Ciebie wygodne, przynajmniej dopóki się do nich nie przyzwyczaisz. Jest na to rozwiązanie – wirtualny przycisk Home. Funkcja AssistiveTouch to w zasadzie wirtualny przycisk Home, który pozwala nie tylko powrócić do ekranu głównego, ale także zrobić znacznie więcej.
W przeszłości AssistiveTouch był używany, gdy zepsuł się przycisk Home lub podczas iPhone'a 4s, aby uniknąć przedwczesnej awarii.
Po włączeniu i skonfigurowaniu funkcji AssistiveTouch możesz dodać gesty 3D Touch lub długie naciśnięcie do wirtualnego przycisku. Po kliknięciu pojawi się kilka opcji, w tym aktywacja Siri, przełączanie aplikacji, zrobienie zrzutu ekranu itp.
Jak zainstalować wirtualny przyciskStrona główna na iPhonie
Krok 1: Iść do Ustawienia -> Podstawowy -> uniwersalny dostęp -> Wspomagający dotyk i kliknij przełącznik u góry. Następnie na ekranie pojawi się wirtualny przycisk. Umieść go tam, gdzie jest to dla Ciebie wygodne.
Krok 2: Następnie kliknij Menu na najwyższym poziomie. Zobaczysz przyciski, które pojawią się po kliknięciu na główny. Zazwyczaj obejmują one Centrum sterowania, Siri, stronę główną i powiadomienia. Warto dodać funkcje Multitaskingu i Screenshota.

Krok 3: Możesz skonfigurować pojedyncze dotknięcie, podwójne dotknięcie i długie naciśnięcie lub gesty 3D Touch.

Do tych gestów można przypisać najważniejsze akcje. Na przykład pojedyncze dotknięcie otworzy ekran główny, podwójne dotknięcie otworzy wielozadaniowość, a długie naciśnięcie otworzy Centrum sterowania. W przypadku 3D Touch możesz pozostawić Siri aktywowaną.
To wszystko, teraz masz wygodny wirtualny przycisk Home na swoim iPhonie.
Jeśli masz problem z iPhonem w postaci uszkodzonego przycisku Home, problem ten można tymczasowo rozwiązać, włączając przycisk Home. Po naprawie można go zdemontować.
Mówię o przycisku, który pojawia się na ekranie Twojego iPhone'a i całkowicie zastępuje funkcjonalność zwykłego przycisku Home do czasu naprawy telefonu.
Przycisk Home na ekranie iPhone'a
Jeśli na urządzeniu widziałeś półprzezroczysty kwadrat z białą plamką pośrodku, oznacza to, że zastępuje on żądany przycisk na Twoim urządzeniu.
Technologia ta nazywa się AssistiveTouch i ma zastosowanie w dwóch przypadkach: nie ma możliwości dotknięcia ekranu lub potrzebny jest sprzęt adaptacyjny.
Krótko mówiąc, włączasz tę funkcję, jeśli uszkodziłeś ekran i po prostu nie możesz korzystać z podstawowych funkcji telefonu.
Oprócz przycisku Home technologia ta obejmuje Centrum powiadomień, funkcje urządzenia (dźwięk, blokada, obracanie), Centrum sterowania, Siri i użytkownika (różne dotknięcia ekranu). 
Jak widać, jeśli działa Ci tylko niewielka część ekranu, ale wszystko widzisz, to nadal możesz bezpiecznie korzystać z telefonu, dopóki problem nie zostanie naprawiony.
Jak usunąć/wyłączyć przycisk Home na ekranie iPhone'a
Aby zainstalować, że tak powiem, wirtualny przycisk Home na ekranie, nie musisz wykonywać wielu kroków. Są mniej więcej takie:

Jak widać, na ekranie pojawił się teraz skrót, który pozwala skorzystać z niezbędnej funkcjonalności, w tym z przycisku Home.
Ten półprzezroczysty skrót możesz przenieść w dowolne dogodne dla Ciebie miejsce. Ogólnie rzecz biorąc, nie przeszkadza to zbytnio, ale jednak.
Kilka wygodnych przycisków ułatwia włączanie i wyłączanie iPhone'a, regulację głośności oraz przełączanie pomiędzy trybem sygnału dźwiękowego a trybem cichym.
Włącznik / wyłącznik (Uśpienie/Budzenie)”
Jeśli nie używasz aktywnie iPhone'a, możesz go zablokować, aby wyłączyć ekran i wydłużyć czas pracy baterii.
Gdy iPhone jest zablokowany, po dotknięciu jego ekranu nic się nie dzieje, ale iPhone może odbierać połączenia, wiadomości tekstowe i inne aktualizacje danych. Możesz także:
Posłuchać muzyki;
Dostosuj głośność za pomocą przycisków z boku iPhone'a (lub na słuchawkach iPhone'a) podczas rozmowy przez telefon lub słuchania muzyki;
Użyj środkowego przycisku słuchawek swojego iPhone'a, aby odebrać lub zakończyć połączenie lub sterować odtwarzaniem dźwięku (patrz „Sterowanie odtwarzaniem audio” 07).
Domyślnie iPhone blokuje się automatycznie, jeśli nie dotkniesz ekranu przez minutę.
Aby zmienić czas, po którym iPhone się blokuje, zobacz Auto-Lock 26.0. Aby skonfigurować iPhone'a tak, aby wymagał hasła do odblokowania, zobacz Ochrona hasłem 26.
Przycisk strony głównej
Przycisk Początek □ pozwala w dowolnym momencie przejść do ekranu głównego, na którym wyświetlane są aplikacje iPhone'a. Aby uruchomić dowolny program, kliknij jego ikonę. Aby wyświetlić listę ostatnio używanych aplikacji, kliknij dwukrotnie przycisk Początek. Patrz „Otwieranie i przełączanie programów” 3.
Przyciski głośności
Gdy prowadzisz rozmowę, słuchasz muzyki, oglądasz filmy lub inną zawartość, przyciski z boku iPhone'a umożliwiają regulację głośności. Przez resztę czasu przyciski te kontrolują głośność dzwonków, alarmów i innych efektów dźwiękowych.
OSTRZEŻENIE: Aby uzyskać ważne informacje dotyczące zapobiegania utracie słuchu, zobInstrukcja obsługina stronie internetowej www.apple.com/ru/support/manuals/iphone.
Aby wyregulować głośność, użyj przycisków z boku iPhone'a.

Aby ustawić limity głośności muzyki i wideo na iPhonie, zobacz Muzyka.
Przełącznik dzwonka/cichy
Naciśnij przycisk włączania/wyłączania dźwięku, aby przełączyć iPhone'a w tryb dzwonienia lub tryb cichy

W trybie dzwonienia iPhone odtwarza wszystkie dźwięki. W trybie cichym iPhone nie odtwarza dzwonków, dźwięków alertów ani innych efektów dźwiękowych.
Ważny: Gdy iPhone znajduje się w trybie cichym, alarmy, aplikacje dźwiękowe (takie jak iPody) i wiele gier nadal odtwarzają dźwięk przez wbudowany głośnik.
Domyślnie, gdy przychodzi połączenie, iPhone zaczyna wibrować, niezależnie od tego, czy jest ustawiony na dzwonienie czy wyciszenie. Gdy iPhone znajduje się w trybie dzwonienia, możesz wyciszyć dźwięk dzwonka, naciskając przycisk włączania/wyłączania. („Uśpij/Obudź”) lub jeden z przycisków głośności. Drugie naciśnięcie powoduje przekierowanie połączenia na pocztę głosową.
Aby zmienić ustawienia dźwięku i wibracji, zobacz Dźwięki i przełącznik Dzwonek/Cisza.