Как запустить окно в полный экран. Почему игра запускается в окне
столе ярлык игры, если такового нет. Если ярлык имеется, вы будете оперировать с ним. Кликните по ярлычку правой кнопочкой мышки, выберите в выпадающем меню пункт «Свойства» («Properties» – для английской версии ОС). Допишите в строчке адреса игры «-window». Для примера:Было – «D:\Games\Data\Gothic.exe»;
Стало – «D:\Games\Data\Gothic.exe -window».
Нажмите на кнопку «Применить» («Apply») и выходите. Теперь запустите игру по отредактированному ярлыку . Стоит отметить, что некоторые игры продолжают запускаться в окне даже в том случае, если вы уберете надпись «-window». Здесь нужно прописать другую надпись, а именно «full screen».
Третий способ является встроенным. Дело в том что многие современные игры предусматривают оконный режим . Вам достаточно лишь активировать соответствующую опцию в настройках игры и все.
В некоторых случаях бывает удобно запускать игру в оконном режиме . К примеру, если вы хотите быстро переключаться между окнами или поиграть в старые игры, большинство из которых не поддерживают большое разрешение современных мониторов. Для перехода в оконной режим в операционной системе Windows существует несколько способов.
Инструкция
Перед тем как пробовать различные способы запуска оконного режима проверьте, имеется ли в игре подобная настройка. Для этого запустите игру и перейдите в меню «Настройки». Выберите пункт «Видео» и найдите соответствующую функцию. Если она отсутствует, то можете попробовать другие варианты.
Запустите игру. После того как она полностью загрузится, нажмите на клавиатуре одновременно клавиши Alt и Enter. Как правило, многие игры после этого переходят в оконный режим. Если же данный способ не помог, то необходимо будет опробовать более сложные варианты.
Найдите на рабочем столе ярлык вашей игры. Если его нет, то откройте папку с игрой и найдите файл для ее запуска. Зажмите его правой кнопкой мышки и перетяните на рабочий стол. Появится меню, в котором необходимо выбрать команду «Создать ярлык». Также можно просто нажать правой кнопкой мышки на файл и выбрать пункт «Создать ярлык», после чего перенести его в нужное место.
Вызовите меню «Свойства» для ярлыка игры. Найдите пункт «Объект», в котором указан путь к игре, выделите его и допишите в конце – window. К примеру, было значение: C:/Games/Counter-Strike 1.6 Condition-Zero/hl.exe, а станет: C:/Games/Counter-Strike 1.6 Condition-Zero/hl.exe – window.
Сохраните настройки и запустите игру с ярлыка. Если вы захотите опять запускать игру на полный экран , то просто удалить внесенную запись. В некоторых случаях запуск все равно будет происходить в оконном режиме, чтобы это исправить пропишите - full screen вместо -window.
Поищите информацию об оконном режиме вашей игры на форумах и сайтах, посвященных ее настройкам и прохождению. Некоторые игры требует вводить специальные коды или команды, а для других предусмотрены специальные дополнительные программы для запуска в окне. При этом будьте очень осторожны. Если вы играете в
Многим из нас иногда хочется вспомнить прошлое и поиграть в классические компьютерные приложения. При этом часто возникает вопрос, как запустить игру в окне.
К сожалению, большинство старых приложений непросто заставить корректно работать на современных ПК, оснащенных операционной системой Windows 7 или более поздними версиями программного обеспечения от Microsoft.
Например, разрешение экрана может быть 640×480 или даже меньше. На современных HD-мониторах такое разрешение смотрится, мягко говоря, ужасно.
Чтобы решить проблему, нужно запустить приложение в оконном режиме. Некоторые игры предлагают пользователю встроенную функцию для запуска приложения в окне. Но как быть с программами, разработчики которых не предусмотрели такую возможность?
Существует несколько вариантов решения проблемы, которые помогут запустить в оконном режиме не только старые, но также и новые приложения.
В первую очередь нужно попробовать зажать на клавиатуре комбинацию клавиш Alt и Enter, в то время когда программа запущена в полноэкранном режиме. Это самый простой способ решения проблемы. В результате некоторые игры могут автоматически перейти в оконный режим, но далеко не все.
Многие приложения можно переключить в режим окна с помощью внутренних настроек.
В любой игре есть стартовое меню, где обязательно присутствует пункт «Настройки» или «Опции». Там обычно имеется подпункт «Настройки видео» или «Настройки графики», в котором разработчики приложений часто предусматривают функцию отключения полноэкранного режима. Например, в игре Dota 2 эта функция расположена в подпункте «Видео / Аудио».
Некоторые программы содержат файлы с расширением.ini, в которых можно настраивать игру еще до ее запуска. Если повезет, то среди опций запуска может оказаться и режим для игры в окне. Файлы.ini обычно располагаются в корневой папке с игрой (именно в том месте на жестком диске компьютера, куда было установлено приложение).
 Еще одно возможное решение проблемы состоит в том, чтобы прописать определенные команды в ярлыке программы.
Еще одно возможное решение проблемы состоит в том, чтобы прописать определенные команды в ярлыке программы.
Для этого нужно кликнуть правой кнопкой мыши на иконке, которая запускает любую игру, и попробовать добавить одну из следующих команд в поле «Объект»:
- -window;
- -windowmode;
- -f resolution;
- -f 1024×768.
Редактирование свойств ярлыка может привести к неисправности программы.
Не нужно удалять все то, что написано в строке «Объект» по умолчанию. Достаточно лишь добавить команду к тому, что уже имеется. Кроме того, чтобы изменить ярлык, могут понадобиться права администратора. Если таких прав нет, то следует обратиться к владельцу данного ПК.
Эмуляторы
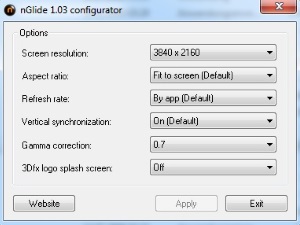 Существуют специальные программы-эмуляторы, которые позволяют запускать игры для Windows на платформе Apple Mac (в том числе и в оконном режиме). Далеко не все приложения успешно переносятся с одной платформы на другую, сохраняя работоспособность, но попробовать стоит. Самыми популярными на сегодняшний день эмуляторами являются DirectX OpenGL Wrapper, DxWnd и Glide.
Существуют специальные программы-эмуляторы, которые позволяют запускать игры для Windows на платформе Apple Mac (в том числе и в оконном режиме). Далеко не все приложения успешно переносятся с одной платформы на другую, сохраняя работоспособность, но попробовать стоит. Самыми популярными на сегодняшний день эмуляторами являются DirectX OpenGL Wrapper, DxWnd и Glide.
Если возникло желание запустить совсем уж старенькую игрушку, работающую под операционной системой DOS, то лучше всего воспользоваться эмулятором DOSBox. Эта программа довольно простая в использовании и позволяет запустить игру в оконном режиме. Достаточно запустить эмулятор, чтобы увидеть подробную инструкцию по эмуляции игр.
Обладатели операционной системы Windows 7 могут также попробовать Windows XP Mode — официальную утилиту от Microsoft, позволяющую не только эмулировать XP, но и запускать игру в окне. Альтернативными эмуляторами могут послужить такие программы, как VMware или VirtualBox.
Они способны эмулировать различные операционные системы и отображать игру в оконном режиме. Соответственно, все программы, запускаемые через данные эмуляторы, тоже будут запускаться в окне.
Многие приложения могут работать в нескольких оконных режимах. Сюда относится компактный оконный режим с поддержкой изменения размеров окна, режим на весь экран и полноэкранный режим. Как правило, смотреть фильмы и играть в игры удобнее в полноэкранном режиме, с документами работать – в режиме на весь экран, а мелкие приложения удобнее запускать в оконном режиме с возможностью изменить размеры окна.
Переход из одного вида отображения интерфейса программы в другой различается в разных типах приложений.
Вам понадобится
- Компьютер под управлением операционной системы
Инструкция
Много пользователей персональных компьютеров и ноутбуков сталкиваются с проблемой запуска игр в оконном режиме. Если и у вас возникла такая же проблема – не стоит сразу же паниковать. Хоть проблема и довольно распространенная, но и исправляется она довольно легко. Для начала неплохо будет обновить все драйвера, в особенности на видеокарту. Также нужно правильно настроить разрешение самого экрана. После всех обнов и настроек снова заходим в игру и смотрим на результат. Также очень часто во многих играх бывает проблема в самых настройках игры. Всегда внимательно читайте и ставьте настройки самой игры. Очень часто в них можно увидеть такие пункты, как: запустить игру в полноэкранном режиме или же запустить игру в оконном режиме. Внимательно смотрите, если есть такой пункт, то ставьте галочку в полноэкранный режим и убирайте с оконного. Также самым простым, но не менее эффективным является простая комбинация клавиш ALT+ENTER. Именно эта комбинация позволяет множество игр развернуть на весь экран.
if (!is_single(97) and !is_single(89) and !is_single(85) and !is_single(188) and !is_single(191)) { ?>Что делать если ничего не помогло?
Вам необходимо проделать определенную работу над вашей системой. Предлагаем сделать вам это в два этапа.
1. Обновление драйверов с Driver Booster 3 . Это действительно крутой софт который часто помогает! Обновление старых драйверов на новые, это очень важный момент. Возможно вы думаете, что Windows сам дает вам знать о наличии новых обновлений.
Да, иногда он показывает оповещения, но в основном только на наличие обновлений Windows или иногда еще для видеокарты. Но кроме этого, есть еще множество драйверов которые необходимо регулярно обновлять.
Оконный режим – лучшая конспирация. Зачем вообще играть в оконном режиме? Именно из него проще всего переключиться на другое окно, когда в комнату вдруг вошел начальник, жена, родители или кошка, которая очень против вашего времяпровождения. А если серьезно, то этот вопрос может быть актуален для фанатов старых игр. Как правило, такие игры имеют очень низкое разрешение и при развертывании на весь экран выглядят ужасно. Кроме того, оконный режим удобен возможностью переключения на другие вкладки, позволяя моментально вернуться обратно в игру, без долгого ожидания «подгрузки» текстур, локаций и так далее.
Но как запустить игру в оконном режиме? Полноэкранный режим в некоторых играх можно отключить в графических настройках самой игры, с другими нужно будет применить пару хитростей. В этой статье мы расскажем обо всех известных способах.
В игре нажмите кнопки ALT+Enter. Это – классическая комбинация, которая срабатывает во множестве полноэкранных приложений и переводит игру в оконный режим.
Некоторые игры используют другие горячие клавиши, о которых можно узнать из меню настроек управления.
Использование свойства «- window »
Если игра не отзывается на горячие клавиши – стоит попробовать выполнить следующие действия:
- Сохраните изменения и войдите в игру.
Если это не сработало, попробуйте вместо «-window» ввести «-w».
С таким свойством запуск игры с помощью этого значка будет производиться в оконном режиме. Чтобы снова открыть игру на полный экран, нужно будет просто удалить вписанное условие.
Настройки игры
Некоторые игры поддерживают переход в оконный режим через меню настроек – стоит только поставить галочку в меню графических настроек, и игра откроется в окне.
Использование сторонних программ
Самой распространенной программой для принудительного перевода игры в оконный режим является китайская D3DWindower, довольно старая, но рабочая.
Для того, чтобы играть в окне с ее помощью, необходимо:
- Скачать программу , установить ее и запустить.
- Нажать на «плюс» и выбрать файл с игрой – она появится в списке программы.
- Выбрать игру и нажать на значок закрытой папки – откроется окно настроек, где в первой вкладке необходимо будет:
- задать желаемую ширину и высоту окна – в первых двух полях ввода, соответственно;
- убедиться, что справа от них стоит галочка;
- нажать кнопку справа в нижней части окна, затем выбрать из папки с программой D3DHook.dll;
- сохранить настройки и нажать на третью справа кнопку в главном меню программы.
Если все сделано правильно, программа должна открыть игру в оконном режиме.
Внимание: в пути к D3DWindower не должно быть кирилличных символов!
Использование эмулятора
Если эта программа вам не помогла, можно попробовать использовать эмуляторы системы, однако такой способ очень требователен к ресурсам компьютера и подойдет не всем.
Для того, чтобы запустить игру через эмулятор системы, вы можете использовать Windows Virtual PC или Vmware , которые можно скачать по ссылкам с официальных сайтов. Такие программы создают так называемую виртуальную машину – «компьютер в компьютере» и работают обычно в оконном режиме, потому любая запущенная таким образом игра будет находиться в окне программы-эмулятора. Этот способ требует длительной настройки, а виртуальная машина занимает довольно много места на жестком диске, потому рекомендуем использовать этот способ только в том случае, если вы и так с ней работаете. Настраивать эмулятор только ради запуска игры в оконном режиме — слишком трудоемко и долго.
Впрочем, если вы все же решили попробовать, то вам понадобится установочный образ ОС, лучше всего, Windows, поскольку она совместима с большинством игр, дистрибутив эмулятора, время и терпение. Вам потребуется выполнить следующие действия:
- Установить одну из указанных выше программ и запустить ее.
- Следуя инструкциям, указать программе путь к образу установочного диска с ОС, задать количество выделяемого виртуальной машине дискового пространства (как правило, для корректной работы эмулятора хватает 20 Гб свободного места, но в нашем случае все будет зависеть от размера игры, которую вы хотите в нем запустить).
- Дождаться установки ОС, завершить ее, следуя инструкциям программы установки.
- Перезагрузить виртуальную машину.
- Установить на ней игру и все необходимое дополнительное ПО (Visual C++, DirectX и т.д.).
- Запустить и надеяться, что вашему компьютеру хватит производительности.
Стоит помнить, что игра в оконном режиме, особенно с использованием стороннего ПО (тем более, через виртуальную машину), требует больше ресурсов, а потому может тормозить, подвисать и работать некорректно, особенно если вы играете на слабом компьютере или параллельно запущено большое количество других программ.



















