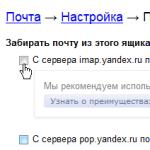Моноблок не видит принтер. Как подключить принтер к компьютеру: подробные инструкции для Windows, Mac OS и Android
Зная, как быстро подключить принтер к компьютеру, вы получаете возможность печатать документы с любого устройства – компьютера с ОС Виндоус или Mac OS, и даже с обычного смартфона на платформе или .
Ведь, необходимость распечатать документ, фотографию, просто картинку или текст возникает у многих. И стоят они сравнительно недорого по сравнению с компьютерами или ноутбуками.
Чёрно-белый лазерный офисный принтер обойдётся не дороже $100 , – в $150–200, струйные варианты ещё выгоднее, но их обслуживание обойдётся гораздо дороже.
Покупка принтера – только первая из тех задач, которые предстоит решить человеку, собирающемуся постоянно пользоваться печатающим устройством.
Следующим этапом является подключение устройства – физическое, к конкретному компьютеру, или сетевое, позволяющее печатать с нескольких ноутбуков или ПК.
Несколько лет назад печатающие устройства можно было подключить к ПК только с помощью LPT-порта – по этой причине была невозможной их работа с лэптопами.
Сейчас производители такой техники предпочитают .
А для принтеров, имеющих только устаревший вид интерфейса, пользуются специальными переходниками – правда, не всегда работающими и ненадёжными.
Кабели USB современного принтера имеют два разных разъёма – стандартный плоский «A » (такой же, как на флешках и обычных переходниках) и тип «В» , имеющий практически квадратную форму.
Порт USB-A подключается к компьютеру, а USB-B – к печатающему устройству. Из-за такой разницы в разъёмах неправильное подключение невозможно.

Компьютер с системой Windows

Инструкция для других платформ
Для подключения принтера к компьютеру к другим операционным системам – MacOS или Unix – все действия повторяются в том же порядке.
В большинстве случаев для достаточно просто подключить кабель устройства к соответствующему разъёму.
После этого система определяет модель и марку и выполняет сначала поиск, а затем установку необходимых программ.

Если возникает проблема с подключением, в операционной системе от Apple открывается меню «Принтеры и сканеры» , ищется подключенное устройство и выполняется ручная установка драйверов.
В для начала работы может понадобиться установить систему печати CUPS.
Хотя в современных версиях операционных систем на основе UNIX-технологий установка происходит автоматически, почти так же, как и для ОС Windows.
Подключение сетевых печатающих устройств
Принтер может подключаться не к конкретным компьютерам – в этом случае доступ к нему обеспечивается с нескольких устройств (включая даже смартфоны и планшеты).
Существует три варианта подключения:
С помощью беспроводной сети;
Через ПК с ОС Виндоус;
Через компьютеры, на которых установлена Mac OS.
Беспроводное (Wi-Fi) подключение
Перед тем как подключать принтер к беспроводной сети следует проверить наличие у его . Если он есть, печатающее устройство может работать автономно.
При отсутствии разъёма принтер подключается к ПК или серверу печати – небольшому прибору, обеспечивающему соединение с сетью.

Рис. 8. Сервера печати: проводной и беспроводной.
Следующий шаг – установка принтера таким образом, чтобы он был способен принимать сигнал беспроводной сети, желательно, в прямой видимости с Wi-Fi роутером.
Для подключения печатающего устройства к маршрутизатору следует включить принтер и следовать указаниям на его экране.
Все поддерживающие беспроводное подключение модели оборудованы дисплеем для вывода информации.
Если при подключении возникают проблемы, стоит воспользоваться указаниями инструкции, прилагающейся ко всем новым принтерам.
Для старых моделей, документов на которые нет в наличии, можно найти информацию на сайте производителя.
Некоторые устройства могут подключаться к беспроводной сети только через компьютер с (чаще всего это ноутбук).
Важно: Если печатающее устройство взаимодействует с роутером автономно, при первом подключении требуется ввести пароль маршрутизатора. Если принтер работает только через компьютер, выполнять такие действия не требуется.
Для подключения к сетевому принтеру компьютеров под управлением ОС Виндоус следует выполнить такие действия:
Открыть «Панель управления» ;
Выбрать меню устройств и принтеров;
Нажать на пункт установки печатающего устройства;

Выбрать добавление сетевого принтера ;
Подождать, пока система определит наличие печатающего устройства и автоматически обновит программное обеспечение;
Распечатать пробную страницу для проверки правильности установки драйверов. При необходимости можно установить сетевое устройство принтером по умолчанию. Это позволит сразу отсылать на него печатаемые документы.
При работе с компьютером, на котором установлена система Mac OS, сетевой принтер определяется автоматически. Если устройство не распознаётся, следует войти в меню , выбрать системные настройки и в разделе принтеров и сканеров найти подходящий вариант. После этого требуется вручную добавить соответствующую модель, драйвера к которым тоже установятся автоматически.
Общий доступ к принтеру, подключенному к ПК с ОС Windows
Для того чтобы подключить компьютеры к принтеру, работающему в паре с ПК, на котором установлена система Windows, требуется:
1 Соединить печатающее устройство с ПК ;
2 Открыть центр управления сетями и выбрать пункт изменения дополнительных параметров общего доступа ;

3 Выбрать домашнюю или рабочую сеть ;
4 Включить опцию общего доступа к принтерам и сохранить сделанные изменения.

Теперь для подключения остальных компьютеров с ОС Виндоус следует таким же способом (через панель управления и список принтеров) по очереди добавить сетевой принтер.
Система автоматически выполняет поиск печатающего устройства и обеспечивает установку драйверов.
То же самое делается и для компьютеров, на которых установлена платформа от Apple – в данном случае искать новый принтер следует в разделе системных настроек.
Проблемы, связанные с принтерами, пожалуй, довольно распространены среди пользователей персональных компьютеров. Сегодня мы поговорим о том, почему компьютер не видит принтер и как бороться с данной проблемой.
Чем хорош принтер?
Сейчас печать можно произвести чуть ли ни на каждом углу - в торговых центрах, маленьких и больших офисах, на работе в конце концов. Тем не менее, лучше всего купить личную "печатную машинку". Особенно важно это оборудование для тех, кому постоянно необходимо много печатать.
Выбор принтеров очень обширен. Они могут быть цветными и черно-белыми, большими и маленькими, одиночными и включающими в себя несколько функций, обычными и с различными "наворотами" типа вай-фай соединения. Таким образом, люди всегда вынуждены долго выбирать принтеры. Когда покупка уже дома, очень часто возникает проблема: компьютер не видит принтер. Samsung, Canon, HP или любой другой - независимо от марки производителя, ваш "железный друг" может "не подружиться" с новой покупкой. Сейчас мы рассмотрим все возможные причины отказа компьютера работать с печатающим оборудованием.
Спокойствие, только спокойствие
Представим, что вы только что (или недавно) прикупили себе новенький принтер и решили сразу испробовать его в действии. Вот открыт файл, и вы жмете на кнопочку печати и.... Ничего! Компьютер не подает никаких признаков начала процесса печати, а принтер "молчит". Если вы находитесь дома, то мысли о том, что начальство "не погладит по голове" за несданный отчет, не придут вам в голову. Если же незадача застала вас на рабочем месте, то в голове пронесутся мысли о том, чтобы позвать мастера. К сожалению, профессионал может прийти на помощь не сразу, а вот сдача работы может "гореть". Первое, о чем нужно помнить, так это о том, что в данном вопросе нет места панике. Иногда проблемы с принтерами могут доводить до истерик и решений вовсе "выкинуть в окно" вполне рабочее оборудование.

Итак, если компьютер не видит подключенный принтер, первым делом, не паникуйте. После этого давайте поищем проблему вместе.
Все ли подключено?
Как бы глупо это ни звучало, удостоверьтесь, что все провода, да и сам принтер подключен к компьютеру. Может быть, у вас попросту отошел контакт или кабель. Проверьте подключение первым делом, если компьютер не видит принтер. USB-провод или даже разъем могут быть повреждены. В таком случае, сначала испробуйте подключение принтера ко всем портам, после чего проверьте кабель. У вас имеется какой-то другой, точно рабочий? Присоедините его к вашему принтеру, после чего снова попробуйте Не вышло? Втыкайте в другой разъем и пробуйте вновь. Снова не получилось? Тогда ради уверенности гляньте на оборудование - включен ли принтер? Включен? Тогда давайте думать-проверять дальше.
Драйвера в полете
Наиболее частый запрос, который задают многие пользователи, - это почему компьютер не видит принтер Canon. В данном вопросе, так сказать, "Кэнон" лидирует. К счастью, причина, как правило, очень быстро и легко устраняется.
Всем известно, что для того чтобы то или иное оборудование работало на вашем персональном компьютере, вам нужно установить на него специальные вспомогательные программки - драйвера. Когда вы подключаете принтер, вам необходимо установить их. По ряду причин (каких именно, установить точно невозможно по причине того, что их много) эти самые драйвера время от времени "слетают", то есть, повреждаются или вовсе удаляются.

Так, если ваш компьютер не видит принтер, а разъемы и кабель исправны, проверьте драйвера. Лучше, конечно же, попросту "снести" их под ноль и поставить заново. Обычно драйвер устанавливается с диска, который прилагается к принтерам, но можно и найти их на сайте производителя. Теперь вы уже знаете, почему компьютер не видит принтер в некоторых случаях. Но бывают проблемы и похлеще. Давайте же посмотрим, почему еще компьютер наотрез может отказаться работать с вашим принтером.
О, наша невнимательность
О, да, очередная проблема, которая может повлечь за собой то, что компьютер не видит принтер - это наша банальная невнимательность к операционной системе. То есть, если у вас несколько принтеров или любых других печатающих устройств, то не помешало бы проверить в настройках, какое устройство стоит в качестве "печатной машинки". Может быть, эти самые настройки по каким-то причинам сбились. Вот и вся причина так называемой поломки. Паниковать в этом случае не стоит. Просто выставите в нужном месте необходимое устройство. После этого компьютер станет печатать. Простое и быстрое решение. Если вы не нашли нужный принтер, то переустановите драйвера.

Автомат или нет
Еще одной причиной, хоть и не очень важной и распространенной, может быть то, что на вашем компьютере может быть отключена настройка автоматической печати. Она отвечает за начало процесса печати. Для того чтобы исправить проблему, вам необходимо будет зайти в "Очередь печати" и найти там соответствующее окошко. В нем выставить автоматический тип запуска и все дела.
Сбой системы
Довольно распространенной, да и важной проблемой отказа компьютера работать с принтером являются сбои системы. Когда это происходит, то, с большей вероятностью, вам придется "сносить под ноль" операционную систему и переустанавливать ее. После этого вам придется долго восстанавливать систему и ставить все необходимые драйвера на компьютер, в том числе и на принтер. Затем необходимо снова "пройтись" по всем предыдущим пунктам, которые мы уже описали выше, и проверить, работает ли принтер. Если нет, то есть два варианта. Первый - это то, что у вас не хватает нужных программ-драйверов. Второй - неисправность самого принтера. Что делать? Менять оборудование или же ходить и распечатывать все необходимые документы за пределами дома.

Несовместимость системы
Так же, как и ряд описанных выше причин, несовместимость драйвера и системы - это еще один вариант, почему компьютер не видит принтер. Конечно же, выяснить это довольно трудно, если не обращать внимание при покупке на так называемые "мелочи". В характеристиках принтера, как правило, указываются поддерживаемые системы, на которых оборудование будет работать исправно, без глюков. Таким образом, ваша невнимательность может заставить вас долгое время ломать голову, почему же вы не можете печатать у себя дома/офисе/на работе. Кроме того, встречаются и такие ситуации, когда исправить нависшую проблему попросту нельзя - драйверы для более "новых" или "стареньких" операционных систем вовсе не поддерживаются.

Так, если вы столкнулись с данной проблемой, не стоит отчаиваться. Постарайтесь поискать необходимый драйвер в интернете, в частности на сайте производителя. Все, что вам нужно будет - это выбрать модель принтера и скачать файл. После этого запустите процесс установки и следуйте всем указаниям. Особое внимание уделяйте каждому слову, которое будет написано. Если сказано, что принтер во время установки должен быть выключен, а включать его необходимо по команде, значит, так оно и есть. Любое "неповиновение" может привести к "кривизне" драйверов, из-за чего потом принтер по-прежнему не начнет работать. Необходимые программы будут установлены, но толк от них будет нулевой. Поэтому, позаботьтесь о том, чтобы ваше новое оборудование поддерживало операционную систему компьютера. Это избавит вас от лишних проблем. Помните, если вы сами не в силах определить причину поломки, лучше всего обратиться к специалисту. Он обязательно поможет вам. Успехов!
- 1. Шаг №1 - подсоединение: разные принтеры - разные порты
- 2. Контакт - есть контакт!
- 3. Ставим драйвера традиционно
- 4. Ставим драйвера через WiFi
- 5. Распространенные ошибки при подключении принтера к компьютеру и способы их решения
На вопрос: «Как подключить принтер к компьютеру?» большинство людей ответят, что нужно просто соединить между собой шнуром (кабелем) два устройства. Кто-то предположит, что потребуется специальный диск, чтобы компьютер «узнал» и «запомнил» параметры печатного устройства. И те, и другие будут правы. Но не в полной мере. Разберемся в вариантах подключения принтера к одному пк и нескольким компьютерам.
Шаг №1 - подсоединение: разные принтеры - разные порты
Различные поколения принтеров имеют разные порты, соответственно, необходимы различные разновидности кабеля, который позволит подсоединить печатное устройство к системному блоку или ноутбуку:

Контакт - есть контакт!
Закончив с подключением принтера к системному блоку или ноутбуку, необходимо включить обе машины. В результате, операционная система должна выдать сообщение о том, что было обнаружено новое устройство. Это не всегда происходит. Тогда нужно найти принтер вручную. Для этого потребуется открыть панель настройки принтеров и сканеров. В разных версия операционной системы Windows для этого необходимо выполнить различные шаги.

Хотя более быстрый способ - через контекстное меню кнопки «Пуск» или через кнопку «Поиск», введя printer, открыть панель, на которой можно добавить новое устройство или выбрать сетевой, беспроводной или Bluetooth-принтер. Далее, следуя инструкциям мастера по установке, вы без труда завершить инициализацию нового устройства на вашем компьютере.
Ставим драйвера традиционно
Следующим шагом должна стать установка драйверов. Новые печатные устройства поставляются с диском, на котором есть все необходимое программное обеспечение для работы принтера. Все, что нужно сделать - запустить установщик и нажать несколько раз кнопку «Далее» либо «ОК», чтобы официальные драйвера для вашей модели принтера были установлены. На таких дисках обычно есть драйвера для всей линейки принтеров конкретной марки. Диск лучше всего вставить в дисковод сразу.

Если же по каким-то причинам вы получили печатное устройство без без установочного диска, то в современных операционных системах предусмотрены поиска необходимого драйвера. Либо можно предварительно скачать его с официального сайта производителя печатного устройства. Чаще всего, драйвера скачиваются в архивах. Поэтому после того, как архив окажется на вашем компьютере, нужно будет осуществить его распаковку и далее запускать уже инсталяционный файл драйвера.
Ставим драйвера через WiFi
Мобильность - это одна из актуальных идей современности. Ее проявлением стали не только компактные многофункциональные смартфоны, позволяющие оставаться на связи благодаря Интернету практически в любой точке мира, делать качественные снимки и просматривать видео и географичку информацию в отличном качестве. Беспроводные технологии находят все новые и новые применения. В первую очередь, в технике. В том числе и офисной.
Так, если не хочется тянуть провода по квартире или офису к одному принтеру или нескольким печатным устройствам, подсоединяться через сетевой кабель, то сегодня можно заставить работать принтеры через wifi. И хотя идея витала в умах инженеров давно, первые удачные реализации МФУ с wifi модулем появились лишь лет пять назад. Проблема в том, что беспроводную настройку сделать не всегда легко. То компьютер не видит устройства, то сигнал слабый, то еще какие-то проблемы возникают. Без технических знаний проще выполнить настройку принтера по старинке. Но в целом, эта процедура должна выполняться следующим образом:
- установка принтера в зоне покрытия Wifi;
- подключение к электрической сети;
- включение;
- включение компьютера, на котором производится установка драйверов;
- установка значения «По умолчанию» для нового принтера. Чтобы настроенный принтер использовался операционной системой по умолчанию, нужно вызвать панель «Устройства и принтеры» либо «Принтеры и сканеры» в зависимости от версии ОС Windows. В списке установленных устройств найти ваше и, вызвав контекстное меню правой кнопкой мышки, выбрать опцию «Использовать по умолчанию».
Распространенные ошибки при подключении принтера к компьютеру и способы их решения
При подключении принтера может возникнуть достаточно много проблем, далеко не всегда они возникают по вине пользователя. Может подвести и операционная система, брак принтера, пр. Поэтому, чтобы не испытывать последствия от сбоев системы в результате некорректной установки драйверов или любого другого программного обеспечения, перед запуском инсталляции рекомендуется делать копии текущего стабильного и рабочего состояния системы. Для владельцев техники с операционной системой Windows рекомендуется установка утилиты MicrosoftFixit, позволяющей в автоматическом режиме решить большое количество проблем.
 Принтер не подключен
Принтер не подключен
В качестве выхода в такой ситуации специалисты компании Microsoft предлагают выполнить следующую последовательность действий:
- открыть панель «Устройства и принтеры» либо «Принтеры и сканеры» (в зависимости от версии);
- выбрать опцию «Добавить принтер или сканер»;
- выполнить добавление нового устройства, в ходе которого на этапе создания нового порта выбрать «Локальный порт» в разделе «Тип порта», в качестве номера порта вносится информация вида « IP хоста системное название принтера»;
- установить драйвера;
- перезагрузить компьютер.
Принтер не видим для системы
Очень часто такая проблема может возникнуть, если были установлены некорректные драйвера. Попытки использовать совместимые драйвера для старой печатной техники, которая при этом исправно работает, не всегда удачны. Можно попробовать использовать другие драйвера. Но если текущая версия ОС не поддерживает никакие оригинальные или совместимые драйвера для вашего устройства, придется покупать новый принтер.
Приветствую Вас, друзья! Иногда случается так, что при необходимости что-то напечатать, ноутбук не видит принтер через USB подключение. При этом кажется, что все установлено и подключено корректно. Этому есть несколько объяснений и ниже я расскажу обо всех возможных ситуациях.
Виды неисправностей
Поломок, из-за которых Виндовс 10 не видит принтер, может быть несколько:
- принтер не включен;
- неисправность провода;
- отсутствие или старые драйверы;
- выбрано другое печатающее устройство;
- вирус;
- сбой в автоматической работе службы печати;
- отключен USB контроллер;
- физическая поломка.
Причины, по которым ноутбук перестал видеть подключенный принтер самые разные и большинство из них вполне решить собственными силами, не прибегая к услугам специалистов. Исключение составляет только физическая поломка, очевидно, что в таком случае потребуется ремонт в сервисном центре.
Физические неисправности
Итак, если Windows 10 не видит принтер, то в первую очередь следует проверить включен ли он. Многие принтеры имеют две кнопки, которые подают питание. Одна расположена на передней панели, а вторая зачастую расположена сзади. Многие пользователи о ней не подозревают. Случается, так, что кто-то отключил питание задней кнопкой, а новый пользователь это не учел. Включенный девайс имеет световую индикацию, она позволяет понять, что устройство готово к работе.
Вторая вероятная причина – сломался или отсоединился USB провод. В первом случае проверка осуществляется заменой провода или же подсоединением другого устройства этим кабелем. Если компьютер или принтер недавно передвигали, то он просто мог отсоединиться.
Еще один момент, который касается провода — первое подключение к ПК. Если устройство устанавливается в первый раз, нужно четко следовать рекомендациям, прописанным в инструкции. Многие производители указывают, что соединять принтер и ПК следует в определенный момент времени, когда программа установки драйвера этого потребует. Соединять оба устройства до установки некорректно. Принтер при подключении к нему провода должен быть отключен от питания. Когда ноутбук скажет включить принтер, только тогда подается питание. Нарушение этих рекомендаций является ответом — почему компьютер не видит принтер.
Программы с софтом
Программное обеспечение на ПК – это важный элемент работы любого устройства. Без наличия драйвера или его некорректная работа приводят к тому, что усторойство не определяется ПК. Важный момент при установке драйвера – использовать самые свежие версии, рассчитанные под определенную ОС и разрядность Windows. Именитые производители HP, Canon, Epson в комплекте прикладывают диск с софтом. Стоит понимать, что за время реализации девайса, программное обеспечение может устареть, так как появляются новые версии драйверов. Я рекомендую ставить программу для работы принтера не с диска, а скачав с сайта производителя актуальную версию. Это поможет сэкономить время и силы.
Что делать, если принтер используется давно, и он внезапно перестал работать. Я рекомендую проверить драйвер. Он мог быть поврежден сбоем в операционной системе или действием вируса. В первую очередь следует установить антивирусный софт и почистить систему, затем при наличии доступных точек восстановления откатить систему назад, чтобы вернуться к работоспособной версии программного обеспечения. Если это не помогло, то самый простой вариант заново установить драйвера.
Сбой ОС нередко вызывает неисправности не в работе самого принтера, а контроллеров ноутбука, использованные для подсоединения. При подключении МФУ используется USB соединение. В силу разных причин, контроллеры могут перестать корректно работать. В этом случае ноутбук перестает видеть принтер, флешки, мышку и все устройства подключенные посредством USB входа. Проверить, действительно ли виноваты USB разъемы можно через диспетчер устройств. В нем отображаются все узлы ноутбука, если на каком значке стоит восклицательный или вопросительный знак, то оно работает неправильно. В таком случае на него потребуется установить драйвер. Сделать это можно непосредственно через свойства (пункт обновить драйвер) или предварительно скачав его на сайте производителя под конкретную модель.
Порой принтер определяется ноутбуком, но печать все равно не осуществляется. Это возможно в том случае, если к нему подключено несколько печатных девайсов. Система всегда выбирает один из них по умолчанию. В таком случае при отправке документов на печать, выполнять задание будет печатающее устройство, установленное по умолчанию. Выхода из ситуации два – задать нужный принтер для автоматической печати или каждый раз выбирать его вручную.
Для того, чтобы стал основным необходимо сделать следующее:
Пуск — Параметры (значок шестеренки) – Устройства — Принтеры и сканеры. Здесь мы увидим все подключенные девайсы и щелкнув по нужному правой кнопкой выбираем пункт «использовать по умолчанию».
Если принтер будет использоваться периодически, то отправлять на него документы можно в ручном режиме. Для этого в окне выбора параметров печати выбирается просто нужное устройство.
Для того чтобы техника сама печатала документы в ней установлена специальная служба. В силу сбоя или вмешательства со стороны она может быть отключена или переведена в ручной режим.
Исправить ситуацию можно следующим образом:
- Пуск – Поиск.
- Вводим команду MSC.
- Откроется диспетчер печати, заходим в его свойства.
- Во вкладке общие следует выбрать тип запуска «Автоматический», а также нажать на кнопку «Запустить» если она активна.
- Сохраняем действия и смотрим дали ли они результат.
Все вышеперечисленные действия решают основной ряд неисправностей, которые могут лишить пользователя возможности печати. Порой проблема устраняется еще проще – достаточно просто перезагрузить компьютер, а в некоторых ситуациях виноват антивирус. Именно поэтому перед тем, как переходить к серьезным действиям следует перезагрузить ПК и отключить антивирусные приложения.
Спасибо за внимание! До новых встреч! С уважением, Ростислав Кузьмин.