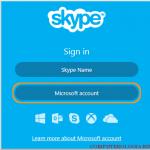Lg p705 калибровка тачскрина. Калибровка сенсора Android телефона или планшета
Применение сенсорного экрана на мобильных устройствах значительно расширило их функционал и позволило избавиться от многочисленных физических кнопок, которые были необходимы для ввода текста и выполнения прочих задач. Однако даже обладая столькими преимуществами, сенсор может терять точность, что негативно сказывается на комфортной эксплуатации аппарата. Рассмотрим понятие калибровки экрана Андроид и методы ее выполнения.
Определение понятия «калибровка экрана»
Под калибровкой понимают регулировку сенсорного экрана в отношении восприятия касания пальцев или стилуса. Процедура призвана повысить точность определения точки соприкосновения на основании определенных действий, выполняемых человеком.
Будет полезным
Обычная процедура подобного плана осуществляется путем появления на дисплее устройства кругов, на которые следует нажимать. Полученные данные позволяют системе определить участки, которые обладают повышенной или пониженной чувствительностью, а также области, где место касания не совпадает с отображаемым элементом. В итоге программное обеспечение регулирует отклонения от нормы и исправляет недочеты.
Проблемы с сенсором
В только приобретенном устройстве сенсор хорошо настроен и правильно реагирует на прикосновения человека. С течением времени точность работы ухудшается, появляются ошибки и нестыковки. Понять момент, когда следует выполнить калибровку, несложно. Ему сопутствуют следующие проблемы:
- Периодическое срабатывание сенсора. Например, из трех нажатий на дисплей были определены два или одно. Хорошо прослеживается при наборе текста.
- Пропадает распознавание некоторых типов действий. Сенсорный экран очень функционален, он поддерживает несколько одновременных касаний, растягивание пальцами, свайпы. Признаком неполадки может стать некорректное распознавание одного из вариантов взаимодействия.
- Неправильное определение места соприкосновения. Например, был выбран один пункт меню, а открылся соседний.
- После взаимодействия с дисплеем приходится достаточно долго ждать ответной реакции.
- Ухудшение распознавания касаний при работе стилусом или наоборот – пальцем.
- Если , то явным признаком станет прерывание полосы при рисовании линии.
Важно знать
Калибровка сенсорного экрана поможет устранить все вышеперечисленные проблемы. Для выполнения операции не потребуется особых навыков или привлечение специалиста.
Причины возникновения неисправности
Основной причиной возникновения ситуации, когда нужна калибровка, является длительное использование аппарата. На более качественных экранах процедура требуется реже, на менее качественных – чаще.
Длительное бездействие мобильного устройства также может стать причиной появления неисправностей. Иногда калибровка необходима сразу после приобретения, поскольку изначальная регулировка была выполнена некорректно. Смена тачскрина однозначно требует последующего проведения настройки.
Обратите внимание
Дополнительным поводом калибровки может стать вредоносный код, попавший на телефон через непроверенное приложение, или системный сбой в самой прошивке.
Порой пользователь некорректно настраивает параметры чувствительности, что влияет на распознавание касаний.
Следует понимать, что причины неточной работы сенсора не всегда кроются в системе. Это может быть сильная потертость дисплея, трещины, пузыри под защитной пленкой и т.д. Калибровка программными методами здесь не поможет, придется воспользоваться другими вариантами решения проблемы.
Как сделать калибровку экрана на Андроид?
Проведение калибровки дисплея доступно как с помощью встроенных средств операционной системы, так и сторонних приложений. Рассмотрим каждый вариант детальнее.
Настройки мобильного устройства
Поскольку калибровка является неотъемлемой частью использования сенсорного экрана, во многих версиях Андроид разработчики внедрили функцию непосредственно в настройки.
Чтобы воспользоваться этим методом, необходимо:

Будет полезным
Во время настройки смартфон лучше расположить на ровной горизонтальной поверхности.
Инженерное меню
В этом скрытом разделе проводятся более серьезные и требующие определенных знаний настройки. Данный метод подойдет тем, кто не обнаружил соответствующий пункт в обычном меню и не желает устанавливать сторонний софт для проведения процедуры.
Попасть в инженерное меню для последующей калибровки экрана Андроид можно двумя способами:
- Через специальный код:
- Открыть стандартное приложение для набора номера.
- Ввести комбинацию цифр и знаков: *#*#3646633#*#* либо *#*#4636*#*. После последнего знака жать кнопку вызова не нужно. Существуют и другие коды, которые подойдут для малоизвестных аппаратов китайского производства. Найти их можно на тематических форумах.
- Через приложение:
- 1. Посетить Play Market и установить программу MTK Engineering Mode .
- 2. Запустить приложение, нажать на кнопку «Android Settings».
- Открыть вкладку «Hardware Testing».
- Найти и нажать пункт «Sensor».
- Из списка в новом окне выбрать «Sensor Calibration».
- В меню утилиты очистить старые предустановки, нажав «Clear calibration».
- Выбрать строку «Do calibration (20 % tolerance)» для установки максимальной чувствительности сенсорного экрана или «Do calibration (40 % tolerance)» для установки меньшей чувствительности.
- Сохранение настроек не требуется, достаточно выйти на рабочий стол, нажав кнопку «Назад» несколько раз.
- Выполнить перезагрузку устройства.

После успешного входа в инженерное меню необходимо выполнить следующие действия:





Когда произойдет запуск операционной системы, неточности в работе сенсора должны исчезнуть.
Обратите внимание
Метод инженерного меню имеет преимущество перед применением соответствующего раздела из настроек телефона, поэтому его рекомендуется использовать, если предыдущий вариант не помог.
Сторонние приложения
Применение стороннего софта обосновано в случае отсутствия пункта калибровки в настройках телефона или невозможности попасть в инженерное меню. Процедура будет подробно рассмотрена на примере двух наиболее действенных приложений, поскольку они действуют разными системными и аппаратными методами.
Инструкция по использованию
Зачастую бывает, что некоторые датчики на устройстве под управлением Android перестают работать вовсе, либо делают это некорректно. К примеру, в момент звонка и приближения девайса к уху, экран не гаснет, при включенной авторегулировке яркости на солнце или в помещении дисплей останется одинаковой яркости и таких примеров можно привести масса. За каждое подобное действие отвечает собственный сенсор (датчик), который располагается в определенной части устройства. Сегодня мы постараемся рассказать, как выполнить калибровку сенсорных датчиков, чтобы избежать различных проблем, связанных с их работой.
Как проверить работу датчика освещённости/приближения
Прежде чем начать процедуру калибровку вам стоит заглянуть в инженерное меню вашего устройства. К сожалению, не все модели смартфонов/планшетов имеют данный раздел. Именно поэтому стоит воспользоваться полезной программой под названием - . С её помощью мы и будем проводить все операции.Как сделать калибровку (сброс) датчика освещённости/приближения
Для этого стоит воспользоваться полезной программой « ». Скачать, которую можно с нашего сайта.
Как выполнить калибровку акселерометра
Данный датчик является одним из самых полезных, ведь с его помощью определяется ориентация устройства в пространстве, да и многое игры используют данный сенсор для управления, к примеру, для контроля автомобиля на трассе. Если по каким-то причинам он работает не корректно вам стоит выполнить следующие действия. Для выполнения данного действия вам потребуется программа .
Как выполнить калибровку компаса
Компас является полезным инструментом для путешественников и охотников, которые не хотят заблудиться в лесу и могут спокойно ориентироваться с его помощью. Но что делать если компас не работает или показывает направление неверно? Выход прост! Достаточно сделать калибровку используя программу .
Для проверки всех датчиков на работоспособность вам следует загрузить и установить программу . Зайти в основное меню, нажав на верхний левый угол и выбрать «Диагностика датчиков»
. Напротив, каждого из датчика будет стоять либо зеленая галочка, свидетельствующая об исправности, либо красный восклицательный знак, символизирующий о возможной неисправности конкретного датчика.


Инструкции, представленные в данной статье могут помочь тем, кто столкнулся с неисправными датчиками на своих устройствах. Если у вас есть какие-либо вопросы, мы будем рады ответить на них в комментариях под статьей.
Одной из неисправностей планшета может быть поломка калибровки сенсора тачскрина. Устройство дезориентировано, плохо определяет положение нажатия по экрану. Все зависит от типа дисплея, посмотрите его в инструкции к устройству.
Резистивные сенсоры
Резистивные сенсорные дисплеи распространялись раньше повсеместно. Теперь применяются сравнительно редко в телефонах, но практически повсеместно в автонавигаторах.
Устройство дисплея такого типа достаточно простое. Две пластины, покрытые специальным слоем и микроизолятор. При нажатии замыкается контакт. Координаты нажатия определяются с помощью контролера сенсора. Основные недостатки данных сенсоров: короткий срок службы, нужно нажимать, а не касаться экрана (лучше использовать стилус), светопропускание на низком уровне, невозможно правильно определить несколько нажатий.
Для точной настройки сенсора, требуется произвести калибровку. Посмотрите в настройках пункт калибровка сенсора. В процессе настройки Вы нажмете несколько раз в разных частях экрана по требованию системы, процесс калибровки будет завершен.
Емкостные сенсоры
На сегодняшний день на рынке есть поверхностно-емкостные и проекционно-емкостные сенсоры.
Первый тип работает следующим образом – переменное напряжение подается по углам проводящей пластины сенсора. Когда мы прикасаемся пальцем к пластине проверяются точки утечки напряжения. Устанавливается соотношение токов для каждого угла. Такие сенсоры не работают, если вы используете перчатки или стилус. Данные сенсоры редки на рынки. Есть поддержка нескольких одновременных касаний.
Второй тип сенсоров самый популярный сегодня, его прямоугольная структура сложна и многослойна. Она представляет собой матрицу отдельных датчиков. Есть поддержка мультитача. Отсутствует воздушная прослойка между экраном и сенсором. Настройка, как правило, уже сделана, но после смены прошивки или сброса, нужно заново ее произвести. Можно поискать в настройках, а лучше скачать TouchScreen Tune. Если у Вас «неродное» зарядное устройство, сенсор может неадекватно реагировать на касания.
Калибровка акселерометра (G-sensor)
Сенсор гиродатчик или акселерометр также нуждается в калибровке, он определяет положение устройства в пространстве. Примером служит знакомый всем автоповорот устройства. Пульты «Air mouse» активно используют данный датчик. Обычно калибровать акселерометр требуется в случае кривой прошивки или серьезных проблем с устройством.
Порядок действий:
Зажмите кнопку «громкость-» и кнопку «включение», появилось меню
Выбираем пункт Test Report
, затем G-Sensor cali
.
Положите портативное устройство на гладкую поверхность и выберите пункт Do Calibration(20%) цифры должны быть такого вида - +0.xxxx +0.xxxx +9.xxxx
В завершении жмем 2 раза «громкость +» и Reboot.
Короткое видео, как правильно откалибровать планшет, на примере китайского планшета
Итог
Перед калибровкой надо сперва, определить причины неправильной работы дисплея при прикосновении и только потом делать его калибровку в случае необходимости. Прочитайте руководство по калибровке программы в . Прежде, чем делать все эти действия еще раз подумайте, ответственность будет лежать только на Вас.
Хотя сенсорные устройства и являются очень удобными, со временем работа сенсора может терять точность, причем это, во многих случаях, не зависит ни от типа экрана, ни от марки и модели устройства.
В связи с этим, любому такому сенсору (и экрану) рано или поздно требуется отладка или калибровка. В данной статье рассказано о том, как выполняется калибровка и настройка экрана на Андроид.
Суть проблемы
Известно, что пока телефон или планшет новый, то качества работы сенсора очень высокое.
Он достаточно быстро реагирует на прикосновения, достаточно точно определяет точку, на которую нажал пользователь и т. д.
Но со временем, по мере увеличения фактического срока эксплуатации устройства, существенно снижается, и начинают возникать ошибки и неточности.
Как же понять, что необходимо откалибровать дисплей на вашем мобильном устройстве?
Обычно, делать это приходится, когда начинают появляться ошибки следующего типа, существенно мешающие работать:
- Сенсор срабатывает не всегда – некоторые действия не распознаются и устройство никак не реагирует;
- Не распознаются или плохо срабатывают некоторые типы действий , но не все (например, тап может работать нормально, тогда как смахивание – срабатывает не каждый раз или наоборот);
- Не точно определяется фактическое место того, где было произведено действие (например, нажимается не та кнопка, до которой вы дотронулись на самом деле);
- Значительно увеличилось время ожидания ответа после произведения того или иного действия на сенсорном экране;
- Стал хуже работать дисплей только при использовании стилуса , или, напротив, только ;
- В графических приложениях такая проблема может проявляться как прерывание рисуемой линии и т. п.
Возникновение такой проблемы, по сути, является нормальным и закономерным процессом, последствия которого достаточно легко можно устранить базовыми средствами , то есть без привлечения сервиса.
Когда возникает?
Длительная эксплуатация устройства – первая причина того, что качество работы сенсора на телефоне или планшете будет постепенно падать.
Это нормальный процесс, которому подвержены все современные телефоны в тем большей степени, чем менее качественный экран установлен на устройстве.
Также, такое явление возникает и, напротив, при слишком длительном бездействии устройства, которое раньше активно эксплуатировалось.
В некоторых случаях такая отладка экрана требуется сразу после покупки, так как бывает такое, что изначально сенсор настроен некорректно .
После смены дисплея она также необходима почти всегда.
Изменения в программных настройках, также влияют на качество и скорость работы сенсора. Это могут быть любые , а могут быть и настройки, сознательно или случайно, измененные пользователем. Например, чувствительность сенсора можно изменить для удобства работы в настройках телефона.
Но, снижение качества работы устройства может происходить и по другим причинам.
Например, это происходит при появлении на экране царапин и потертостей, нанесении некачественной защитной пленки или при сохранении под ней пузырей и т. п.
В этом случае калибровка не будет достаточно эффективной и проблема не устранится.
Определение
Что же такое калибровка, и каким образом она решает проблему неотзывчивого или неточного сенсора?
Калибровка – это настройка сенсорного экрана, производящаяся устройством на основании действий с сенсором, выполняемых пользователем.
Стандартная процедура калибровки выполняется следующим образом : на экране проявляются точки, круги или крестики в произвольном порядке и пользователь должен нажимать на них.
На основе такого процесса система строит определенную схему точек и участков на экране, определяя таким образом, какие из них более отзывчивы, какие менее, на каких точность выше, на каких – ниже.
По данным такой диагностики система производит подстройку и устранение неполадок.
Проводите калибровку именно тем устройством, которым вы работаете на нем чаще всего. Если вы чаще используете стилус, то калибруйте экран им, если же вы, обычно, пользуетесь телефоном вручную, то калибровку проводите пальцем. Это связано с тем, что разных предметов разная теплопроводность и дисплей может реагировать на них немного по-разному с технической точки зрения.

Способы калибровки
Провести такую отладку можно несколькими методами. Наиболее простые и эффективные из них описаны ниже.
Если после применения того или иного метода существенных изменений в лучшую сторону не произошло, то желательно попробовать применить и другой способ.
Настройки устройства
Так как калибровка устройства – необходимый процесс, создатели большинства заложили такую функцию в настройки устройства. Как же ею воспользоваться?
1 Перейдите в Настройки устройства ;
2 Перейдите в раздел Экран или Дисплей (может называться по-разному, в зависимости от модели устройства, версии Андроида или характера русификации;

3 Перейдите в раздел Калибровка экрана /откалибровать экран или подобное (заметьте, что такого раздела на некоторых устройствах нет вовсе, это говорит о том, что отладку придется выполнять иным способом);

4 Если же такая функция есть, то после нажатия на нее запустится особый тест , в котором нужно нажимать на определенные точки по мере их появления или в определенном порядке (на разных устройствах порядок проведения теста может немного изменяться, но суть остается одна);

5 После выполнения всех необходимых действий, система покажет вам уведомление о том, что тест окончен , теперь раздел Настройки можно закрыть.
Иногда существенные улучшения в работе сенсора наблюдаются прямо сразу после этого. Но в большинстве случаев планшет или смартфон необходимо перезагрузить.
Инженерное меню
Инженерное меню – это особый раздел настроек, в котором можно провести более сложные и более точные отладки и подстройки. В нем в любом случае присутствует функция калибровки, например, на тех устройствах, у которых данный тест не вынесен в простое меню настроек устройства.
Скачивание и установка Touchscreen Calibration
Для того чтобы данное приложение появилось на вашем телефоне, проделайте следующее:
- Откройте приложение Play Market на своем устройстве;

- В поисковике введите Touchscreen Calibration и откройте приложение с иконкой телефона и гаечного ключа;
- Нажмите кнопку Установить ;

- После этого оно автоматически скачается и установится , при этом ярлык будет создан на рабочем столе вашего устройства.

После нажатия на кнопку Установить , приложение автоматически скачается и установится на ваше устройство. Ярлык для его запуска вы сможете найти на главном Рабочем стол е.

Приложение распространяется , ориентировано на англоязычного пользователя, потому не имеет русификации, так же как и предыдущее.
Имеет довольно широкий функционал и помогает провести качественную настройку. Для того чтобы провести отладку сенсора с его помощью, проделайте следующее:
1 Запустите приложение с ярлыка на Рабочем столе ;

2 Найдите в главном меню программы пункт Display Calibration и нажмите на него;

3 Теперь нужно немного подождать , так как данный процесс представлен не в виде теста по точкам, а в виде автоматического поиска неисправностей, а затем – автоматической отладки экрана;
4 При запуске процесса, на главном экране приложения появится уведомление, показывающее прогресс отладки ;

5 Когда процесс завершится, вам потребуется только перезагрузить телефон .
После повторного включения никаких сложностей с работой сенсора быть не должно.
Иногда с экраном телефона или планшета могут возникать странные вещи — он как бы перестает слушаться пальцев пользователя, то есть нажатия не происходят или происходят, но, например, при нажатии на буквы Й на экране появляется буква Э. Неужели экрану настал конец? Вряд ли, скорее всего это связано с неверной работой тачскрина. В большинстве случаев проблему можно легко решить с помощью калибровки экрана.
Что такое калибровка экрана на смартфоне или планшете?
Калибровка экрана, которую часто называют калибровкой сенсора (от англ. sensor calibration) — это такой вид настройки дисплея, при котором происходит оптимизация работы тачскрина и улучшение отклика сенсора при нажатии на экрана пальцами (в некоторых случаях , если таковой имеется).
Как правило, калибровка экрана не требуется устройству после покупки, хотя бывают и обратные случаи, когда сенсор «не слушается» пользователя. Со временем могут происходить изменения и вот тогда-то придется воспользоваться калибровкой экрана.
Как понять, правильно ли работает сенсор? Если он правильно работает, вы не испытываете никаких проблем при работе с устройством. Например, если вы набираете какое-либо сообщение и при этом на экране выводятся все буквы, на которые вы нажали, ничего делать не нужно. Другое дело, когда вы нажимаете по нескольку раз на одну букву и только после этого она появляется на экране или не появляется вовсе или вместо нее появляется совсем другая буква — все это может свидетельствовать о том, что у сенсора явно появились проблемы. Правда, не стоит забывать о том, что неполадка может скрываться не в тачскрине, а, например, в наклеенной на экран пленке. В некоторых случаях это могут быть следы, оставшиеся от чего-то липкого. Протрите экрана салфеткой и посмотрите, как работает сенсор. Если также, значит, его нужно откалибровать.
Как откалибровать сенсор без стороннего софта?
Существует два способа откалибровать сенсор — с помощью внутреннего софта Android и с помощью стороннего софта (приложения). В первом случае используется встроенный софт в вашу операционную систему. Но будьте внимательны, далеко не во всех прошивках есть стороннее средство для калибровки!
А теперь — простая инструкция.
- Зайдите в настройки устройства.
- Найдите раздел «Настройки телефона» или «Настройки планшета».
- Здесь найдите пункт «Калибровка». Он может находиться в другом разделе, например, в разделе «Экран».
- Нажмите на пункт «Калибровка».
- Проделайте необходимые манипуляции. Это может быть, к примеру, нажатие на определенные кнопки на экране или простое нажатие на экран.
В нашем случае встроенного ПО для калибровки экрана нет, поэтому мы вынуждены использовать приложение из Google Play Market. Если это ваш случай, значит, читайте инструкцию далее.
Как откалибровать сенсор с помощью стороннего софта?
Заходим в Google Play Market и пишем в поиске display calibration.

Выбираем приложение и нажимаем «Установить».

Приложение установлено. Запускаем его. Конкретно это приложение хорошо тем, что вам практически ничего не нужно делать — только нажать на большую синюю кнопку Calibrate по центру экрана.

Процесс калибровки начался. Ничего не трогайте и не выключайте устройство!

Спустя примерно 30 секунд (цифры могут быть другие) вы увидите, что калибровка закончена, о чем символизирует дата последней калибровки.

Проверьте работоспособность тачскрина.
Что делать, если калибровка не помогла?
Попробуйте другие приложения из Маркета. Если и они не помогут, можно попробовать , чтобы привести устройство в первоначальный вид. Можно также попробовать перепрошить девайс. Если и это не поможет, скорее всего, тачскрин приказал долго жить и требует замены. Обратитесь в сервисный центр.